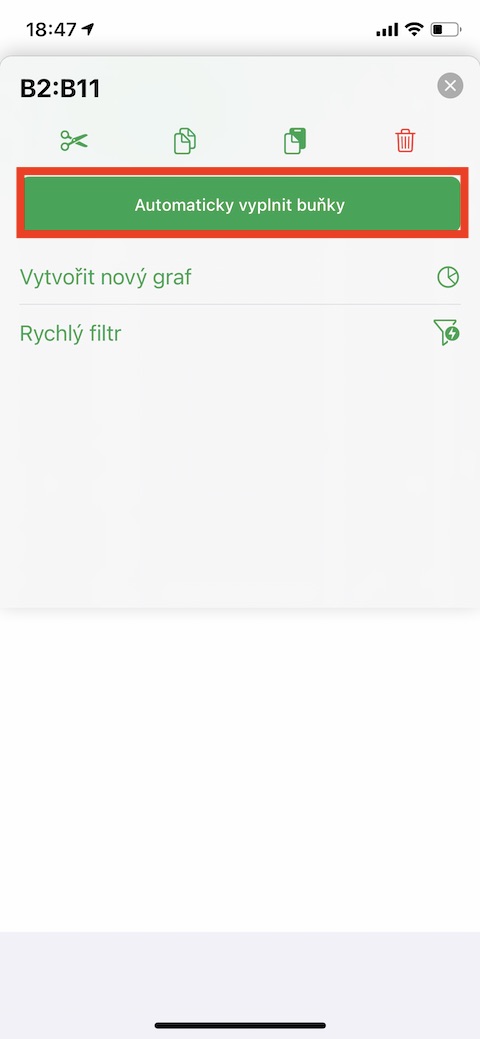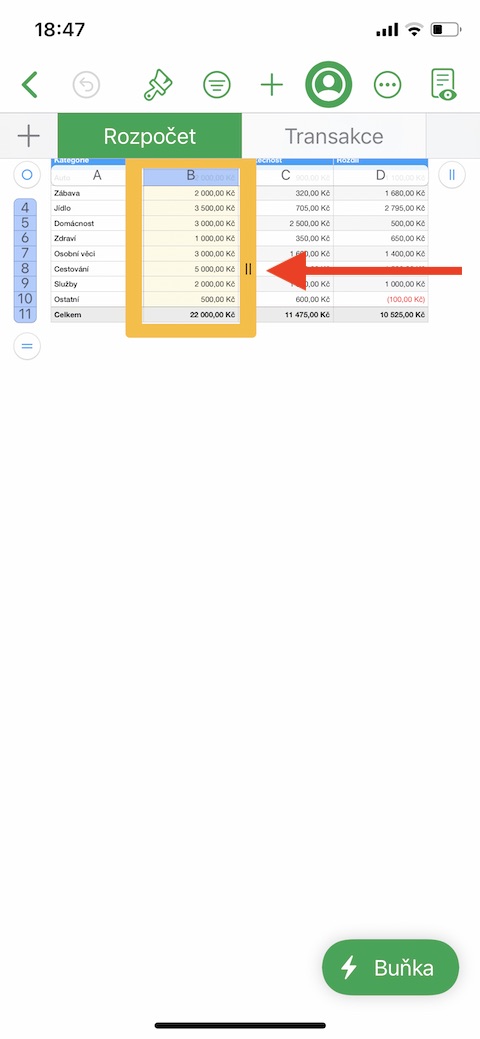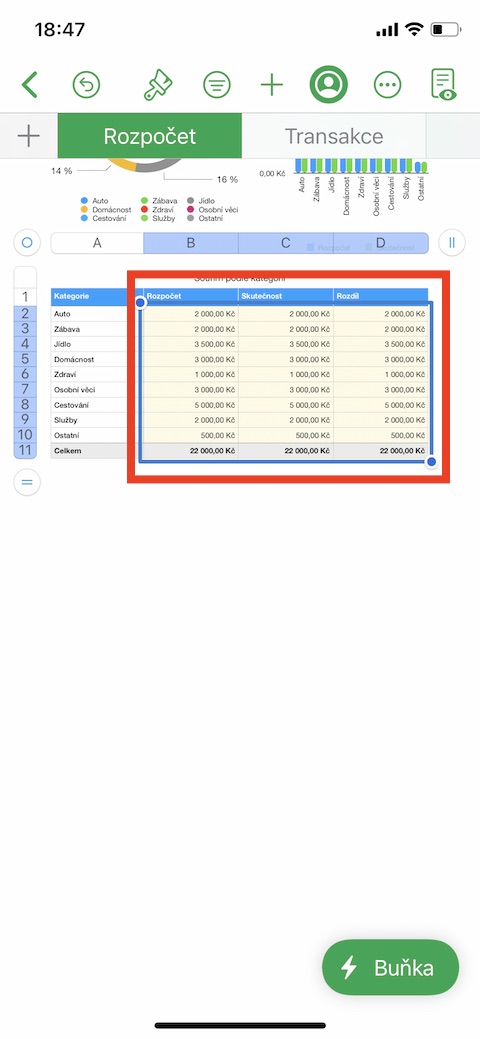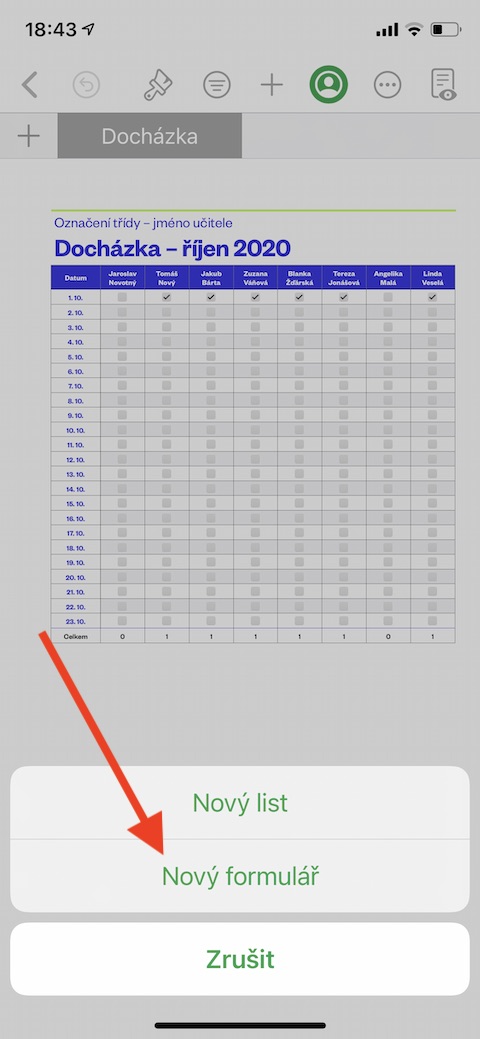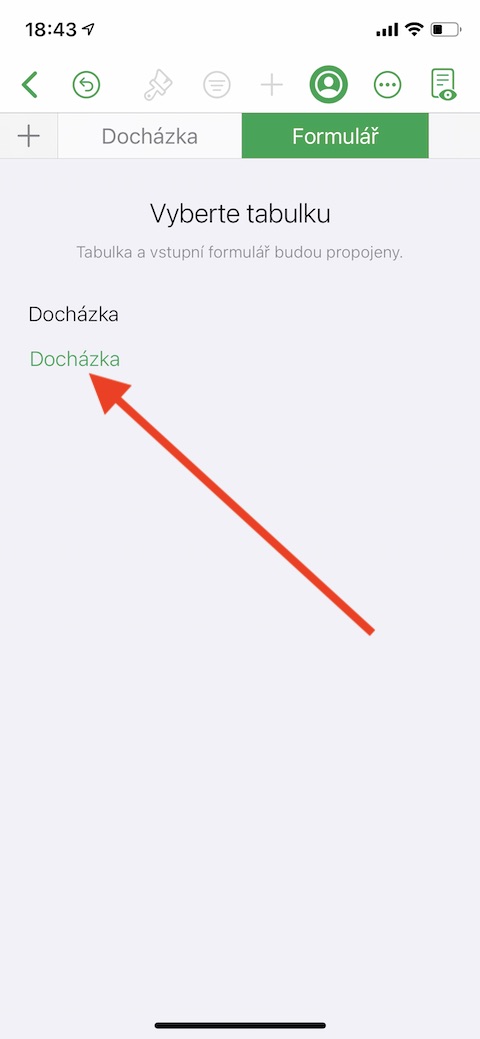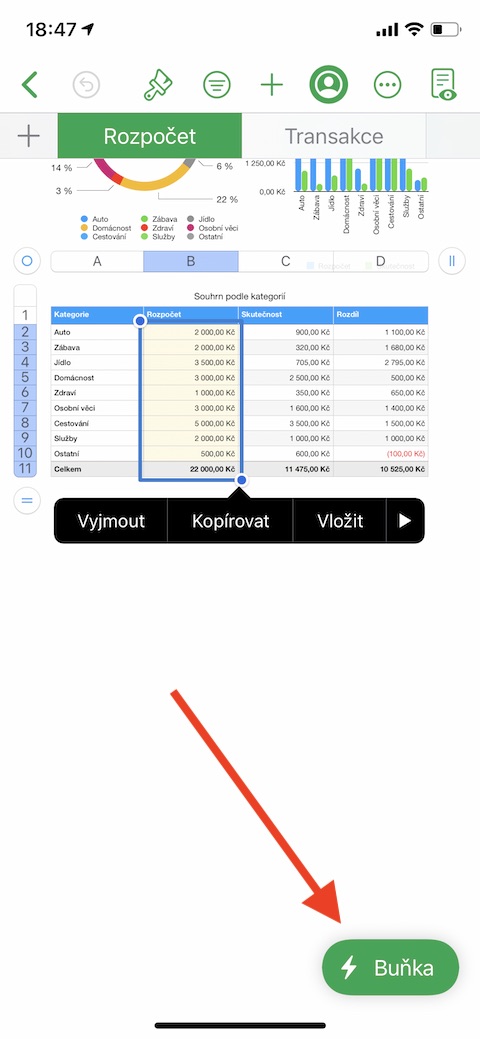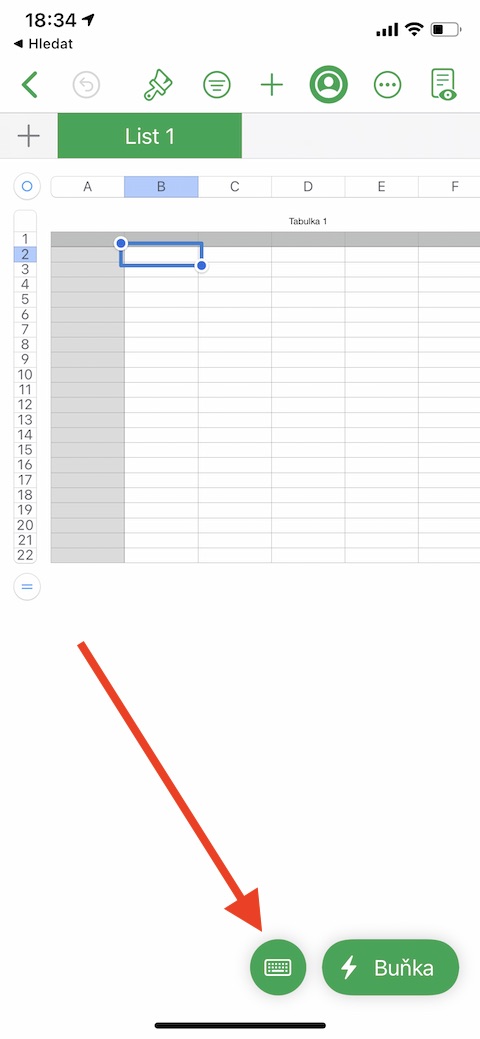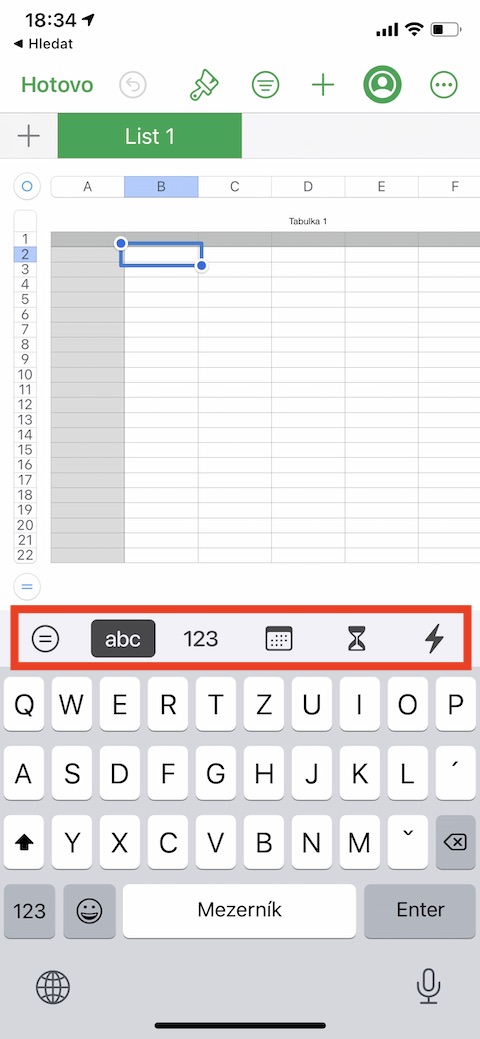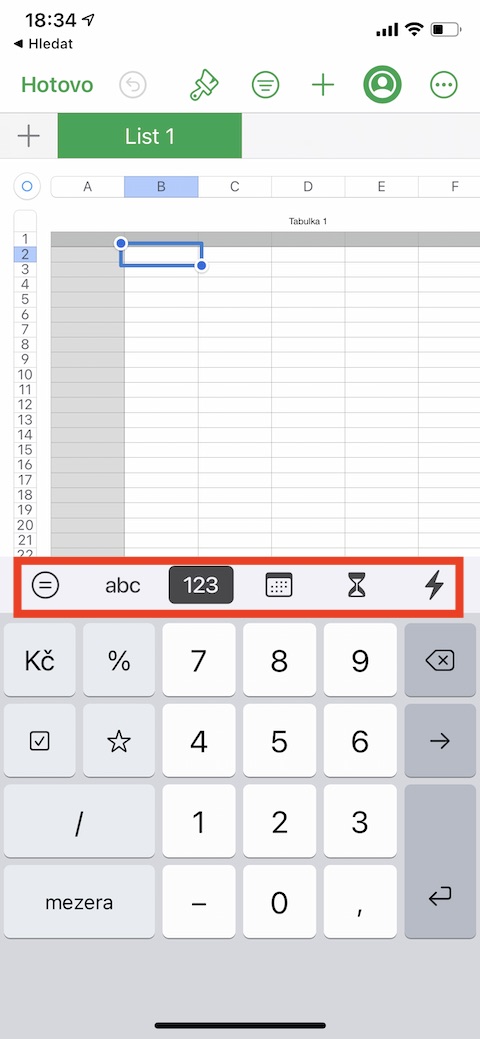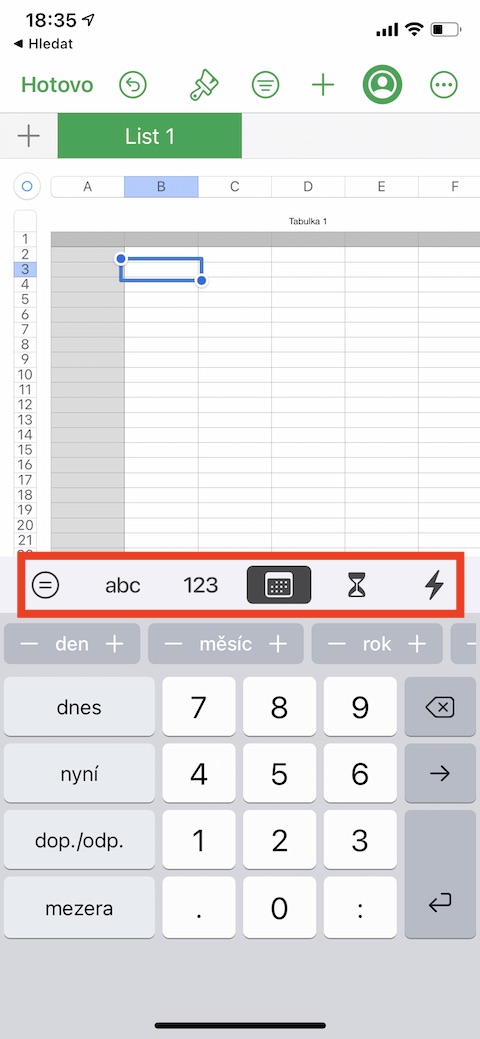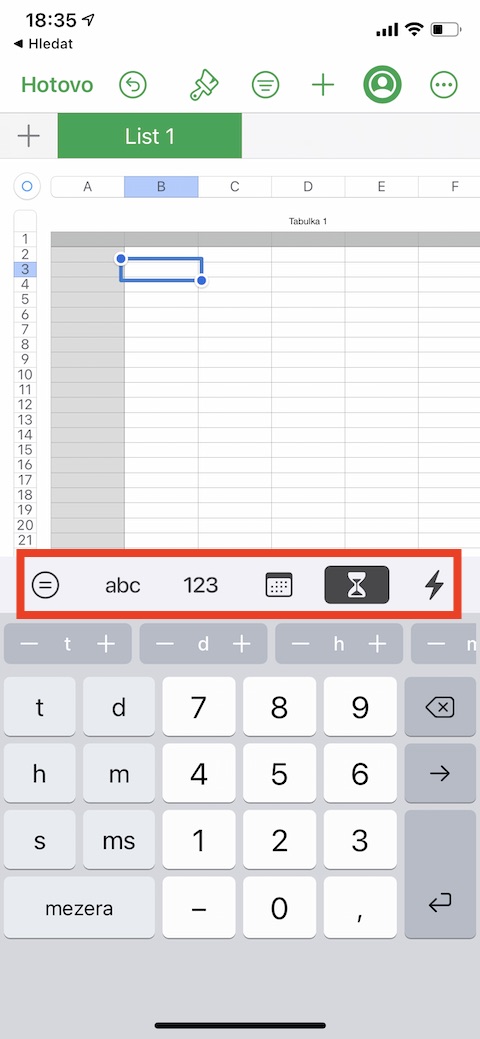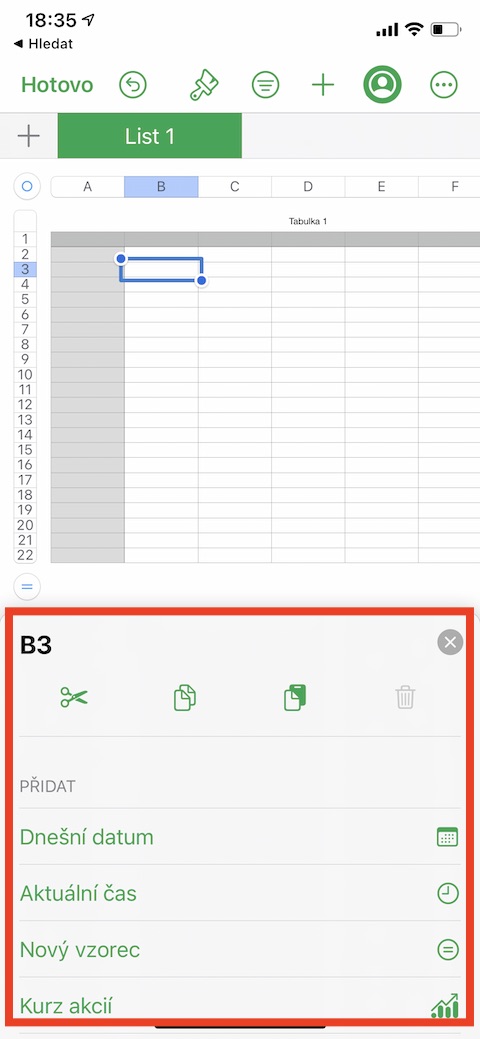In today's installment of our regular series on native Apple apps, we continue our analysis of native Numbers on the iPhone version. This time we'll focus on how to add different types of content to table cells in Numbers on iPhone.
It could be interest you
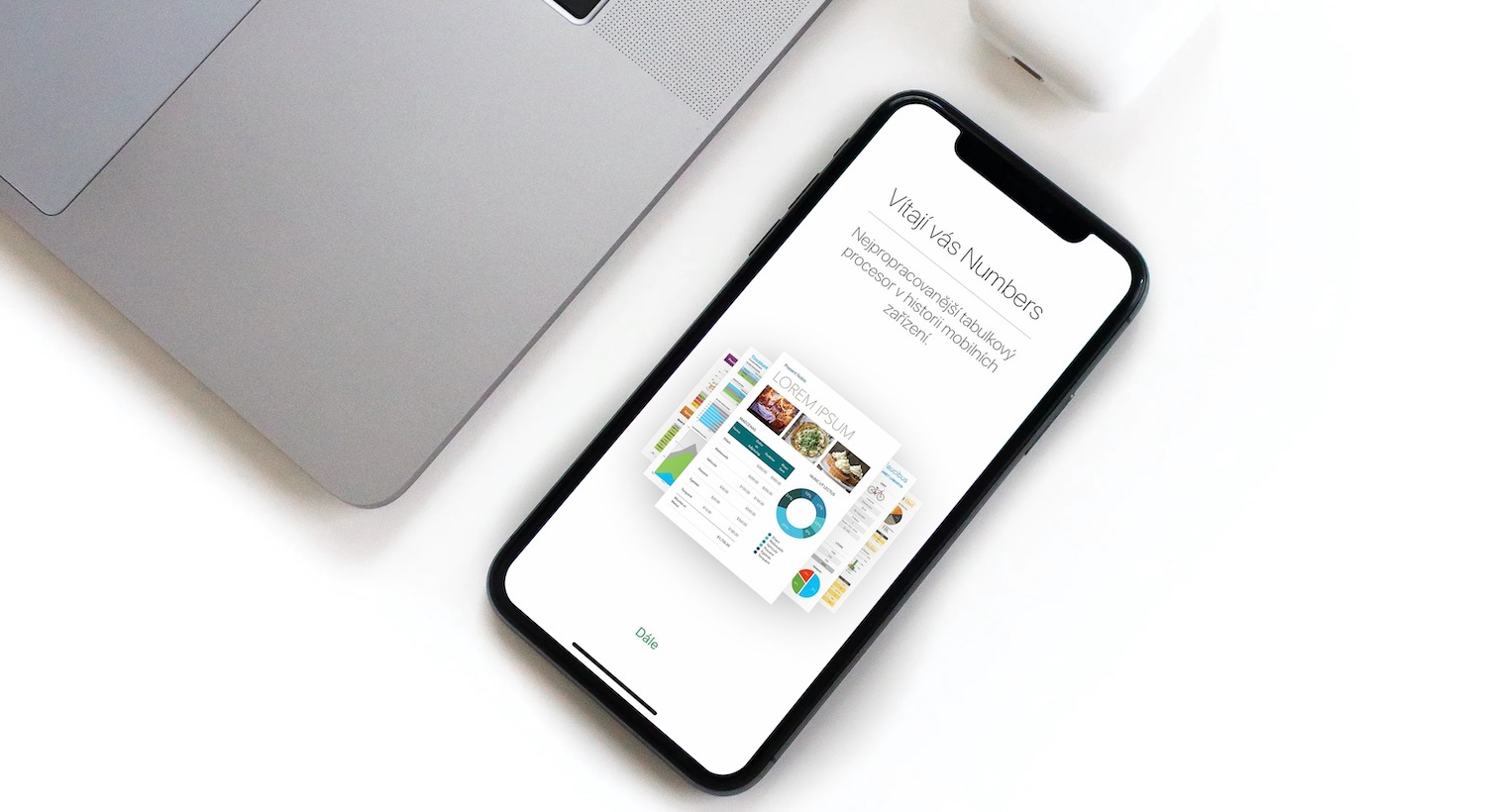
In the last part, we briefly explained how to add a table in the Numbers application on the iPhone. Adding content to a table is also not difficult - just tap on the selected cell and start adding the relevant content. If the keyboard doesn't appear automatically after you tap it, tap its icon at the bottom of your iPhone's display. In the upper part of the keyboard, you can notice a panel with symbols for entering different data into the table - you can insert text, calendar dates or time data, simple numbers or even operations and functions of various types. To edit the written text (with the exception of formulas), click where you want to write, and drag to move the cursor to the desired position. To insert a line break or tab indent in a cell, click to place the cursor where the break is. In the menu that appears next to the cell, select Add and then select either Tab or Line Wrap at the bottom of the display. When you have completed all necessary adjustments, click Done.
In some cases, forms can make it easier for you to create tables in Numbers. If you are working with a table that contains a header row and does not contain any merged cells, you can add data to it using forms. Create a table with a header, then click the “+” in the upper left corner of the sheet. At the bottom of the display, select New Form. Click on the name of the appropriate table, and then you can make the necessary adjustments. To automatically fill cells with the same data, formulas, or perhaps a series of numbers or letters, select the cells with the content you want to copy, then click Cell -> AutoFill Cells at the bottom of the display. Drag the yellow border to specify the area to which you want to add the selected content.