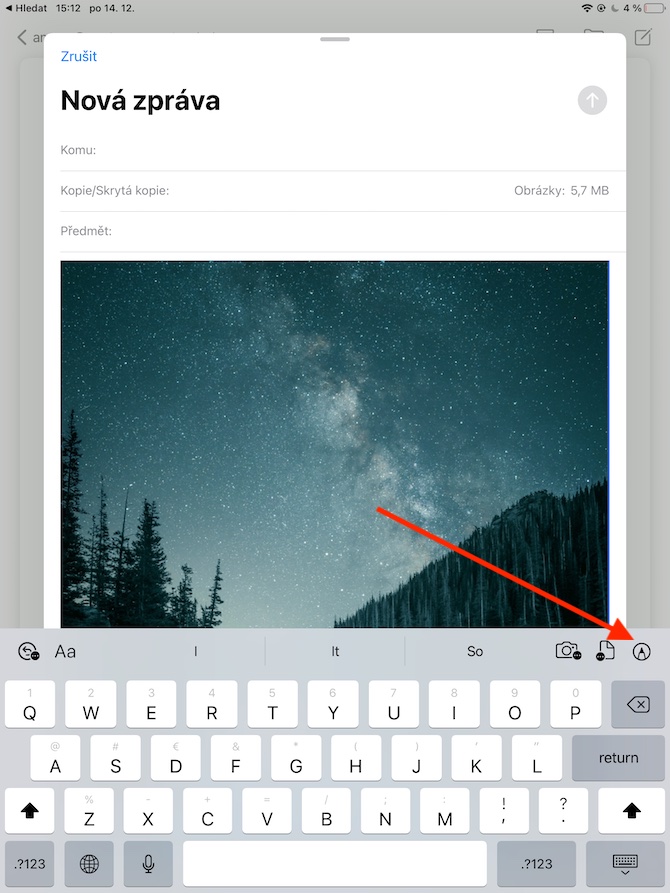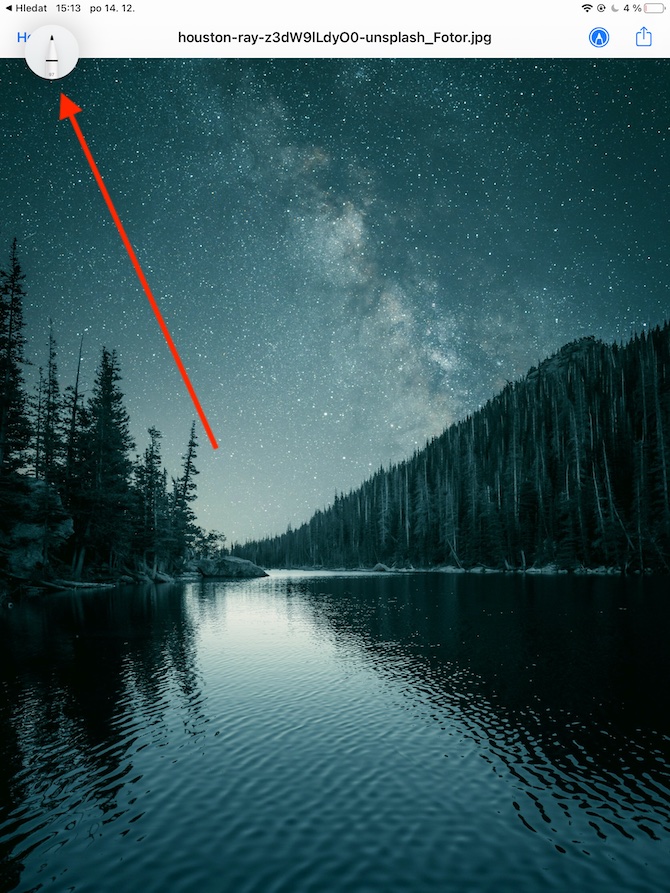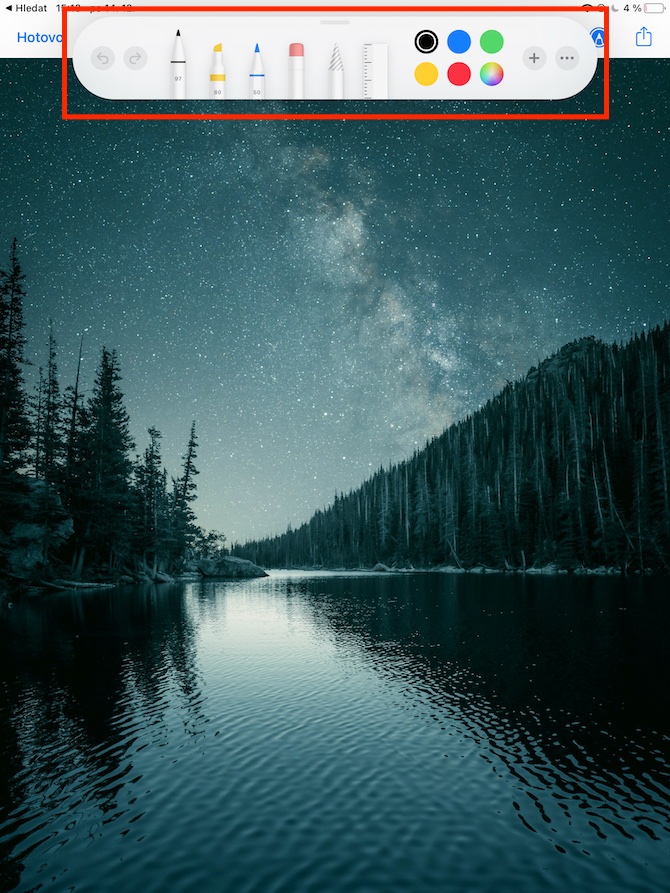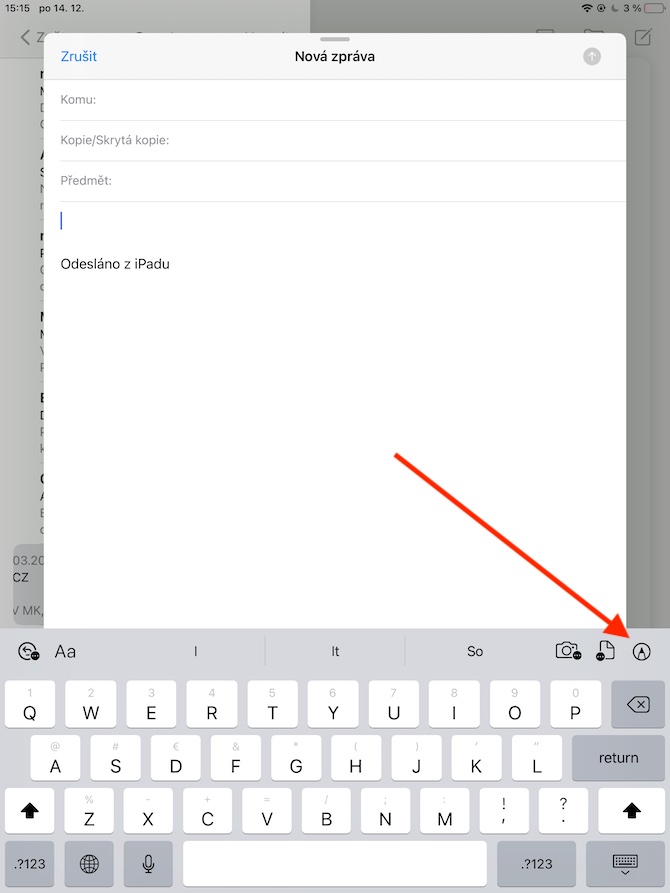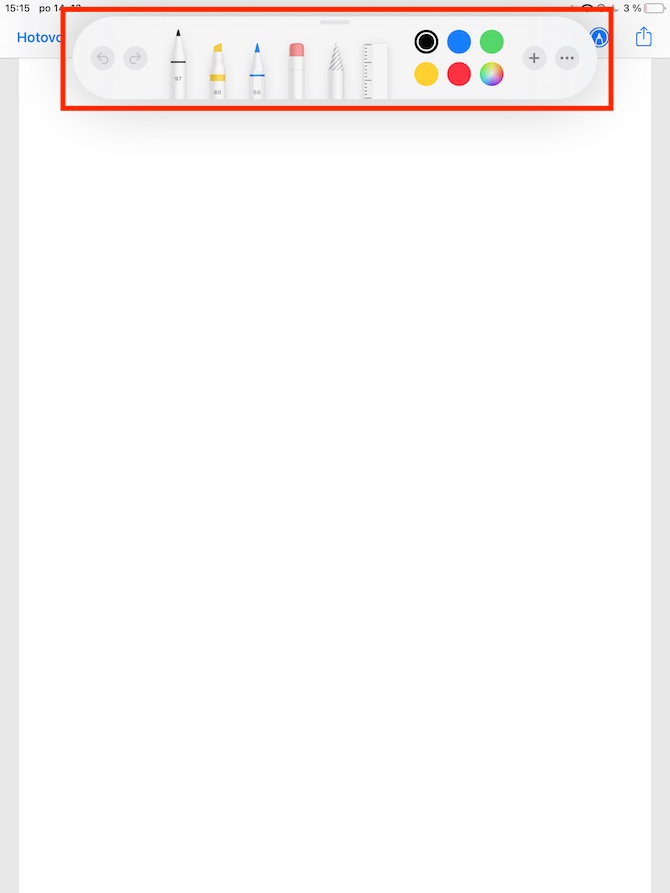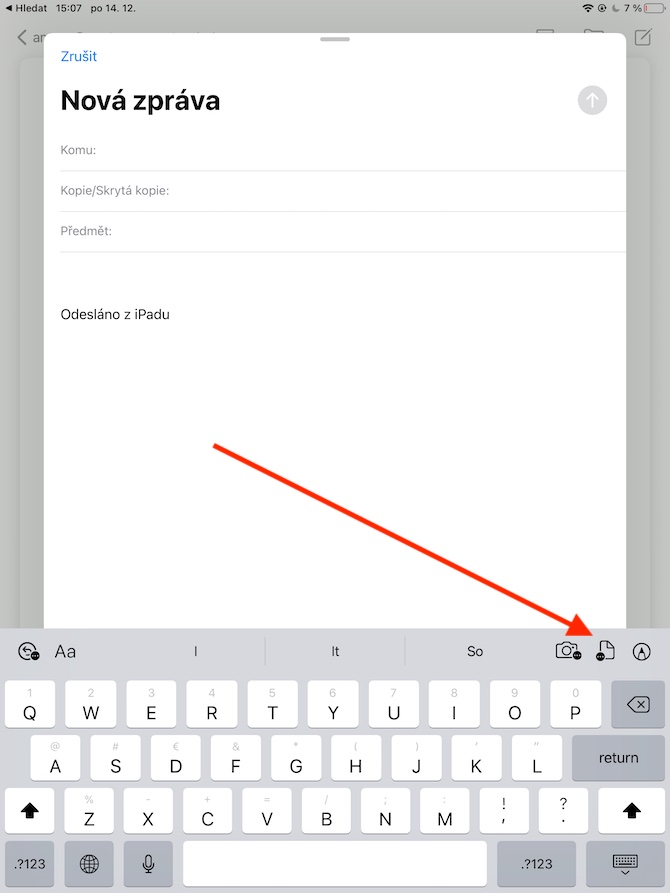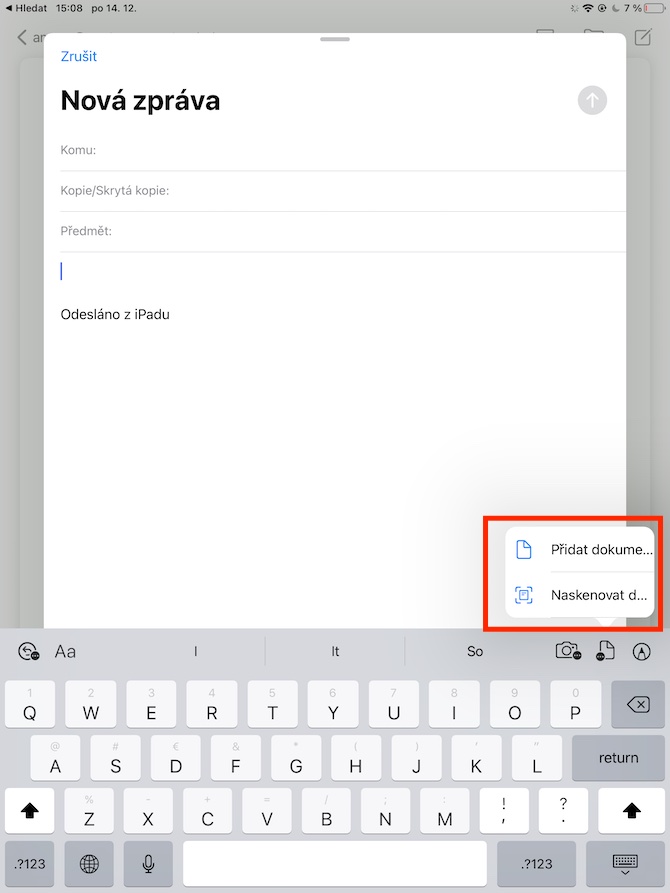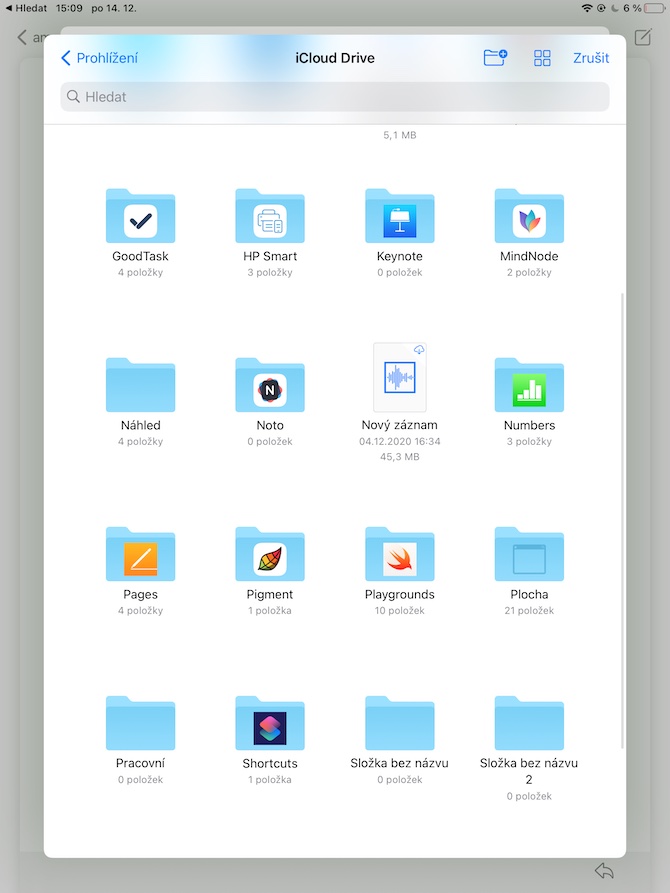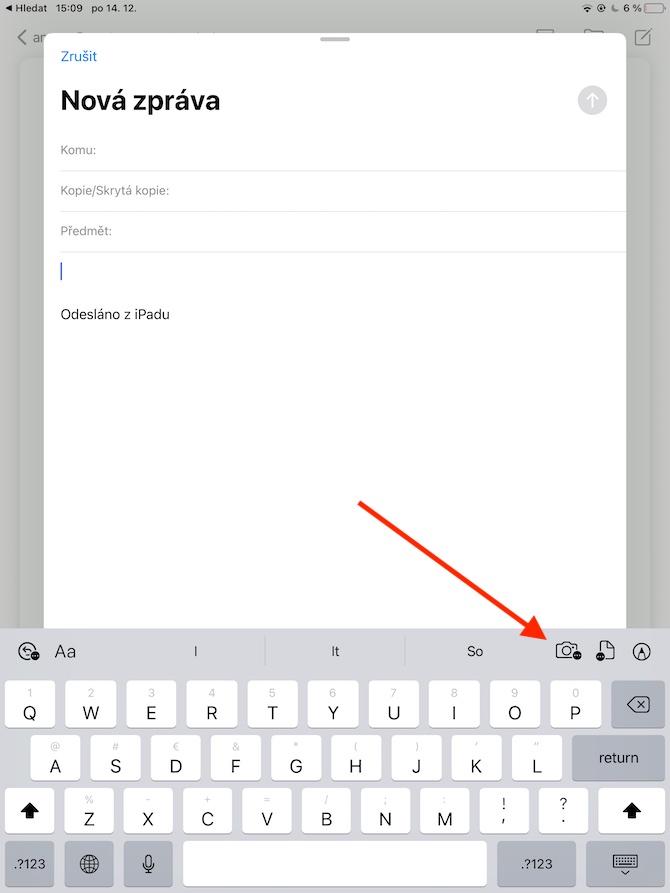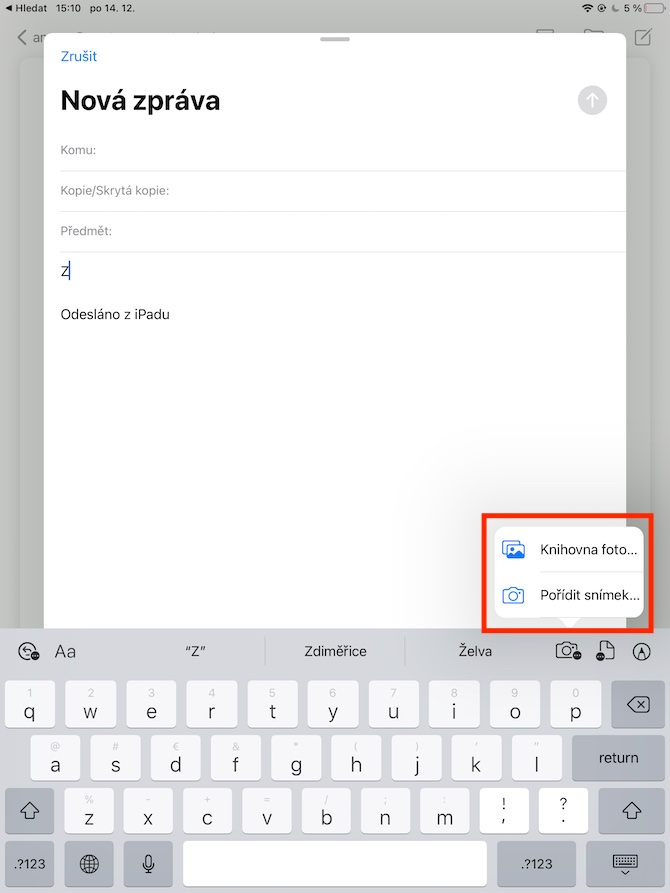Our regular series on native Apple apps continues today with the next installment, in which we'll look at Mail on the iPad. While in the previous part we focused on creating messages and replying to e-mails, today we will take a closer look at working with attachments.
It could be interest you
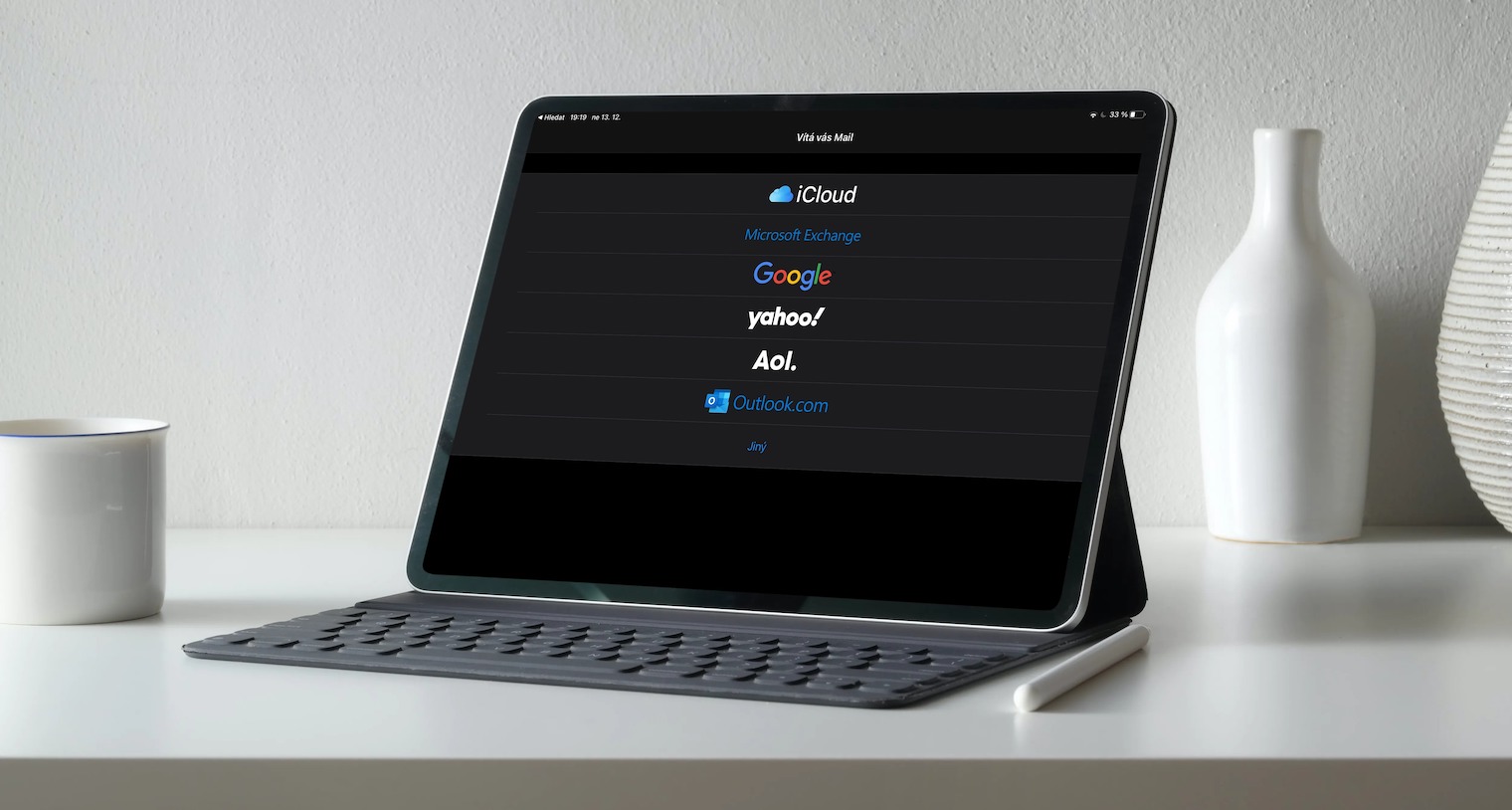
In native Mail on the iPad, you can add attachments to your messages in the form of images, photos, videos, but also scanned or downloaded documents and other content. If you want to attach a document to your email, first click on the place in the message where you want to add the attachment. Click on the document icon at the top right above the keyboard and choose either Add Document or Scan Document as needed. Depending on which step you chose, either scan the document using your iPad's camera or search for it in the native Files. To add a photo to an e-mail, click again in the body of the e-mail and click the camera icon above the keyboard. Then choose either Photo Library or Take Picture as needed, and either take a picture using your iPad's camera or select it from an album in your tablet's photo gallery.
You can also add annotations to attachments in native Mail on iPad. First, add an attachment in the usual way, then tap to select it and tap the annotation icon in the upper right corner above the keyboard. To add a drawing, click in the body of the email where you want to add the drawing, then select the annotation icon in the upper right corner above the keyboard. After that, all you have to do is select the desired tool and start drawing in the usual way. When you're done, tap Done, then tap Insert Drawing. You can always tap to return to the drawing later.