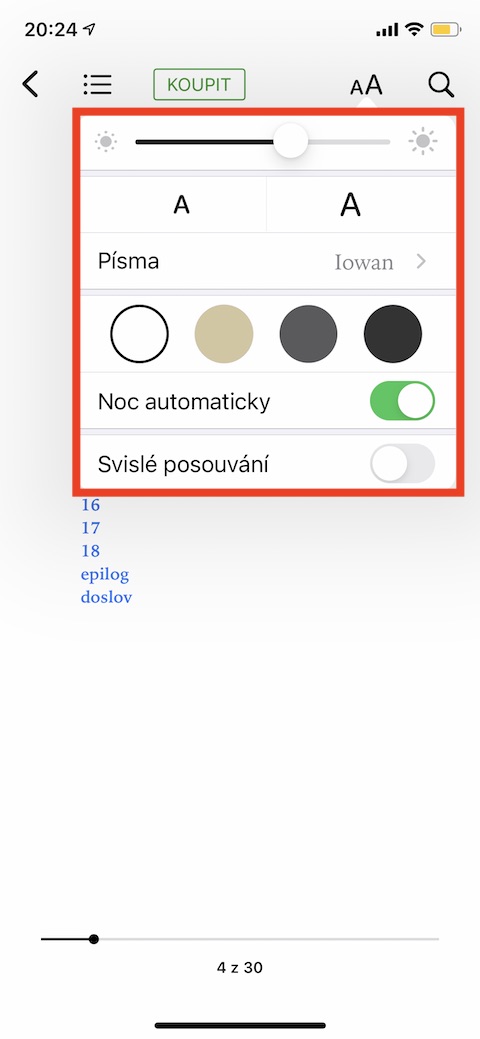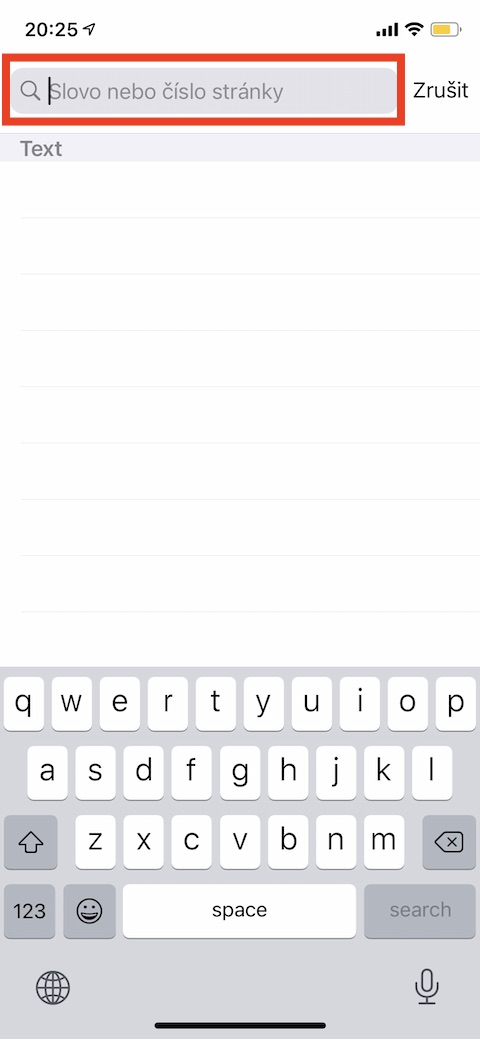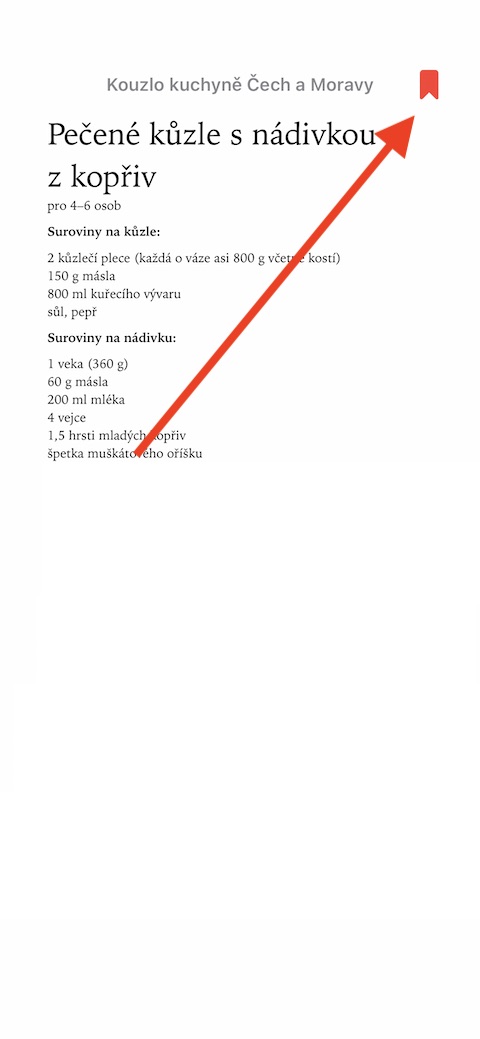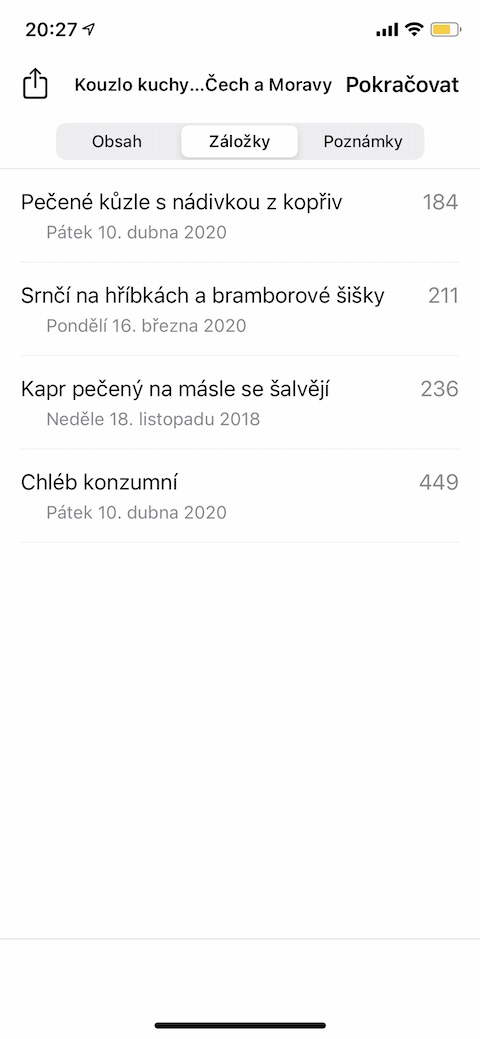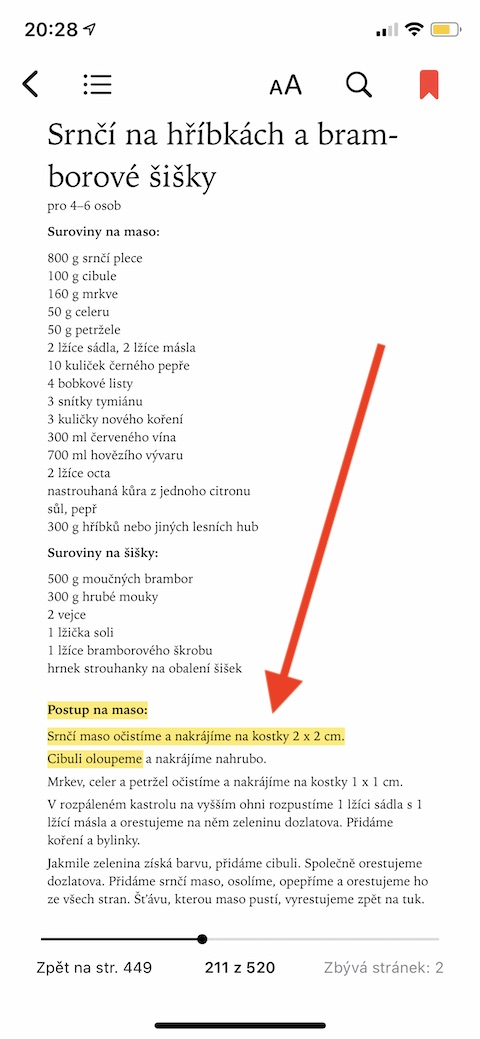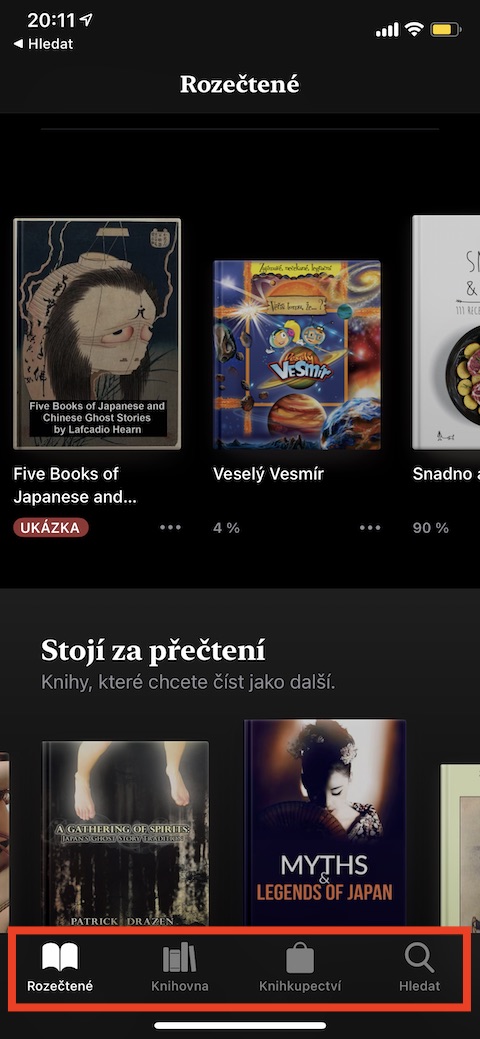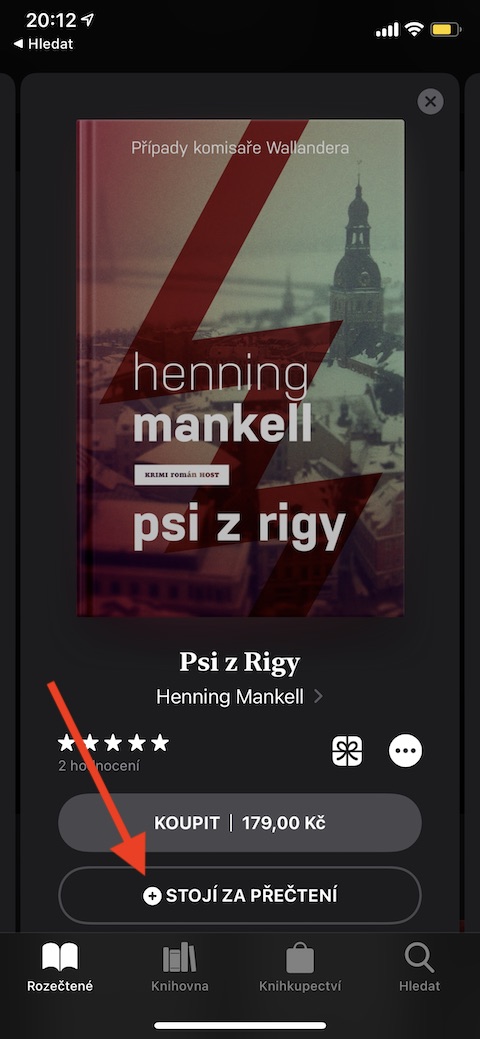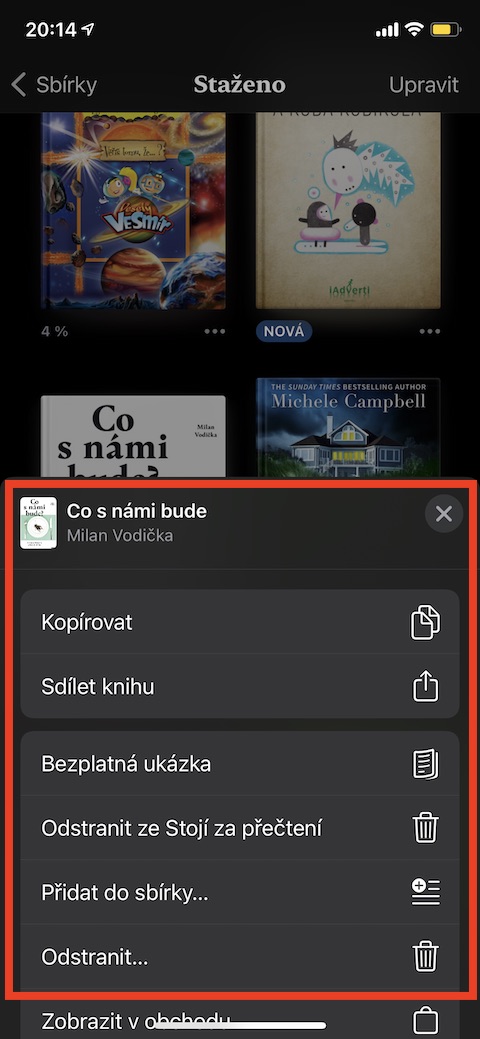You can use your iPhone for many different purposes - one of them is reading books, for which the native Apple Books (formerly iBooks) application is used. In today's installment of our series on Apple's native apps, we're going to take a look at this very app.
It could be interest you
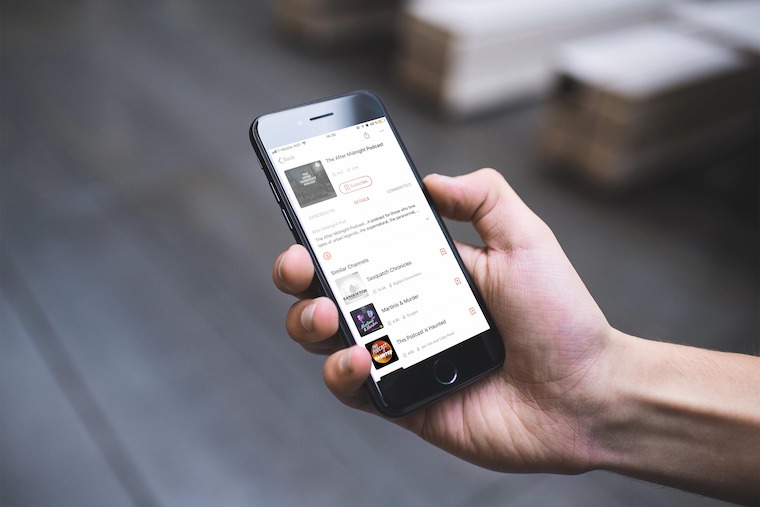
You can use the Books application on the iPhone to buy books - you can get to the virtual bookstore by tapping the Bookstore item on the bar at the bottom of the display after starting the application. You can then browse individual categories, rankings, or search for books by title or author. Tap Buy to purchase the selected title, tap Download to download free titles. You can find books to read in the Read section - this is where you can find the titles you are currently reading or listening to. In the Books app, you can also download free previews of individual titles by tapping Worth Reading. You can then also find these examples in the section of titles that have been read. In the Library section you will find all your titles - after clicking on Collections you will go to the individual categories. When you tap on the three dots next to the name of each title, you will see a menu with additional options, such as sharing, viewing the book in the store, recommending similar or different titles, and more.
Reading the books itself is very easy in the application – tap the right side of the display to go to the next page, tap the left side to return to the previous page. By tapping the Aa symbol at the top of the display, you can adjust the appearance, size and color of the font, adjust the brightness, activate vertical scrolling or activate night mode. The magnifying glass icon is used to search for words or page numbers, you can add a bookmark by clicking on the corresponding symbol. To view all bookmarks, click on the line icon with a dot in the upper left corner and select Bookmarks. To delete a bookmark, tap its icon in the upper right again. If you want to highlight a part of the text in the book, hold your finger on any word and move the handles to select the desired part of the text. Tap the highlighted area, tap the colored circles symbol and choose a highlight color or turn on the underline. To remove highlighting or underlining, tap the text and then tap the trash can icon.