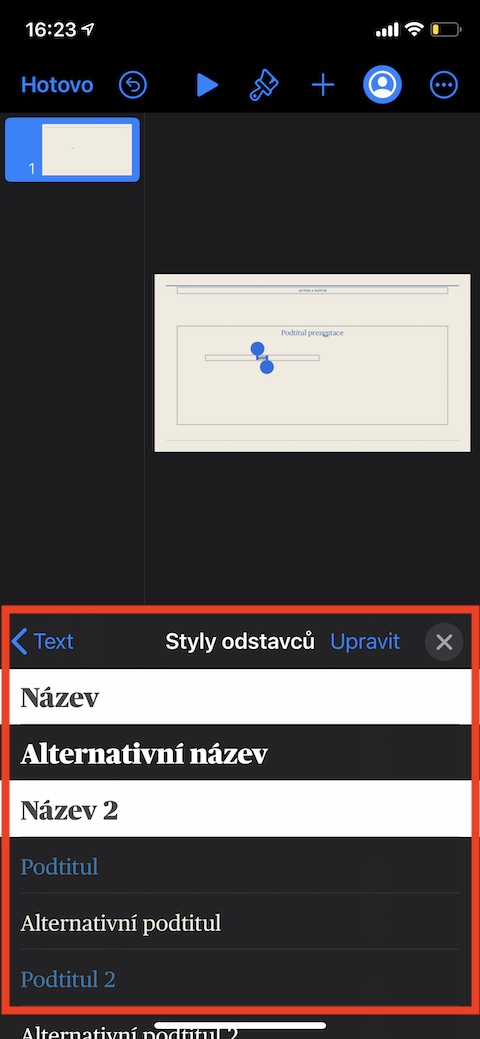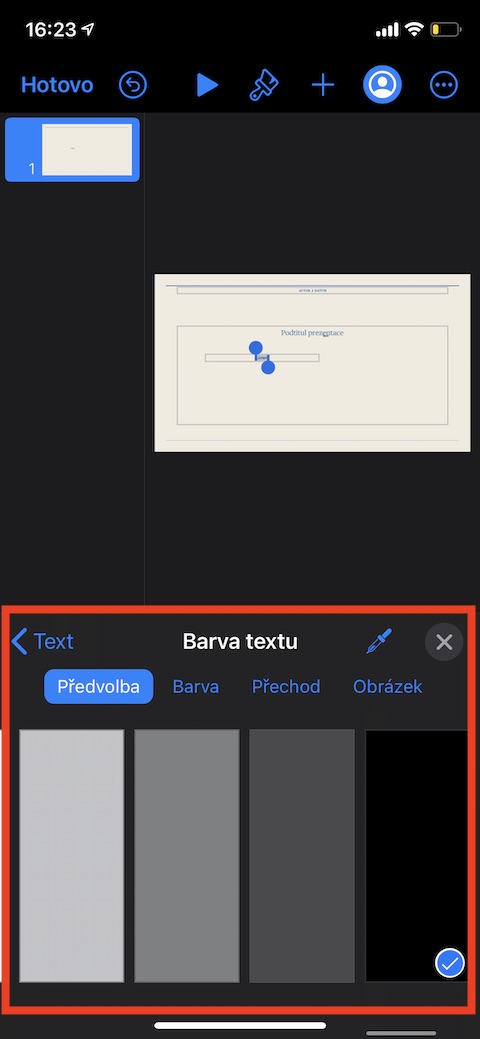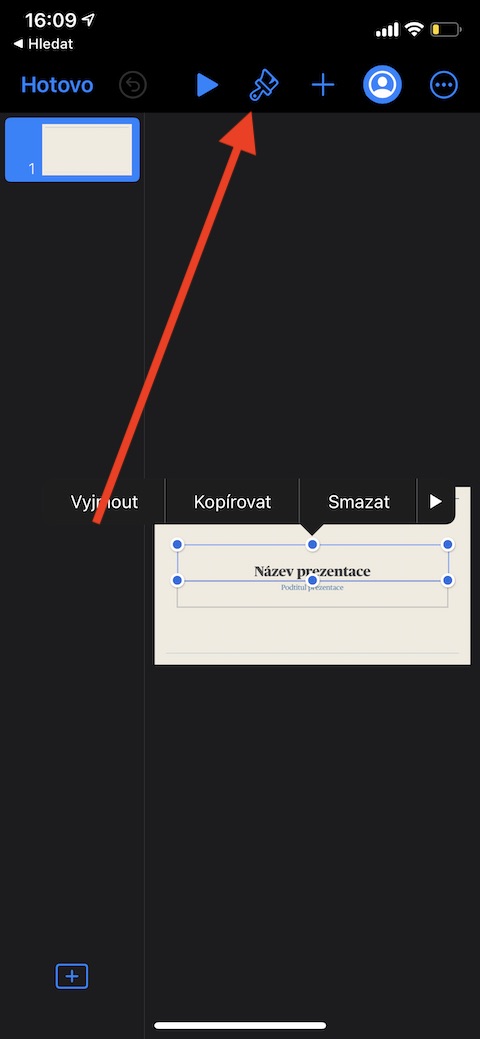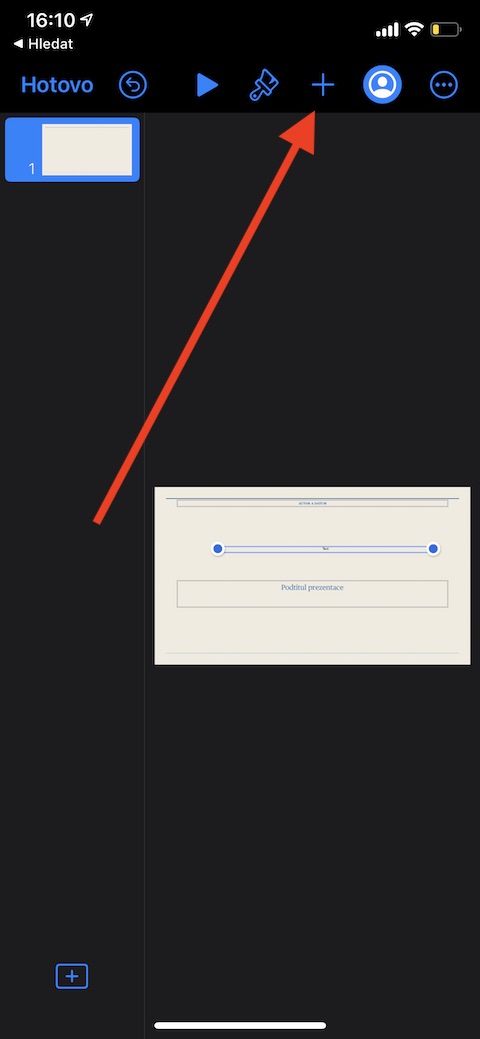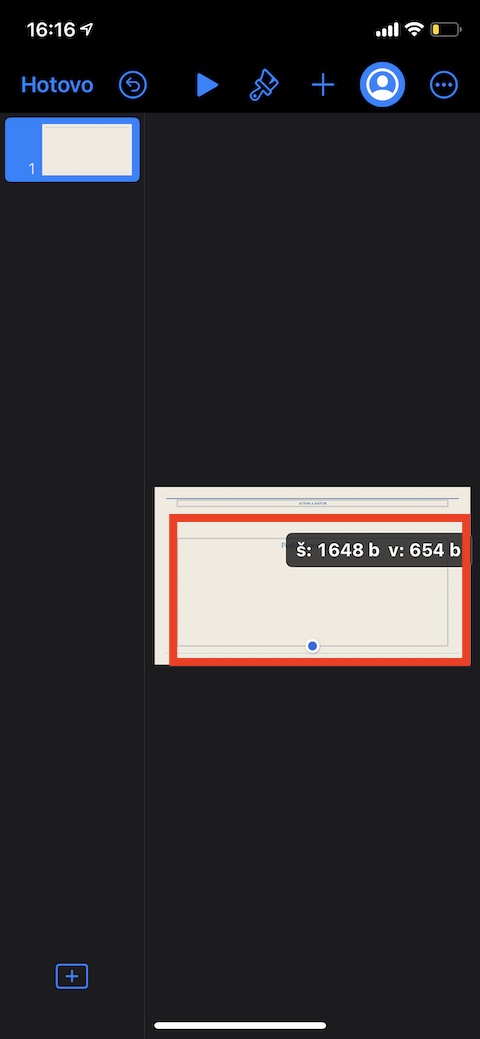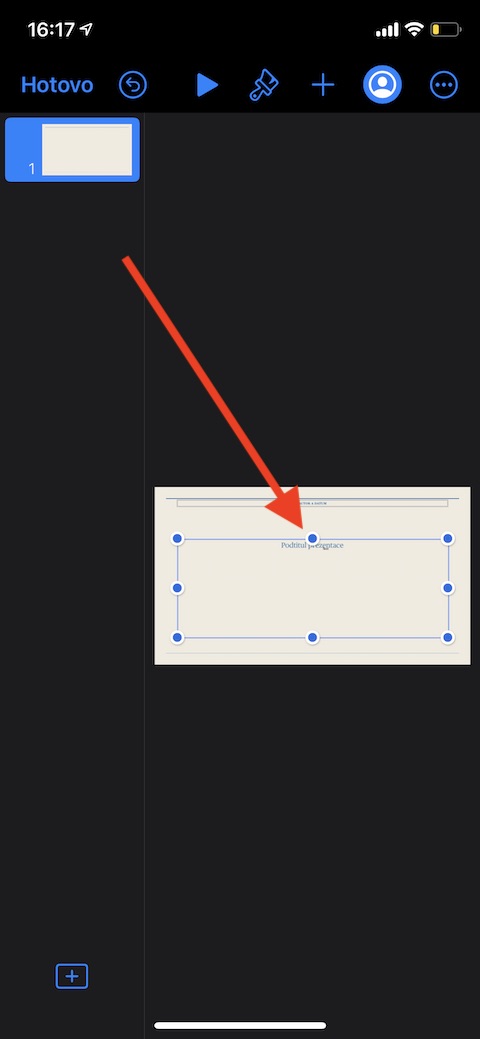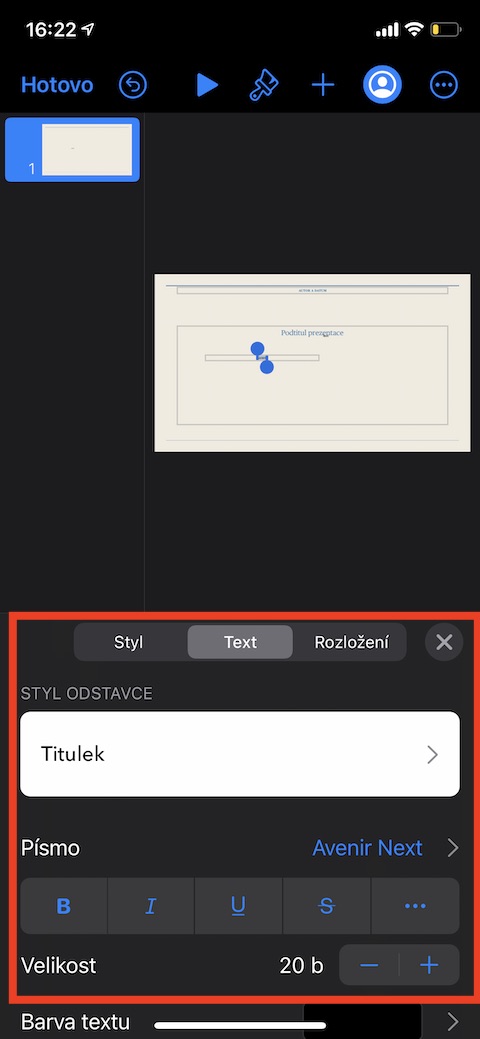Text is just as important as photos, shapes, charts, or tables when creating presentations in Keynote on iPhone. Therefore, in today's part of our series, dedicated to native Apple applications, we will get closer to the basics of working with text in Keynote in iOS.
You can add text to the image either in the form of a text frame, a shape, in the classic way, or as a substitute for a text mockup. To replace the mockup text, click on the mockup text and you can start typing your own text right away. If the mockup contains text that you need to delete first, double-click the text to select the text box and then select Delete. If you want to add a text frame to a slide in your presentation, click the “+” button at the top of the display. Then select the tab with the shape symbol (see gallery) and in the Basic category click on the Text option. Click the “+” button again to close the window and then drag the text box to the desired location.
Double-click the shape to add text inside the shape. A cursor will appear and you can immediately start typing. If there is more text, you will see a crop indicator. To resize a shape, first click on the shape, then drag the selection handle to resize the shape to fit the text. To edit text on a slide in your Keynote presentation, double-click to select it, then tap the brush icon in the panel at the top of the display. In the menu at the bottom of the display, click on the Text tab and then you can make the necessary adjustments, including changing the size, style and font of the font, paragraph style or text color. After editing, click on the cross icon in the upper right corner of the text editing menu.