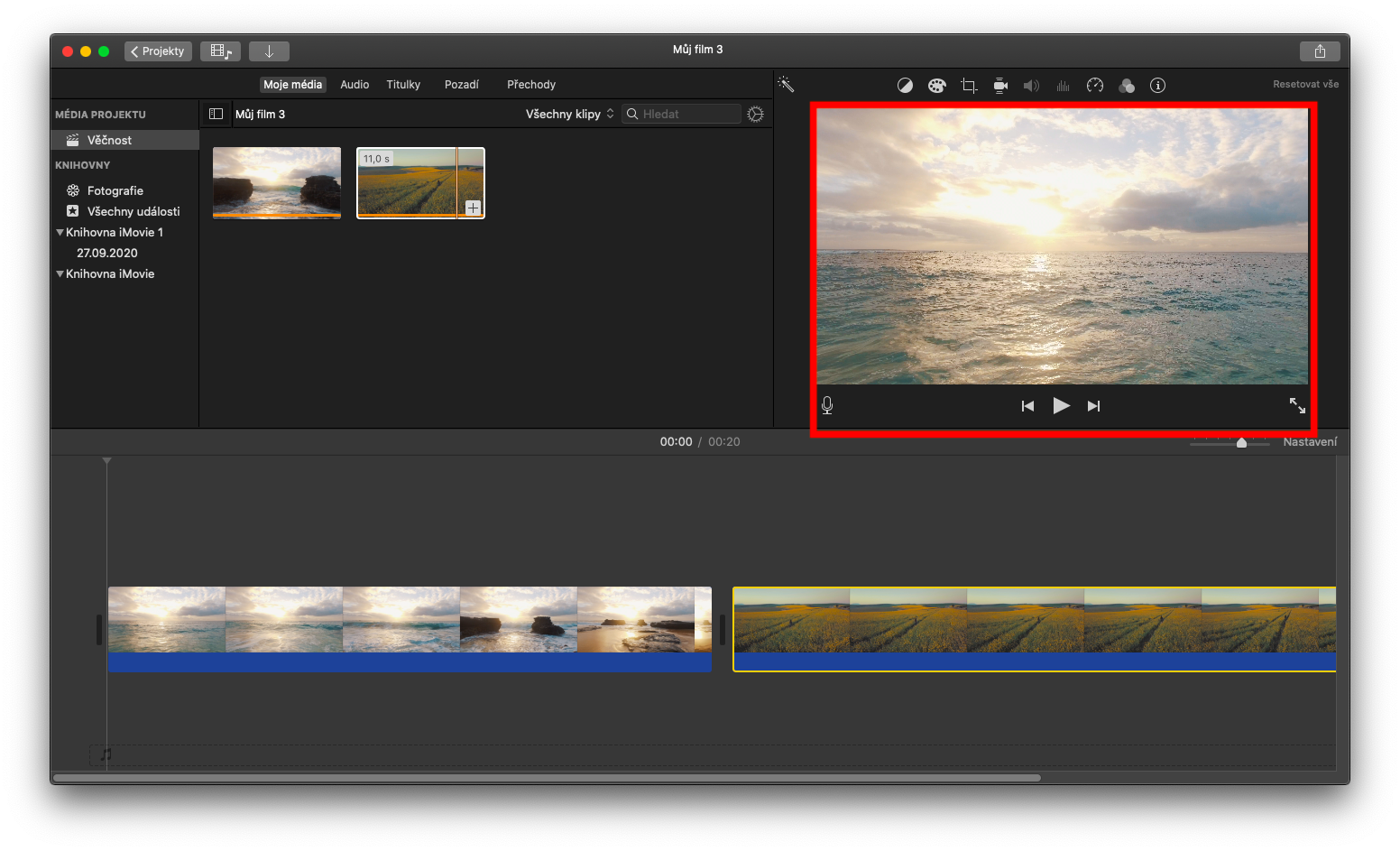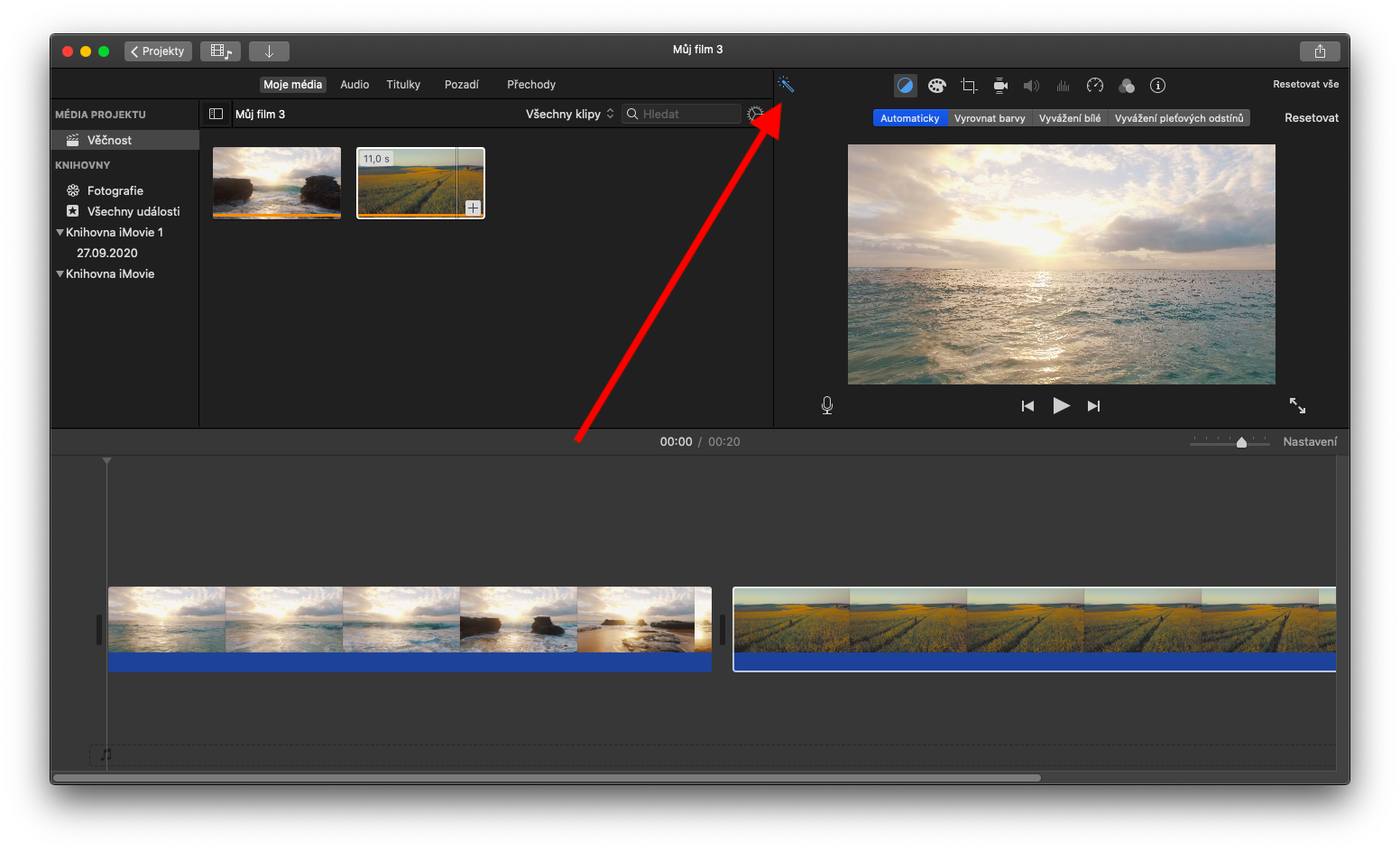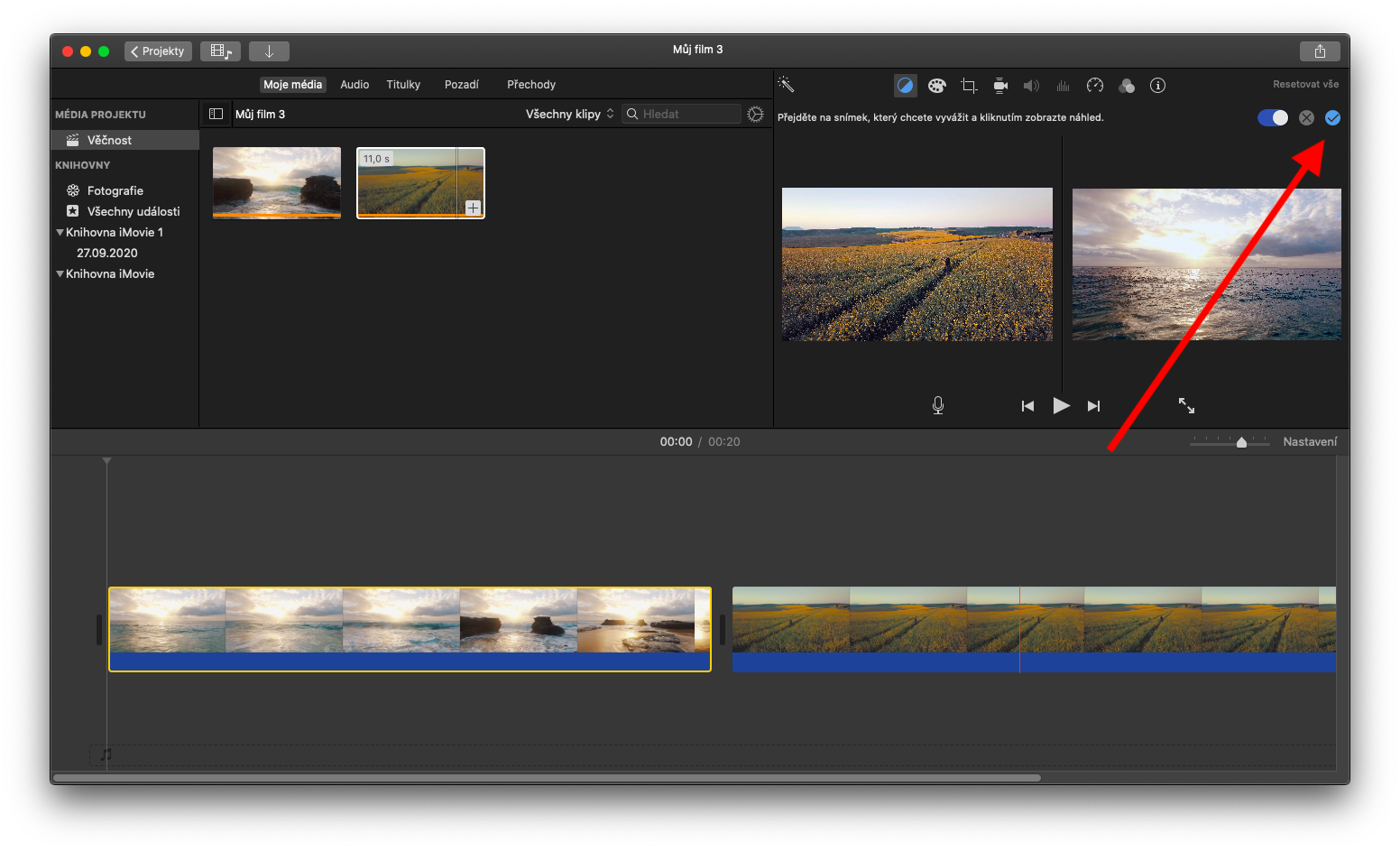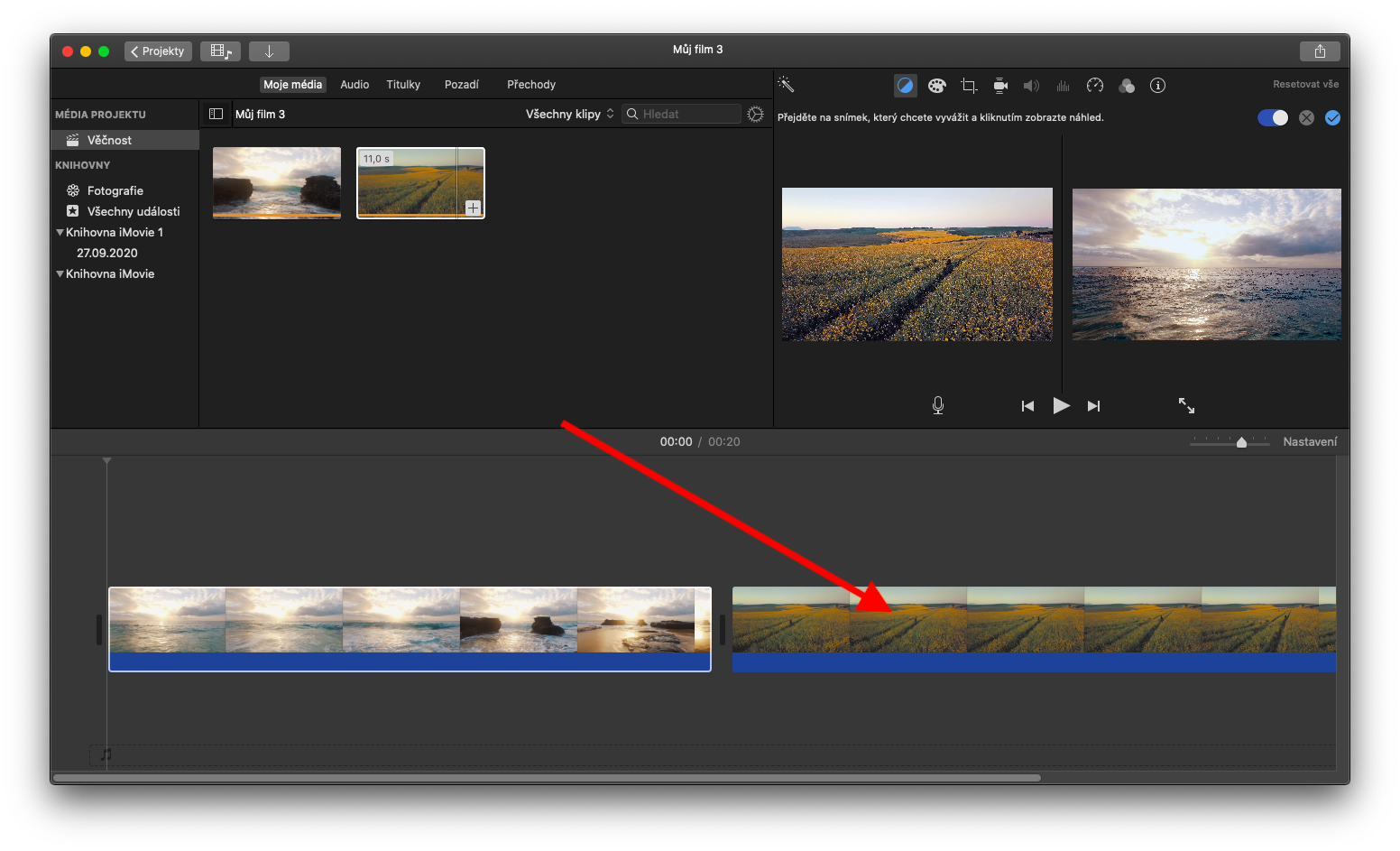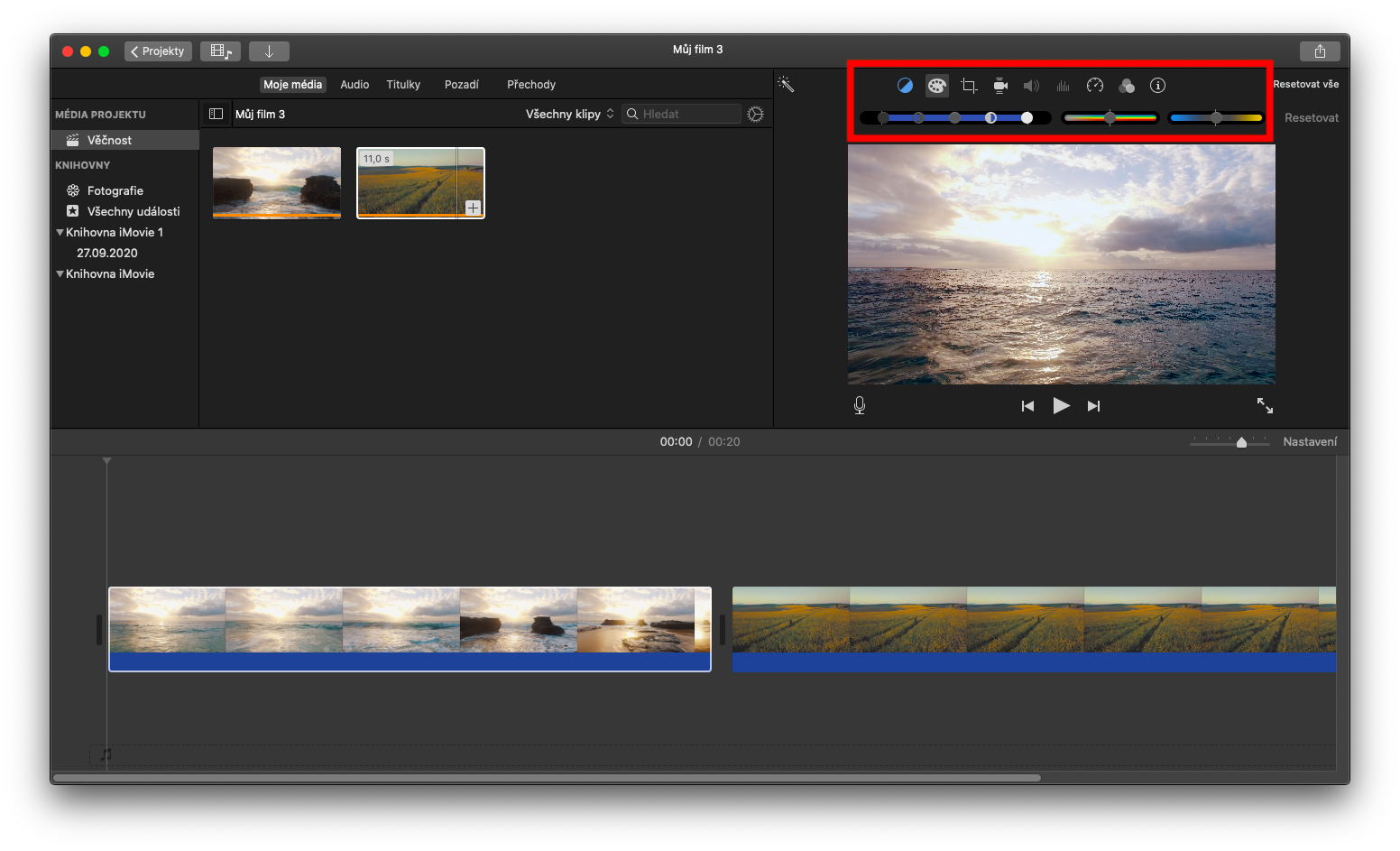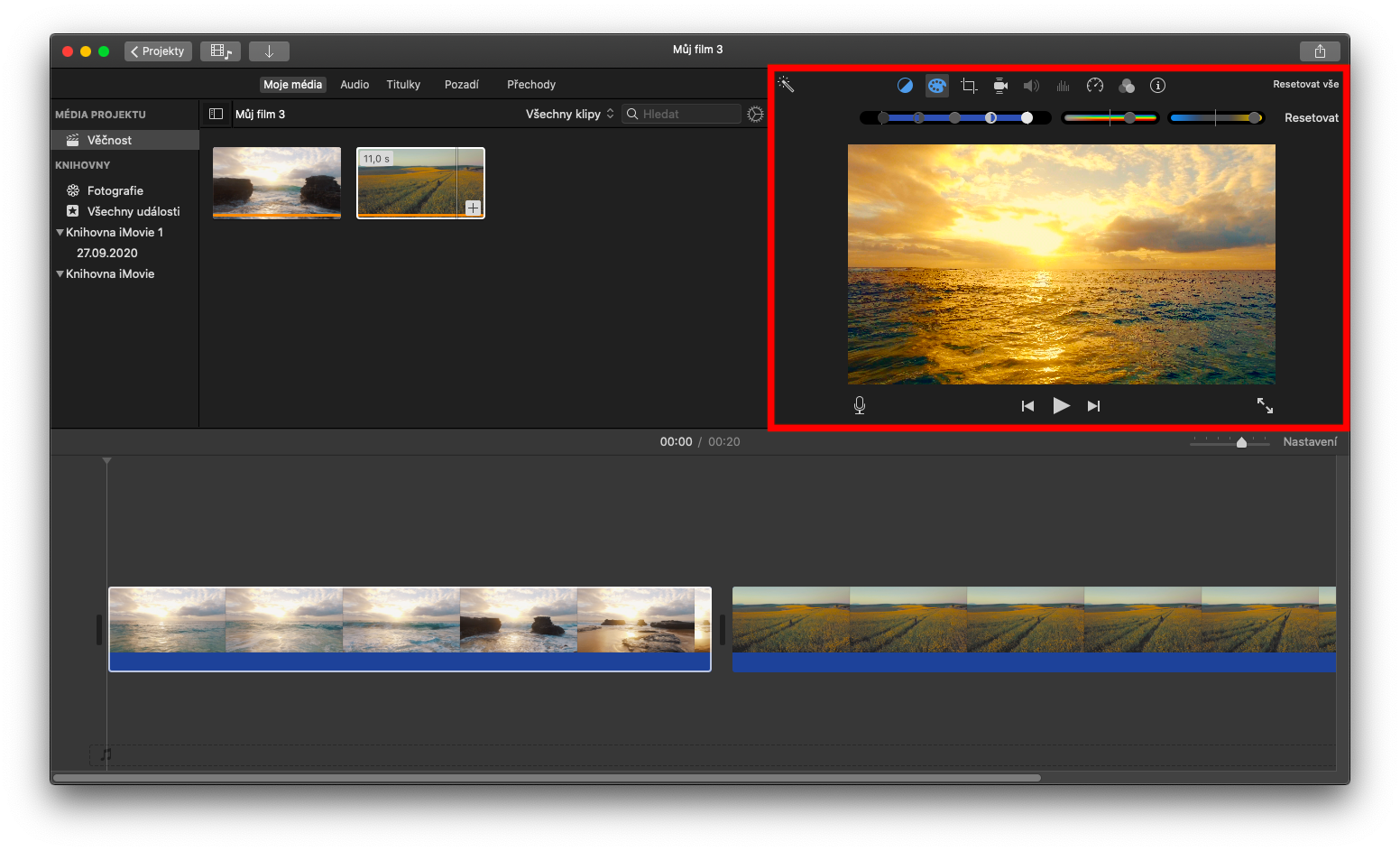In the series about native Apple applications, we will continue to focus on iMovie on Mac today. In today's episode, we will focus on editing and improving clips.
It could be interest you
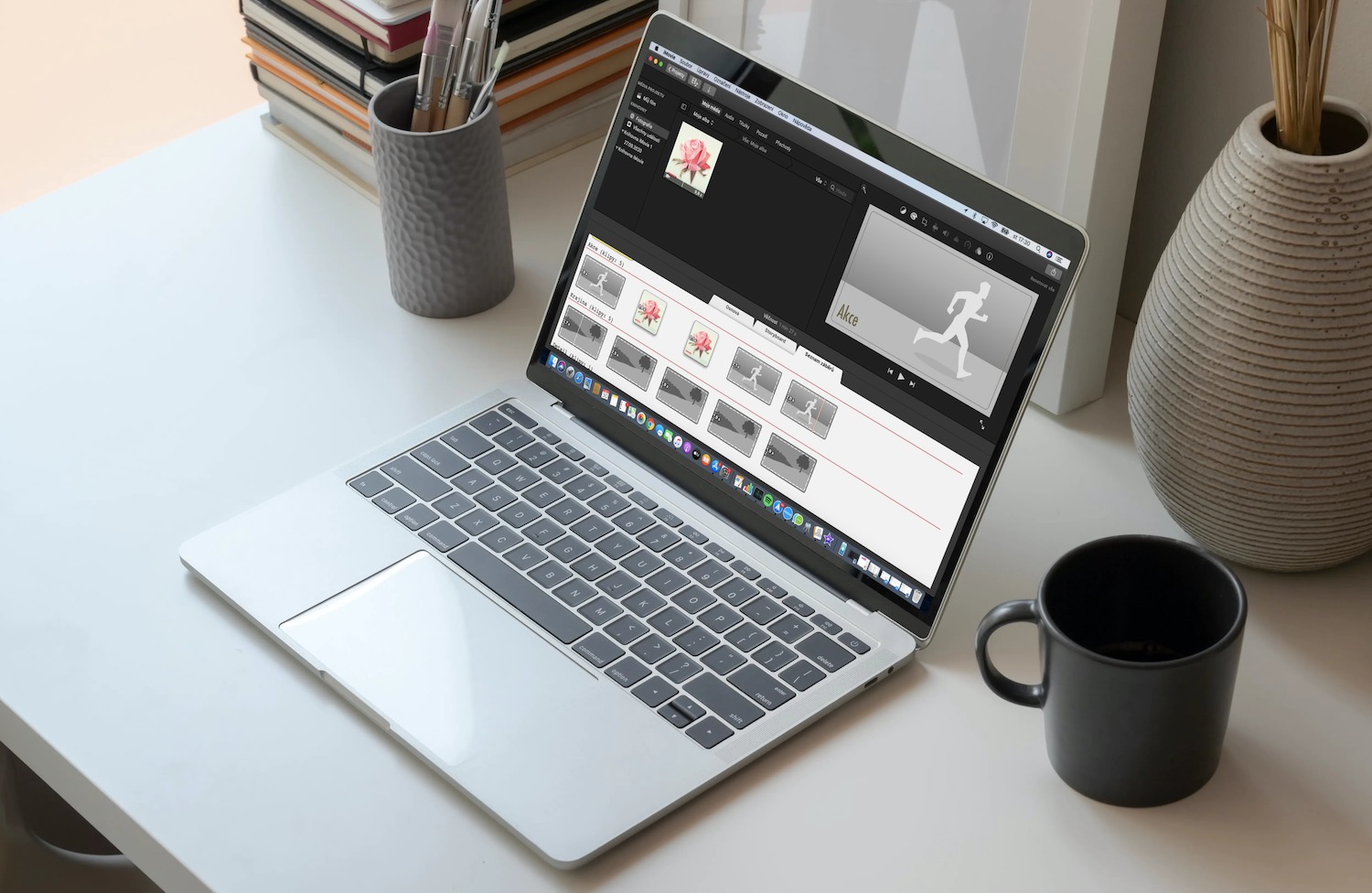
One of the simplest forms of editing clips is their automatic enhancement, where you can improve the video and sound of the selected clip with a single click. To enhance a clip, first select the desired frame on the timeline or in the file browser. You can perform automatic improvements simply by clicking on the wand icon above the browser (see gallery). You can also adjust the colors of clips in iMovie on Mac. Click to select the desired clip for automatic color adjustment. On the preview of the selected clip in the upper right, you will find the corresponding buttons - click the color balance button (far left on the bar) and click Automatic in the menu under the buttons.
To match the appearance of one clip to another, first select the desired clip in the file browser or timeline. Click the color balance button (on the bar above the preview on the far left) and click Balance Locks. Go through the clip in the file browser or using the timeline to find the frame you want to zoom in on.
As you scroll, a preview of the source clip appears on the left of the browser and the pointer changes to an eyedropper. Click on the source clip with the eyedropper cursor - this way you take a sample which will then change the appearance of the clip. To confirm the changes, click the blue button at the top right of the clip preview. If you prefer to manually adjust the colors in the clip in iMovie, first select the relevant clip by clicking, and then click Color Correction (paint palette icon) on the top bar. You can then adjust the color saturation and temperature using the sliders on the bars.