In the previous installment of our series on Apple's native apps, we looked at Photos on Mac and importing images into the app. Today we will take a closer look at working with photos, display options, viewing and naming.
It could be interest you

View photos
If you click on Photos in the left-hand panel after launching the Photos app, you may notice tabs labeled Years, Months, Days, and All Photos in the bar at the top of the window. Clicking Memories in the left panel will show you collections of your photos and videos, organized by time, place or people in the pictures, clicking Places will show you the photos by where they were taken. You can change the display of photo thumbnails in individual sections by pinching or spreading your fingers on the trackpad, you can also use the slider in the upper left corner of the application window. Double-click to open individual photos, you can also use the spacebar to quickly open and close images.
More work with photos
To view information, right-click on the selected photo and select Info. You can also click on the small "i" icon in the circle in the upper right corner of the application window. In the panel that appears, you can add additional details to the photo, such as a description, keyword or location. Click on the heart icon in the upper right corner of this panel to add a photo to your favorites. If you've imported Live Photo images from your iPhone into the Photos app on your Mac, you can play them back by double-clicking or pressing the space bar to open the image. Then click the Live Photo icon in the upper left corner of the photo.

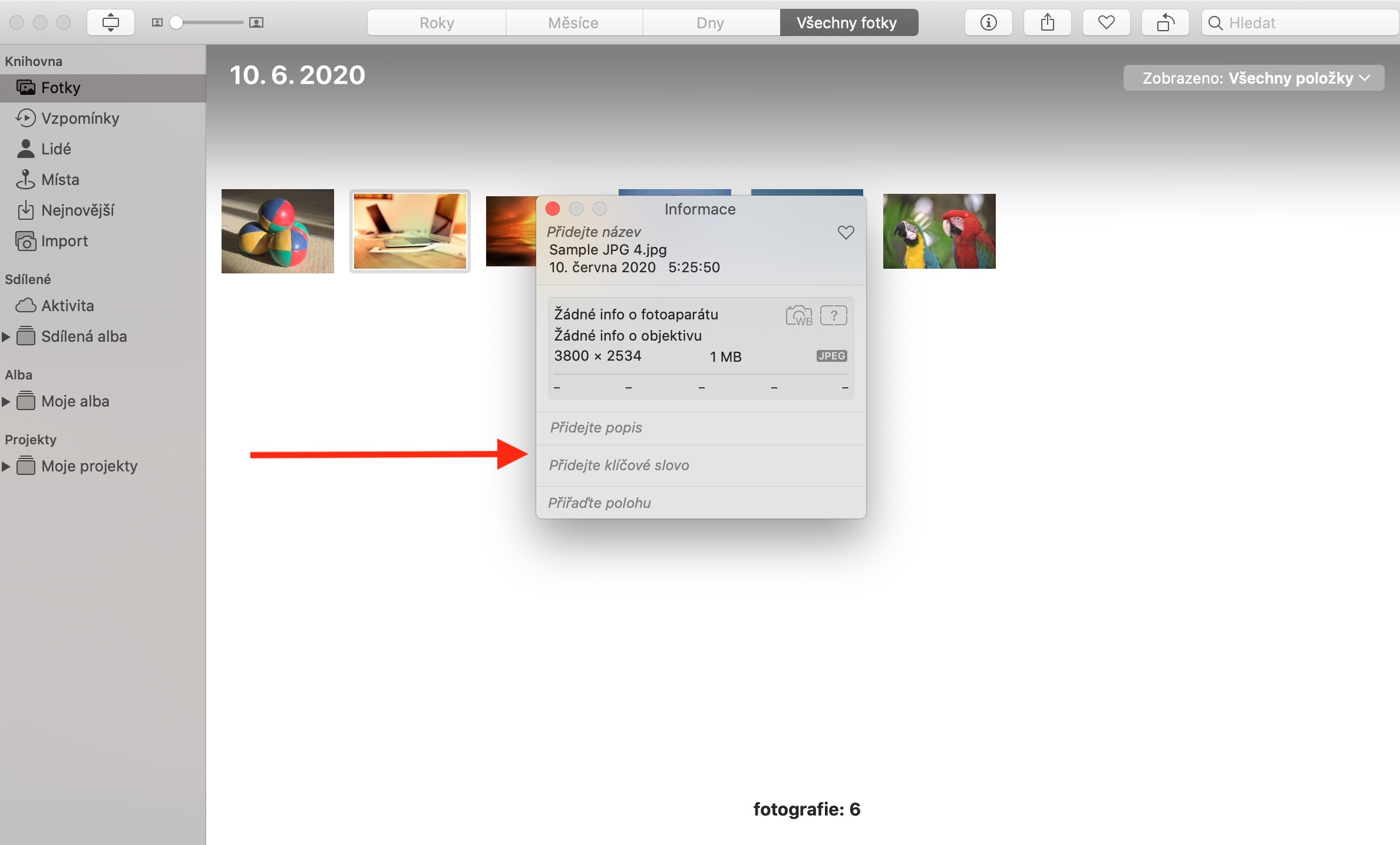
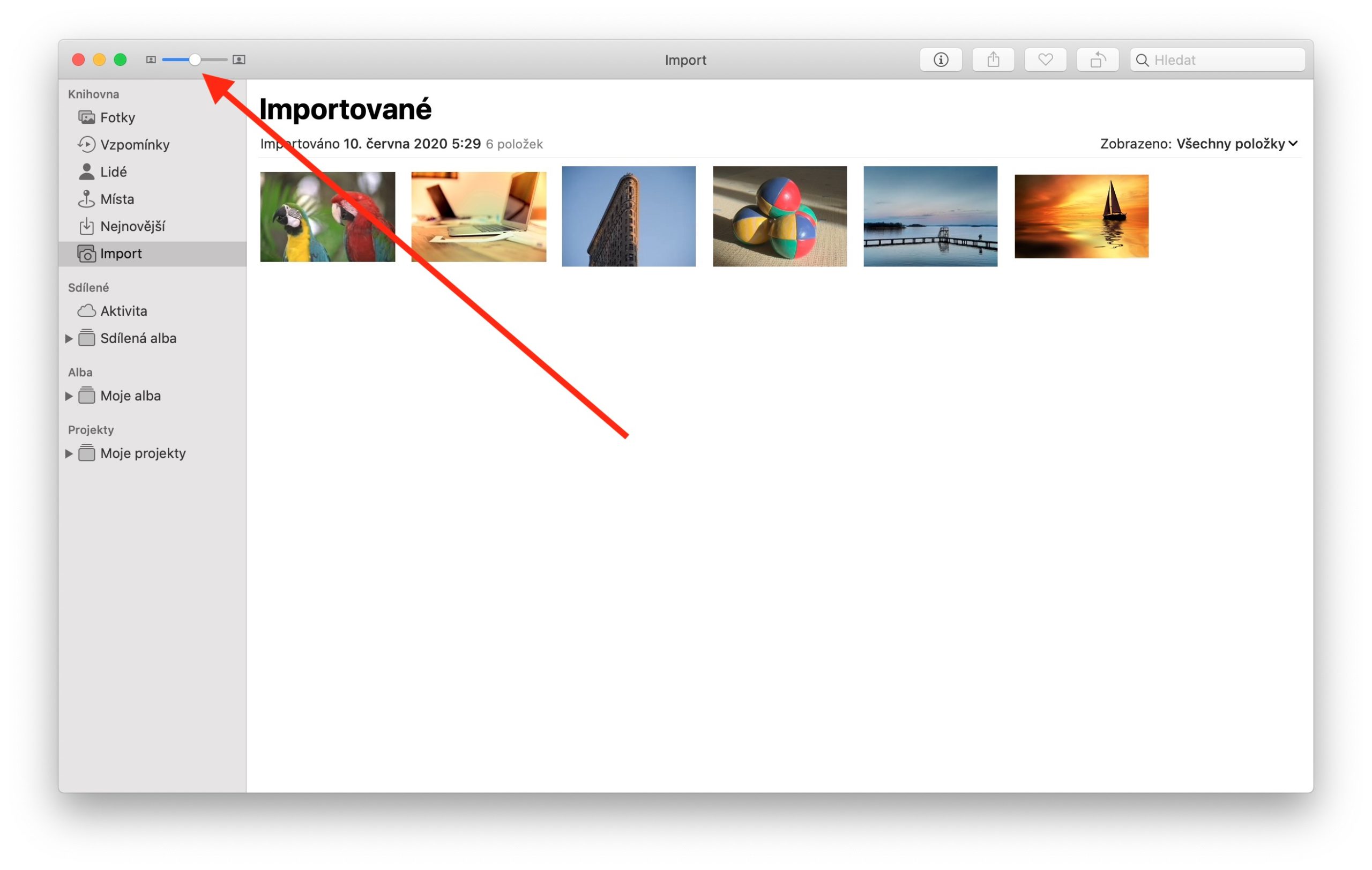
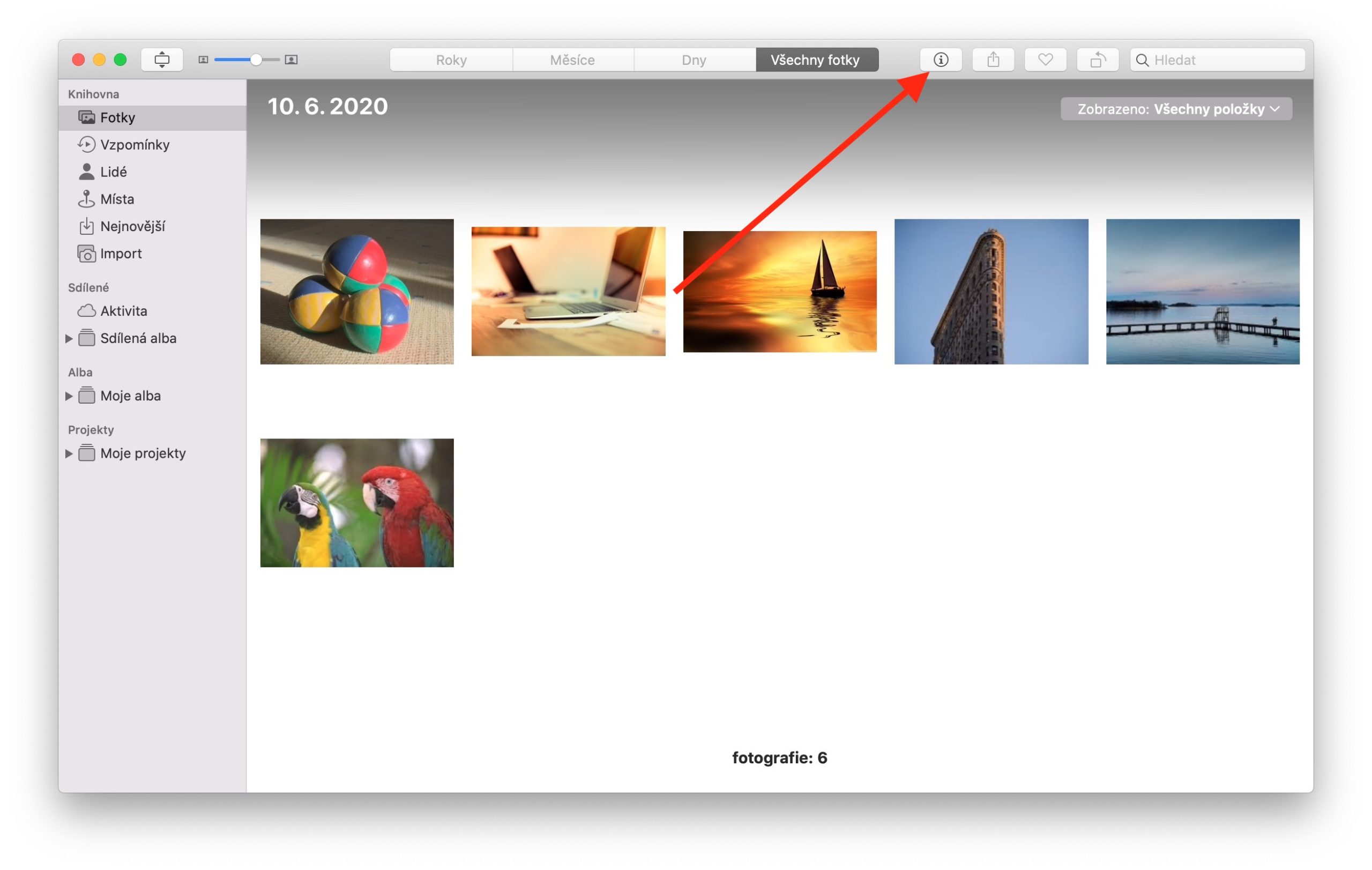
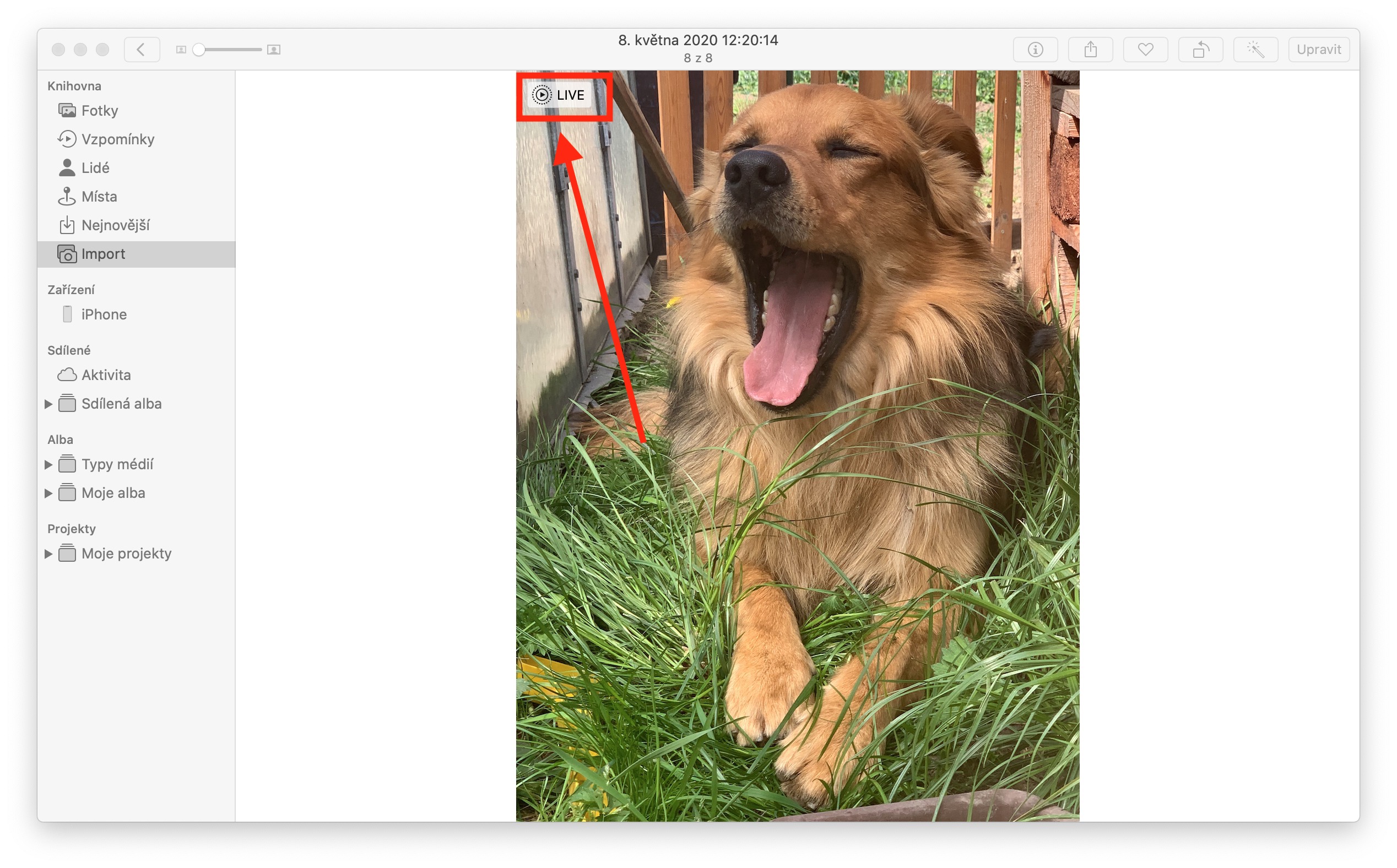
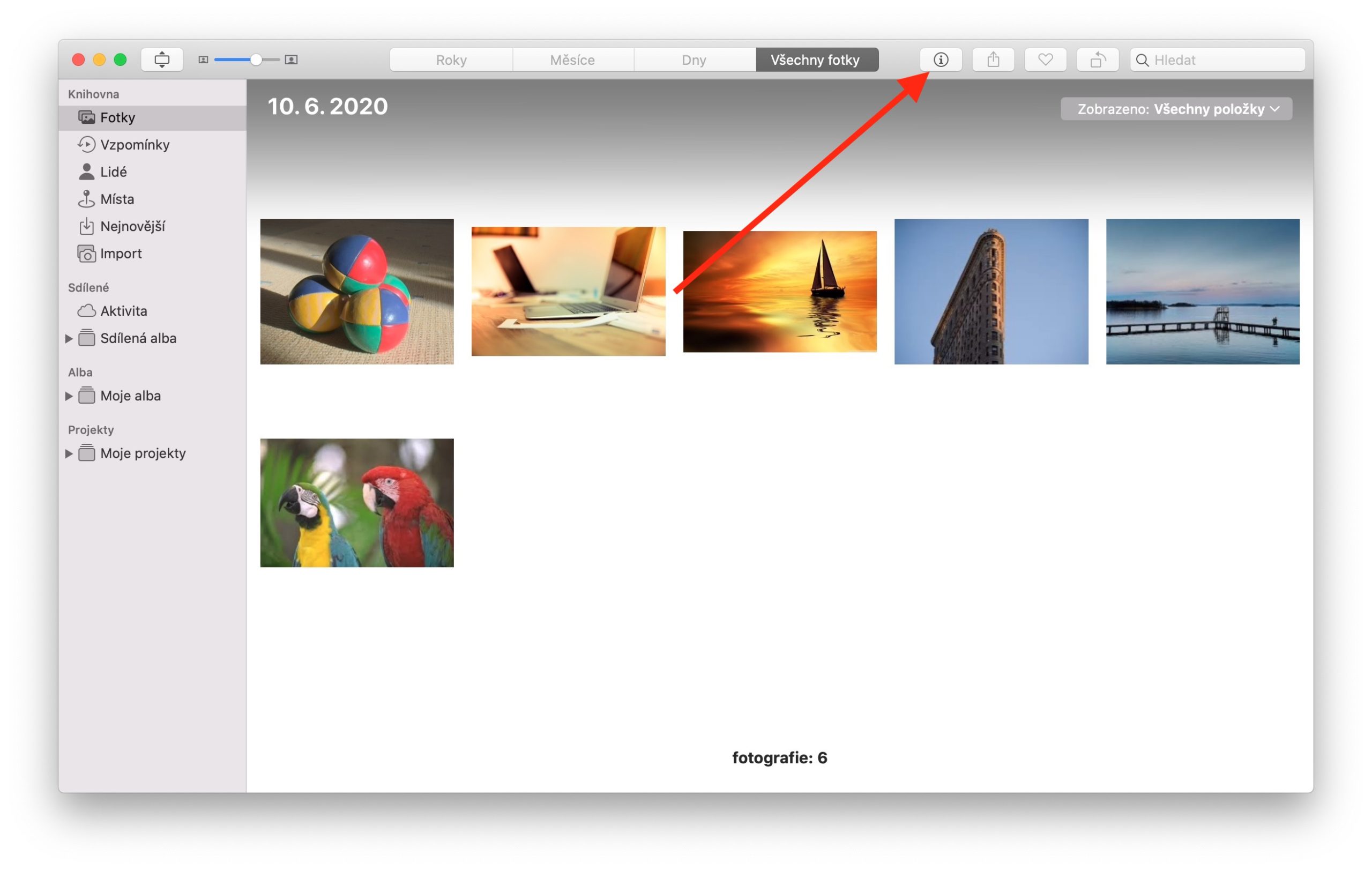
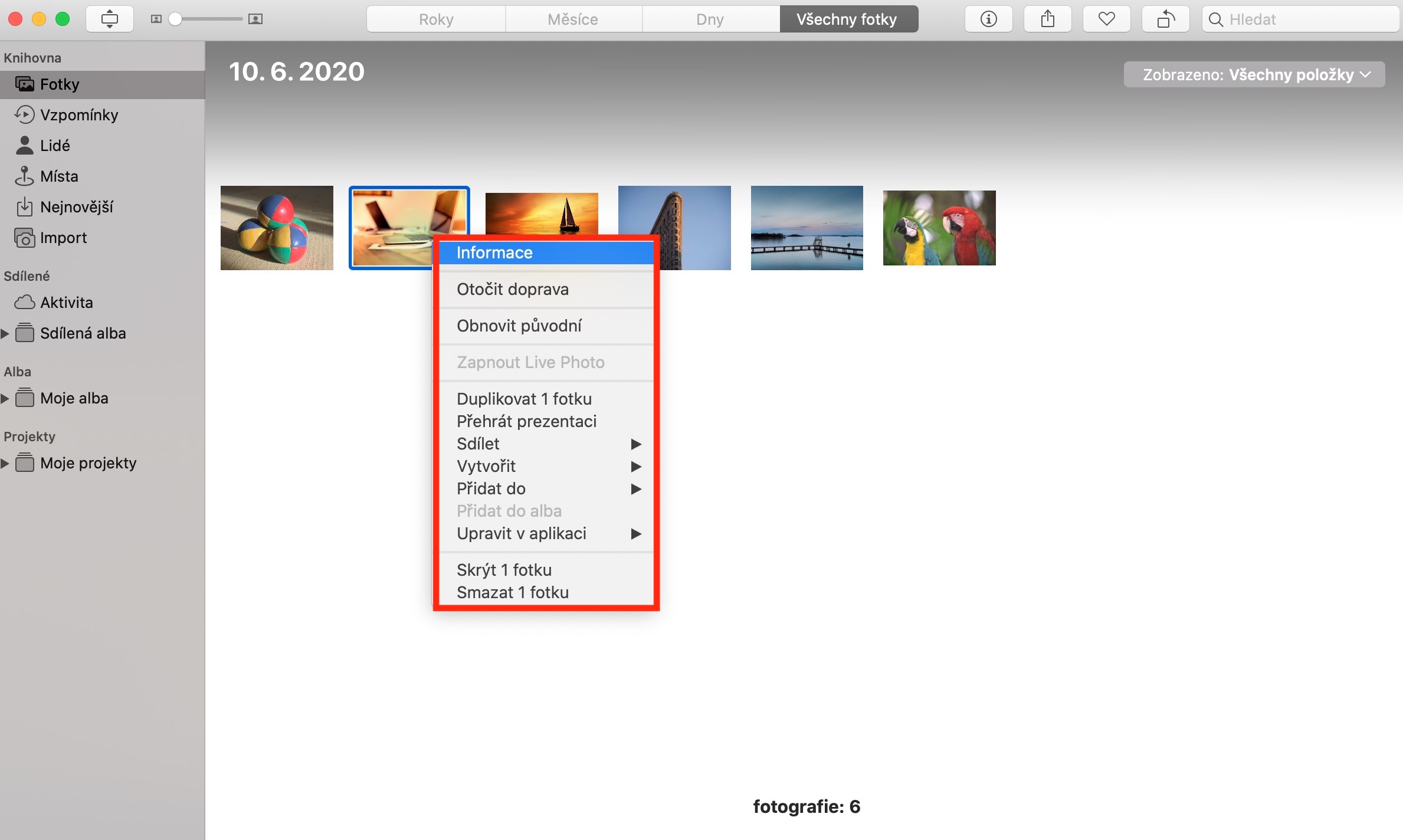
Hello, could you please write in the next part how to simply delete duplicate imported photos? Alternatively, how to simply transfer a photo from the library to the disk without having a lot of directories and duplicate photos? Thank you
Hello, thank you very much for the feedback, we will certainly address the issue of photo management and duplicate images in our series.
Great, I'll be looking forward to it and I think I'm not the only one. Thanks for these articles. And definitely keep going. Take it easy and go deeper into the issue. Many articles are commercial, these are beneficial both for newcomers and not only once, but also for more experienced ones.
Since there are already requests for articles here, I'll add one too. Could you write an article on how to add more photos from another camera to my iCloud library so that they appear in the right place in time?