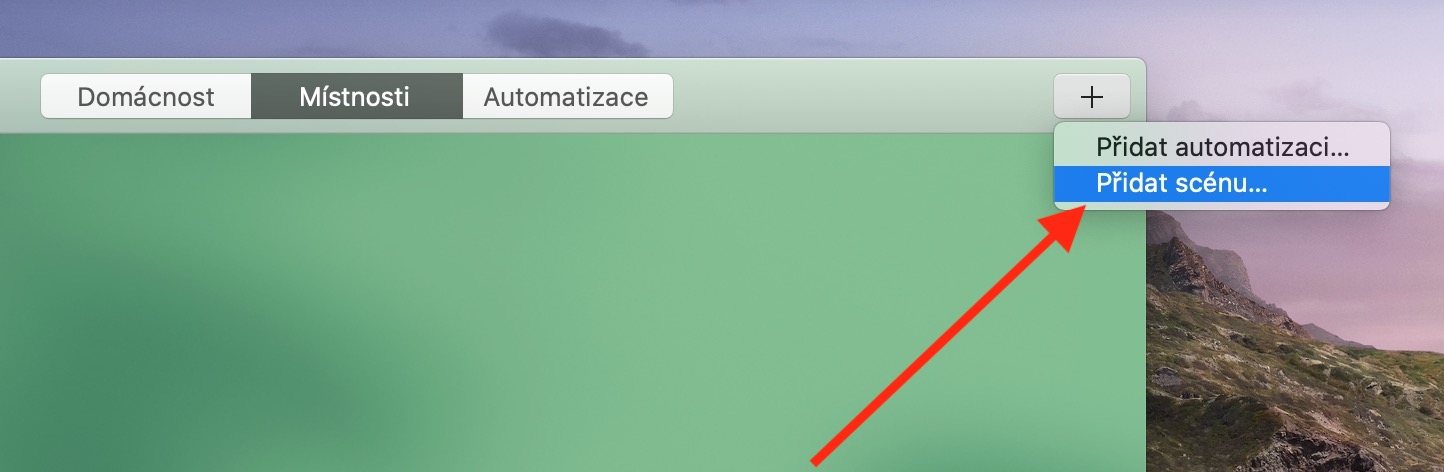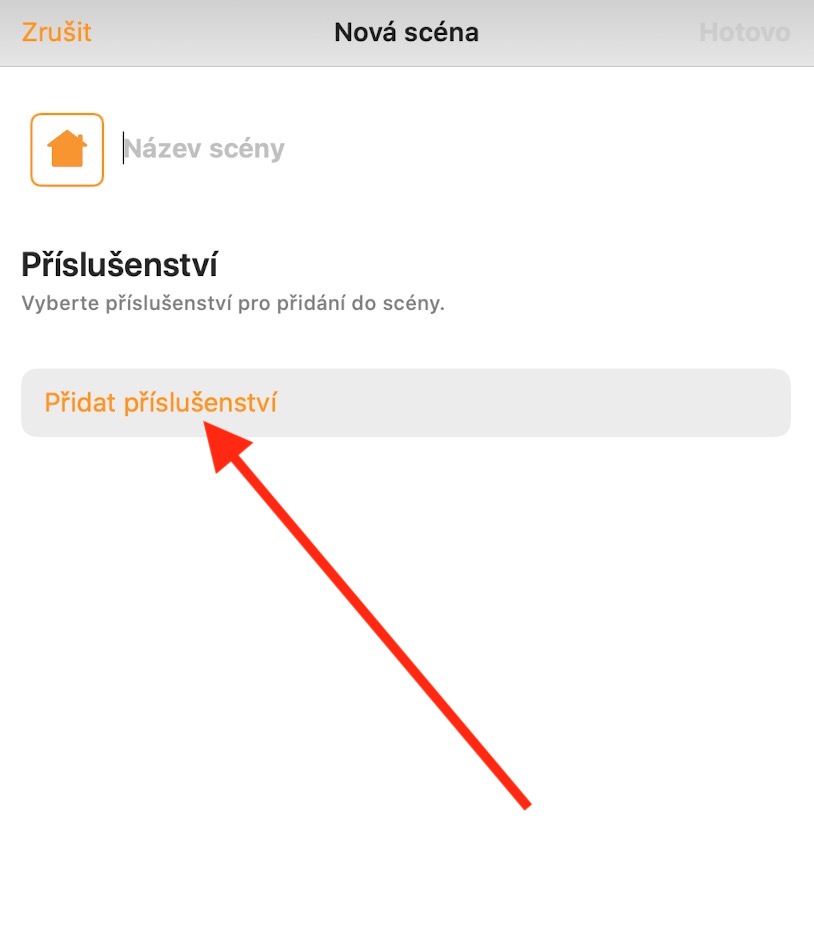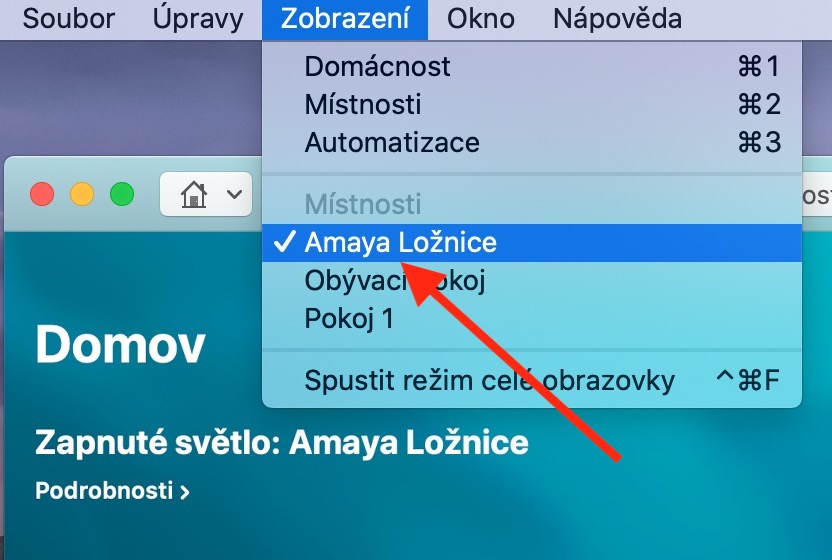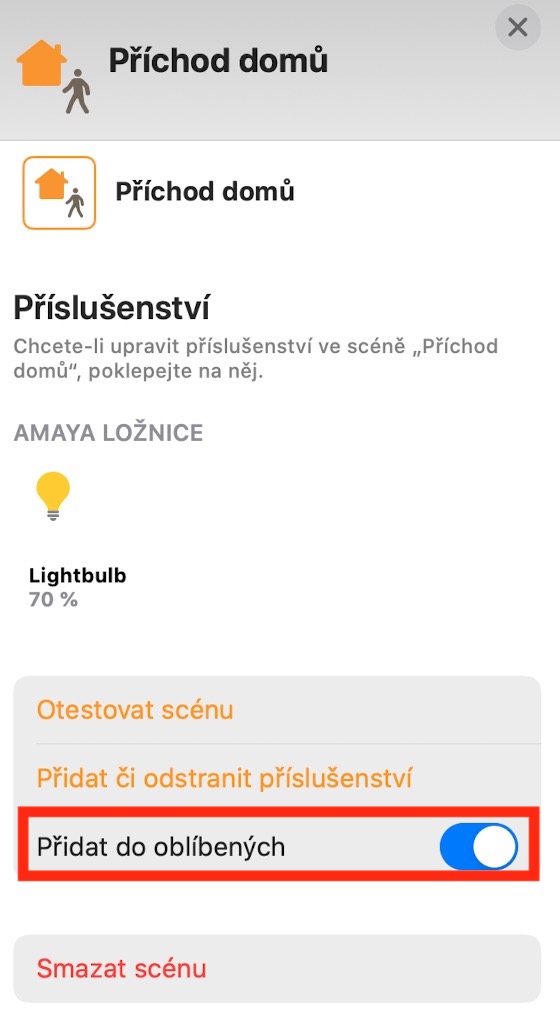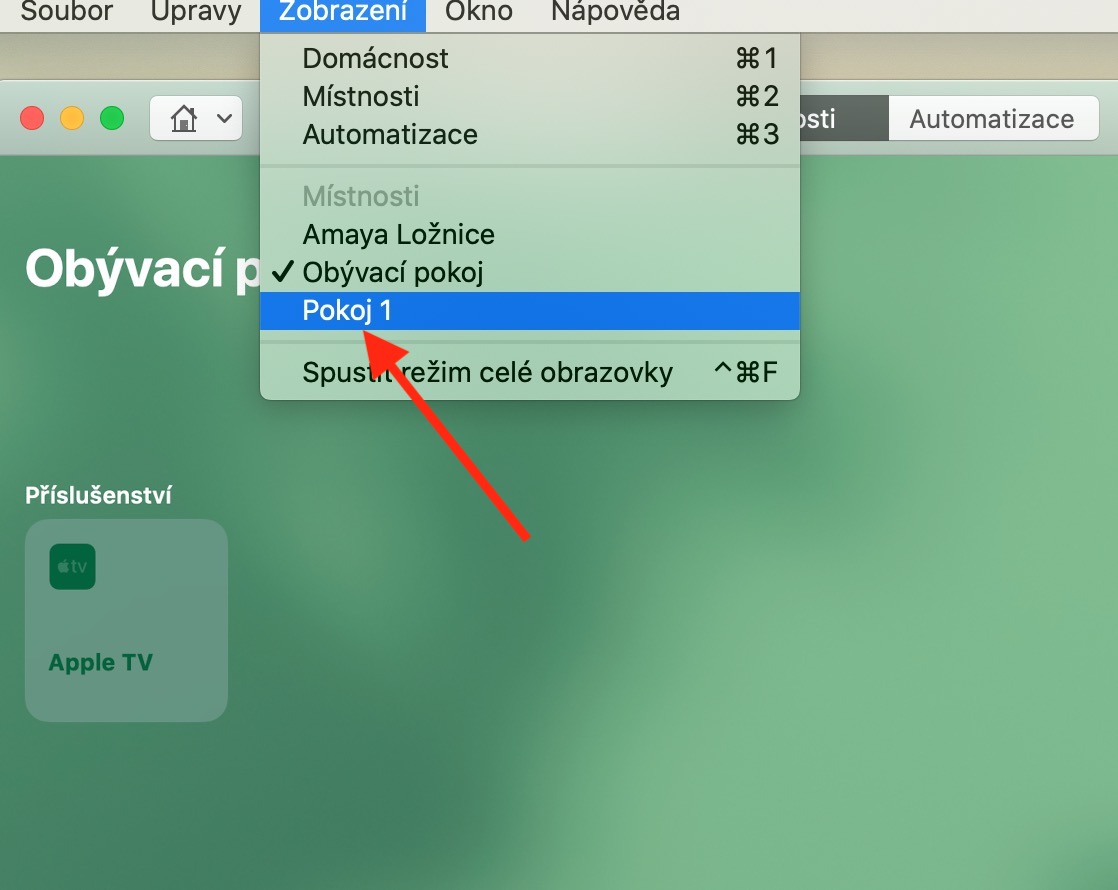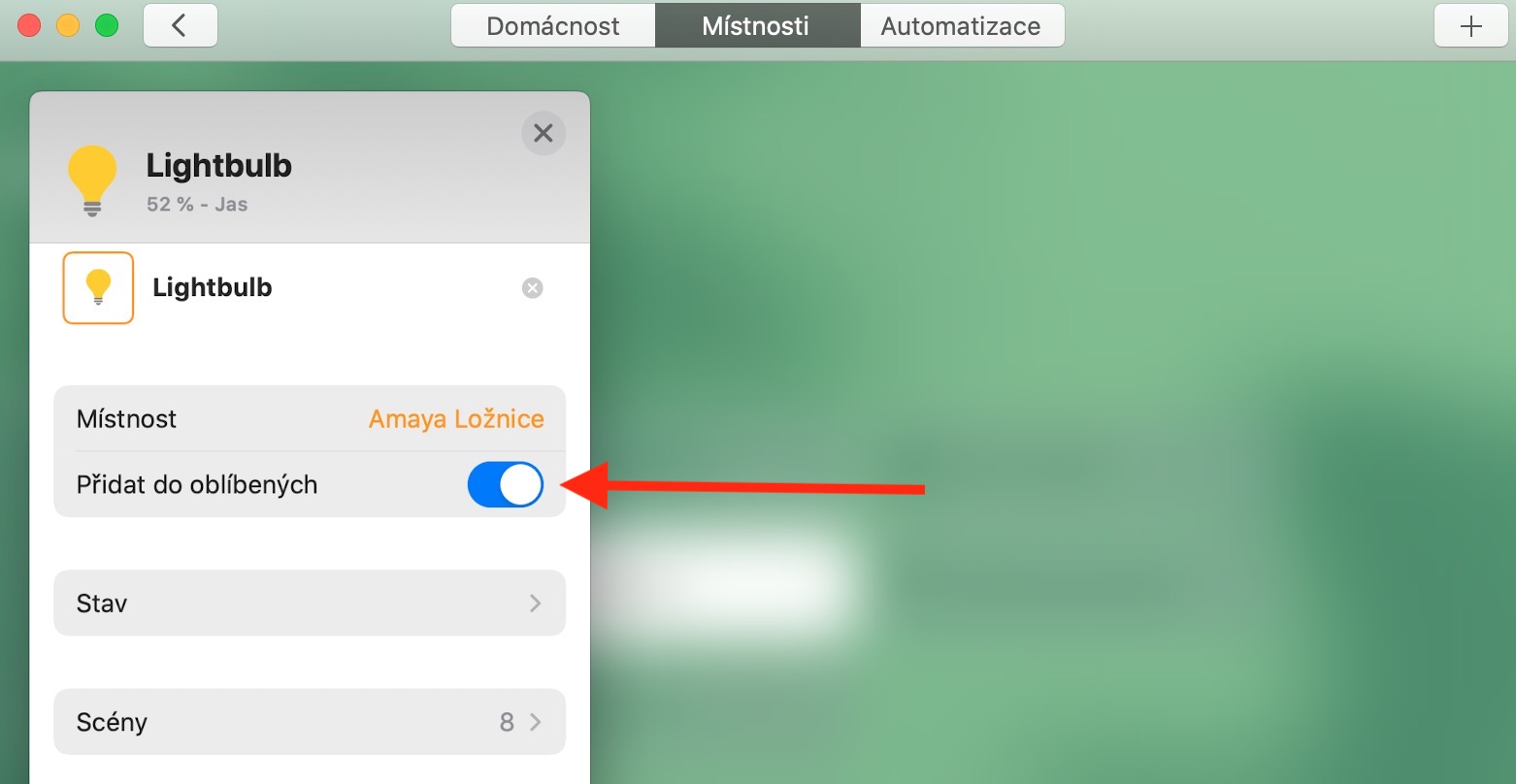The Home application on Mac will also be covered in this part of our series on native Apple applications. This time we will describe other options for working with accessories and creating and working with scenes.
It could be interest you
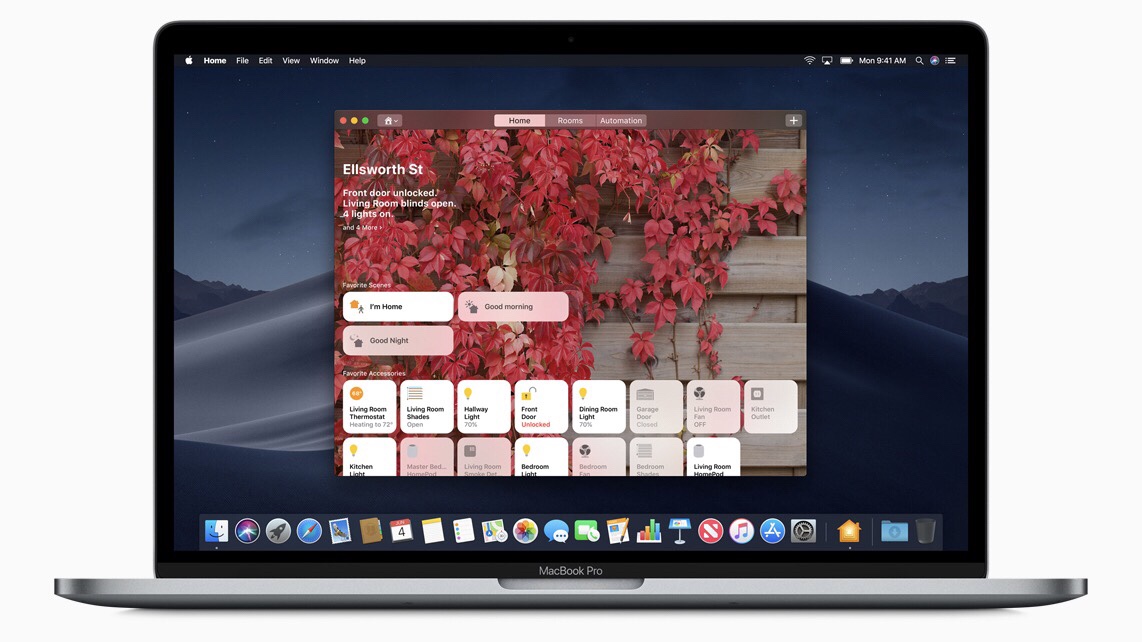
In Home on Mac, you can add accessories to your favorites, among other things. The first eight accessories will be automatically added to the favorites list, but you can manually manage the list and add more accessories. In the toolbar at the top of your Mac screen, click Display and select the room you want to assign the accessory to. Double-click the tile with that accessory, then choose Add to Favorites. When the setup is finished, close the accessories tab by clicking the “x” in the upper right corner. If you click the Home or Rooms tab in the bar at the top of the Home window, you can click and drag to move individual fixtures or scenes.
In the Home app on Mac, you can also create scenes in which multiple accessories react at once - for example, you can dim the lights, close the electronic blinds and start playing music from the speaker. To create a scene, click the “+” in the upper right corner of the application window and select Add Scene. Name the created scene, click Add Accessories and select the accessories you want to include in the scene. When finished, click Done, then click Done again. To add a scene to your favorites, click View in the toolbar at the top of your Mac screen and select the room you want to assign the scene to. Double-click the selected scene, choose Settings from the tab, and click Add to Favorites.