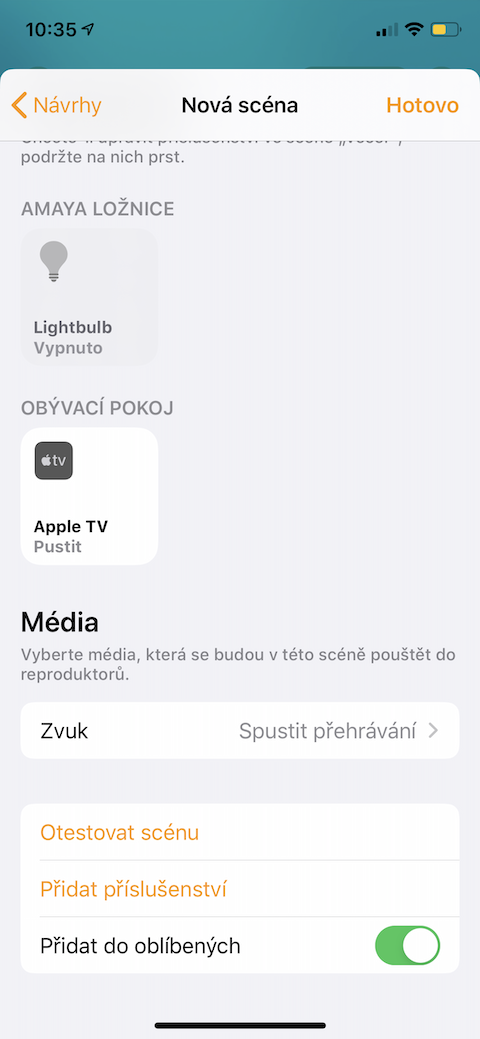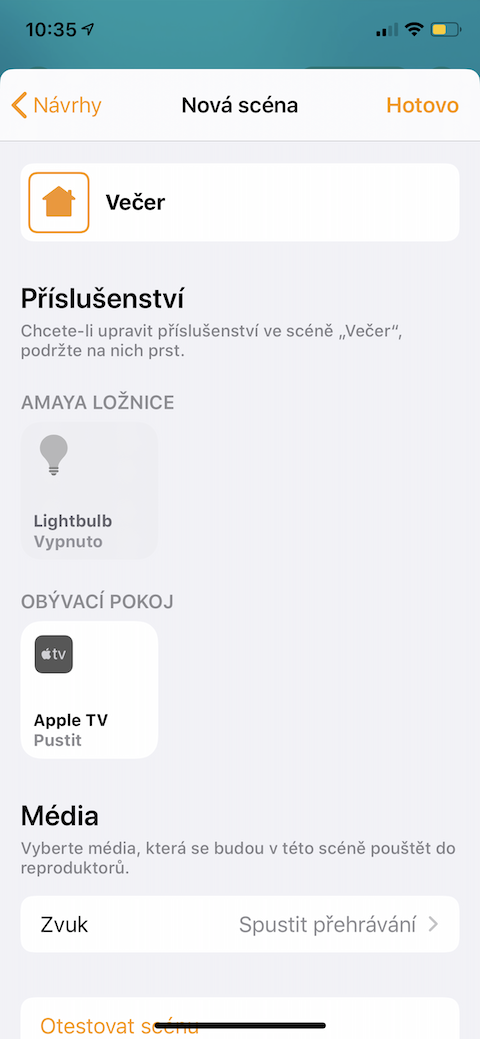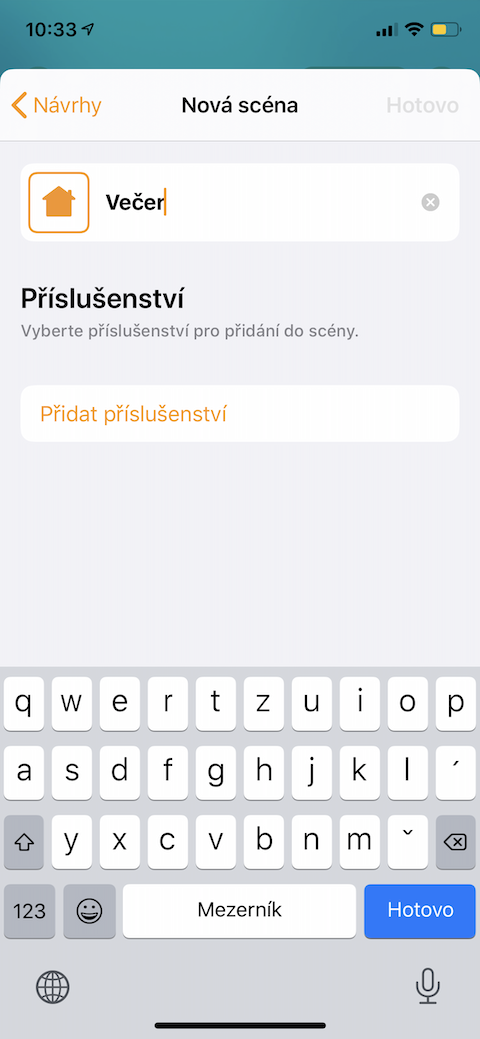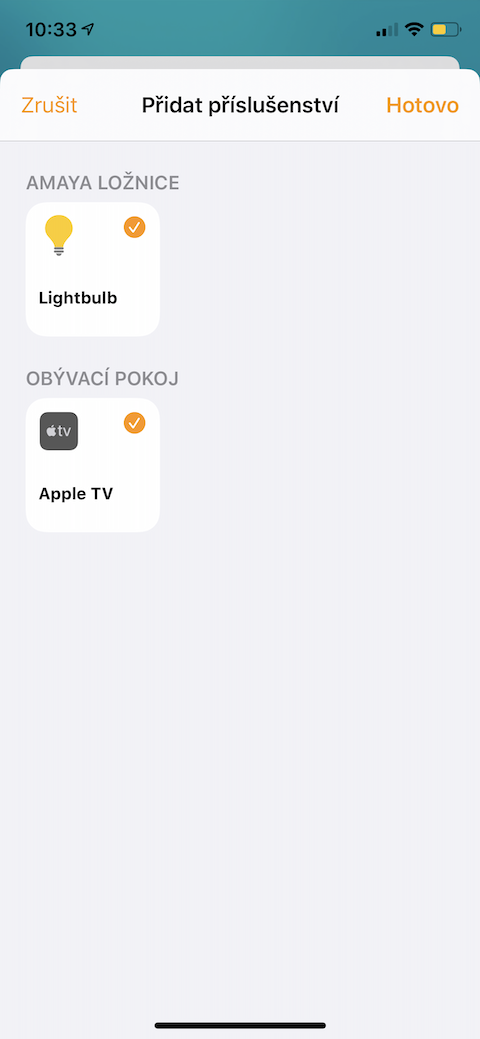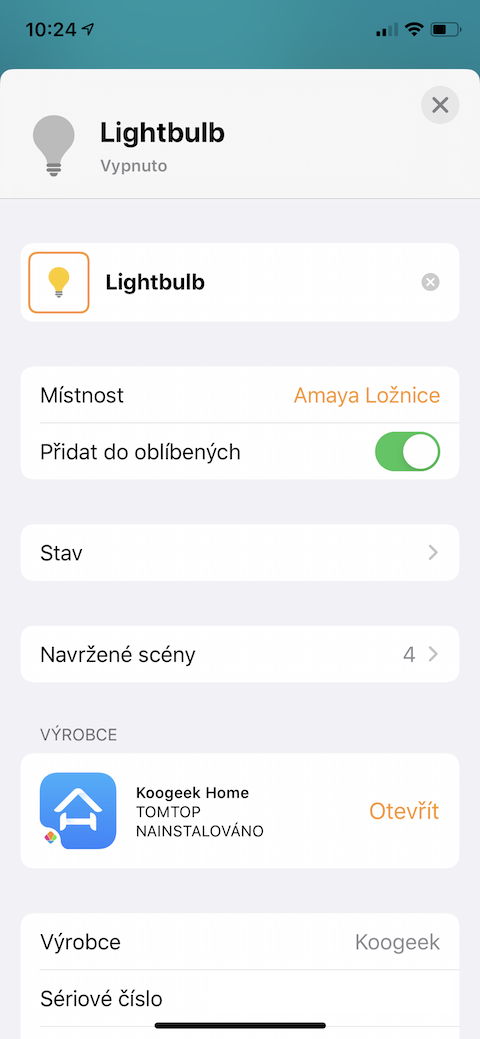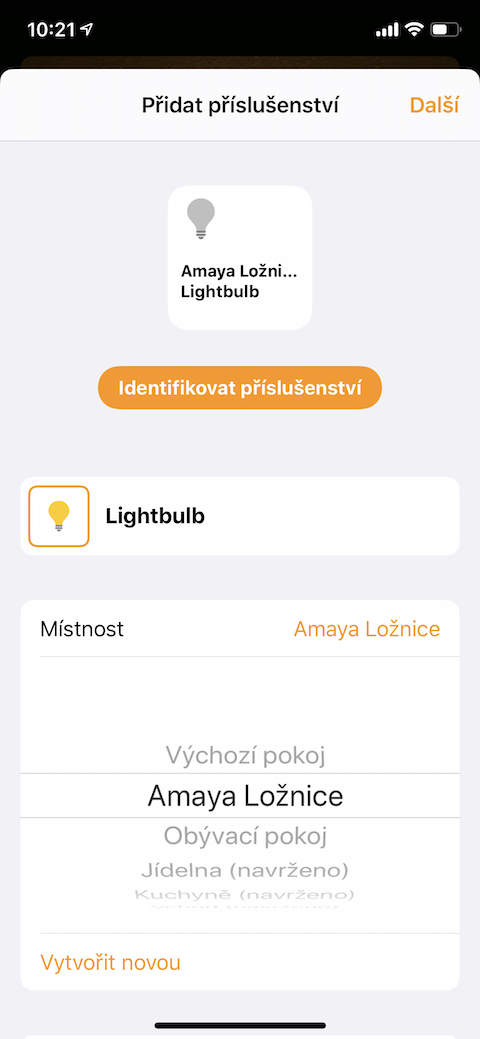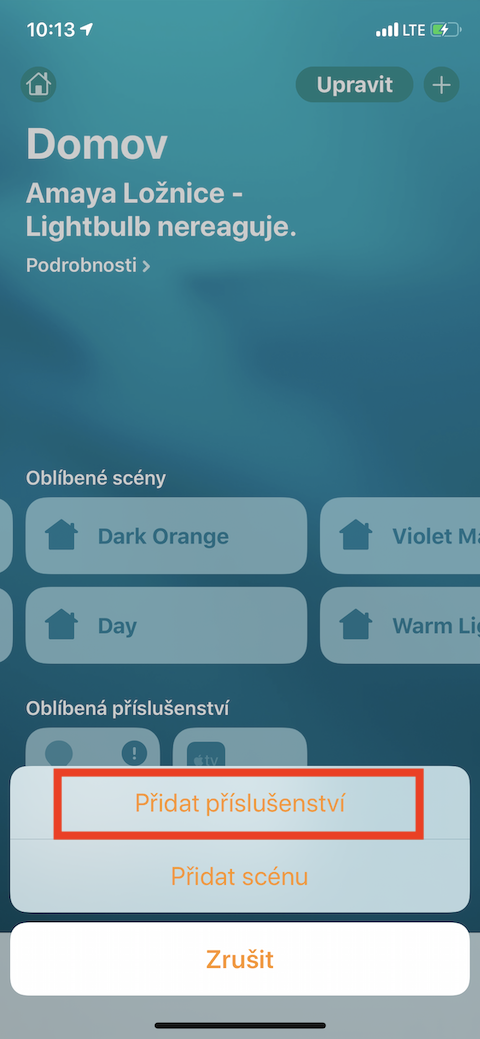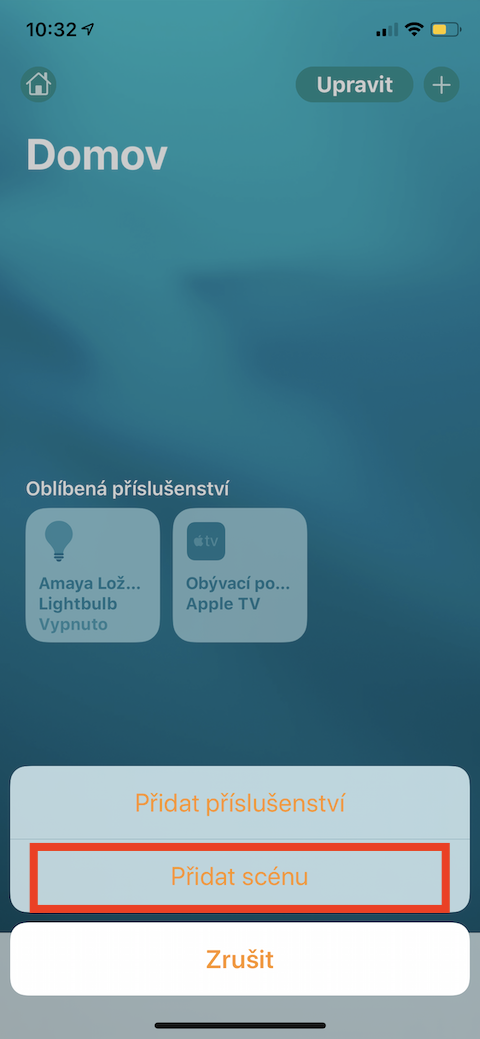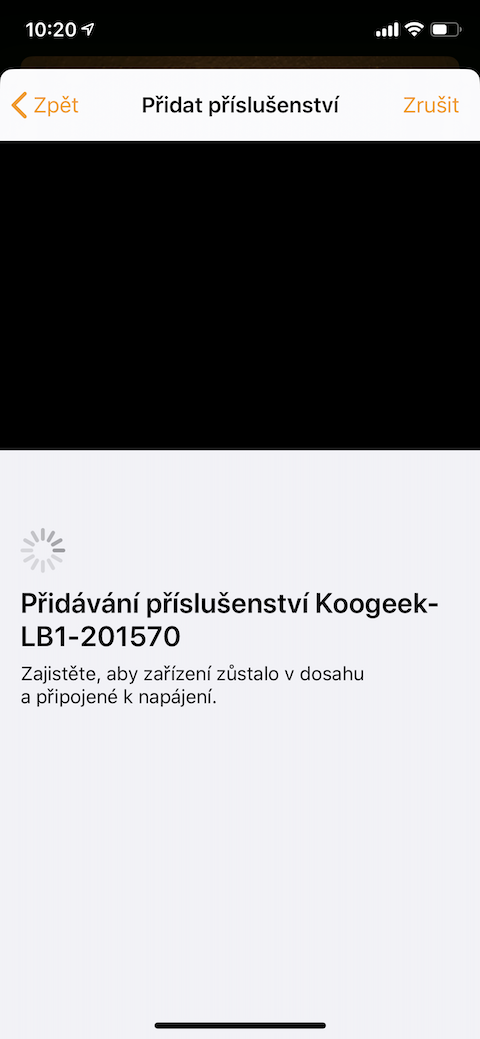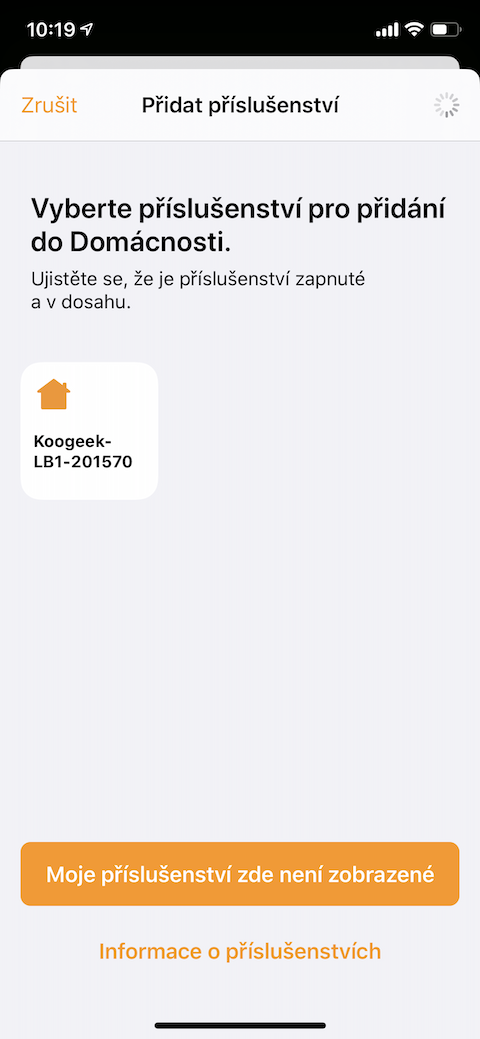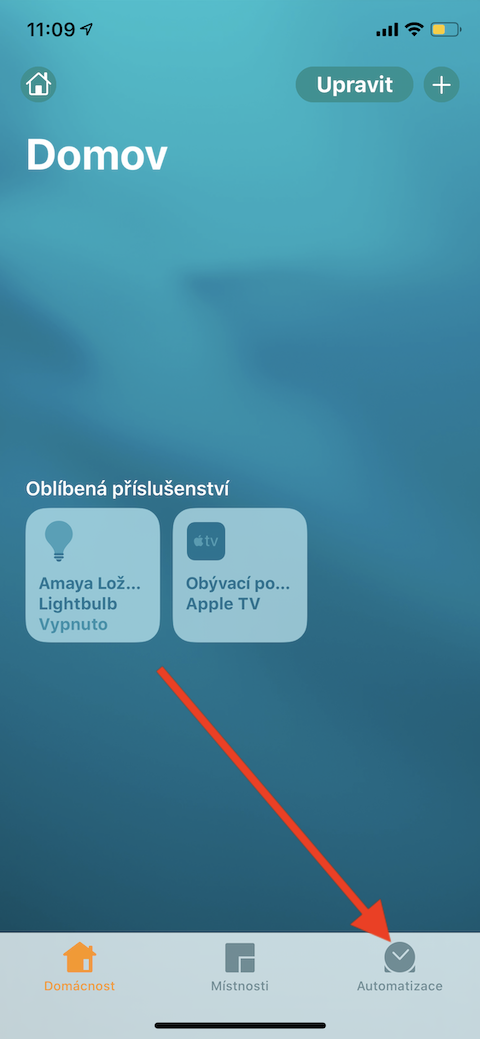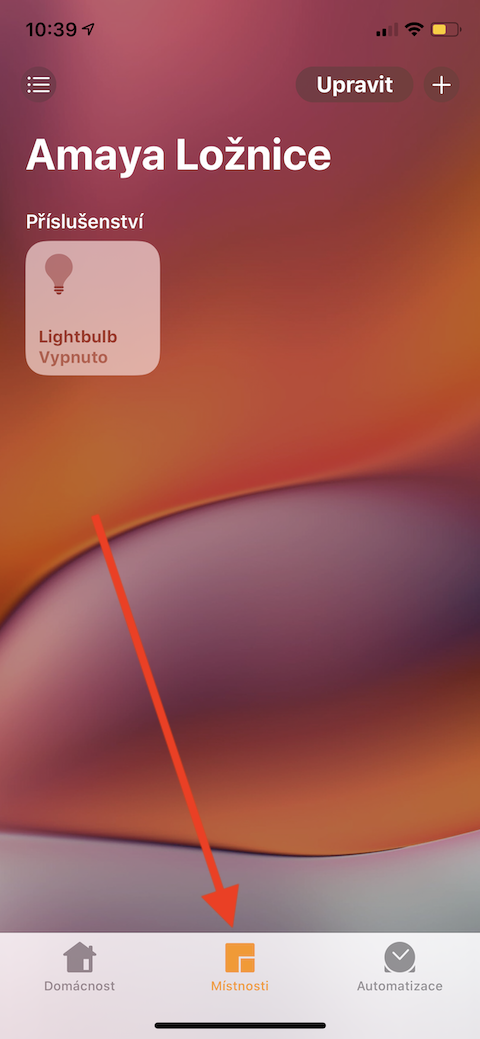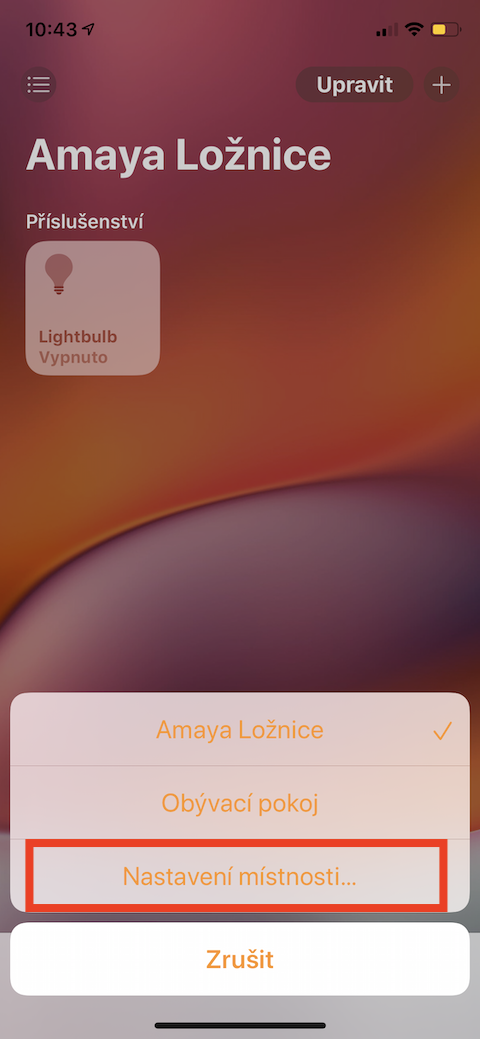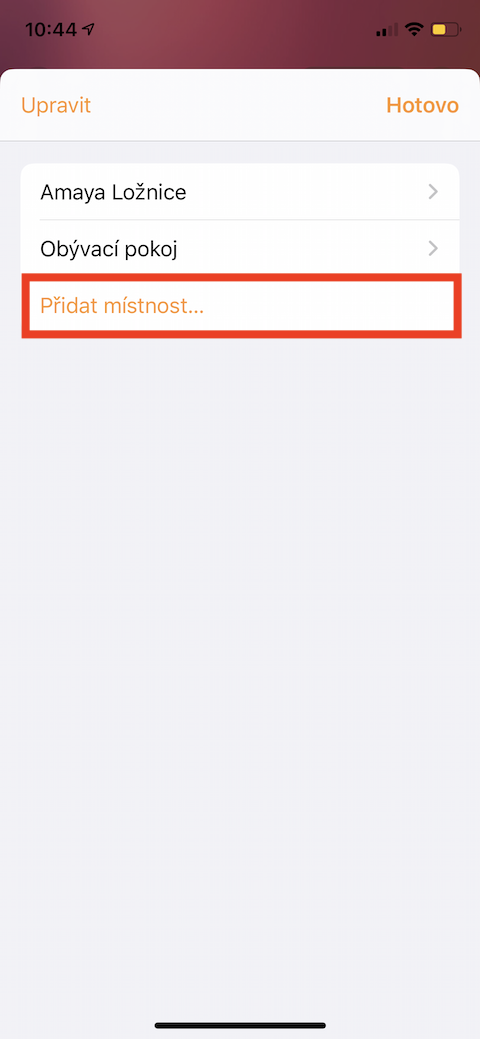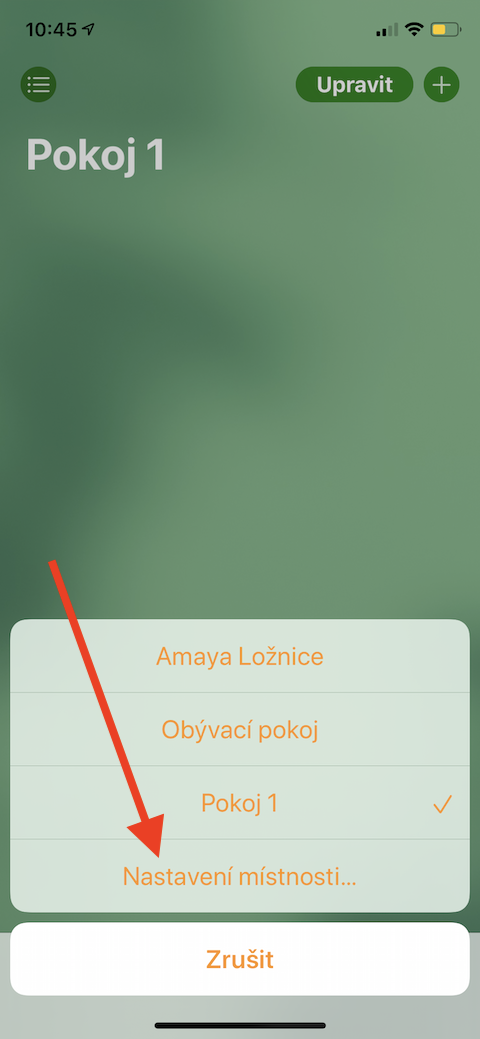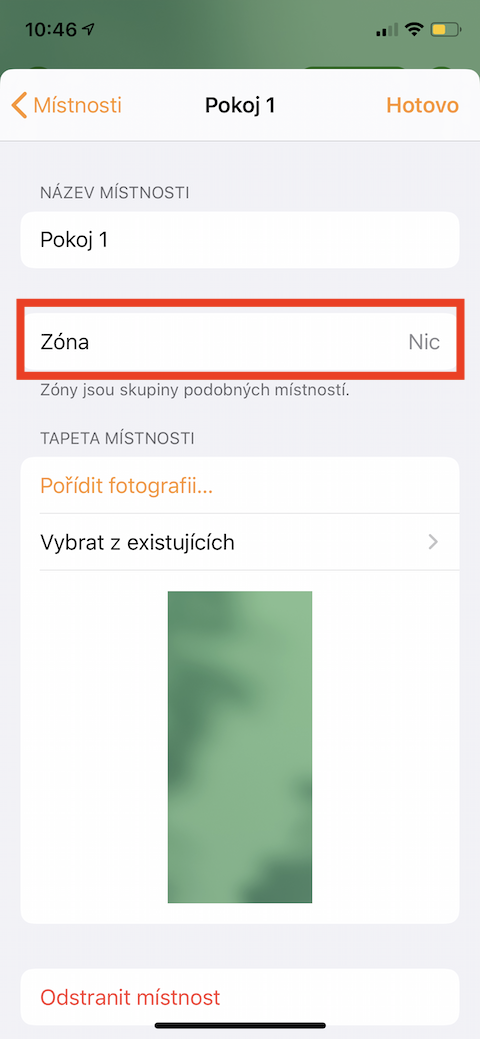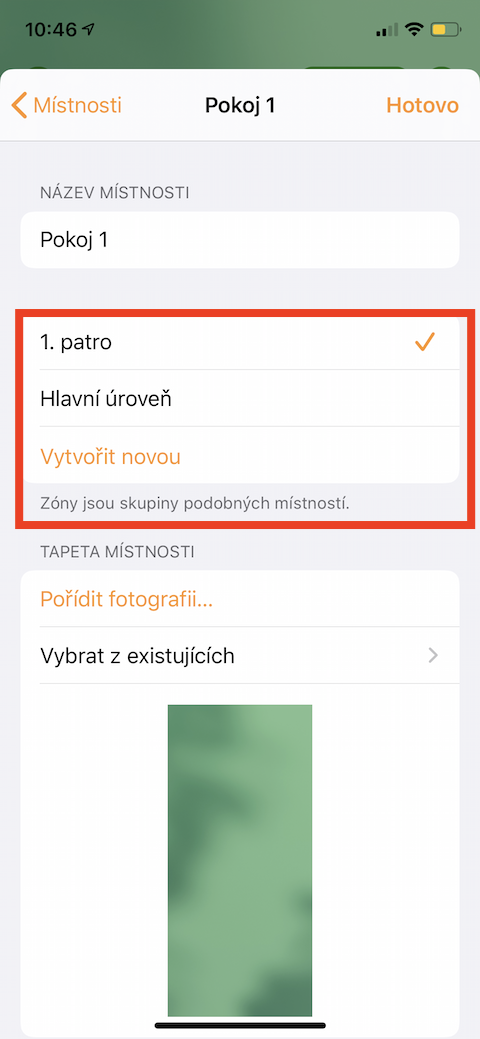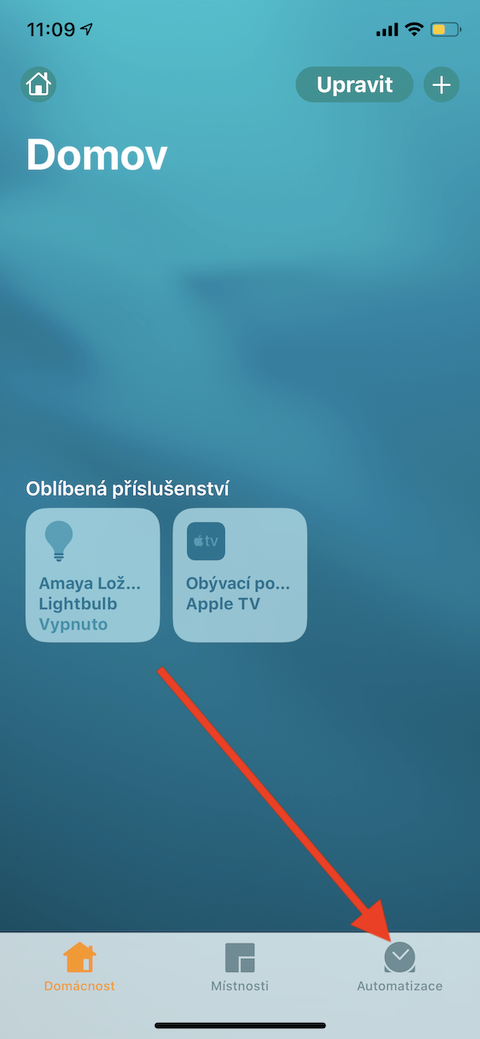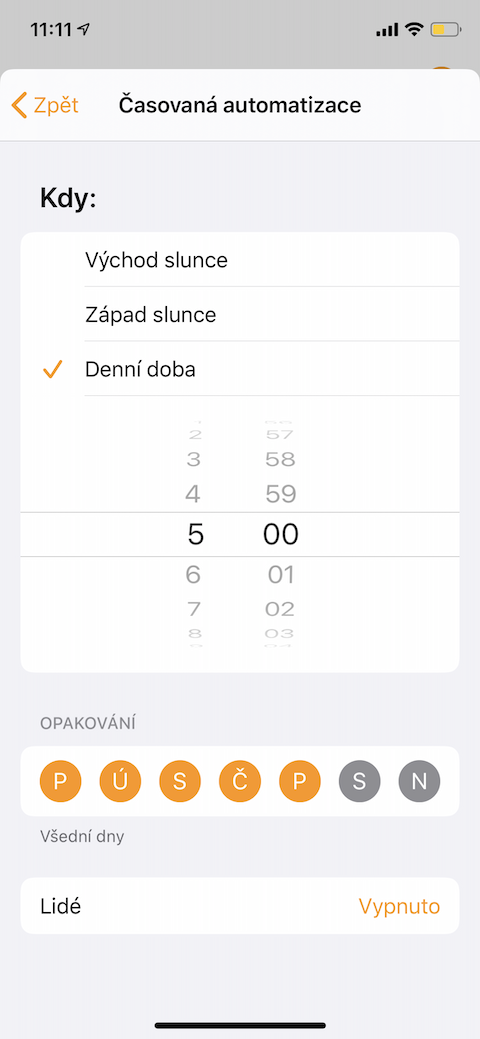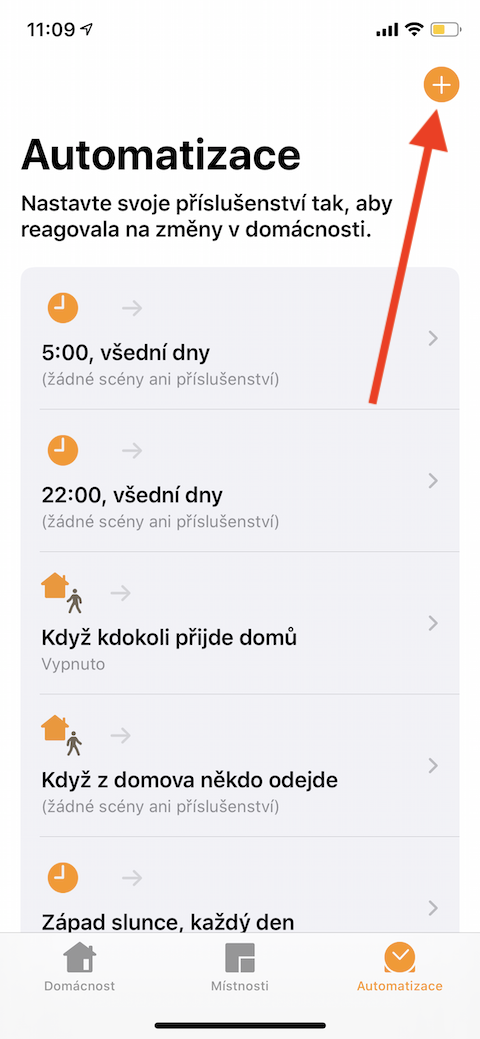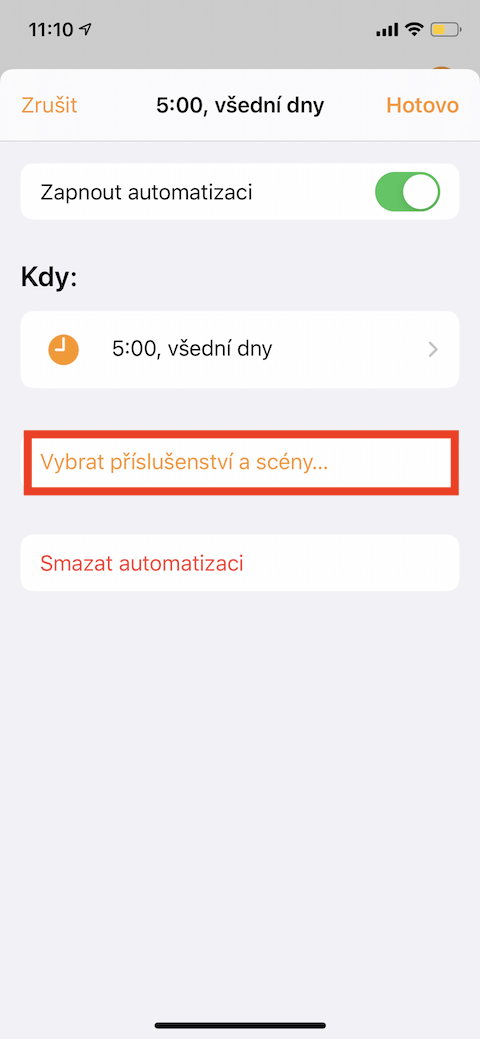Native application Household is a great tool for anyone who wants out of their Apple devices manage and control yours smart home. It allows not only basic controls compatible elements smart home, but also creating scenes a automation. In today's installment of our series on native Apple apps, we'll take a look at the Household let's look for something in more detail.
It could be interest you

Adding accessories and creating a scene
A smart home accessory that is compatible with HomeKit from Apple, you can tell by the characteristic symbol a compatibility notes on the packaging. Connect the accessories according to the instructions and turn it on. Launch the app on your iOS device Household, click on Add accessories a scan or write the eight-digit code, eventual scan the QR code. U iPhone 7 and later it is possible to add some accessories by attaching phone. Allow accessories to be added to the network, name it him and assign to the room in which it is located. When adding accessories si always read the instructions to the given device - it is possible that the manufacturer will require even more settings in own application. Long press buttons with the given accessory to display its others Settings, you add accessories to favourites, you assign chosen for him scenes, you will find additional informace, or from the list of accessories you delete.
You can also create in the Home app scenes for all kinds of situations – evening you can for example light up light and turn on Apple TV. Click on the + button in the upper right corner and select Add a scene. Then you can either customize one of the designed scenes, or create your own. For creation custom scenes click on Own and name the scene. Choose an accessory, which you want in the scene include, and in the upper right corner tap Done. Set up, what should happen to the individual devices after the scene starts, the scene test it, and tap when finished Done.
Room and zone management
When setting up the application Household you must have noticed that you can create within your household rooms. Created rooms you can further group into zone for example by floors. To add new rooms tap the item on the bar at the bottom of the screen Rooms. In the upper left corner, tap lines icon and select Add a room. Name the room, or add a photo, and tap in the upper right corner Impose. You group the rooms into zone after tapping on lines icon in the upper left corner -> Room settings. choose the room you want to zone and select an item in the menu Zone. choose one of the zones or create a new one and in the upper right corner, tap Done.
Adding a home hub
If you own a smart speaker HomePod, will be set automatically as home center. But you can also set yours as a home center Apple TV or iPad. On Apple TV, run Settings -> Users & Accounts, and make sure you are signed in to iCloud using the same Apple ID as on iOS devices. After signing in to iCloud, Apple TV will automatically set itself as home center. If you want to add iPad as your own home center, run on it Settings -> panel with your name -> iCloud. Make sure you're signed in to iCloud with your Apple ID. Drive all the way down and verify si if it is on Household. Then go to Settings -> Home a activate possibility Use iPad as a home hub.
Automation and sharing of home control
To make controlling your smart home as convenient as possible, you can set automation based on different events or times of day. In bar at the bottom of the screen click to the card Automation. You can either edit by one of the preset automations, or by tapping on the + button in the top-right corner add completely a new one. To the scene add accessories a customize the scene. If you want to invite to control the household another user, on the main page of the Home app, tap on house icon in the upper left corner. Under the panel with your name click on Add, select a user and tap Invite in the top-right corner. When done, tap on Done in the top-right corner.