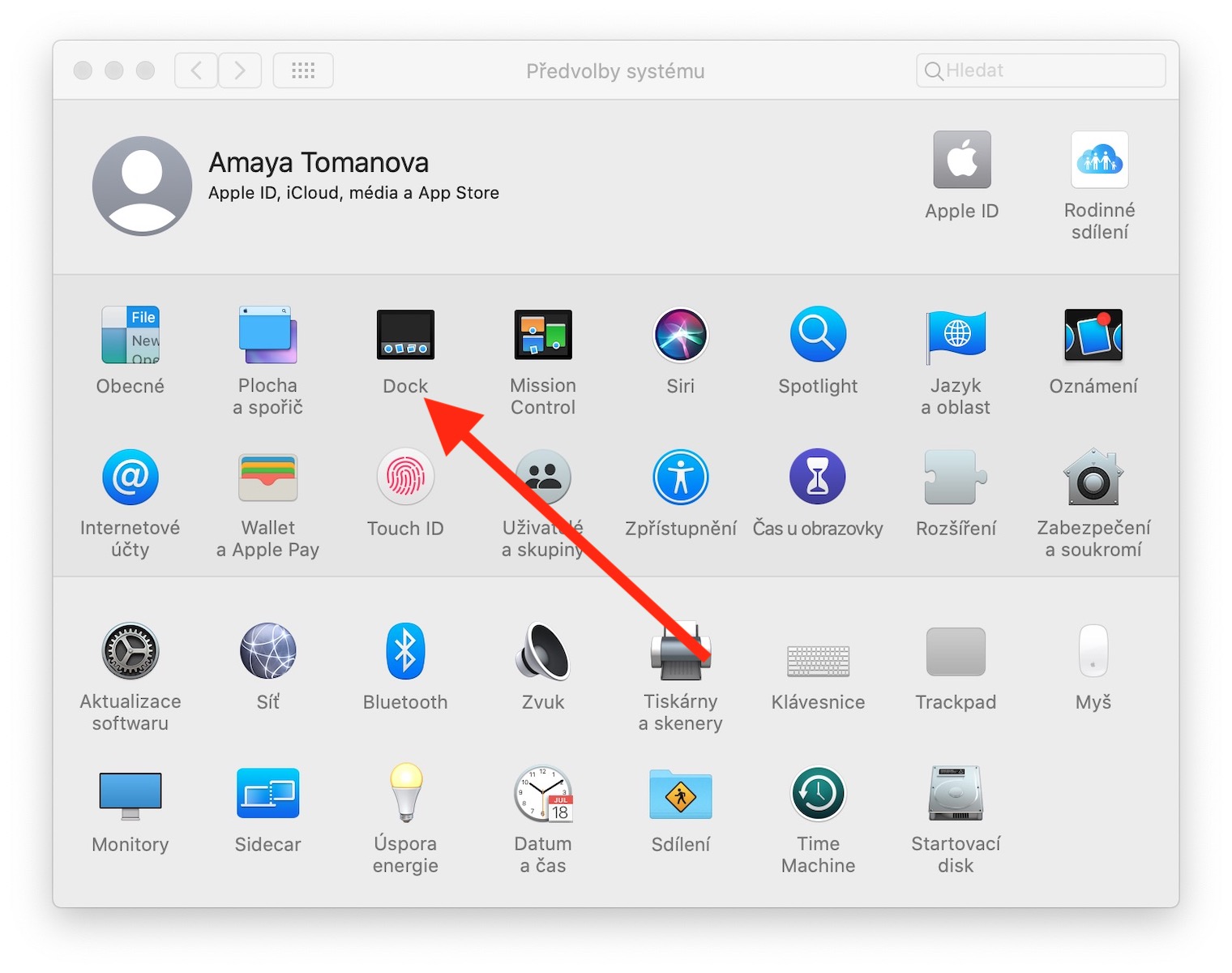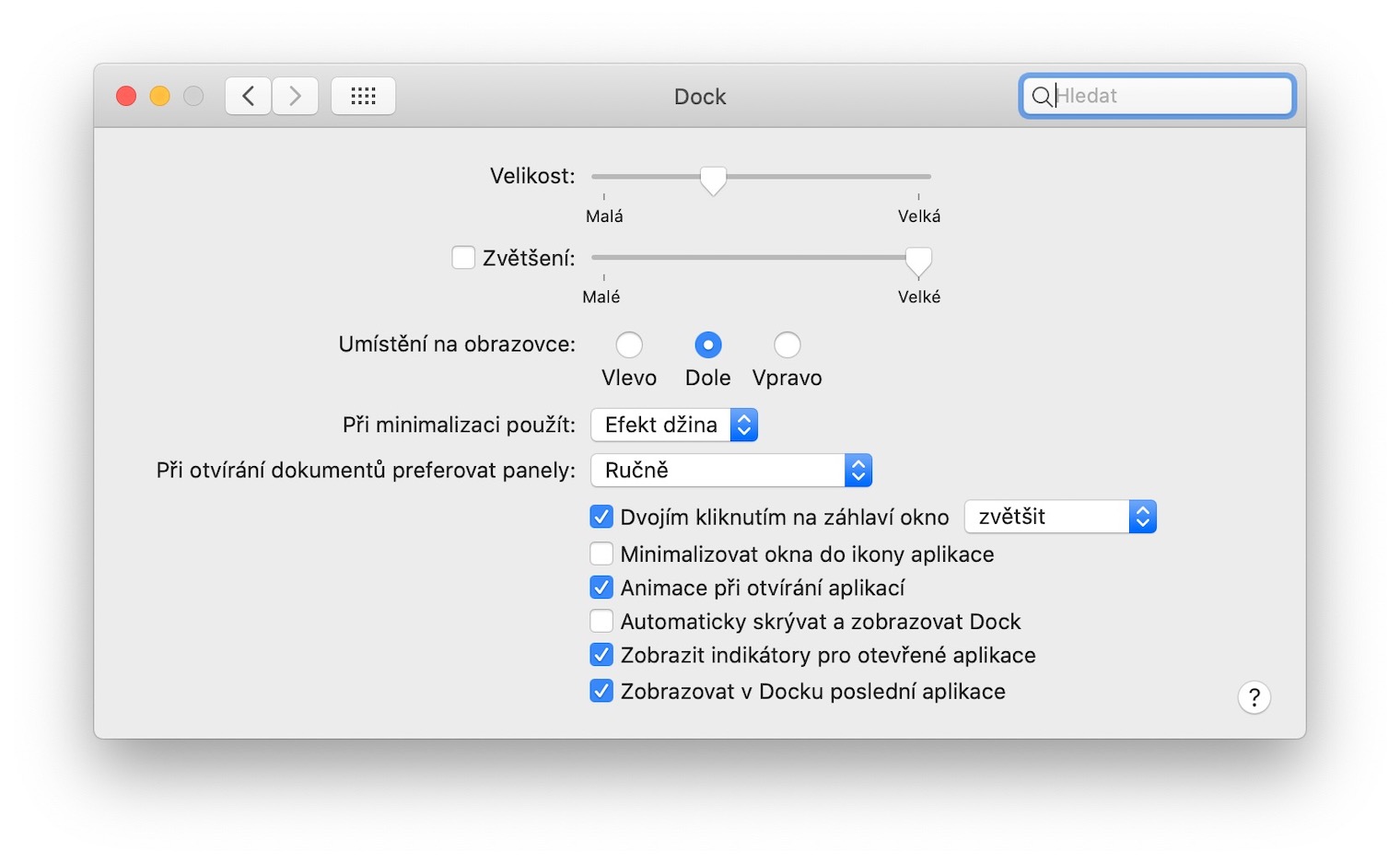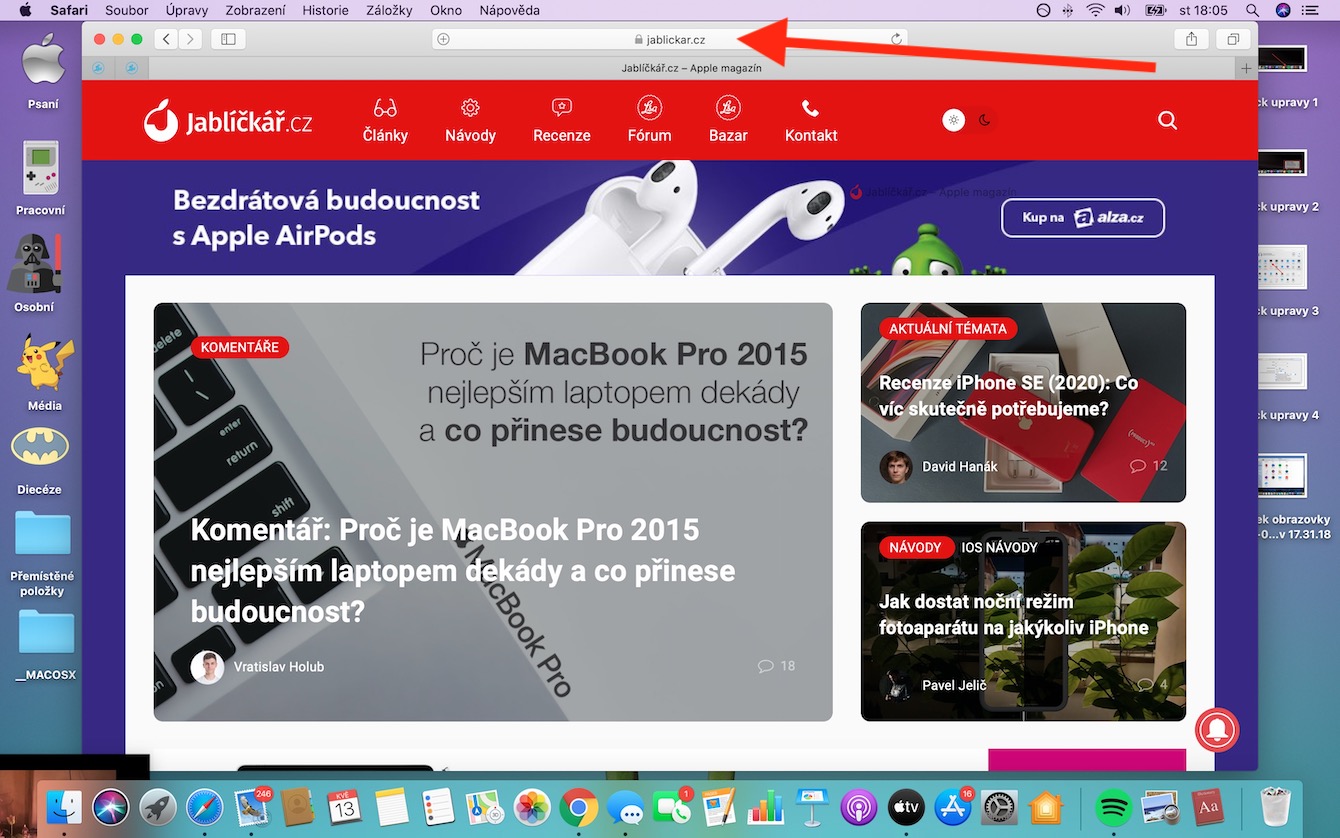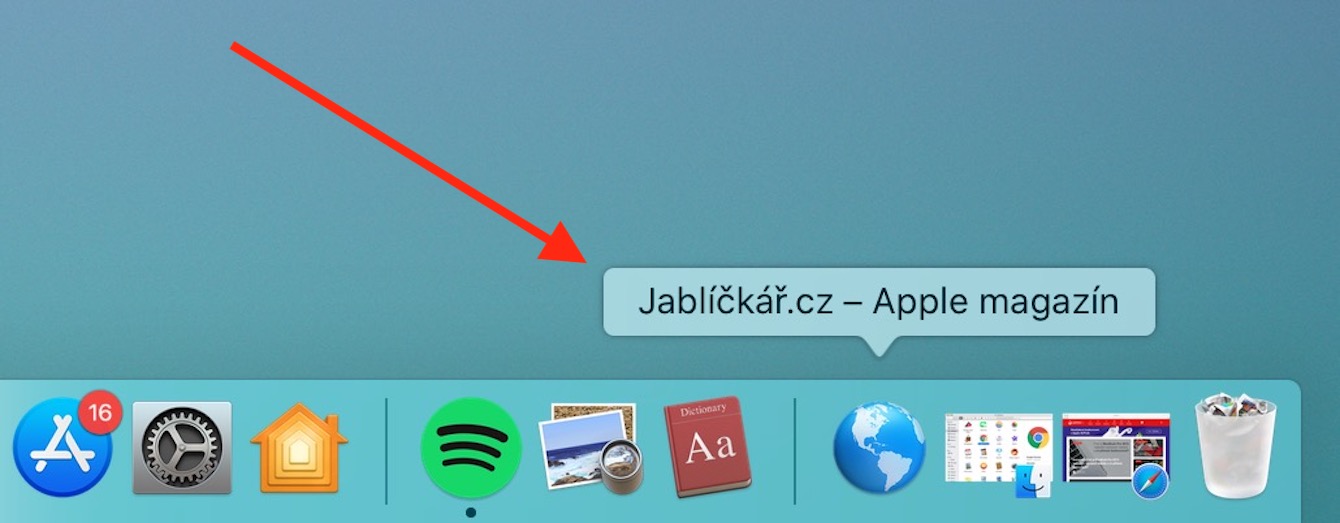Dock is an integral part of your Mac. It serves to make it easier access k applications a functions, will show you recently used applications and you can also add icons to it websites. In today's installment of our regular series on native Apple apps, we take a closer look at the Dock.
It could be interest you

Customizing the Dock
Ve by default the Dock is located in the bottom parts your Mac's screen, but you can easily do this location alter. In menu in the upper-left corner of your Mac, click System Preferences and select Dock. Then you can in the Dock settings tab alter its position on the screen, edit size, activate or deactivate effects or maybe set his auto hide. For quick edit Move the cursor to the size of the Dock distributors on the right side (see gallery)t until it appears double arrow – then you can adjust its size by dragging. If you press a key during this action Ctrl, a menu with other options modifying the appearance of the Dock.
Manage Dock content and add a website
Ve by default you will find icons on your Dock native applications Apple, on his right side is then found bin, download stack and possibly icons recently launched applications. If you want to Dock add a new one application icon, open it Finder, in the folder applications find the app you want and drag and drop its icon in the Dock. If you want in the Dock keep one of the applications on the right panel, click on its icon right click mouse and select Options -> Keep in Dock. If you want any of the files on your Mac open in the app, whose icon is located in Dock, a file is enough drag on the icon. For opening the item from the Dock in the Finder, hold down the Cmd key and click on the item icon.
If you click on any of the items in the Dock right click mouse, you may notice that it appears menu with additional options - this way you can the application close, enforce its termination, hide her or her remove from the Dock. Icon you can from the Dock remove also so that her you drag outside the Dock until you see an inscription next to it Remove. For motion in the Dock can also be used keyboard shortcuts. By using a keyboard shortcut Ctrl + F3 (on a MacBook Ctrl + Fn + F3) will go to the Dock, where you can switch between individual icons scroll by pressing the se keys arrows to the sides. If you want to Dock add any one web page, open it in your browser Safari. Cursor drive on to the field with URL address, click on it, hold a move it to the right part of the Dock right from the distributor (to the section where the trash icon is located).