Thanks to the native Dictaphone application, you can also use your Mac conveniently and reliably to take voice and audio recordings of all kinds. In today's installment of our regular series dedicated to native Apple apps, we take a closer look at Dictaphone in macOS.
It could be interest you

You can find Voice Recorder on your Mac either in the Dock at the bottom of the screen, in the Finder in the Applications folder, or you can simply launch it through Spotlight by pressing Cmd + Spacebar and typing “ Voice Recorder ” into the search box. You can take recordings not only with the built-in microphone of your Mac, but also with an external microphone or the microphone that is included in the headphones. All recordings are automatically synchronized on all devices that are signed in to the same Apple ID and on which Voice Recorder is activated in iCloud preferences.
To start recording, click the appropriate button in the left panel of the application window, to pause, click the Pause button. To save the captured recording for good, click Done in the lower right part of the application window. Depending on whether you have activated location-based names in the Dictaphone Preferences and allowed the application to access your location, the recording will be saved either under the name of your current location or under the name New Record (with a possible numerical designation). If you want to play the selected recording, click on its name in the left panel of the application window. To edit, click Edit in the upper right corner of the window. To insert a new audio recording, click the Replace button, to move the recording, use the blue line in the graph at the bottom of the application window. To shorten the recording, click on the corresponding symbol in the upper right corner of the application window and adjust the length of the recording by moving it. Click on Shorten to delete the part of the record outside the yellow border, by clicking on Delete, on the contrary, you will delete the part of the record bordered in yellow. When done, click Save -> Done.
If you want to copy one of the recordings in Dictaphone on Mac, click on its name in the panel on the left side of the application window and on the toolbar at the top of the screen, then choose File -> Duplicate. You can also rename or delete an entry this way. You can change recording naming preferences by clicking Voice Recorder -> Preferences on the toolbar at the top of your Mac screen.
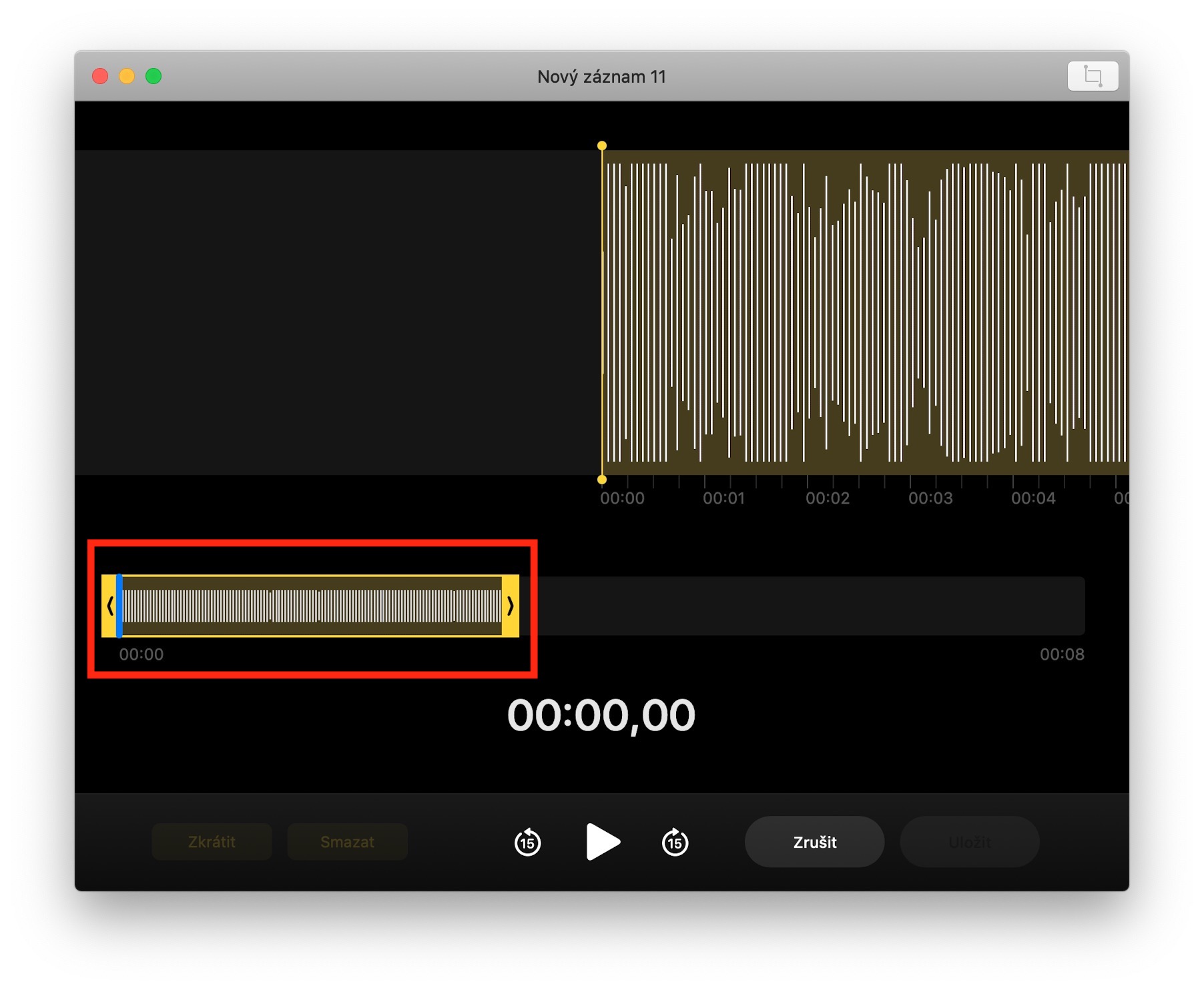
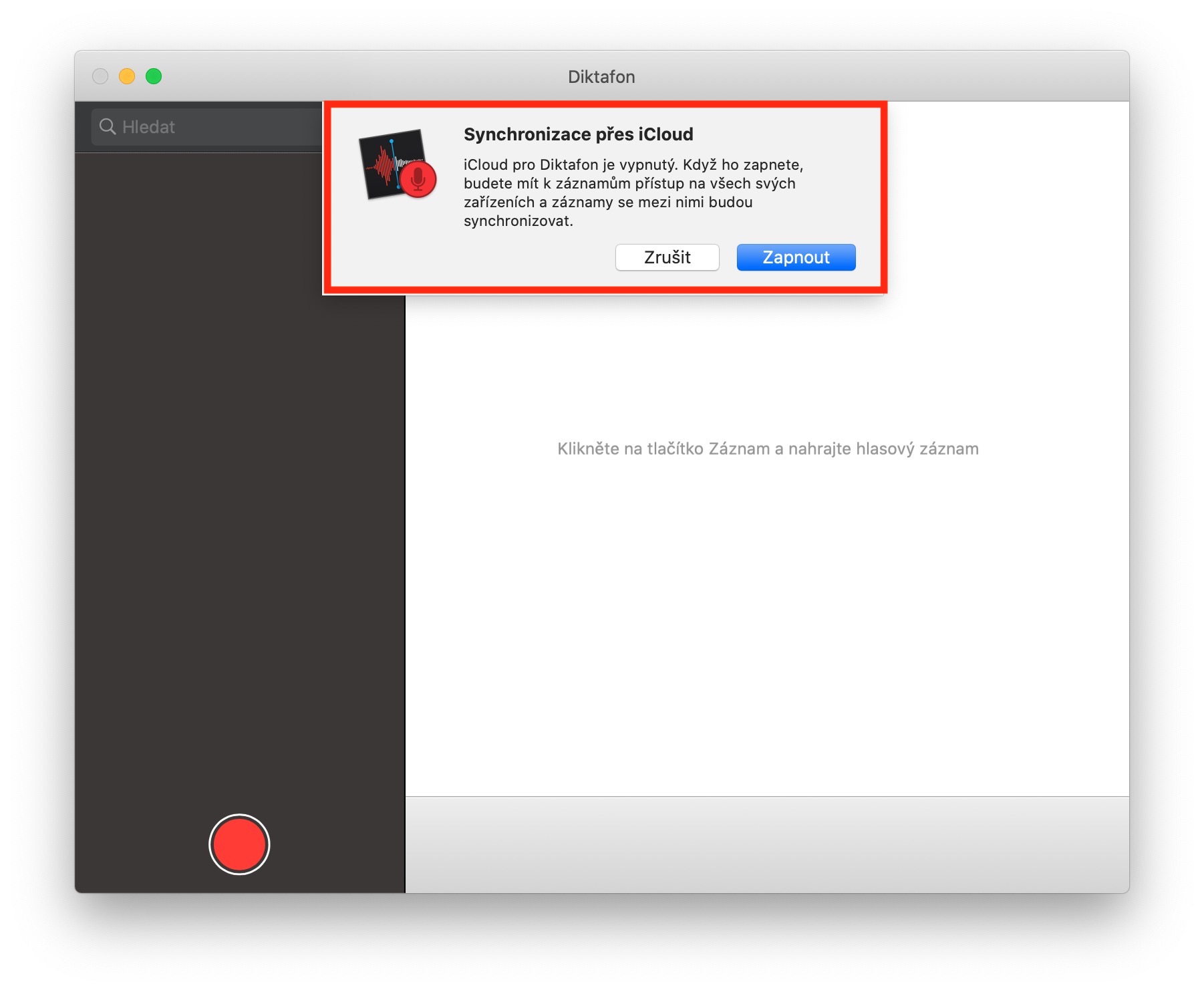
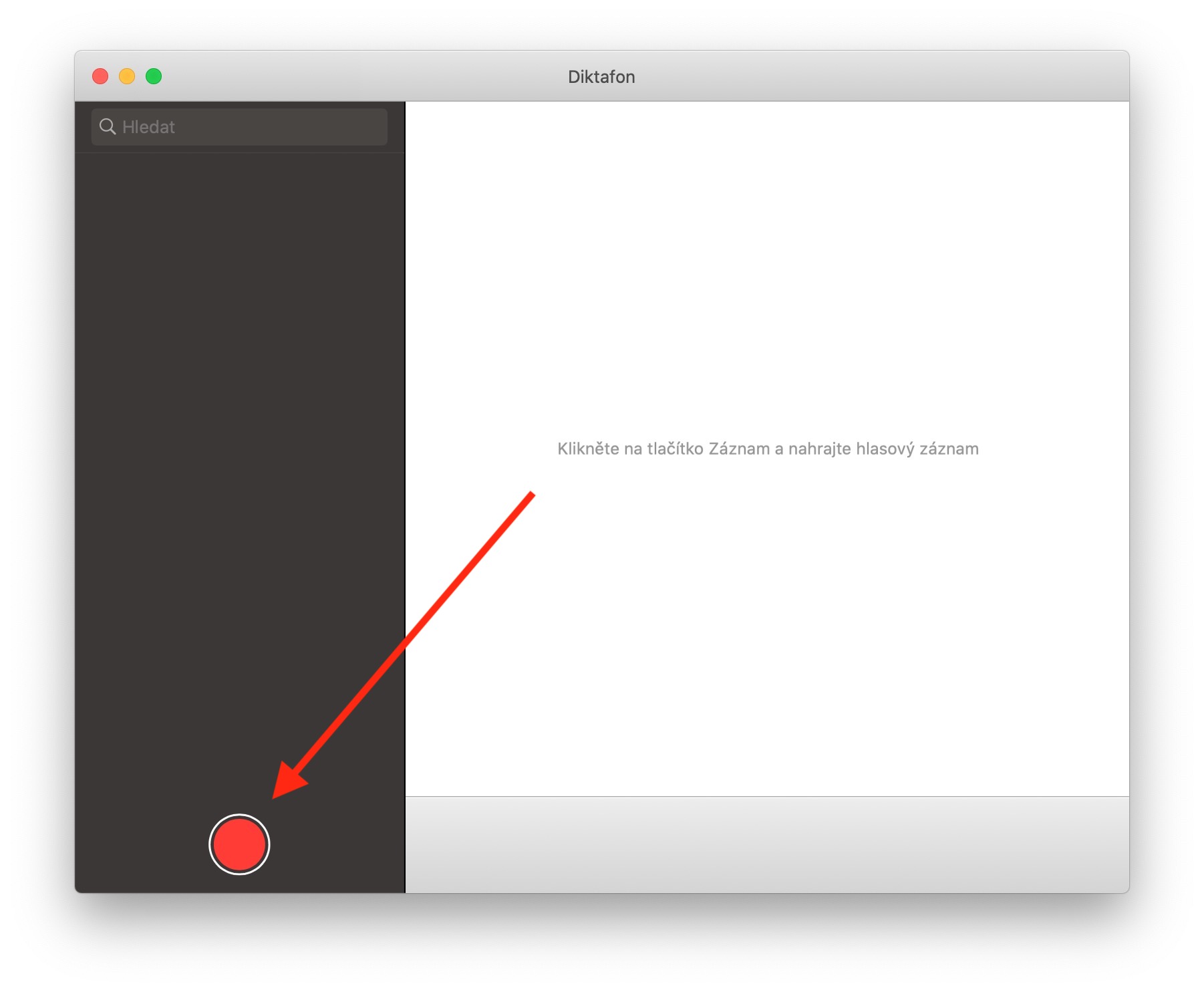
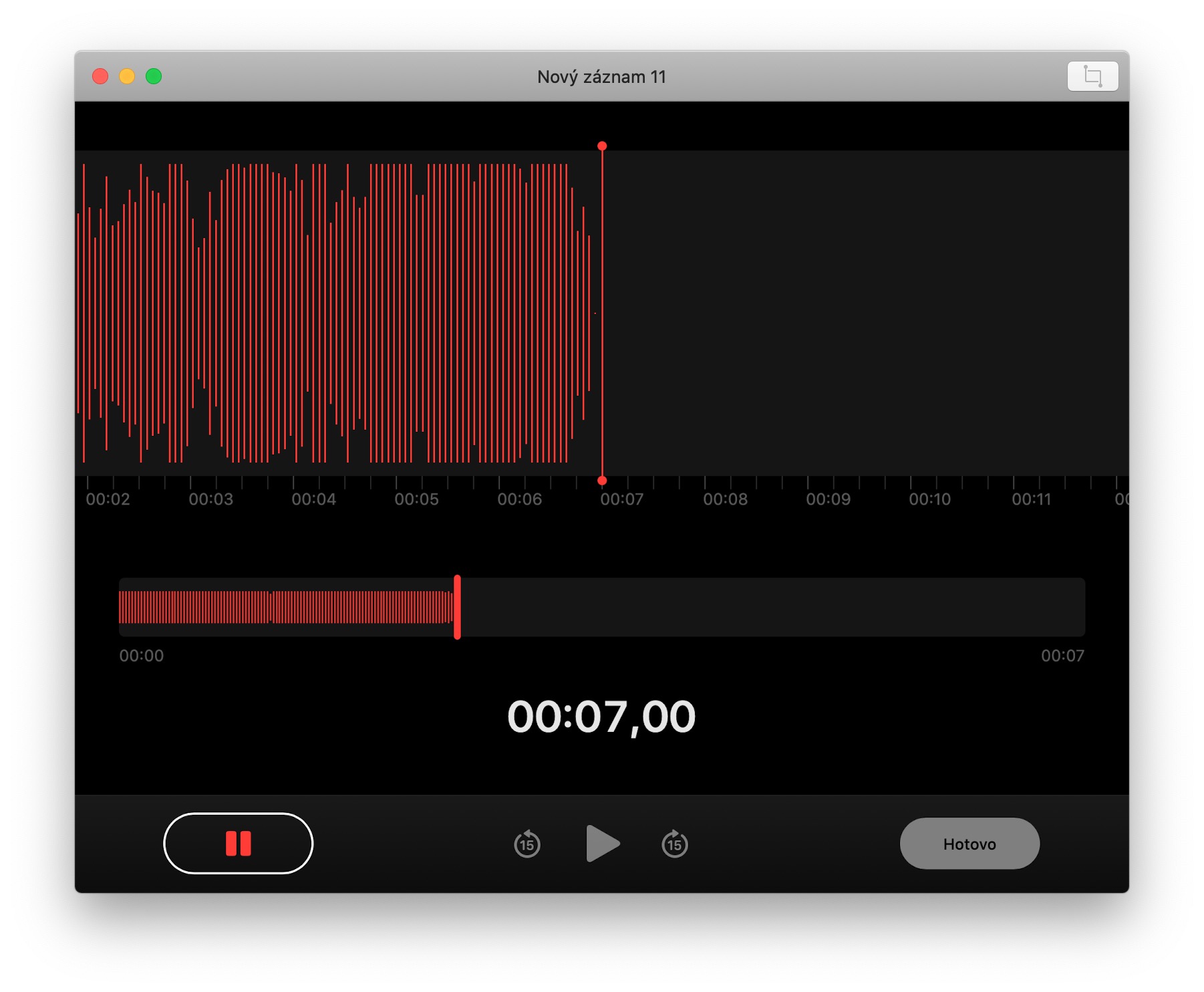
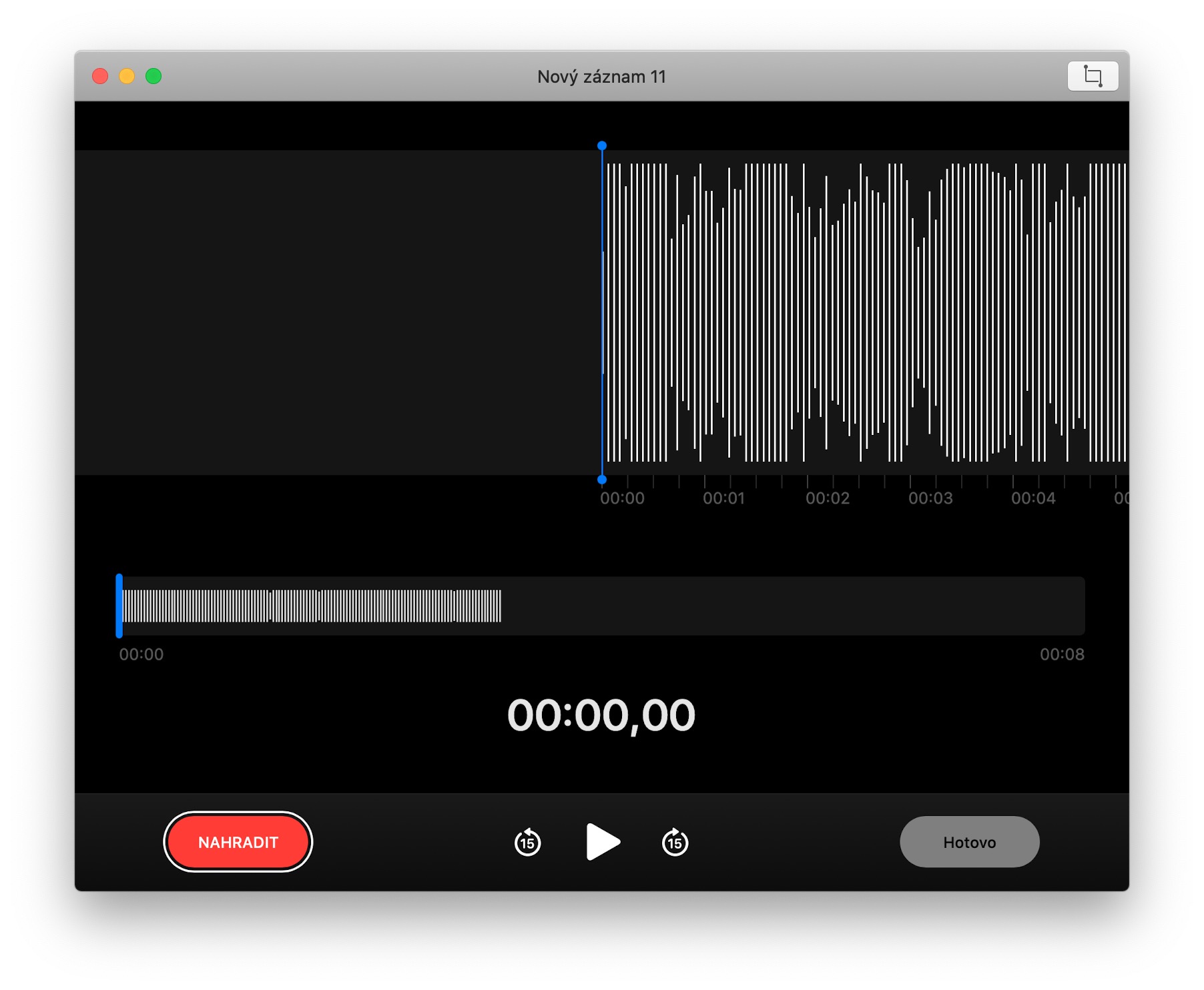
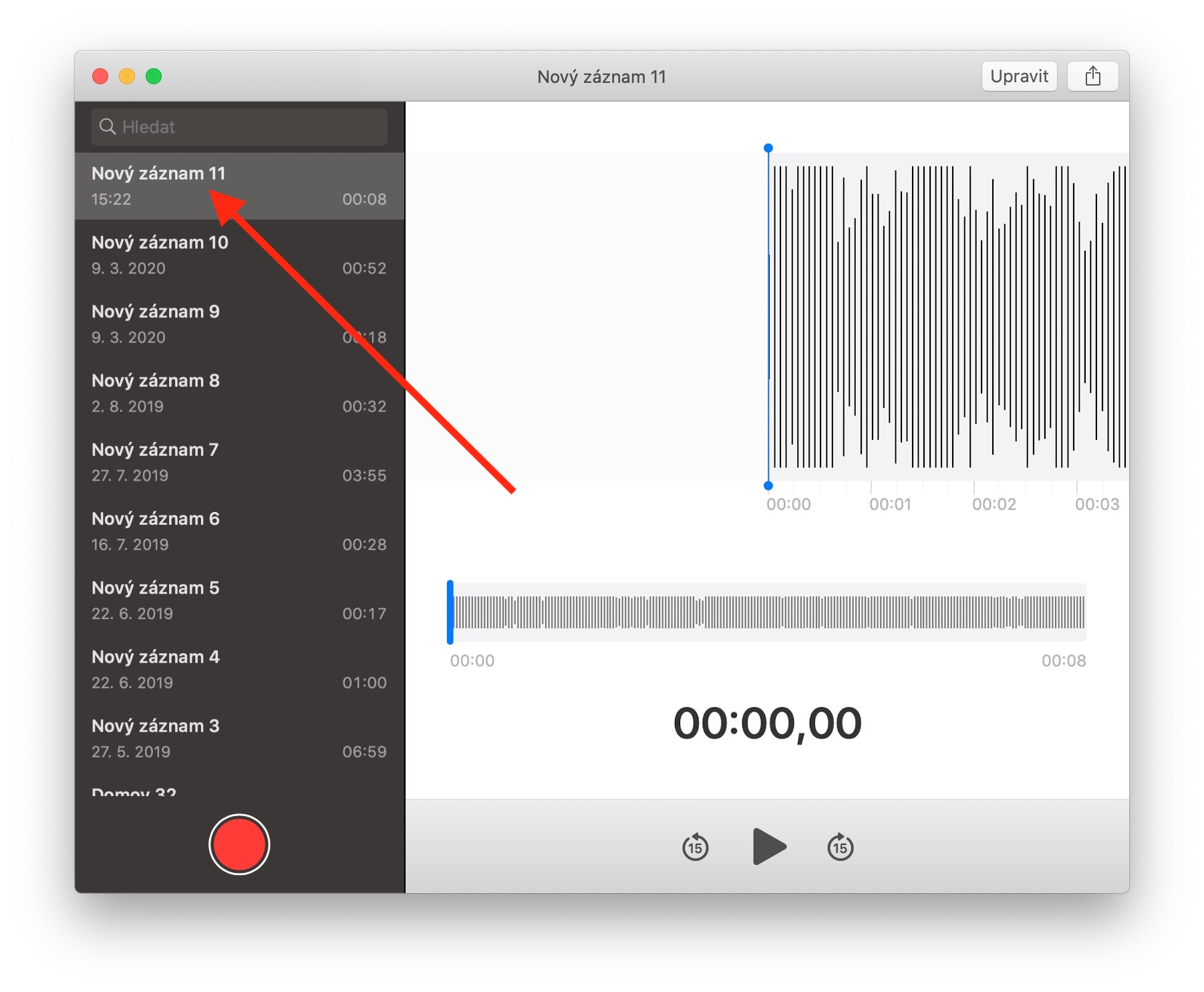
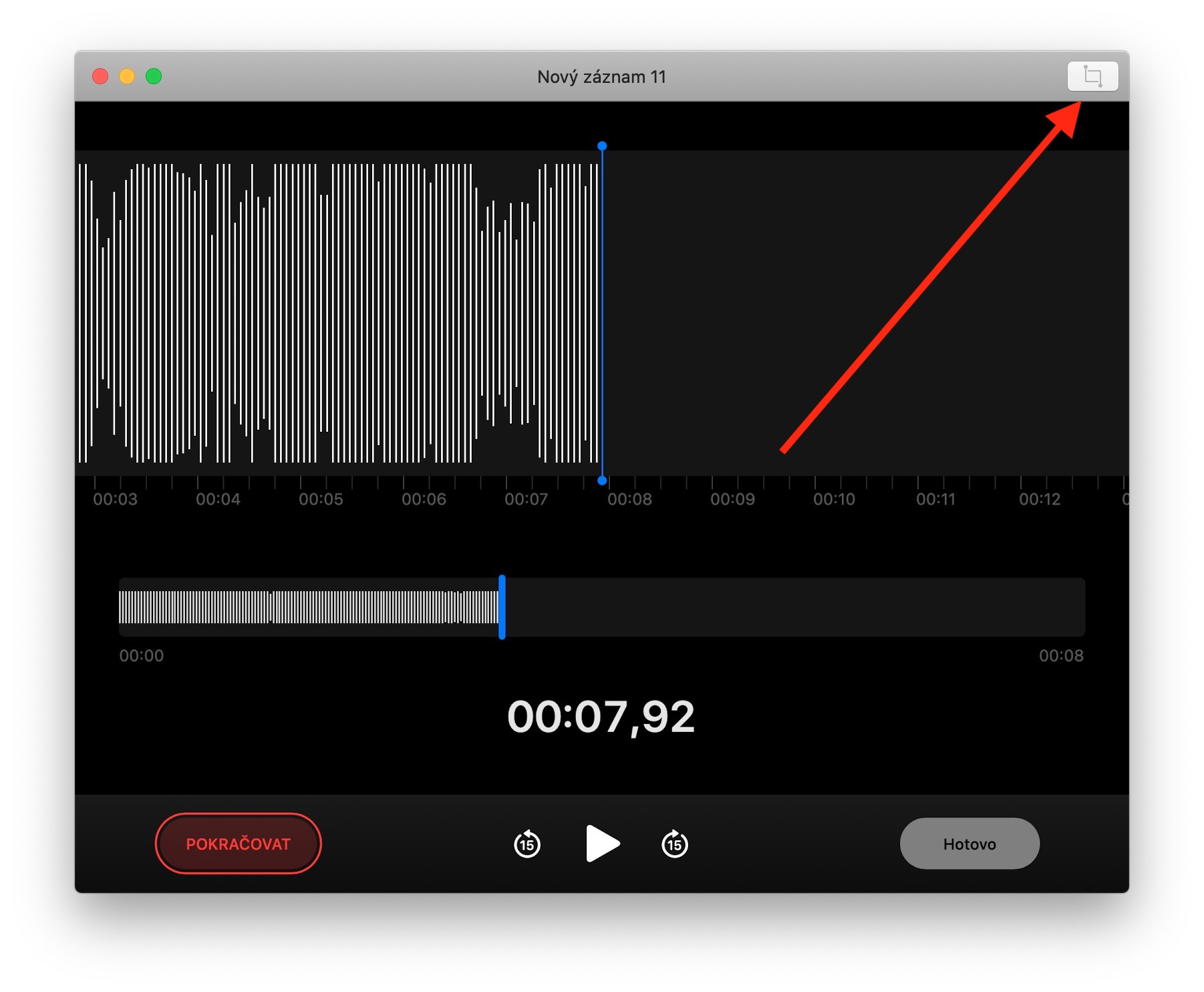
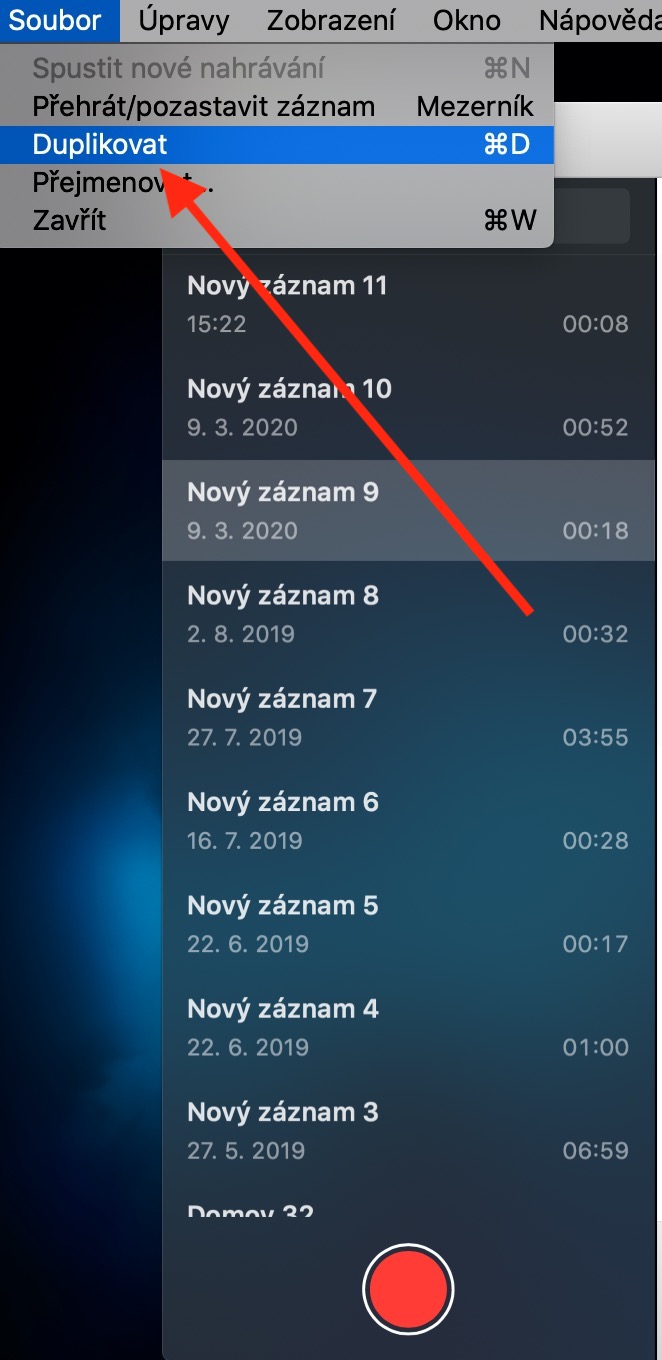
And where is that file stored and in what format? I can't find it in iCloud...