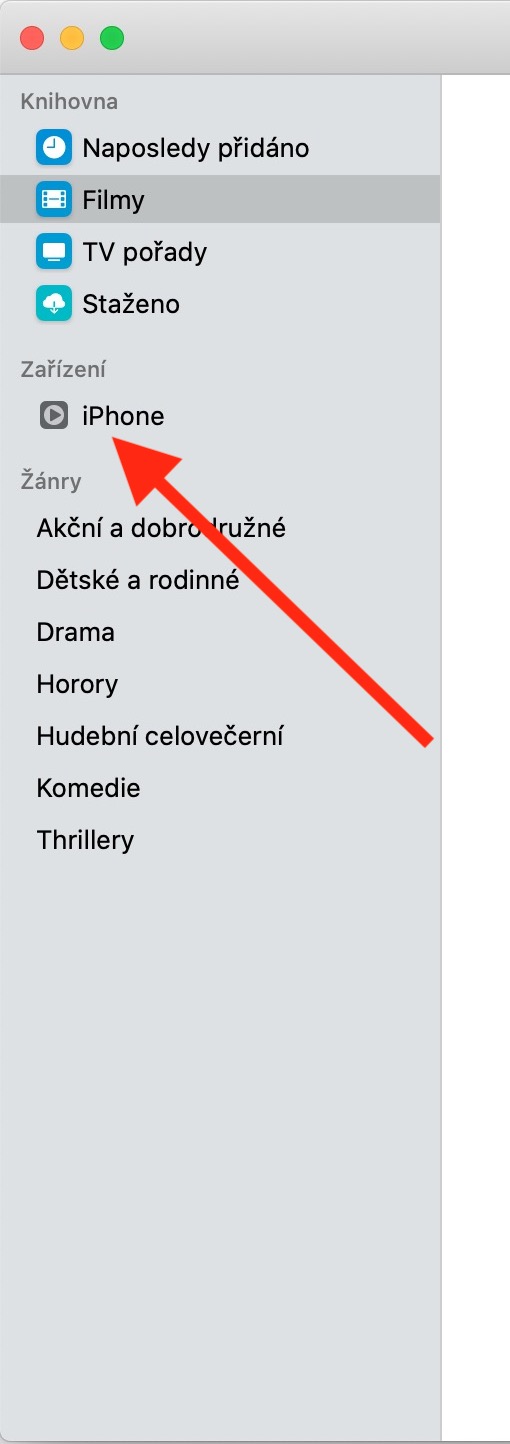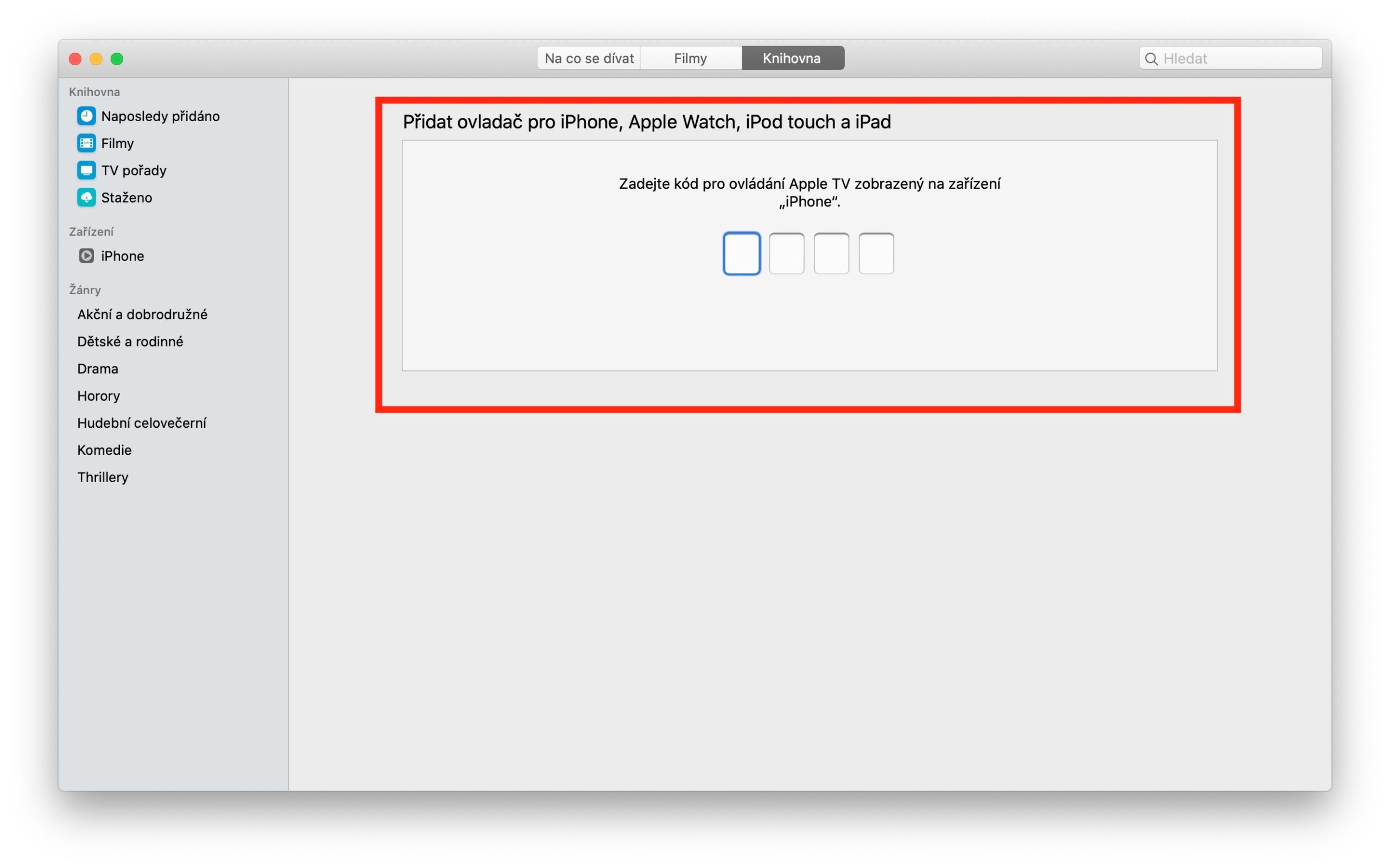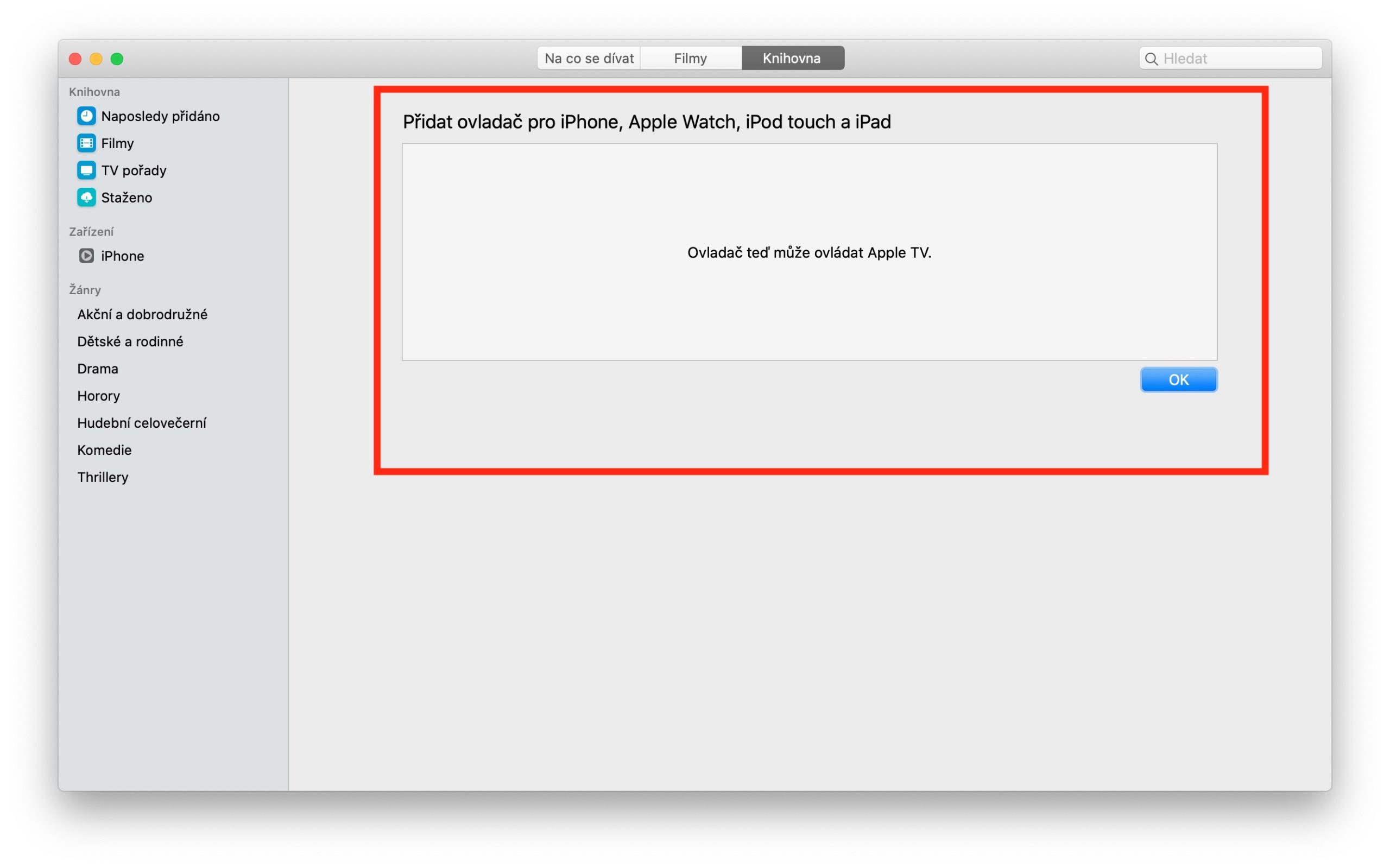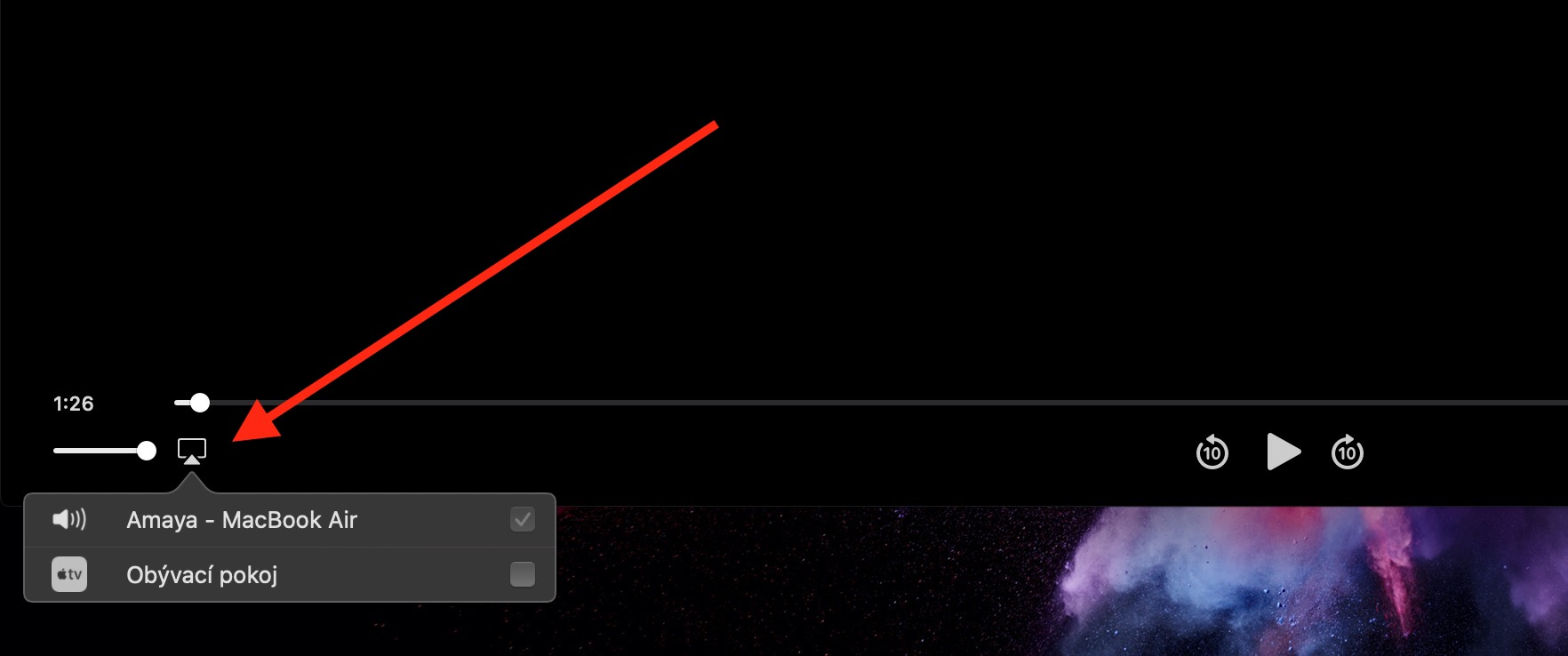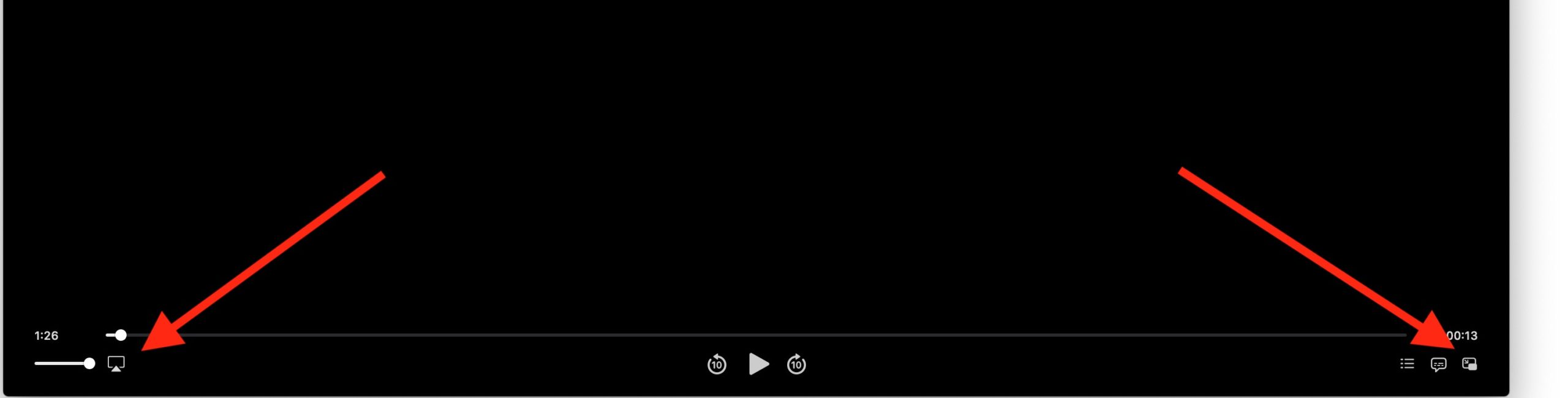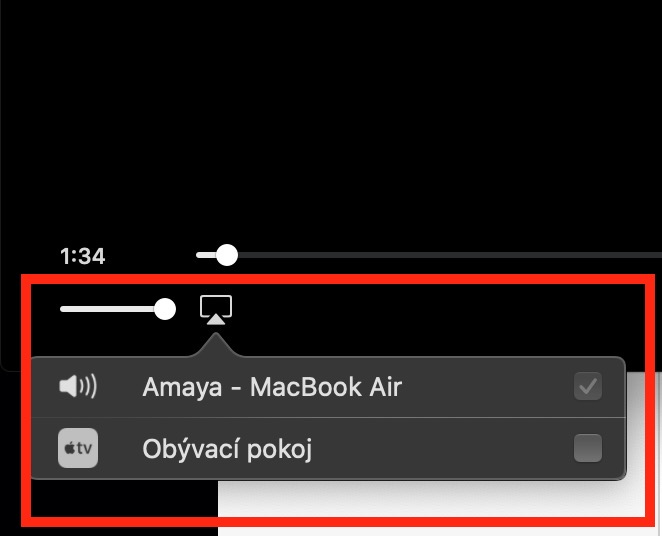In today's installment of our regular series on native Apple apps, we'll take a final look at the Apple TV app on Mac. In it, we'll introduce iTunes Remote and summarize the basics of controlling playback in the app.
It could be interest you
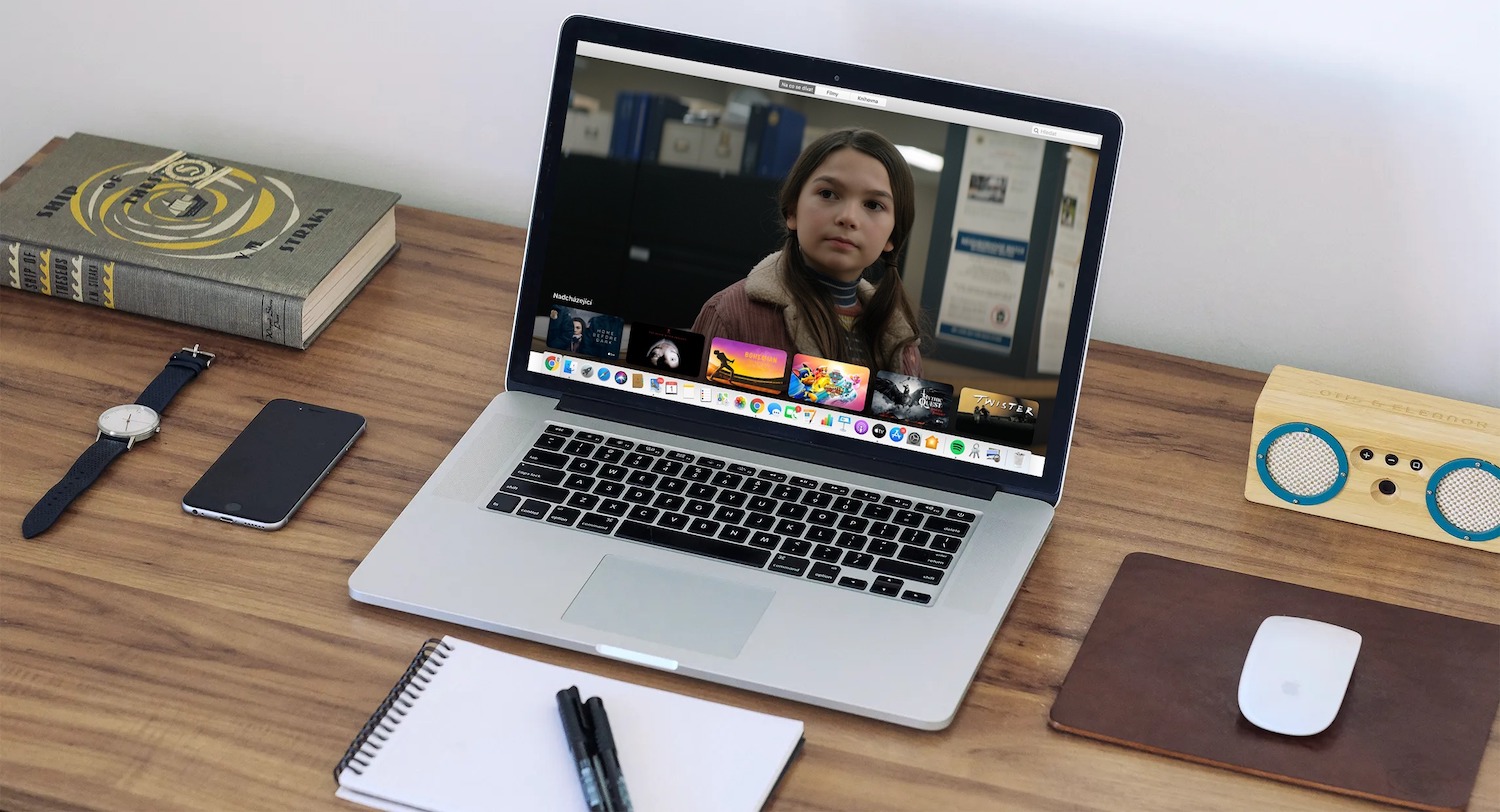
You can also control your media library on your Mac using the iTunes Remote app on your iPhone, iPad, or iPod touch. You can download iTunes Remote for free here. To pair with your library, launch the iTunes Remote app on your iOS device and launch the Apple TV app on your Mac. The first time you use iTunes Remote, tap Connect manually, the next time you use it, tap Settings in the upper right corner, then tap Add Media Library - you'll see a four-digit code. In the Apple TV app on Mac, click Devices -> Remote in the left panel and enter the code from your iOS device's display.
Controlling playback in the Apple TV app on Mac is very simple, but we'll summarize it here for the sake of clarity. To start full screen mode, either double-click the application window or click View -> Start full screen mode (on the toolbar at the top of the screen). To hide the controls, just point the cursor outside the application window, to select speakers, click the AirPlay icon in the lower left corner of the screen and select the location from which you want to play the sound. To start playback in picture-in-picture mode, click the corresponding symbol in the lower right corner of the application window. You can then freely move the window around the screen of your Mac.