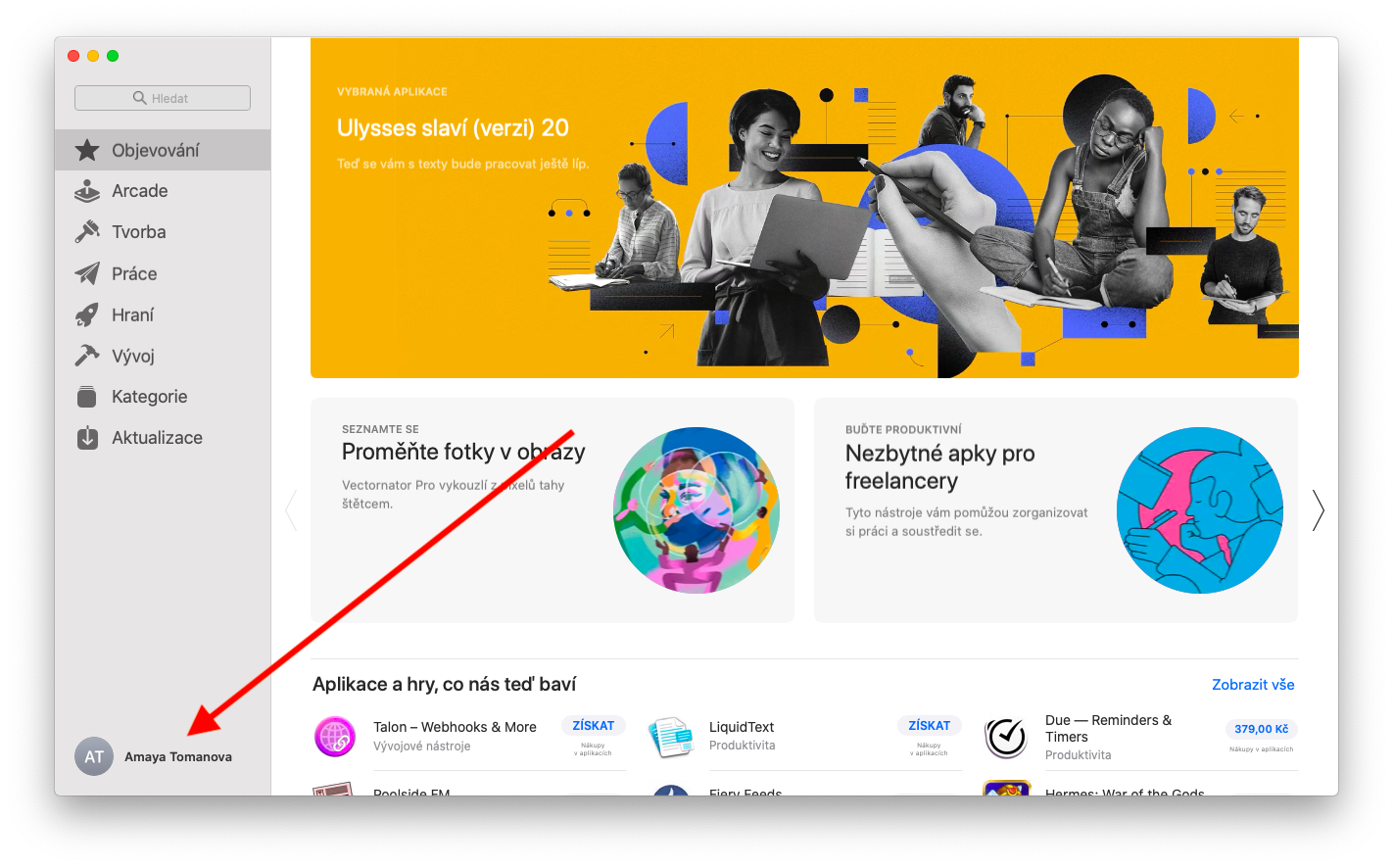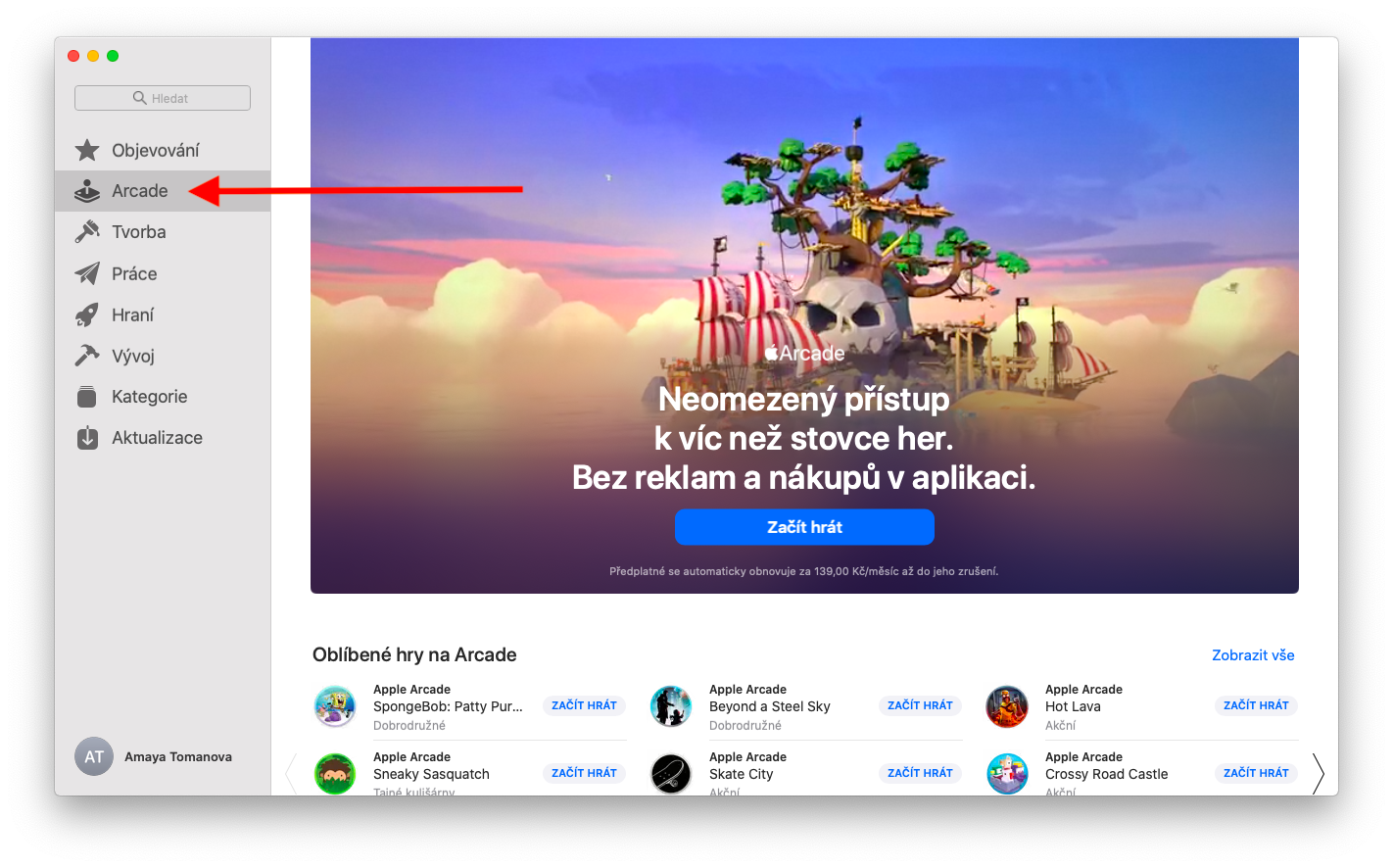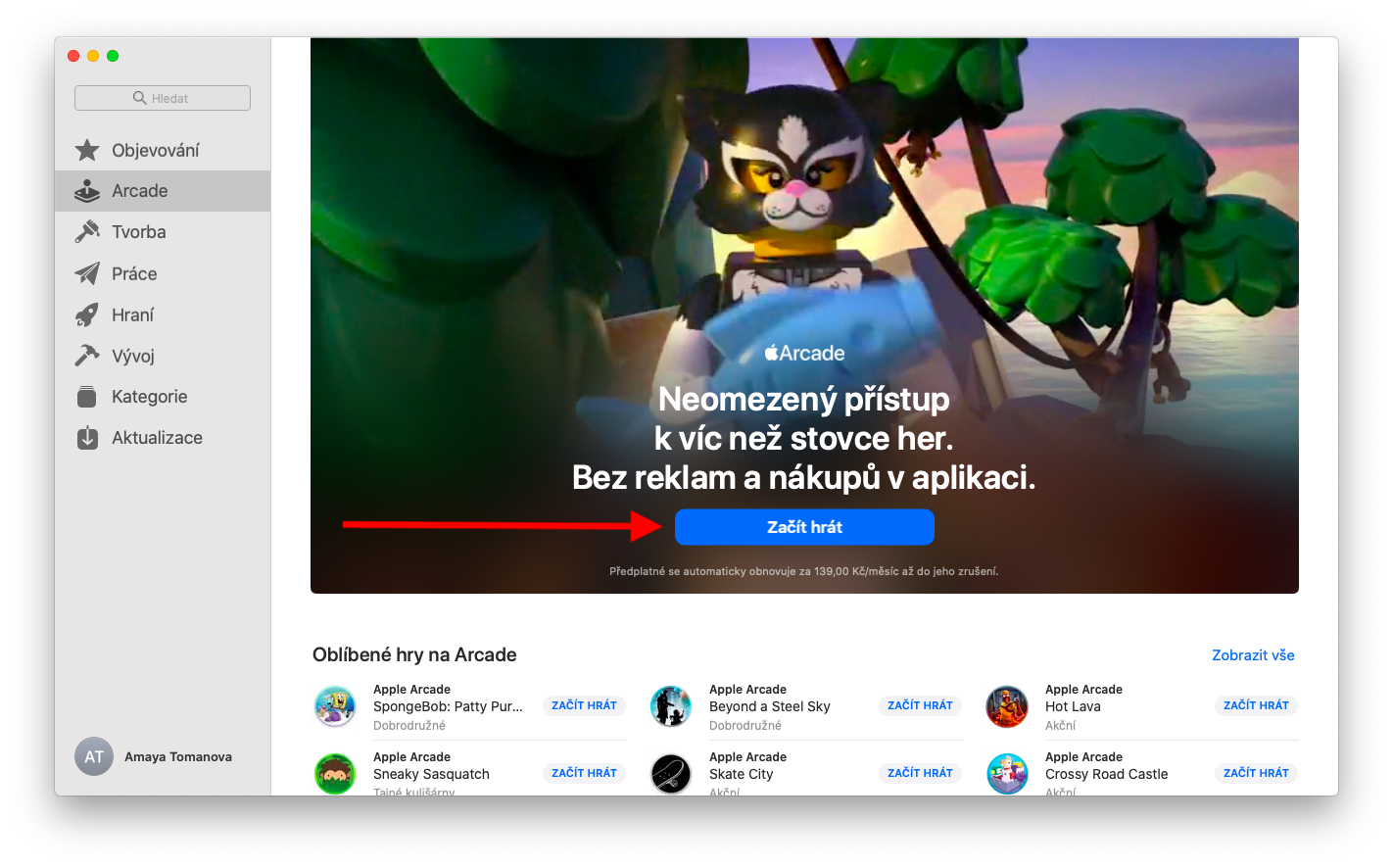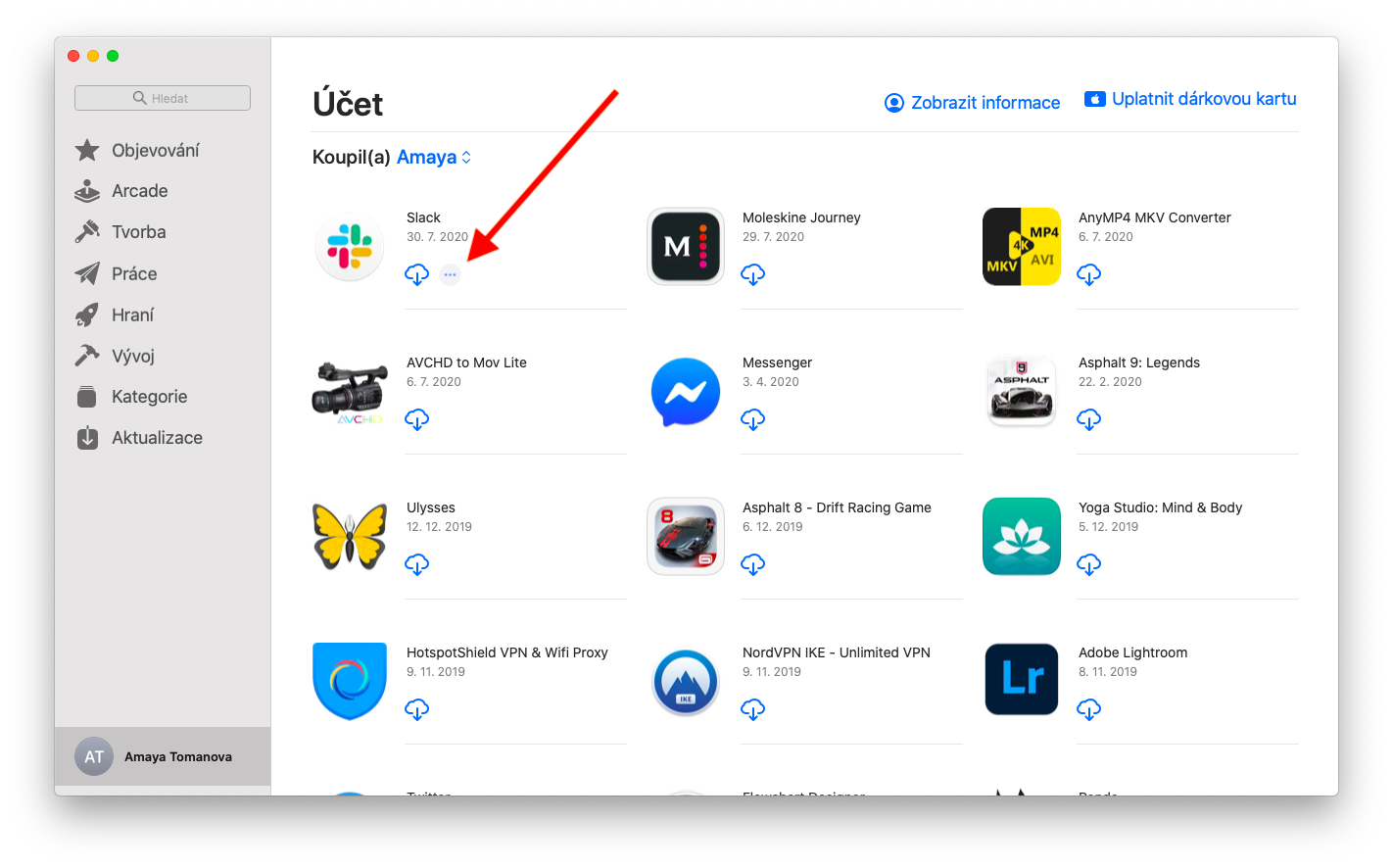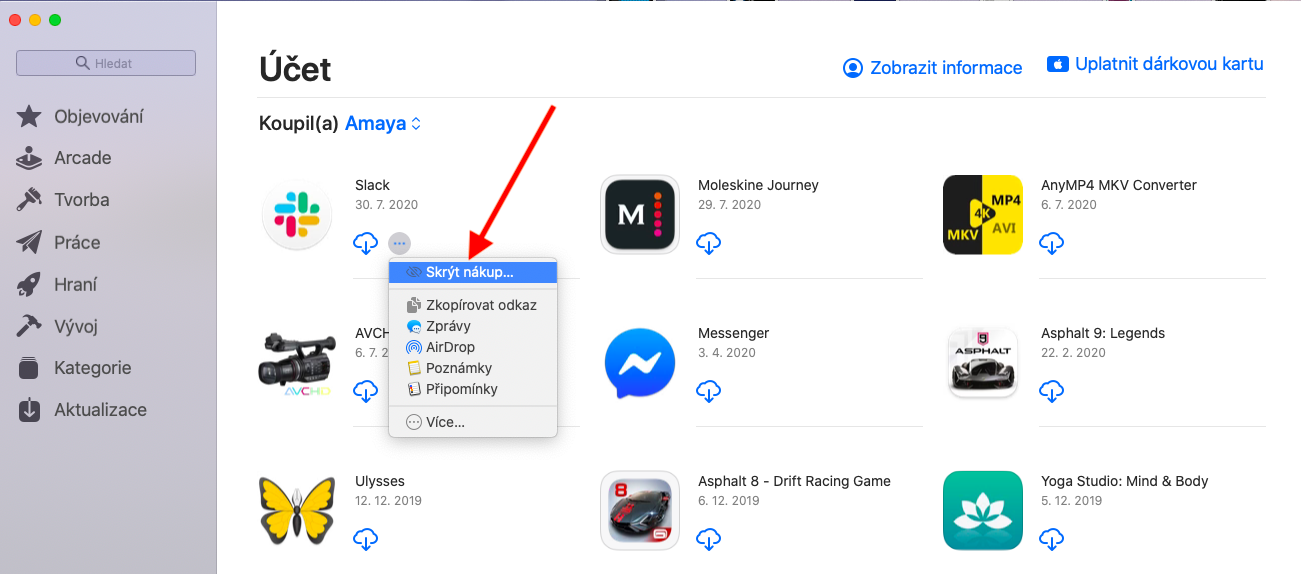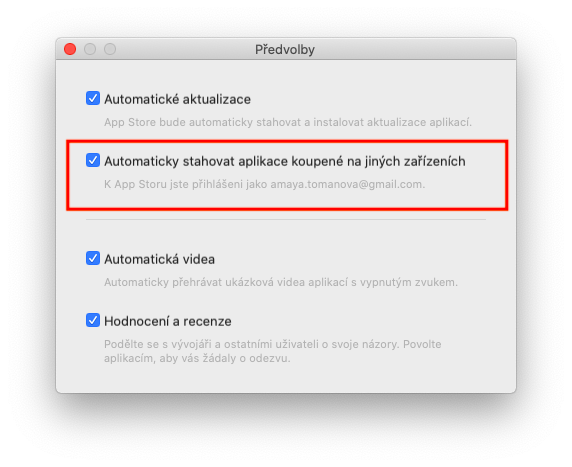In today's second installment of our series on Apple's native apps, we'll take a second (and final) look at the App Store for macOS. This time we will discuss Apple Arcade and application management.
It could be interest you

As part of the Apple Arcade game service, users can play a wide variety of different titles, including exclusive games. Arcade probably won't appeal to professional and demanding players, but it will certainly interest holiday players or families with children. To activate Apple Arcade, click Arcade in the sidebar of the App Store window. Then click on Try (in case of repeated activation, you will see the button Start playing) and follow the instructions on the screen. You can play Apple Arcade games even without an internet connection. Just click on the game name to start, press Cmd + Q to quit. To delete the game, open Finder on your Mac, hold down Ctrl, click on the selected game and choose Move to Trash.
To manage apps purchased from the App Store on your Mac, click your name in the lower left corner of the App Store window. You'll see an overview of all the apps you've purchased. If you want to hide some of the applications in this overview, move the mouse cursor to the selected application, wait until the icon of three dots in a circle appears and click on Hide purchase. To view hidden apps, click View Info at the top of the App Store window and select Manage in the Hidden Purchases section. Select Unhide for the app you want to view. If you want to reinstall an application that you no longer have on your Mac, click on your name in the lower left corner of the App Store window, find the desired application in the overview and re-download it by clicking on the cloud icon with an arrow. To automatically download apps purchased on other computers, click the App Store -> Preferences toolbar at the top of your Mac screen and choose Automatically download apps purchased on other Macs.