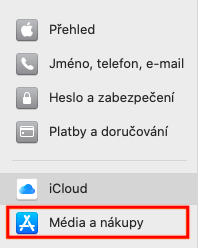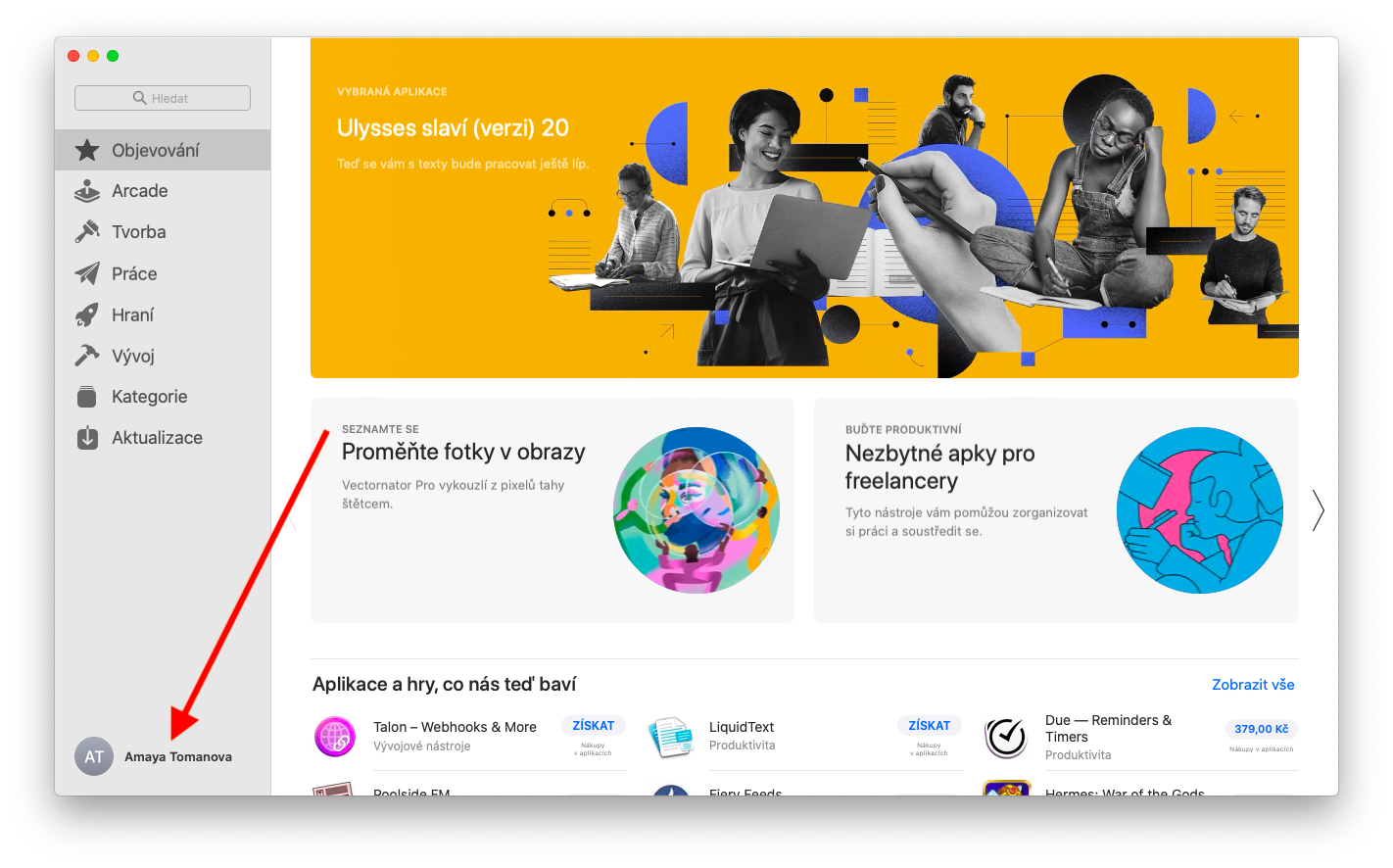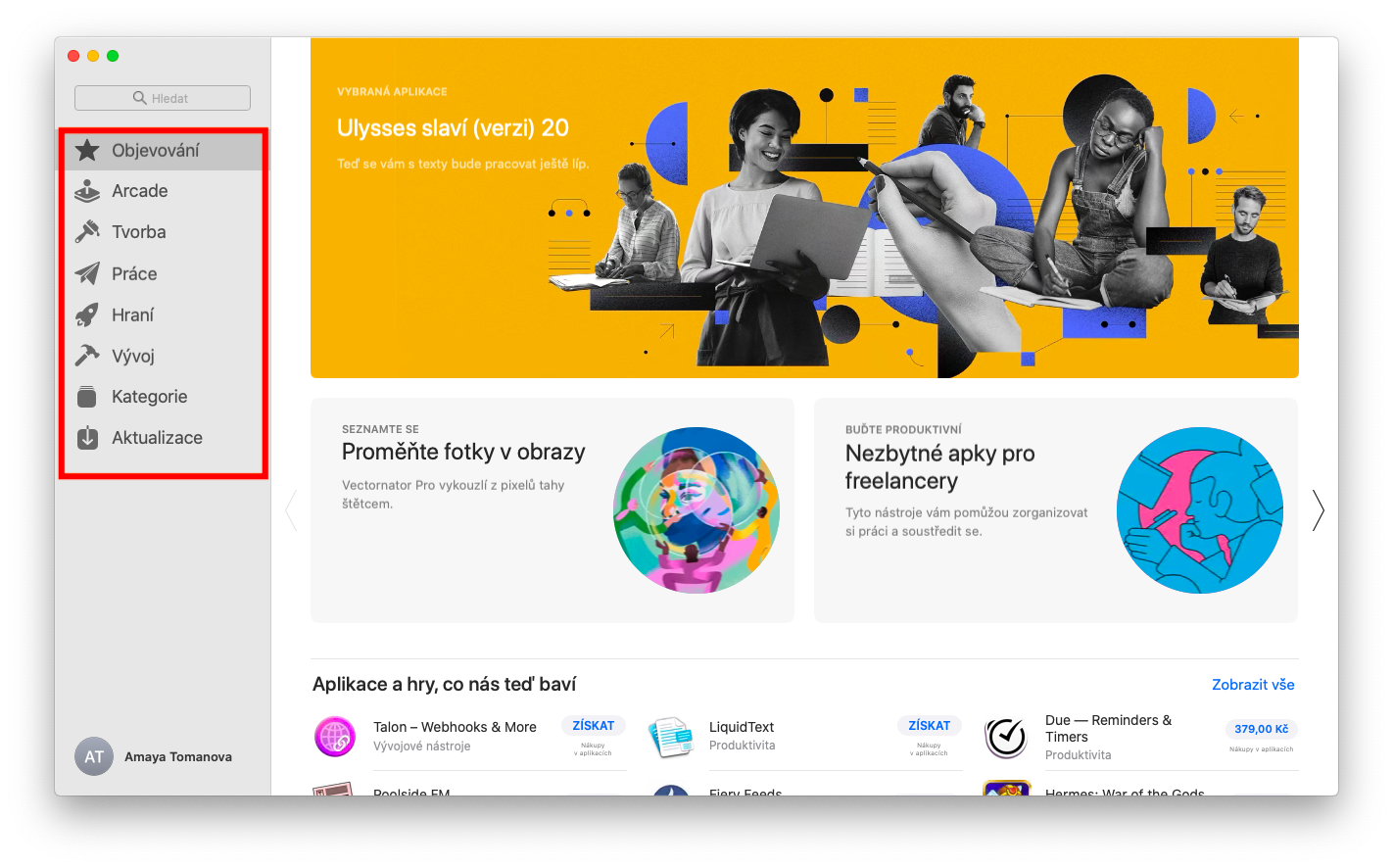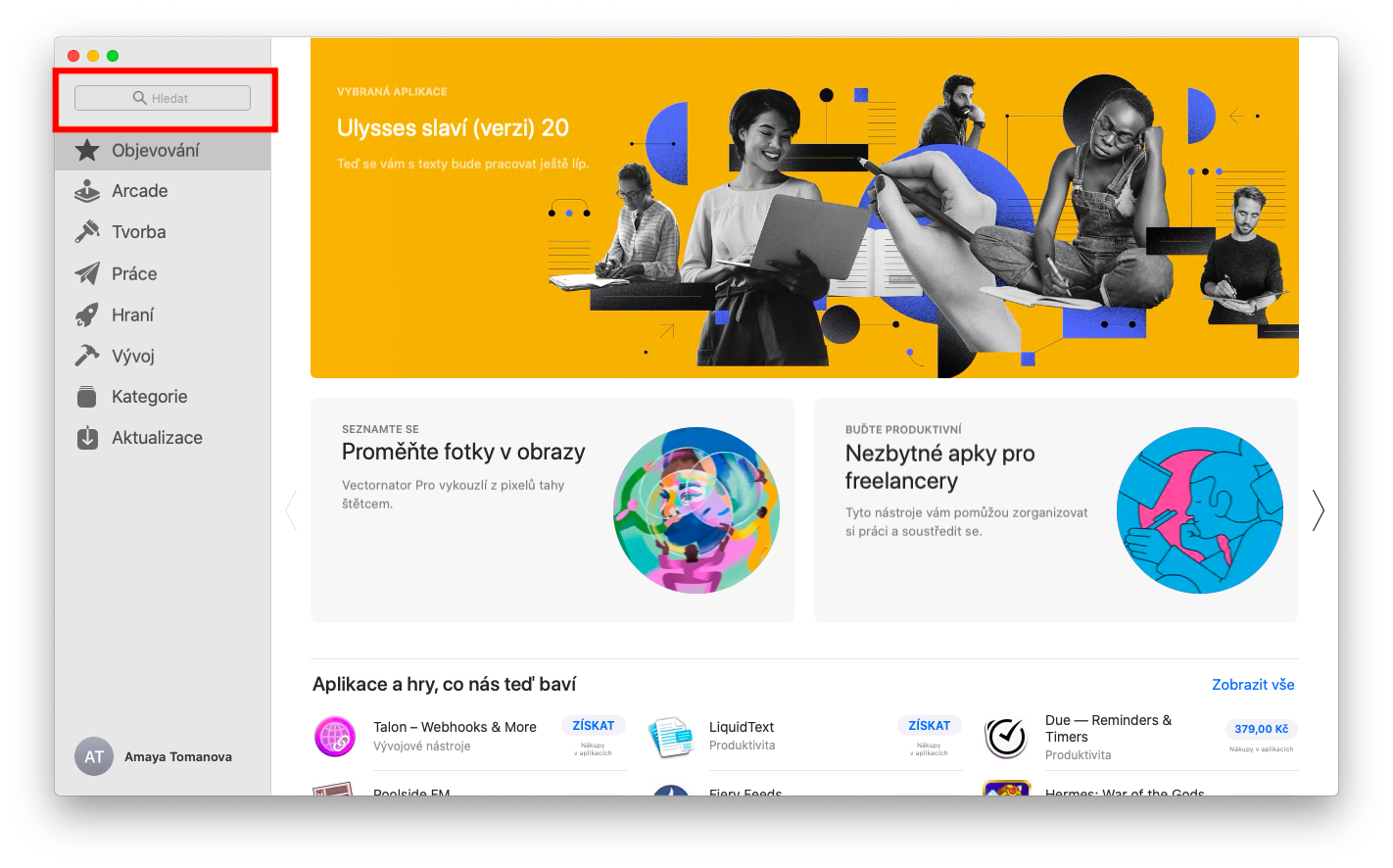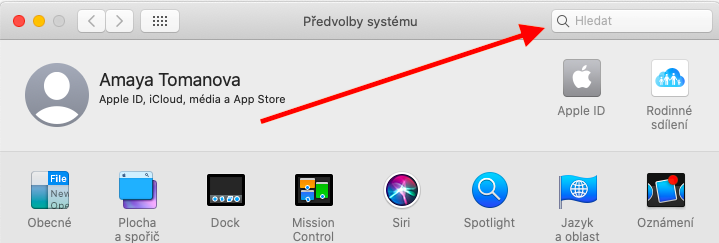You might think that the App Store on Mac is such a logical, user-friendly and intuitive application that perhaps no one needs an instruction manual. The truth is that anyone can really download an app from the App Store. But in today's installment of our series on native Apple apps, we want to tell you a little more about the App Store on Mac. In the first part, however, we will traditionally focus on the absolute basics, i.e. searching and downloading applications.
It could be interest you

There really isn't anything difficult about finding, downloading, and buying apps from the App Store on Mac. You can search for applications by entering the name or part of it in the search field at the top of the left panel of the application window. If you are not looking for anything specific and would rather browse the App Store, click through the left panel to the individual app categories. Click on the app name or icon for additional information, click Download to download (or purchase) the app. If you want to pause the download, click on the square in the middle of the wheel with the download loading (see gallery). If you want to pay for the app with a gift card, click your name in the lower left corner of the App Store window, then click Redeem Gift Card in the upper right corner. Then just enter the appropriate code.
If you have Family Sharing turned on on your Mac and you'd like to download an app that another family member made to your Mac, click your name in the lower-left corner of the app window. In the upper part of the application window, under the inscription Account, you will find the Purchased item(s). Here, switch to the name of the user whose purchases you want to repeat and download the selected item by clicking on the cloud icon with an arrow. To change your download and purchase settings in the App Store on your Mac, click the toolbar in the upper left corner of your Mac screen at Apple Menu -> System Preferences. Select Apple ID -> Media & Purchases and make the desired changes.