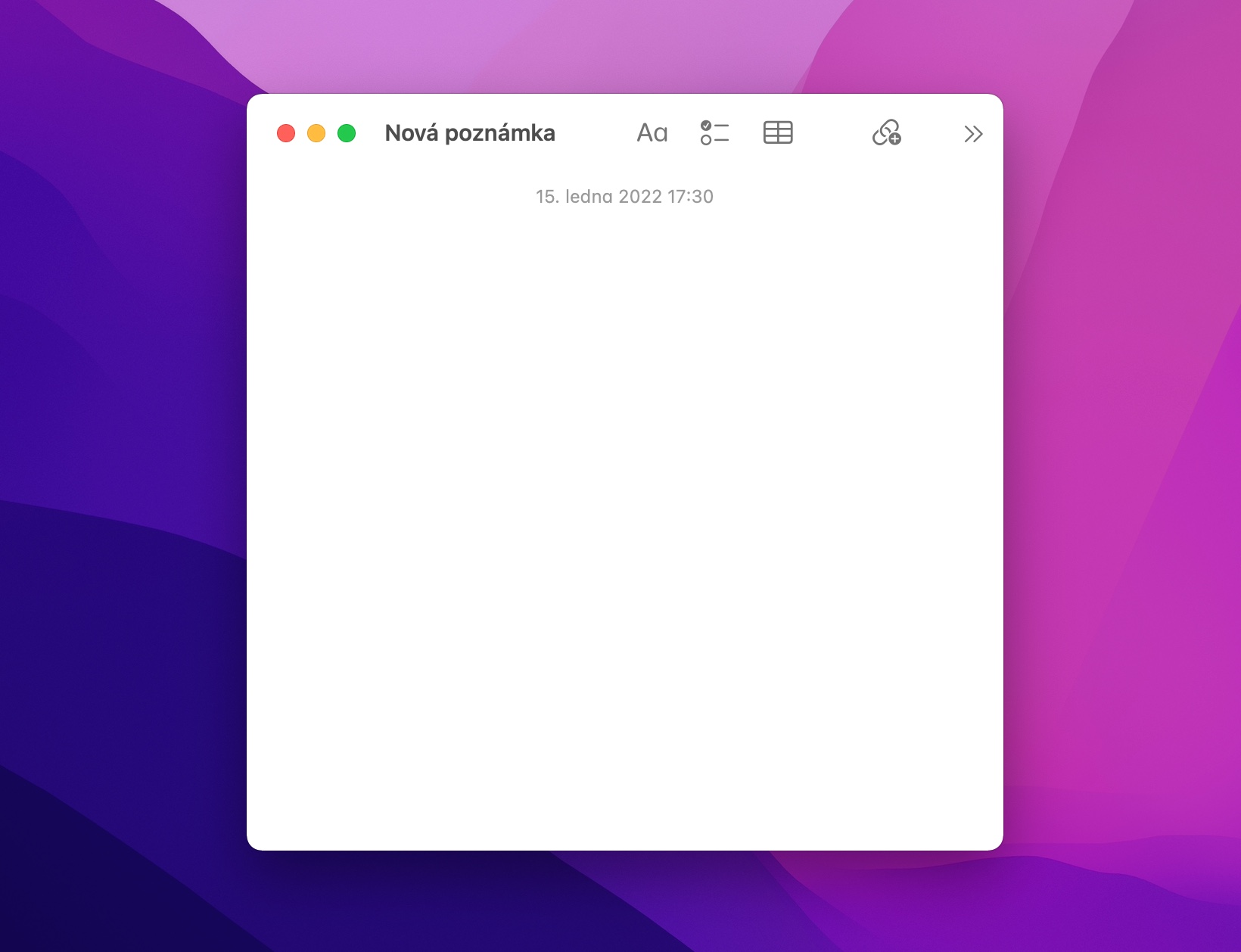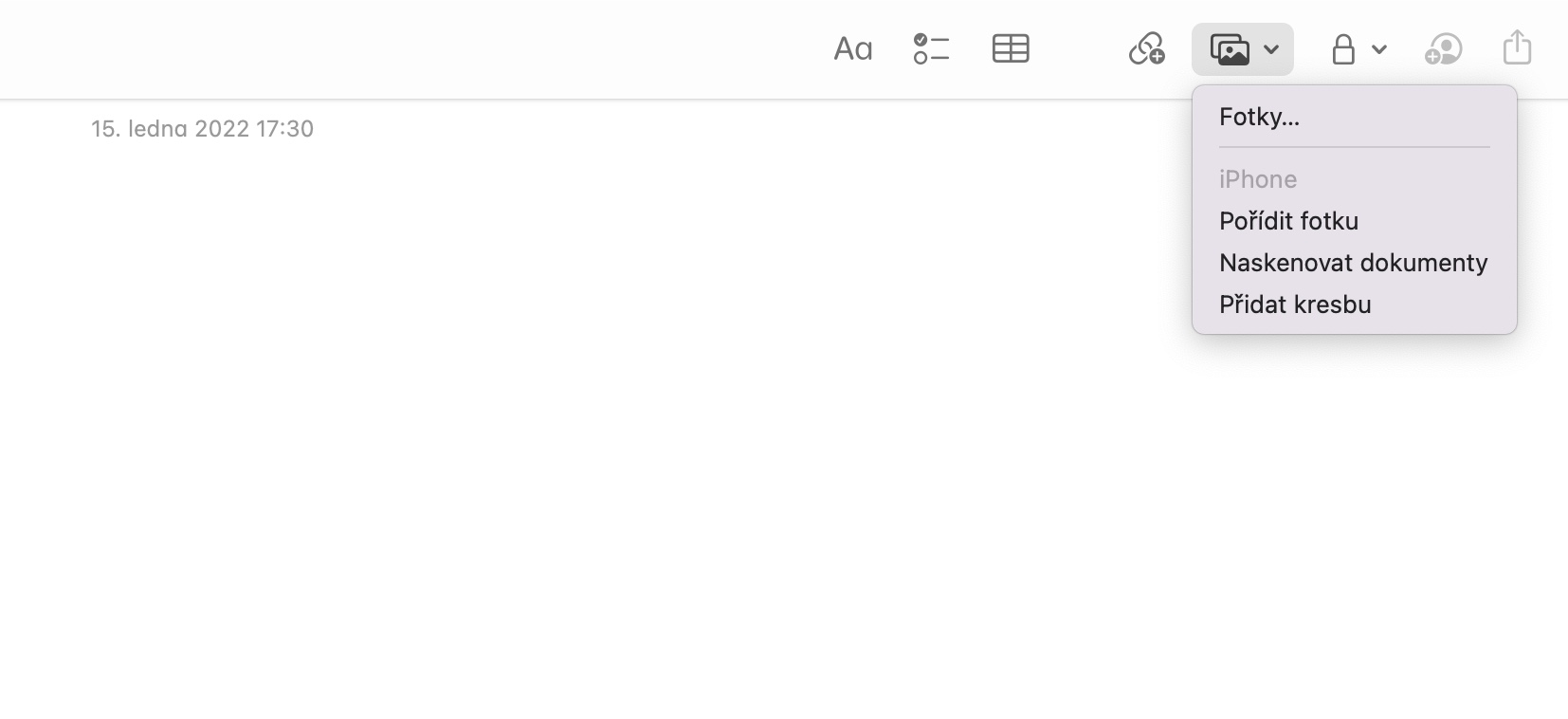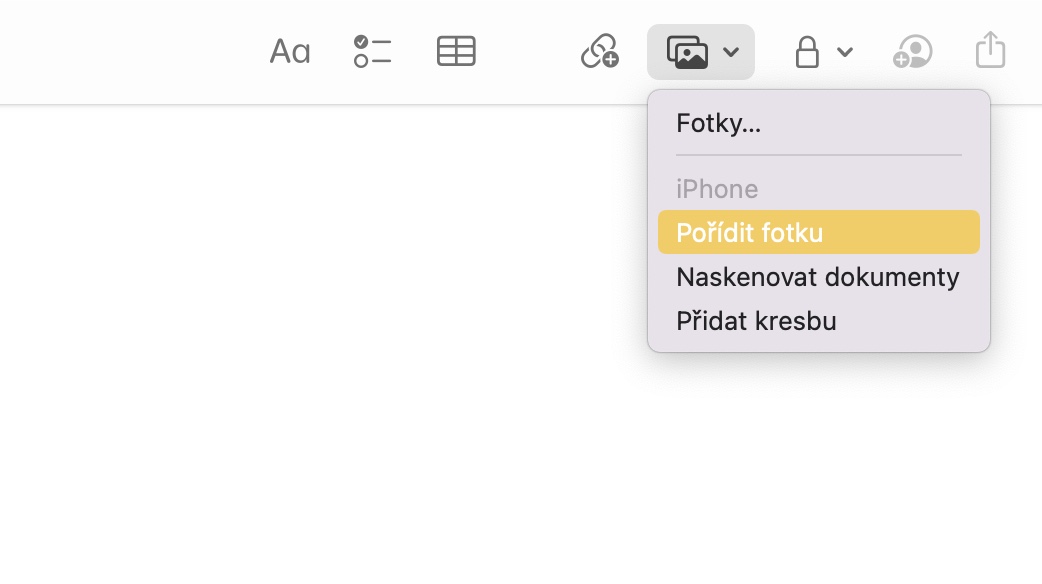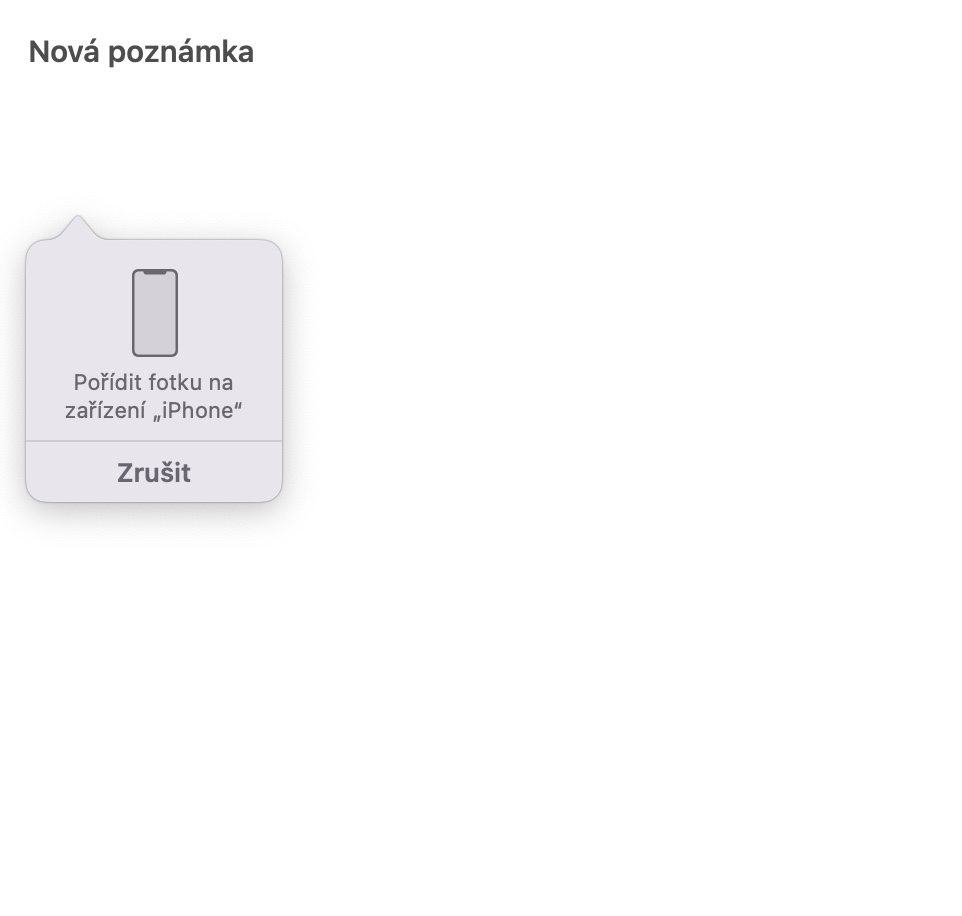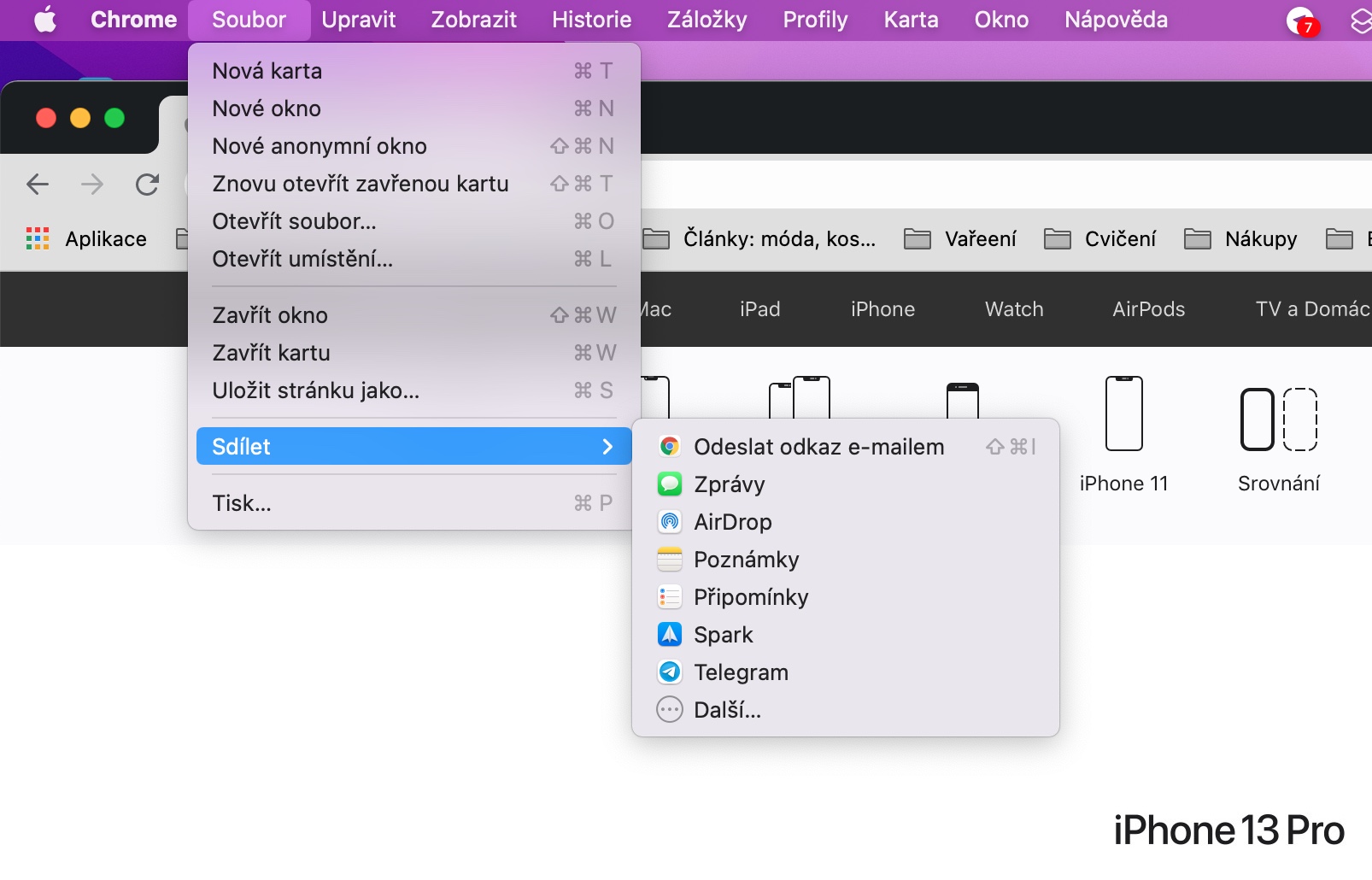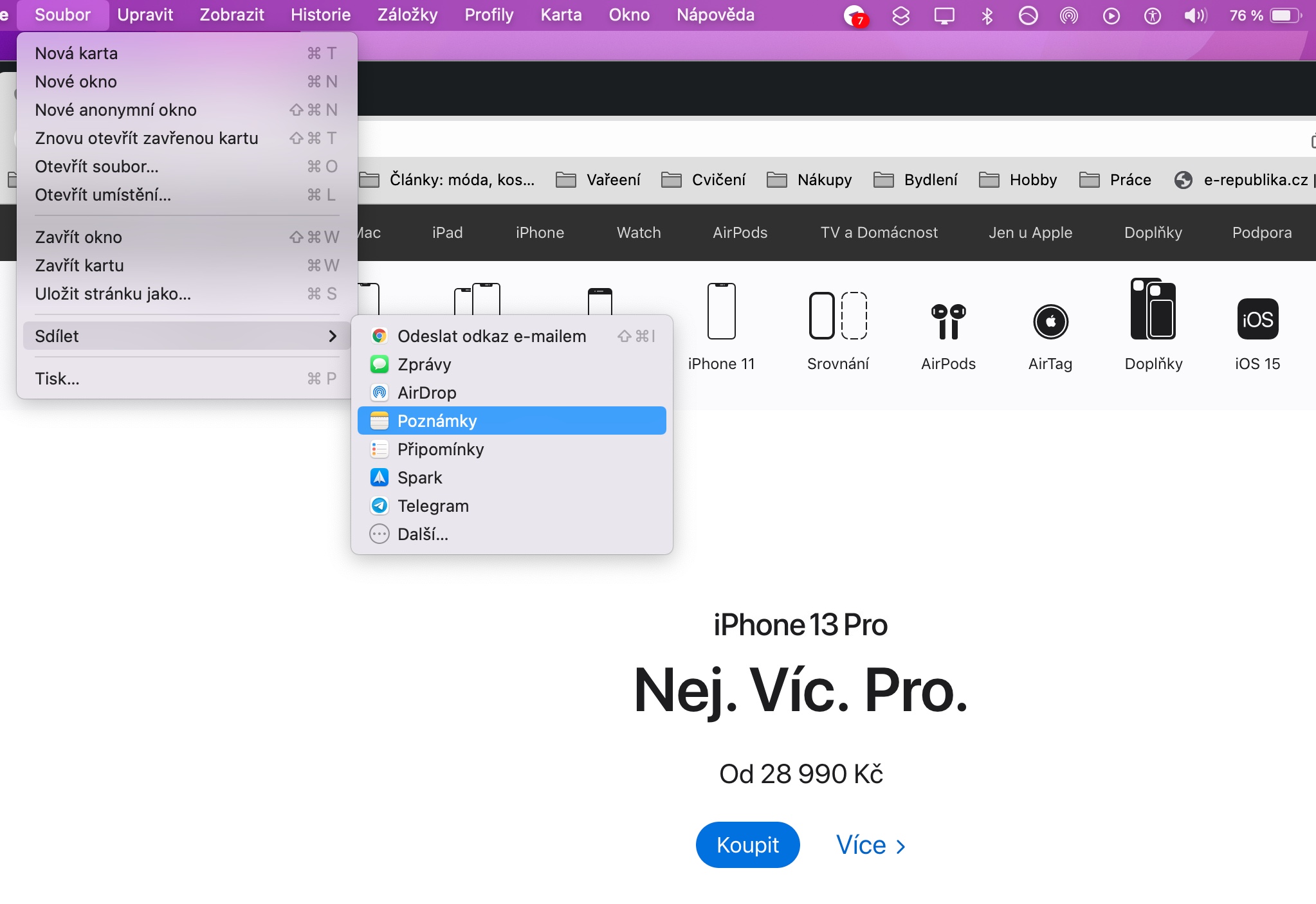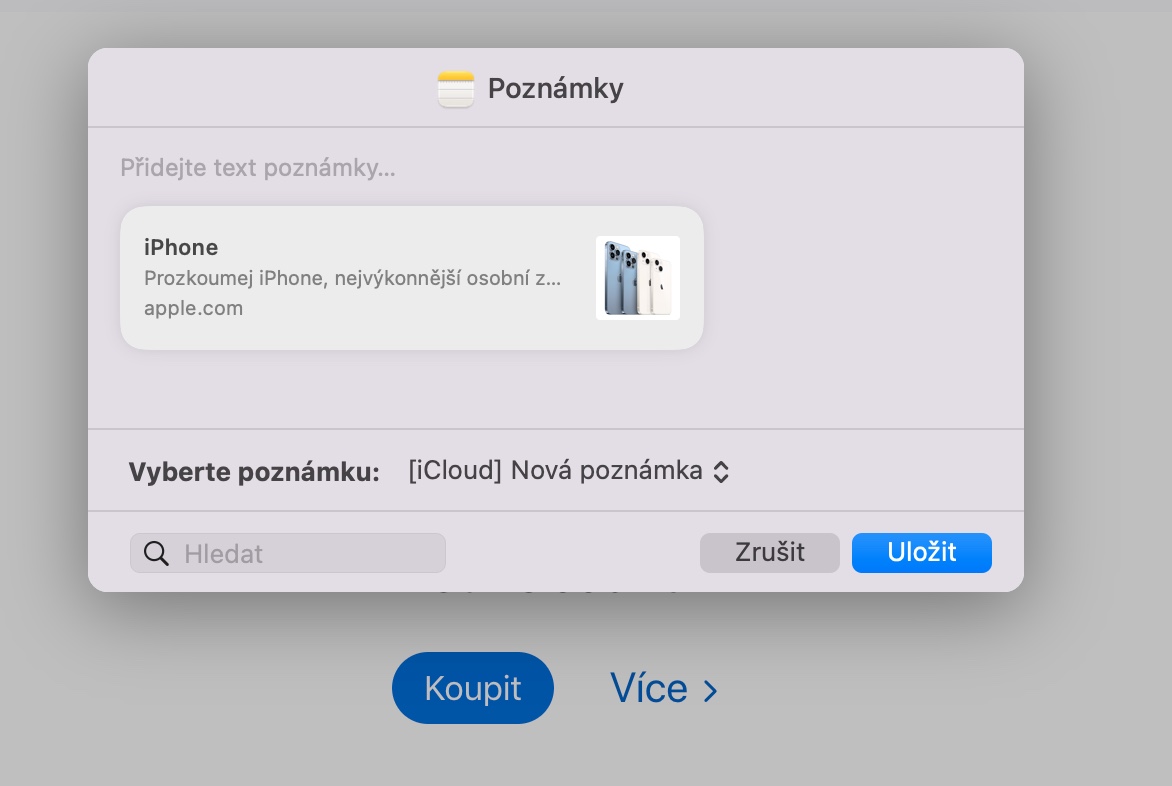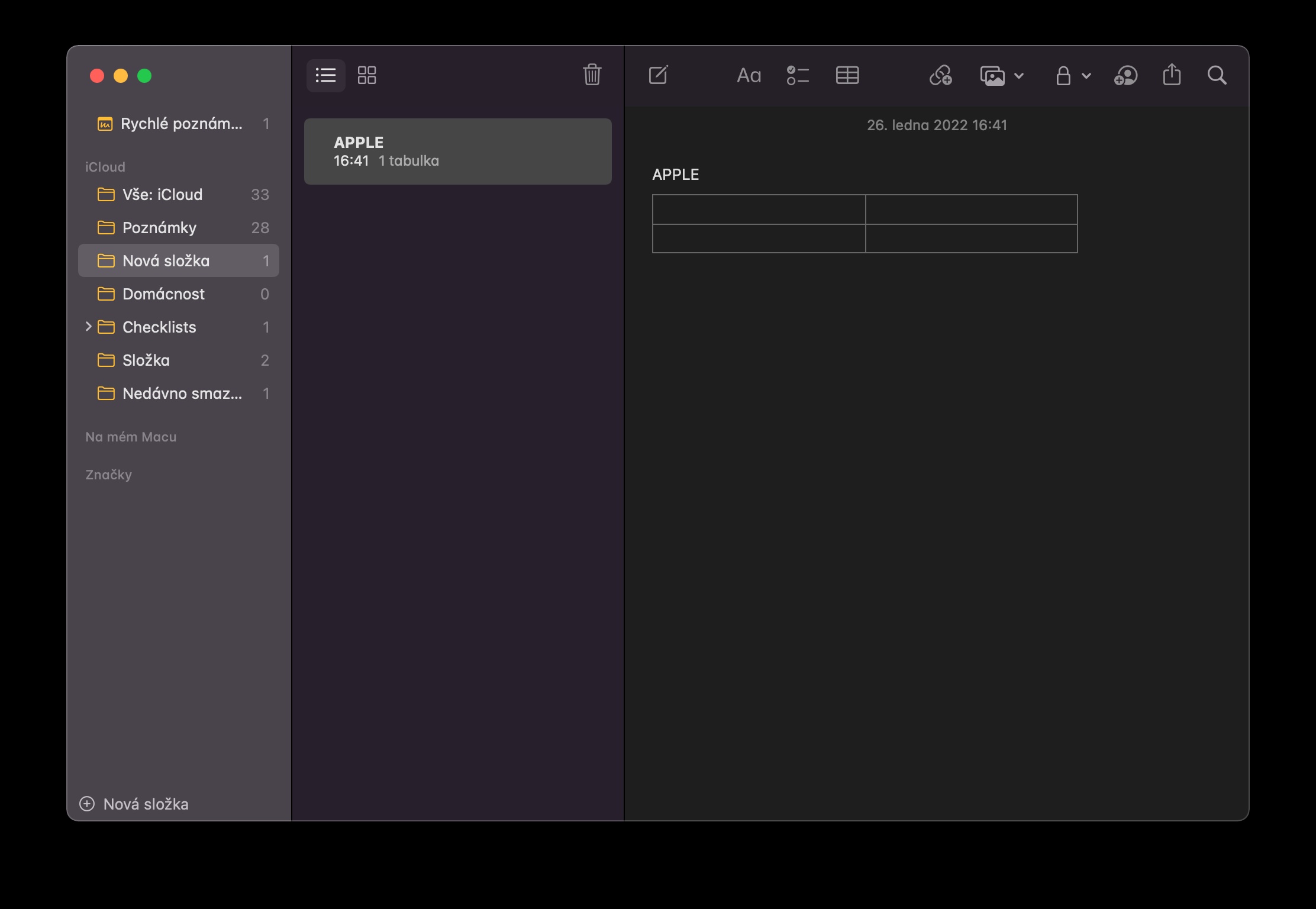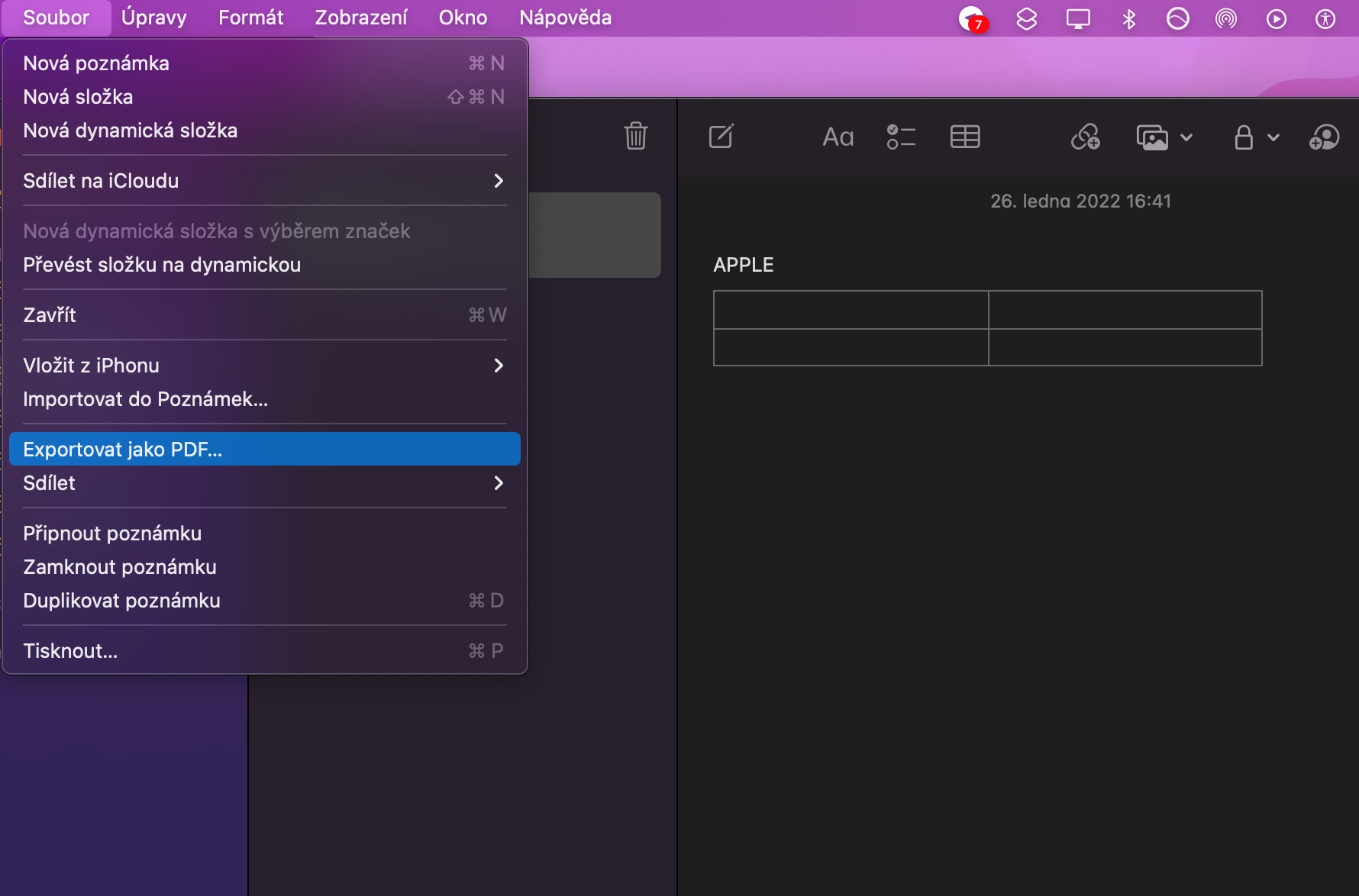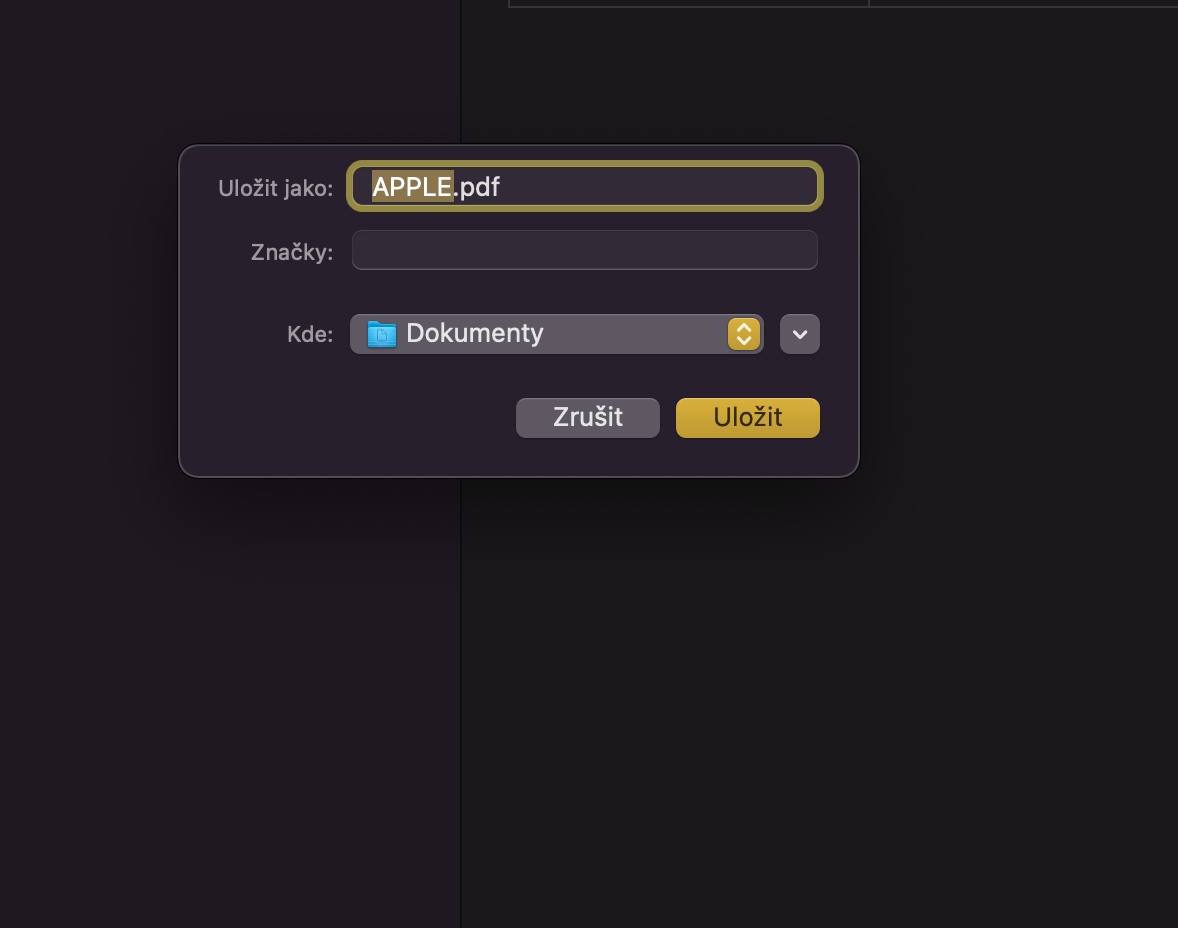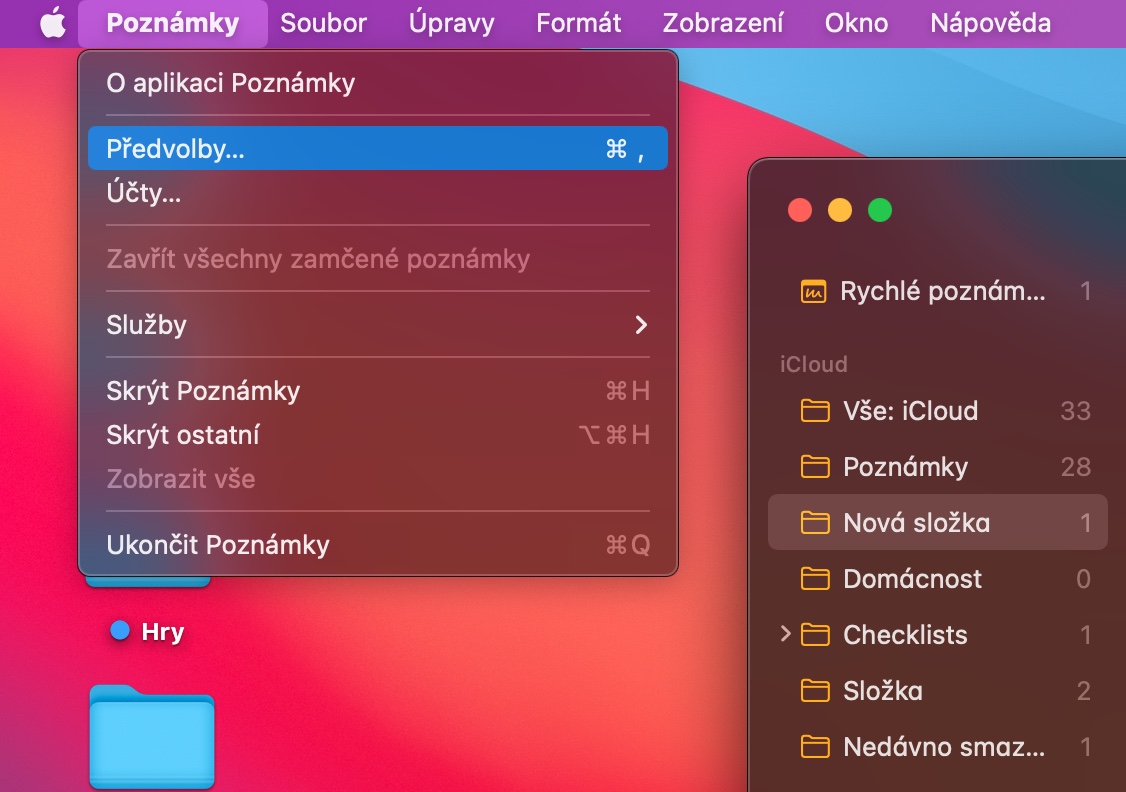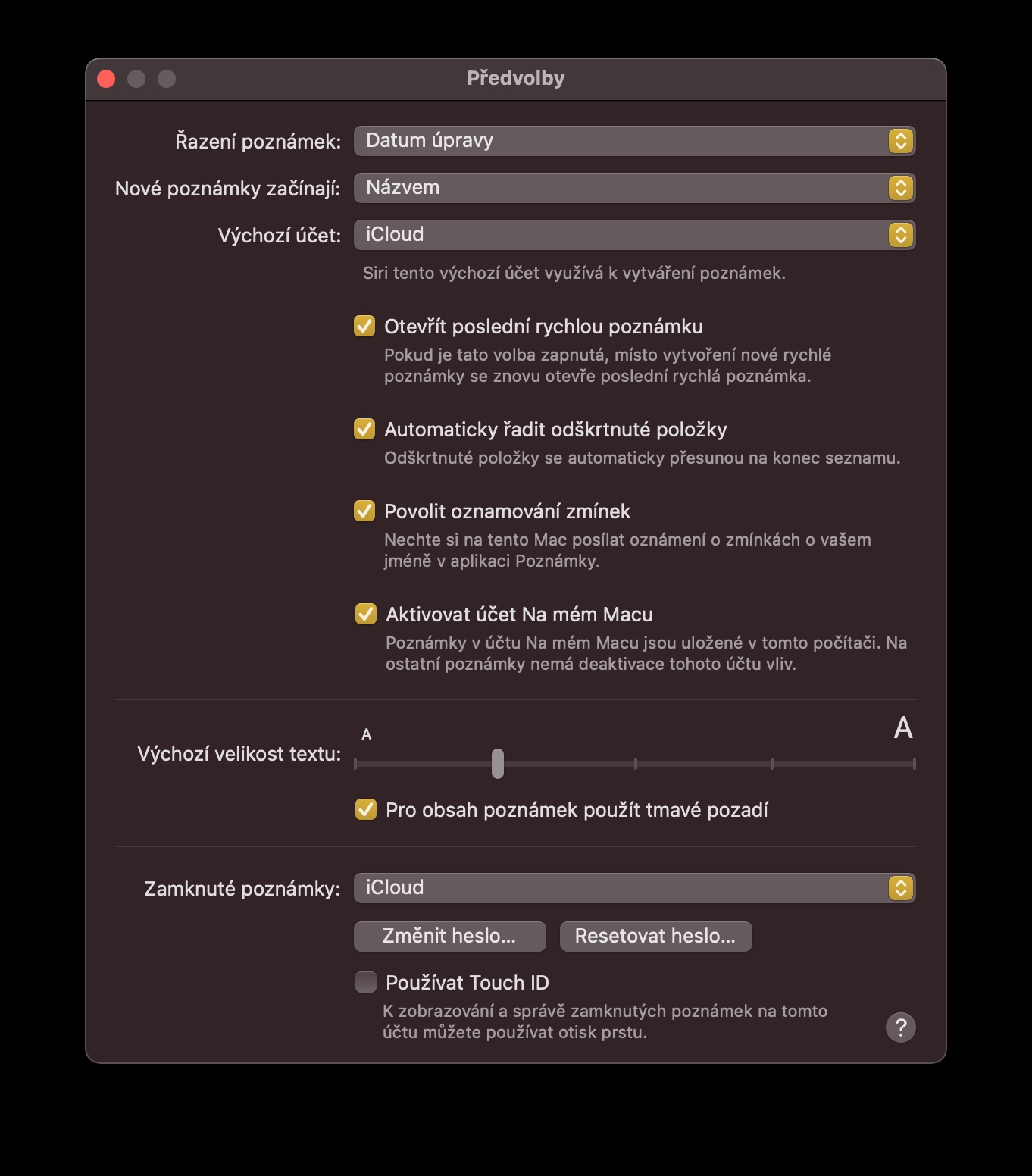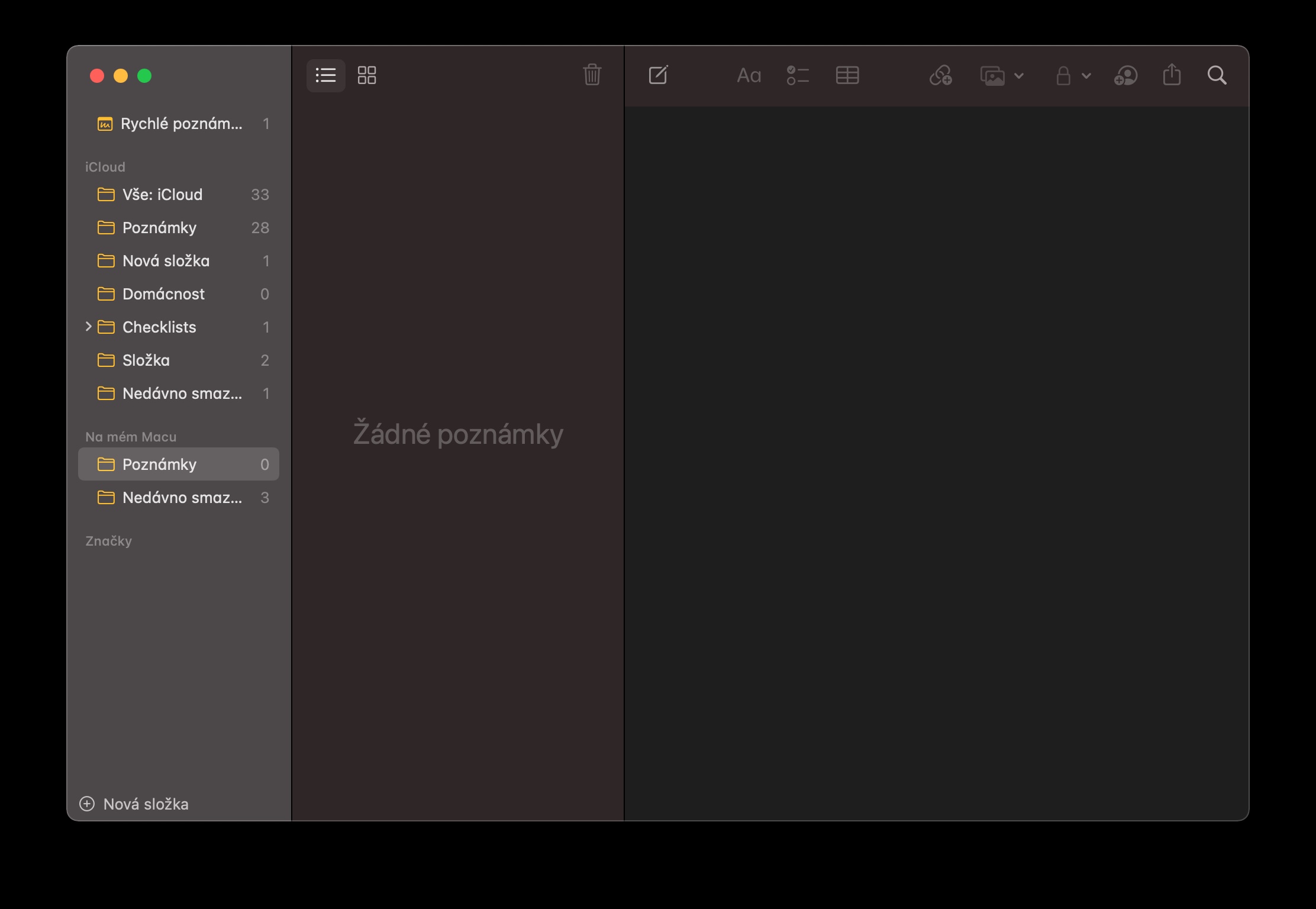You can use Native Notes conveniently and efficiently not only on your iPhone or iPad, but also on your Mac. When working with this useful application in the environment of the macOS operating system, our five tips and tricks for today will surely come in handy.
It could be interest you

Attachments from iPhone
Are you creating a new note on your Mac and would like to attach to it, for example, a photo of a document lying on your desk? If you have an iPhone handy, you can use it to quickly and easily add a new photo to a note. At the top of the new note window, click the add media icon and choose Take Photo. The camera will automatically open on your iPhone, and all you have to do is take the photo you want and confirm on your iPhone by tapping Use Photo.
Import files
You can also import files and content from other apps into native Notes on Mac. For example, if you're working with Maps or need to insert a selected web page into Notes, leave the application running from which you want to transfer content to Notes. Then, on the bar at the top of your Mac screen, click File -> Share -> Notes. After that, you just have to choose in the drop-down menu in which note you want to save the selected file.
Export notes in PDF format
With native Notes on Mac, you can also export your notes to PDF format. First, open the note you need to export. Then head to the bar at the top of your Mac screen, click File and choose Export as PDF: Finally, choose a destination to save the exported note to.
Keyboard shortcuts
As with many other macOS applications, you can also use keyboard shortcuts to speed up and make your work more efficient with native Notes – for example, when working with text. Press Shift + Command + t to create a name, for body format use the shortcut shift + command + b. Start creating a new note by pressing command + n.
It could be interest you

Notes on Mac only
Of course, the Notes app offers iCloud syncing across all your devices. But on a Mac, you also have the option of creating local notes that will be saved only on your Mac. To enable locally saved notes, click Notes -> Preferences on the bar at the top of your Mac screen. At the bottom of the preferences window, check Activate account on my Mac.