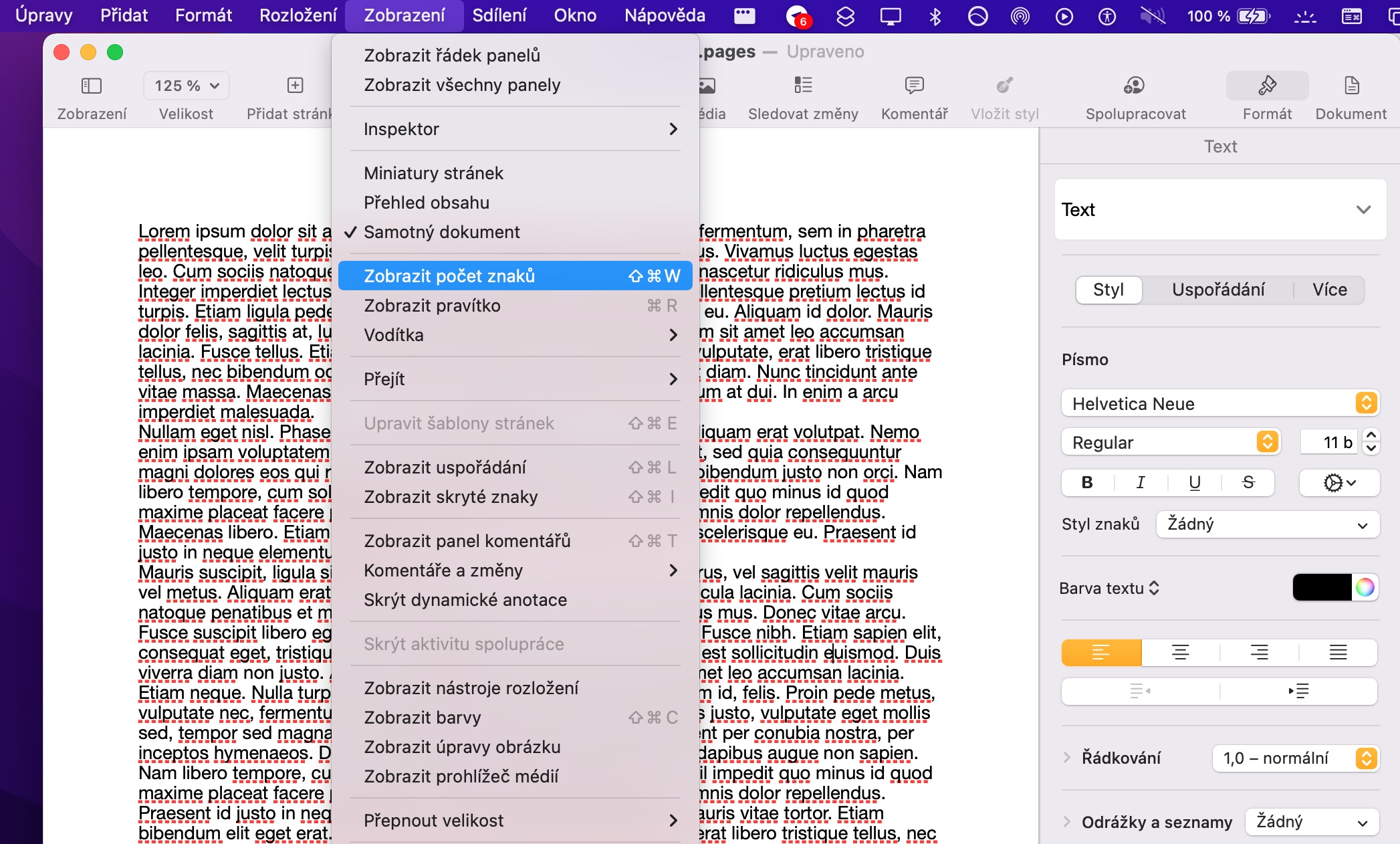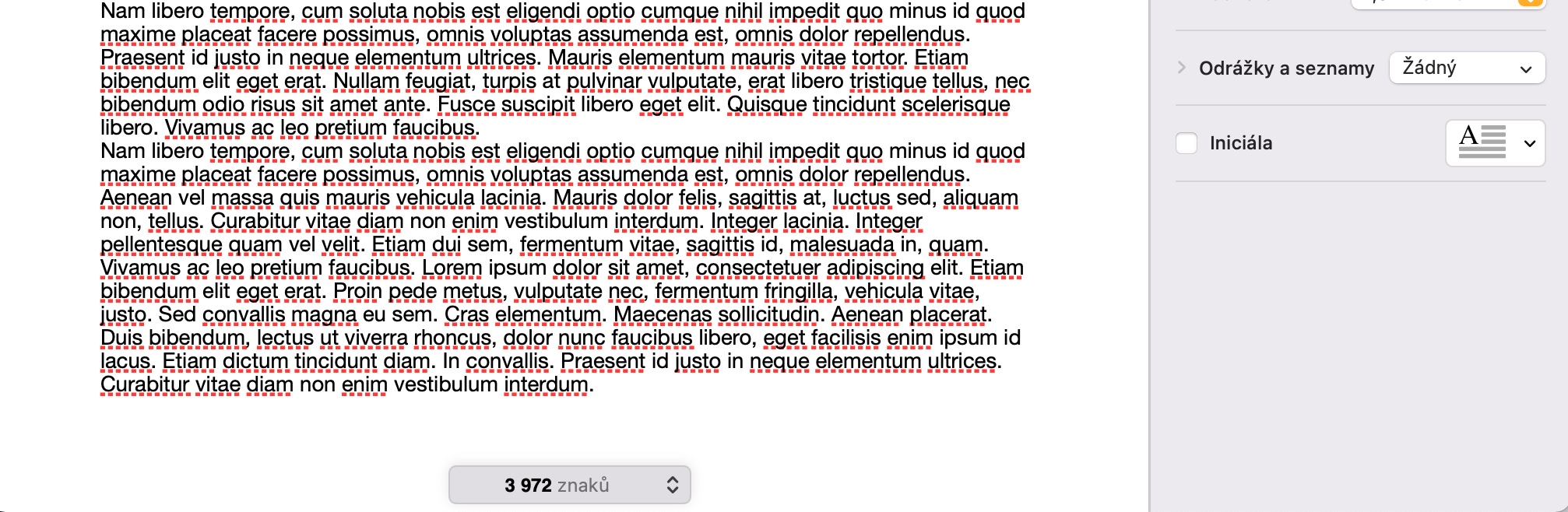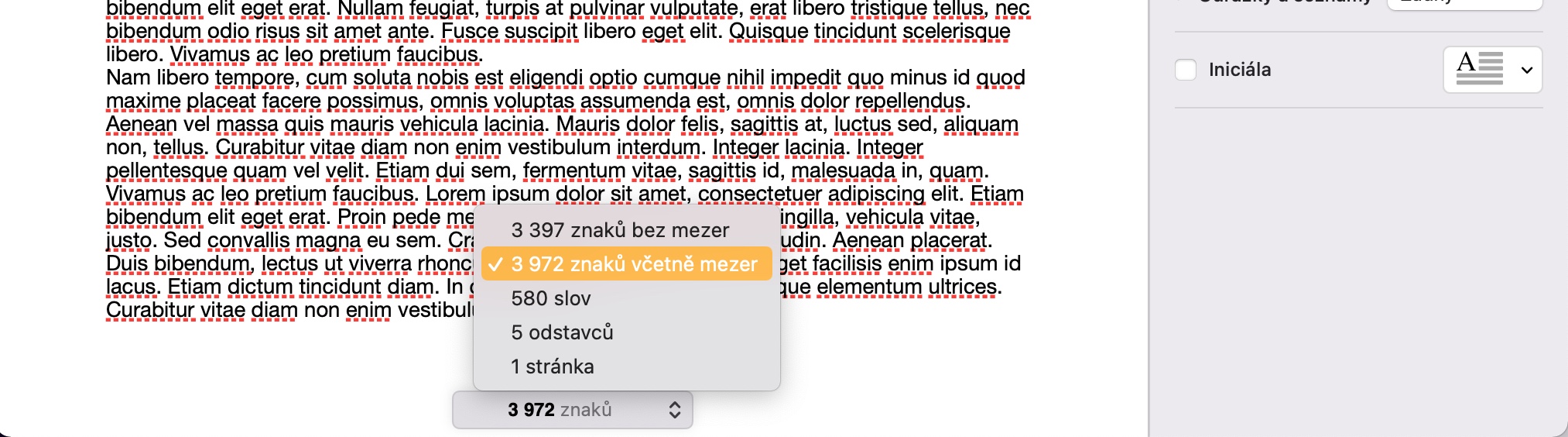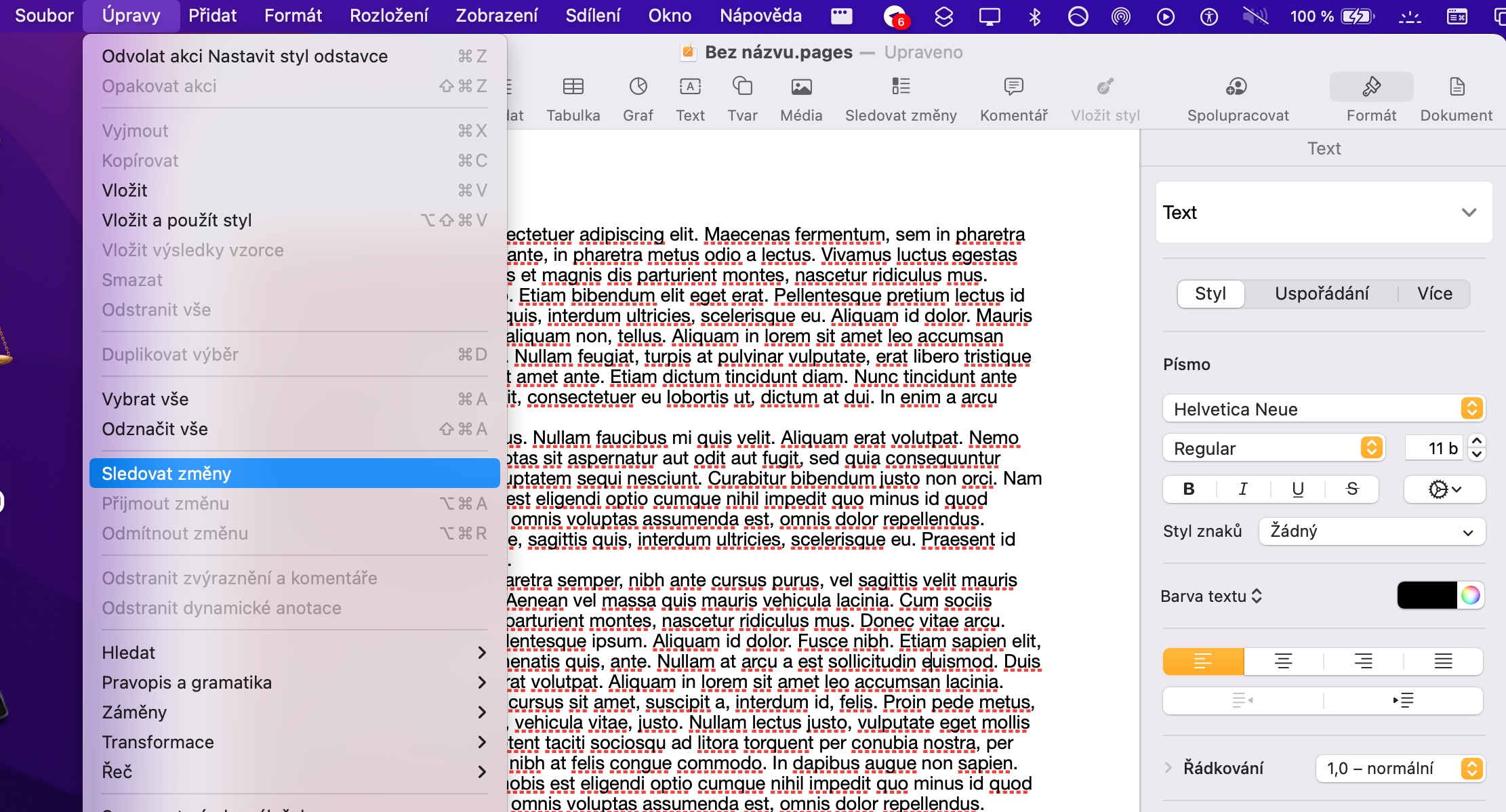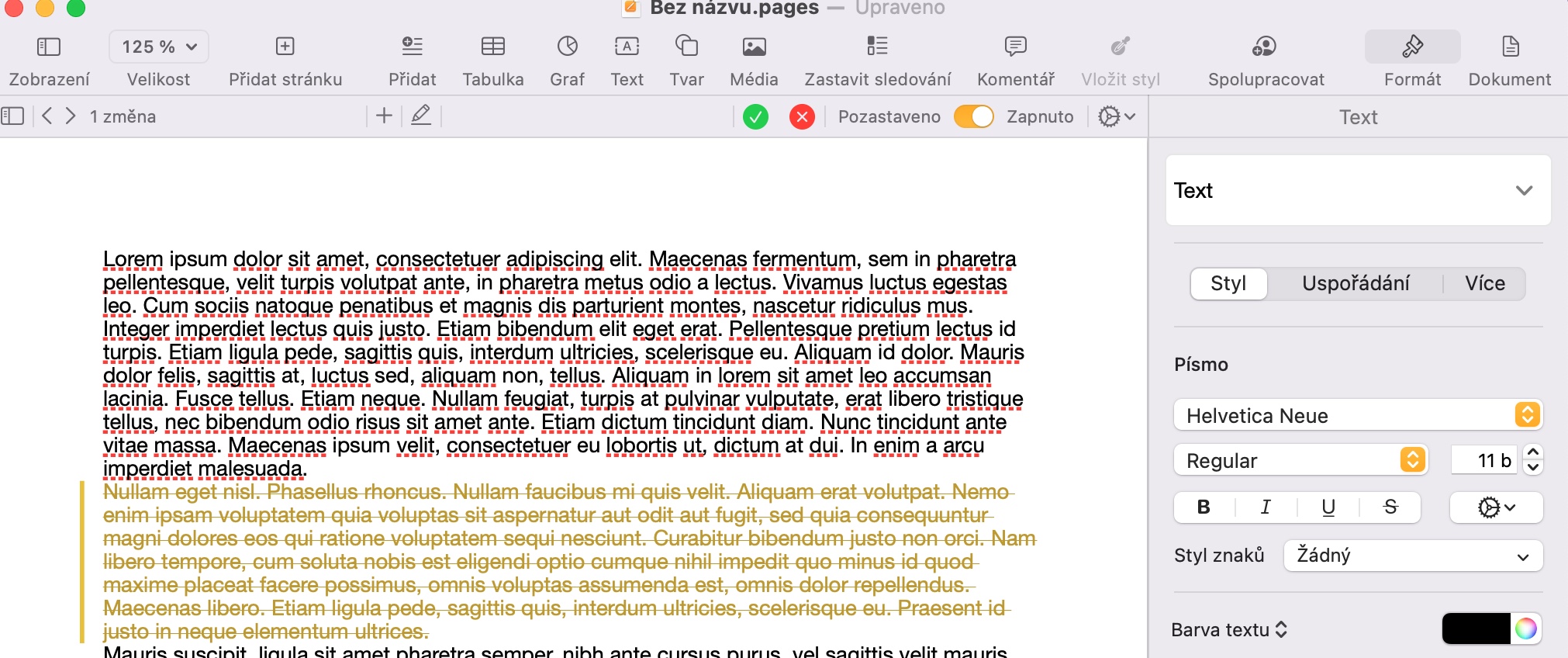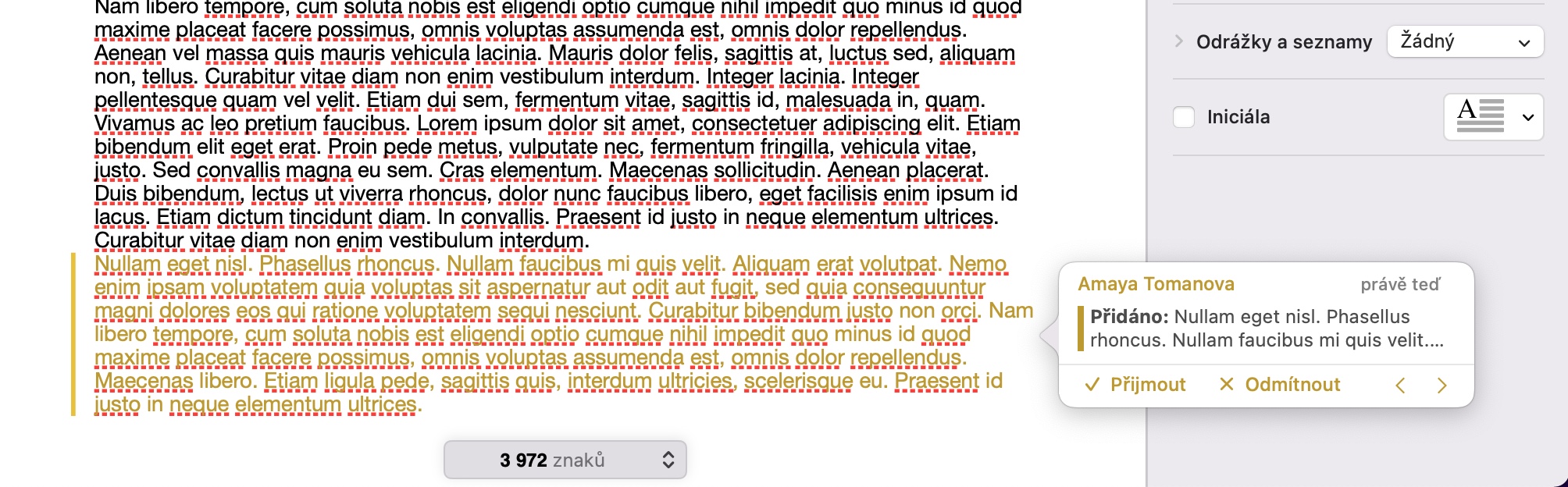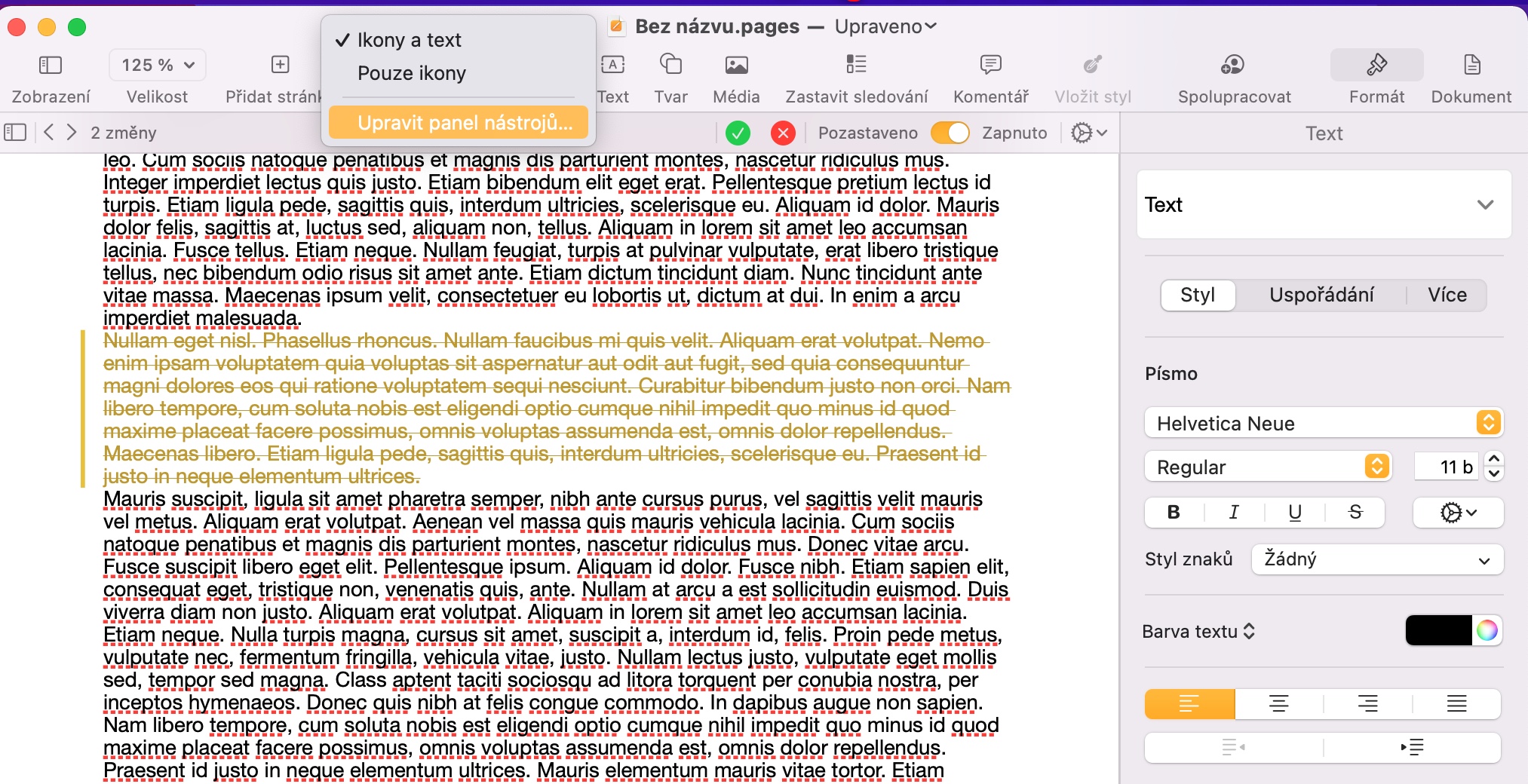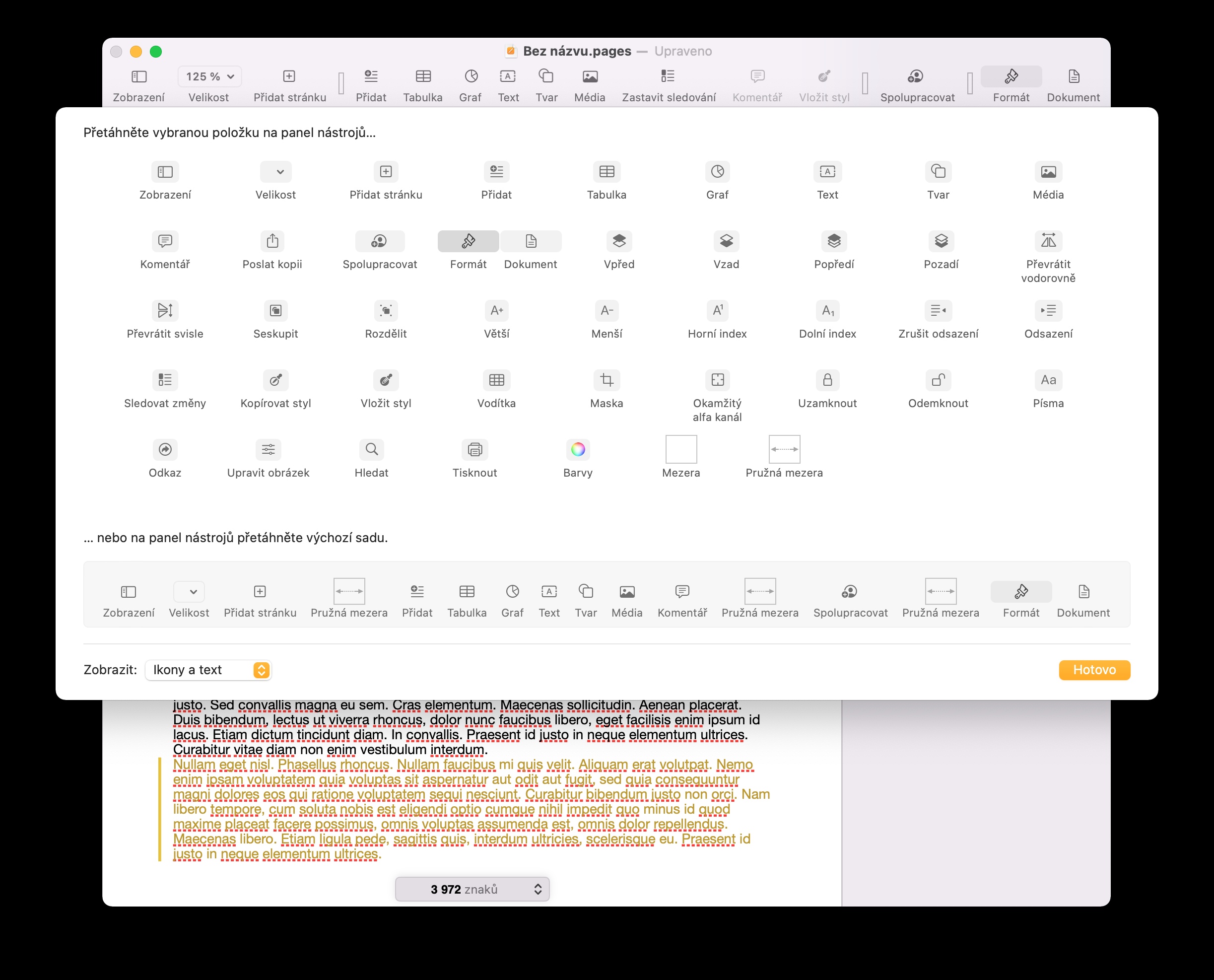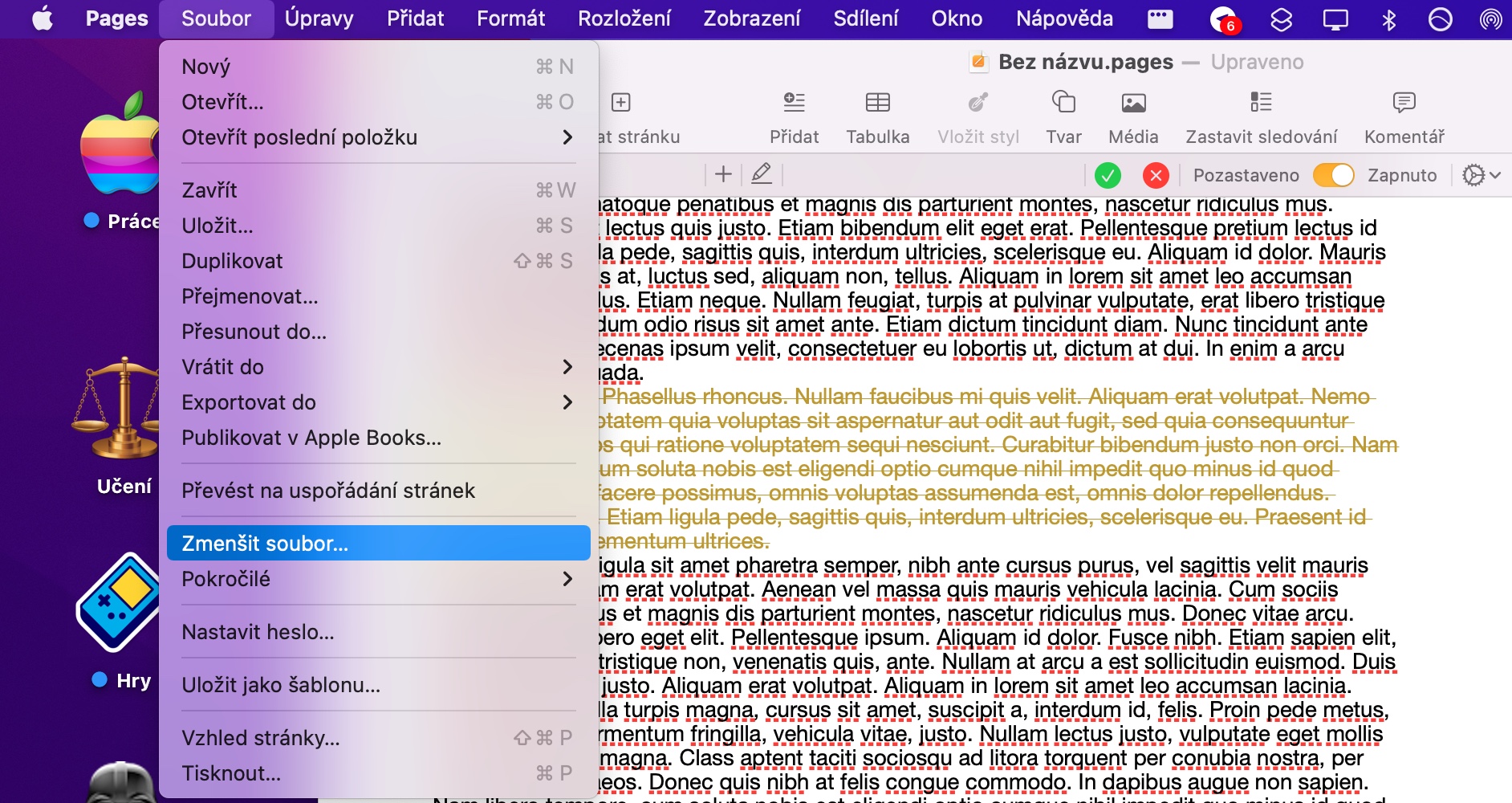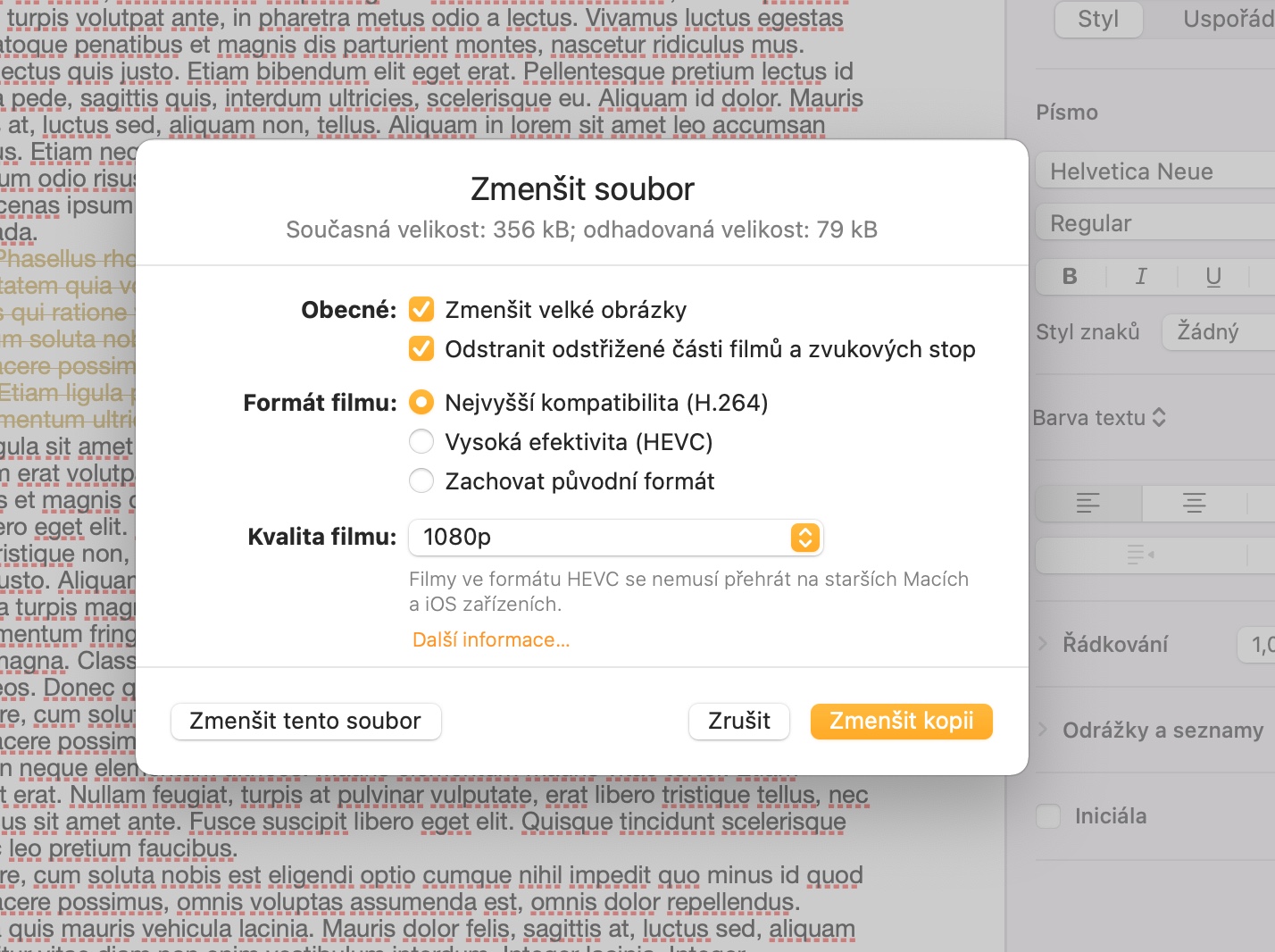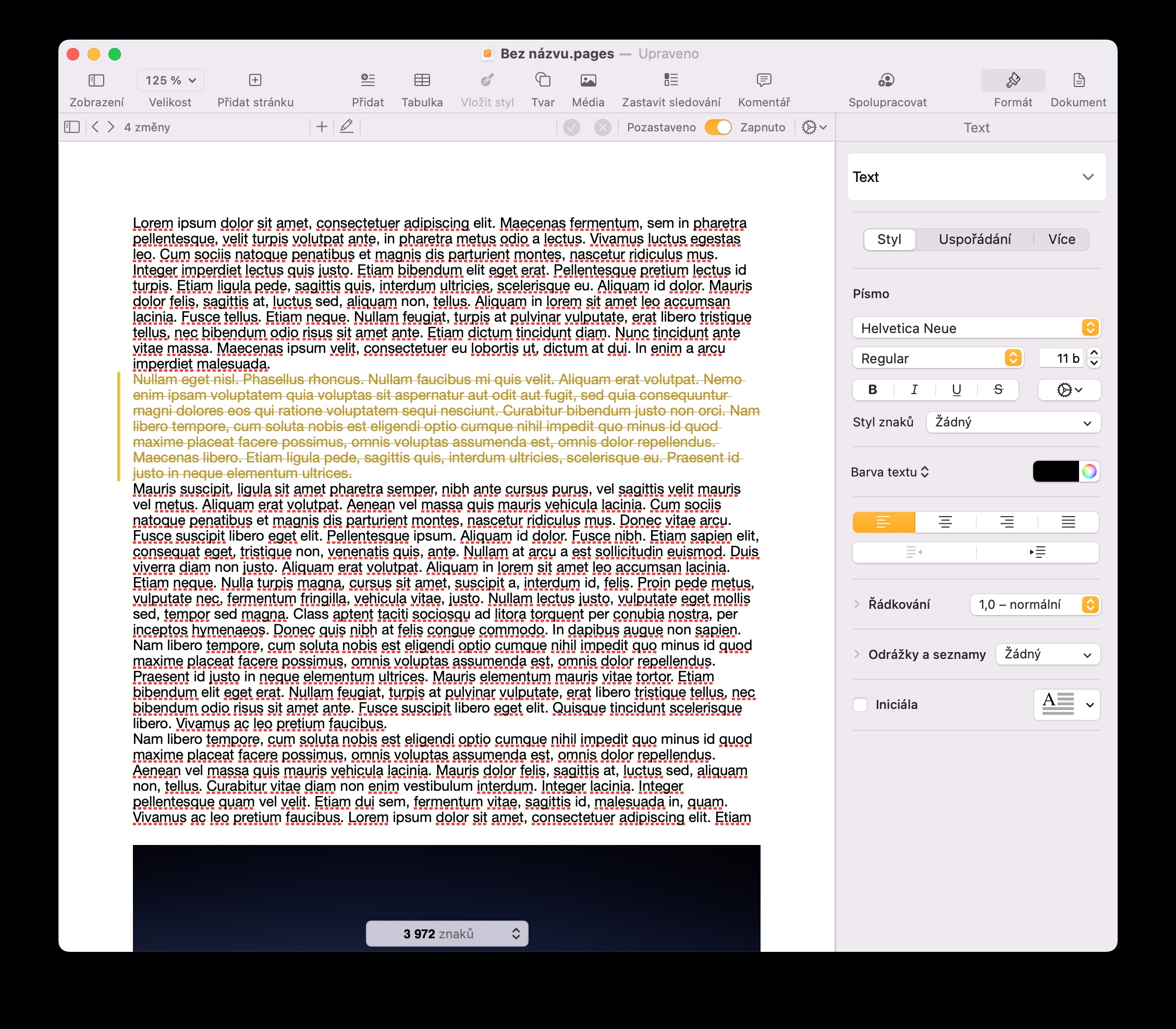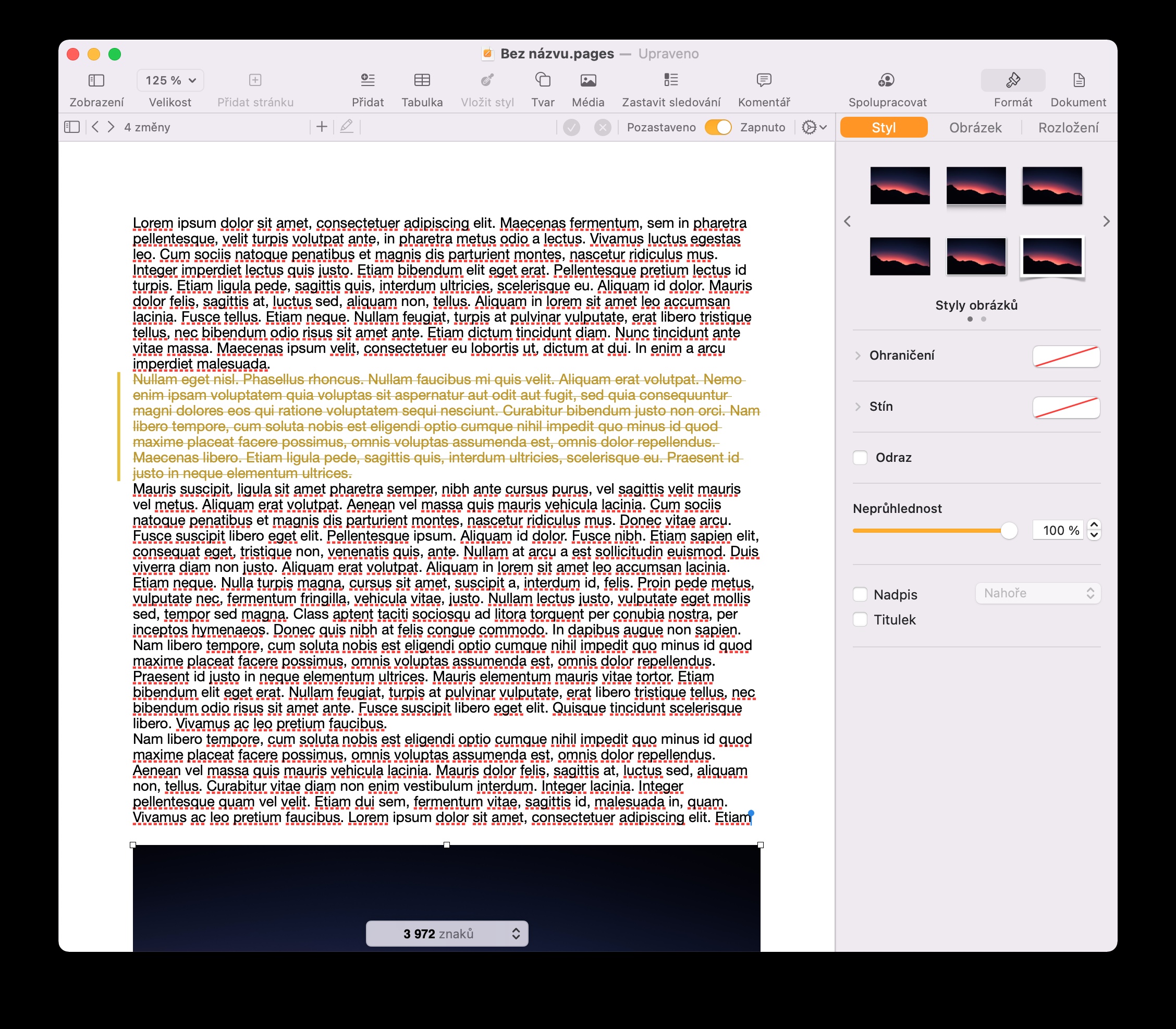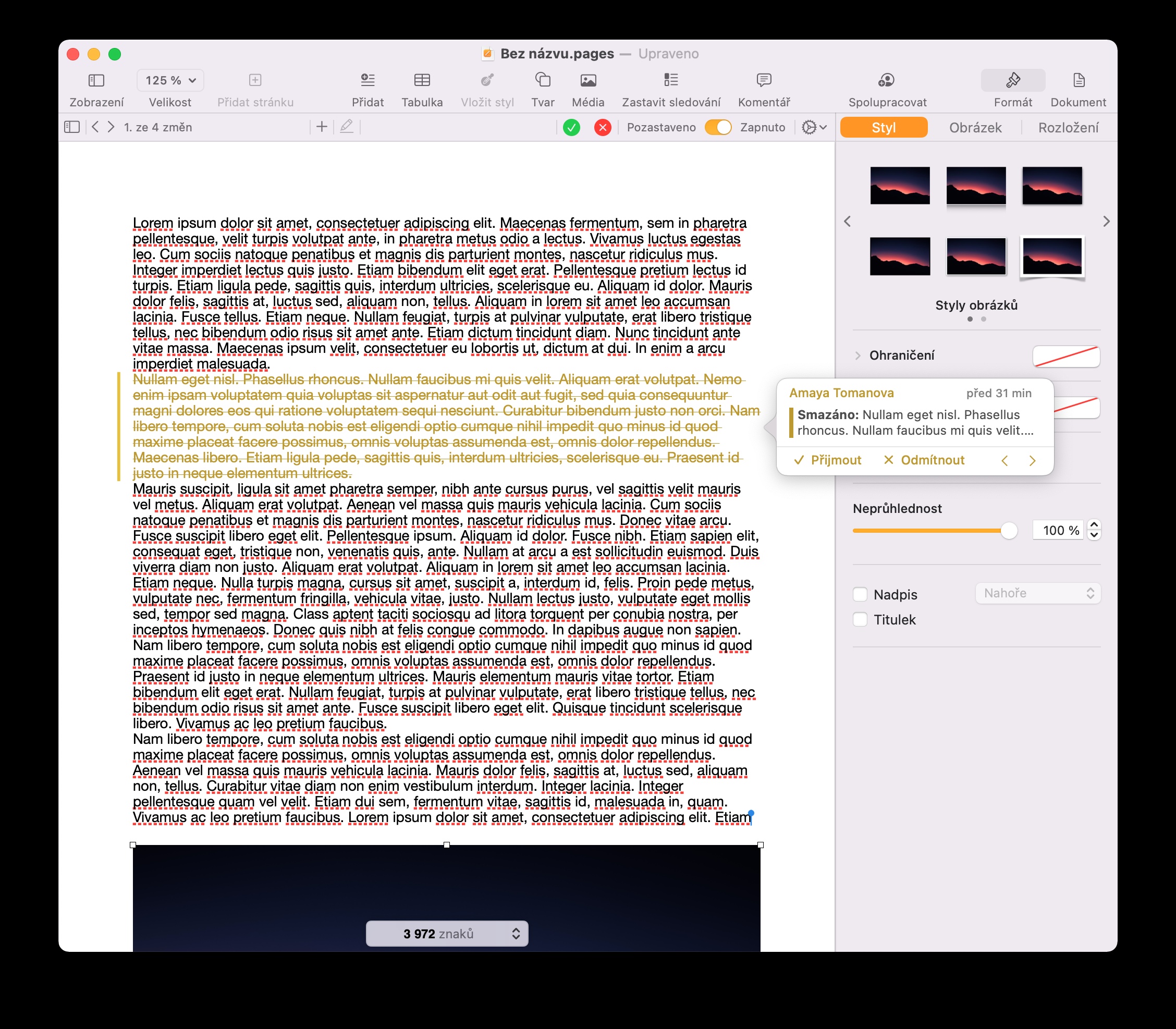The native macOS application Pages is used to work with some types of documents and text files. While some Apple computer owners don't like Pages, others prefer to work with alternatives from third-party developers, and Pages haven't caught on yet. If you belong to the first named group, you will certainly appreciate our five tips and tricks today. If you're more of a hesitant user, maybe these tips will convince you to give Pages on Mac another chance.
Word count tracking
Keeping track of the number of words or characters in a document is important to many people - whether for work or school. Like many other similar applications, Pages on Mac also offers the ability to detect and track word count. There are two ways to find out the number of words or characters in your document. One is to click View -> Show Character Count on the toolbar at the top of your Mac screen. The corresponding data will be displayed at the bottom of the document window, by clicking on the arrow you can switch between displaying the number of words, characters, paragraphs, pages, or characters with or without spaces. You can also activate the word count display using the keyboard shortcut Shift + Cmd + W.
Track changes
Especially if you're collaborating on a document in Pages with other users, you'll also find the change tracking feature useful. Once you've activated this feature in Pages on Mac, you'll see an overview of the changes made in the bar at the top of the document window. To start tracking changes, click Edit -> Track Changes in the bar at the top of your Mac.
Customize the toolbar in Pages on Mac
The user interface in Pages on Mac includes, among other things, a toolbar on which there are a number of buttons for control, management and other work with the document. However, this bar can sometimes contain elements by default that you will never actually use. If you want to customize the top bar in Pages on Mac, just right-click on it and choose Customize Toolbar. You then add or remove individual elements by dragging.
Adjust file size
Documents created in Pages on Mac can sometimes be quite large, if they contain, for example, high-quality media elements. If the document you've created is too large in Pages on Mac, you can easily reduce its size. To reduce the size of a document in Pages, click File -> Reduce File in the bar at the top of your Mac screen. In the window that appears, all you have to do is adjust the individual parameters.
Arrange images
In Pages on Mac, you can easily create, for example, various flyers and other types of documents that contain images. You also have tools at your disposal to easily organize these images. If you want to play around with the arrangement of images in Pages on Mac, always click on the selected image, then click Layout in the panel on the right side of the Pages window, where you can adjust the parameters of the placement of the images in relation to the text in the document. In the Style and Image sections, you can make basic and slightly more advanced adjustments to the image itself.