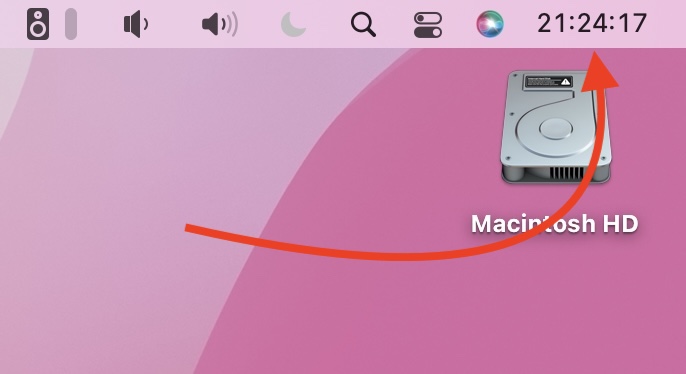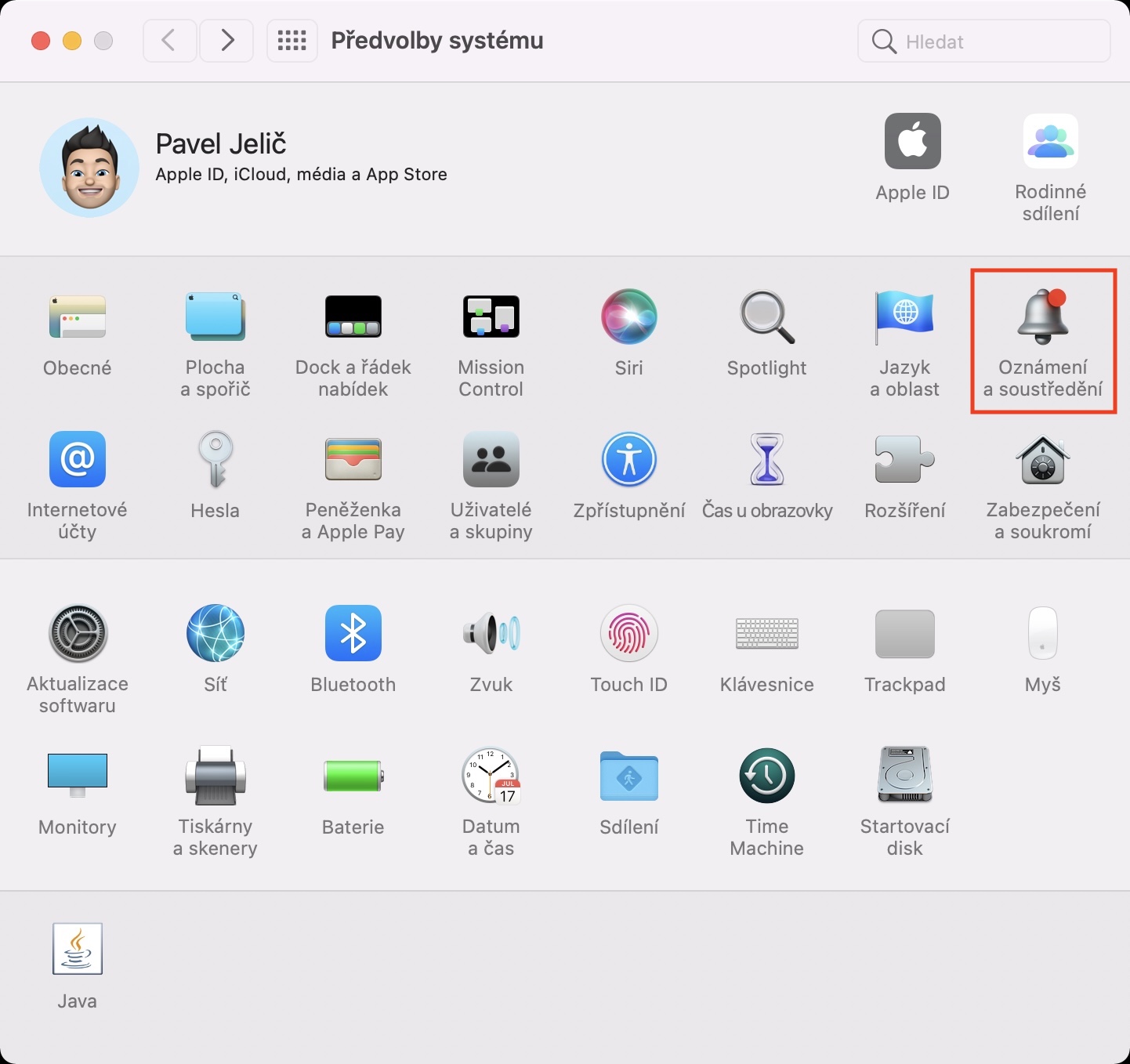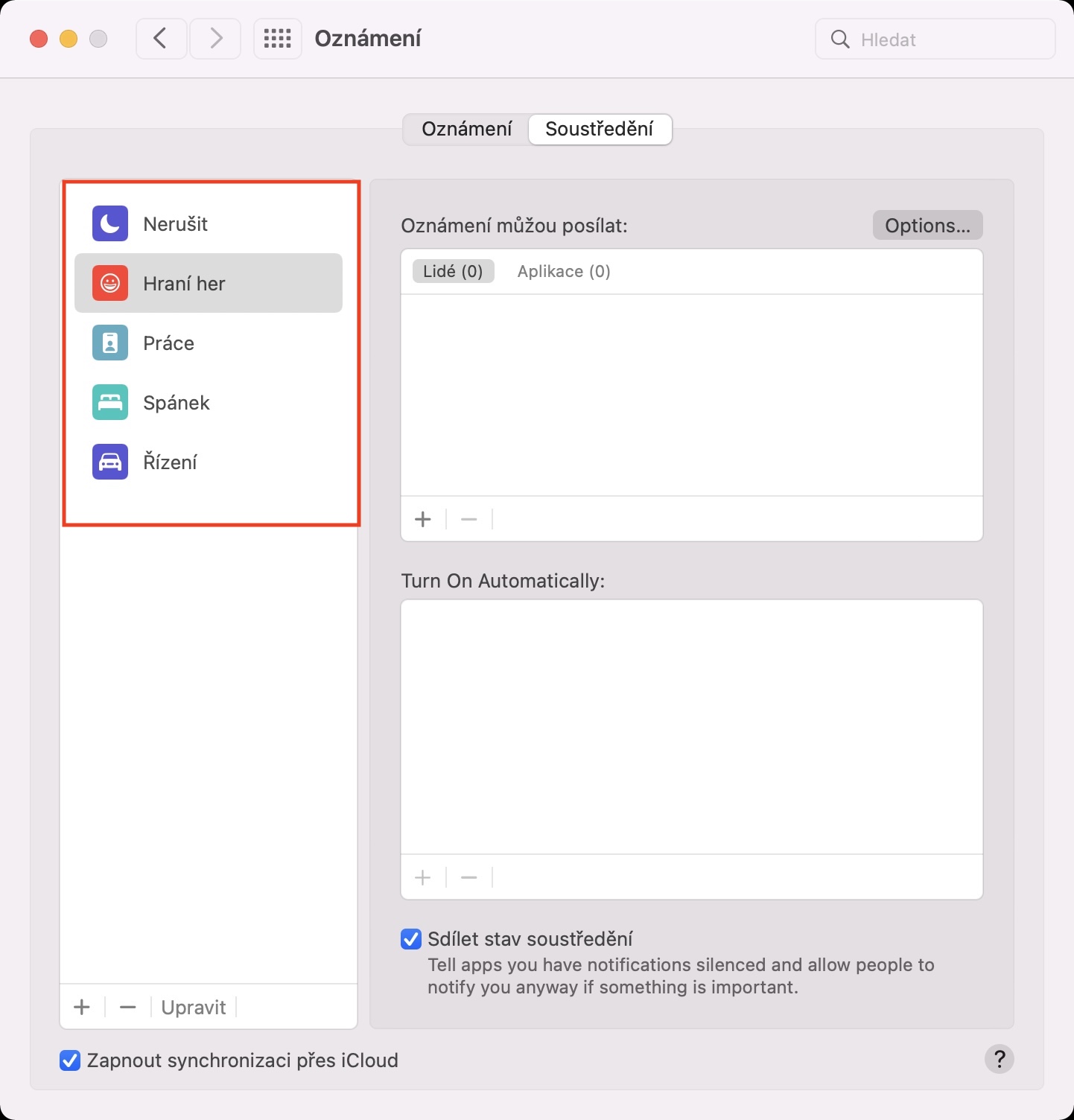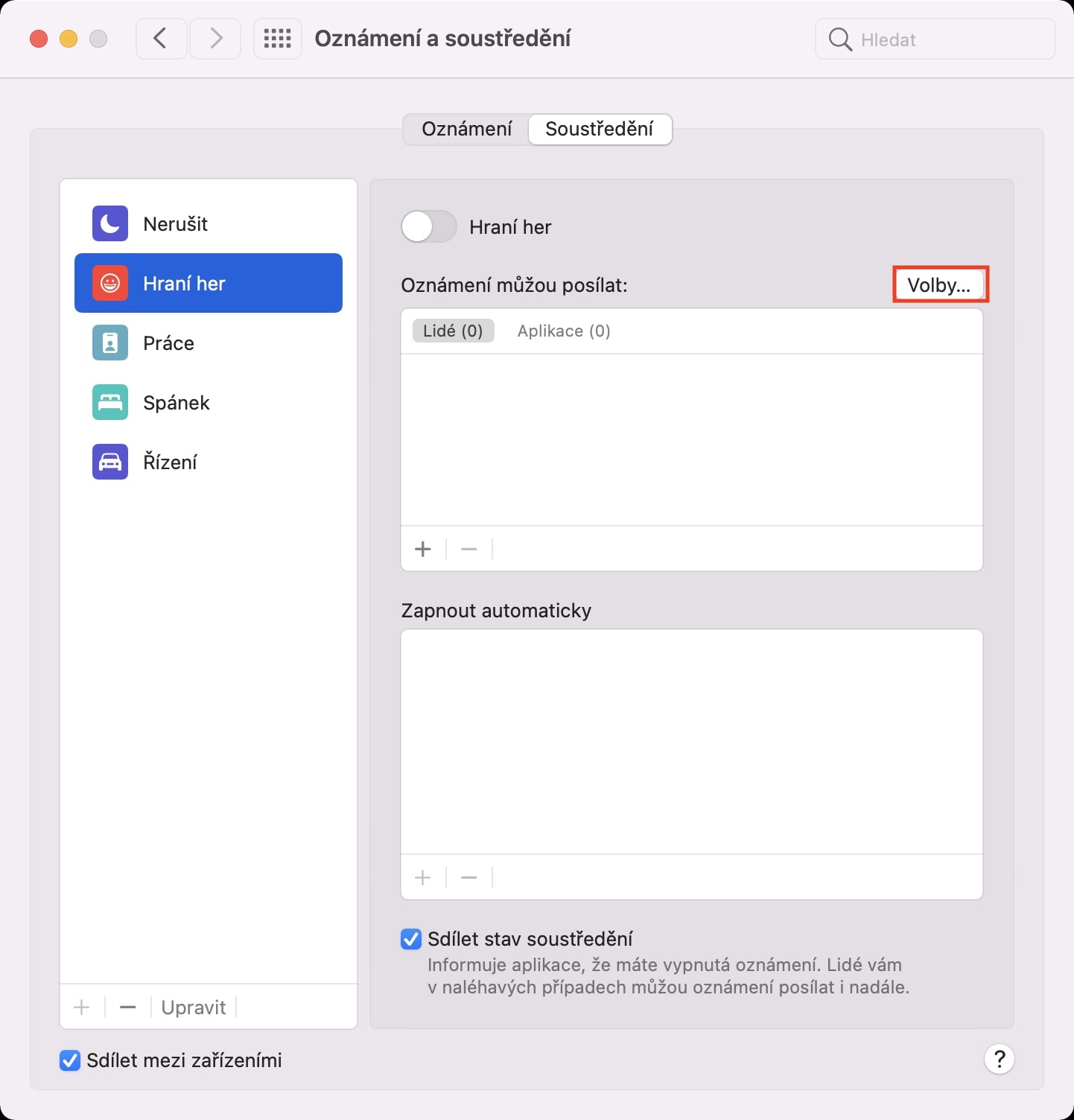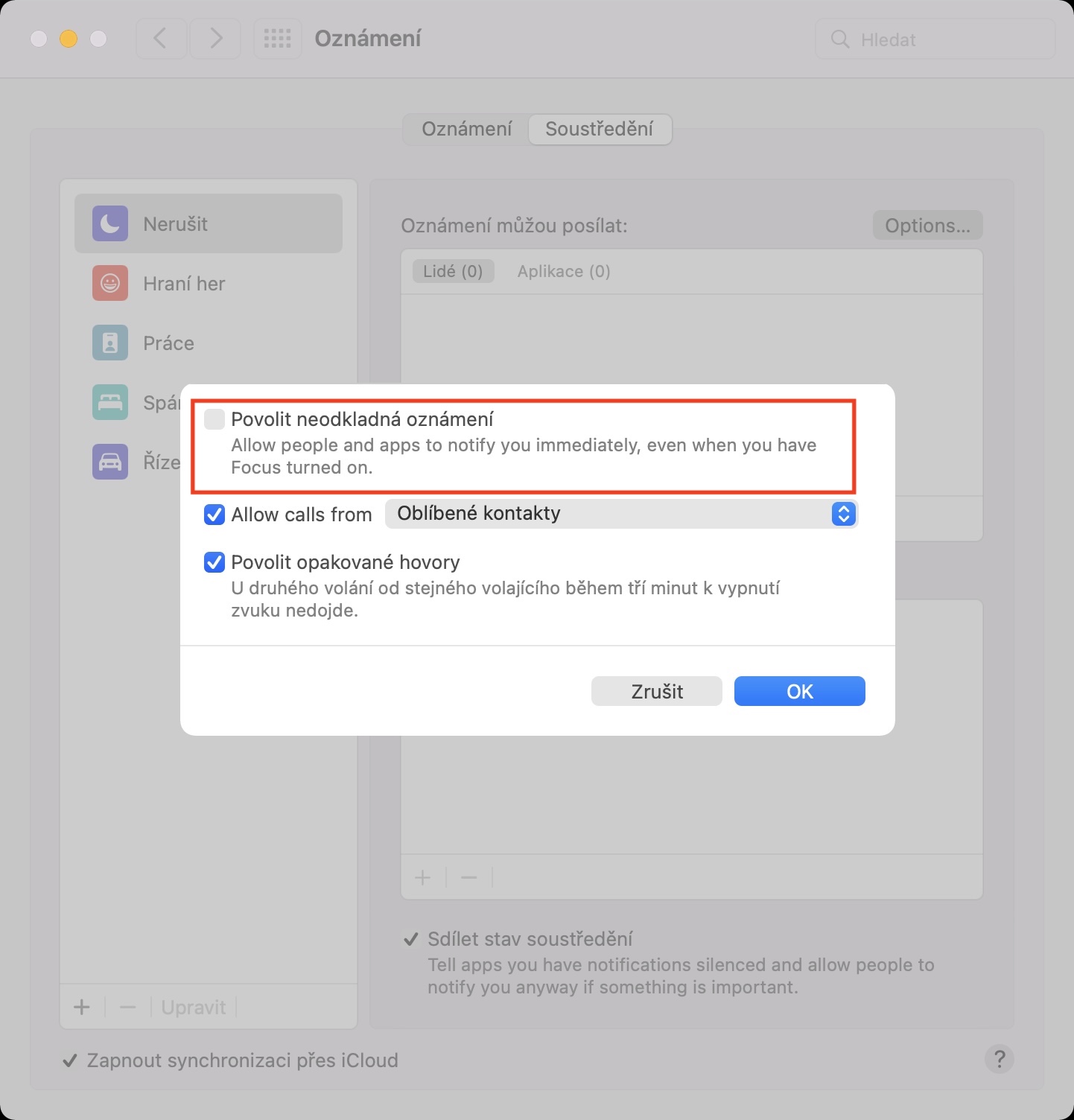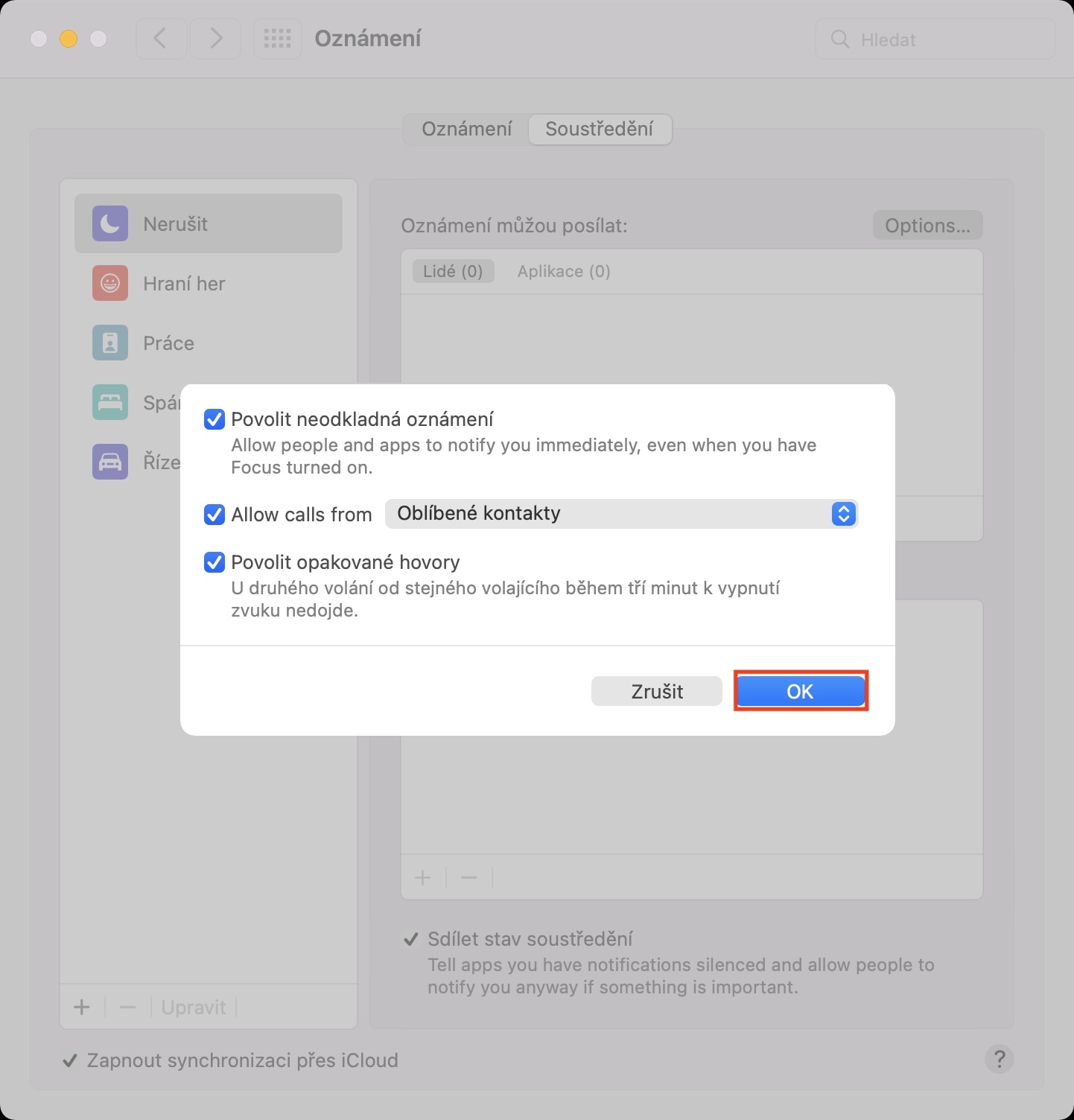Notifications play a big role not only within the macOS operating system. Thanks to it, you can easily find out who is writing to you, what article your favorite magazine just published, or perhaps what was tweeted by one of the users you follow on Twitter. Apple is constantly trying to improve all its systems and comes up with new functions that will simply please most users. Several of these improvements have just been announced in the latest macOS Monterey. Let's see together in this article what the apple company has prepared for us in this new system for Macs as part of the announcement. It's not news that would make you sit on your ass, but it will definitely please many users.
It could be interest you

Quickly silence notifications
From time to time, you may find yourself in a situation where you start getting notifications that, to put it simply, start to annoy you. It can be, for example, notifications from group conversations or any other. If you find yourself in such a situation on your Mac, now in macOS Monterey you can silence notifications from a certain application quickly and easily - just two clicks. If you would like to quickly mute notifications from the application, first find a specific notification. You can either use the notification that appears in the upper right corner of the screen immediately after arrival, or just open the notification center where you can find them all. Then, right-click on a specific notification and simply choose one of the options to silence it. Options are available turn off for an hour, Shut down for today or Turn off. If you would like to completely manage notifications on your Mac, just go to System Preferences → Notifications & Focus.
Offer to silence unwanted notifications
On the previous page, we looked together at what you can do if you start getting unsolicited notifications from applications. But the truth is, the way you can get around spam is even easier. If you start receiving a bunch of notifications from one application in macOS Monterey, the system will notice and wait to see if you will be interested in them, that is, if you will interact with them in any way. If there is no interaction, after a certain time an option will appear for these notifications, with which it is possible to silence notifications from this application with a single tap. This means that you practically don't have to worry about anything, which definitely comes in handy.
It could be interest you

Larger app icons and user photos
So far in this article, we've only covered the functional changes that notifications offer in macOS Monterey. But the good news is that it didn't just stick to Apple features. It also came with a design improvement that absolutely everyone will appreciate. In older versions of macOS, for example, if you received a notification from the Messages application, an icon of this application appeared within it, together with the sender and a piece of the message. Of course, there was nothing too bad about this display, but in certain situations it could be useful if various communication and e-mail applications displayed a photo of the contact instead of the application icon. Thanks to this, we would be able to immediately determine who the message, e-mail, etc. is actually from. And this is exactly what we got in macOS Monterey. Instead of a large app icon, a contact image will appear if possible, with a smaller app icon appearing in the lower right.
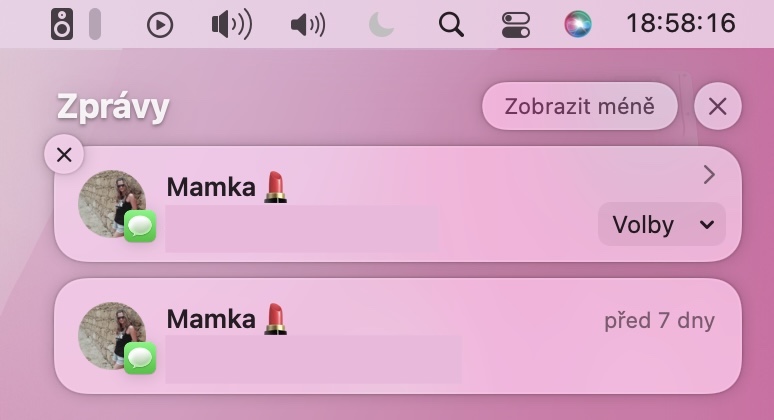
Manage announcements in Headquarters
This year, Apple focused primarily on productivity and user focus in its latest operating systems. We have seen the introduction of several functions, thanks to which users can focus much better and be more productive when studying, working or doing any other activity. The main new feature in the new systems is Focus Modes, where you can create a myriad of different modes and customize their presets as needed. For example, you can create a work, school, home or game mode, in which you can set exactly which applications can send you notifications, who can contact you, along with many other options. What I mean by this is that in the new macOS Monterey, you can have great control over the notifications within Focus to improve your productivity. Below are some tips to help you set up Focus on your Mac.
It could be interest you

Urgent notifications
I mentioned on the previous page that you can also manage notifications in a certain way in macOS Monterey through the new Focus modes. This new feature also includes push notifications that can “overcharge” the active Focus mode for selected apps. Urgent notifications can be (de)activated for applications in System Preferences -> Notifications & Focus, where on the left select supported application, and then tick possibility Enable push notifications. In addition, in the Focus mode, the "overcharge" must be activated, by going to System Preferences -> Notifications & Focus -> Focus. Click on a specific mode here, then click on at the top right Elections a activate possibility Enable push notifications. Therefore, if you receive an urgent notification in the active Focus mode, and you have their arrival active, the notification will be displayed in the classic way. The option to activate urgent notifications is available, for example, with the Calendar and Reminders applications.