More and more often I meet users of the native Mail application who do not receive notifications for new incoming email messages. If you have found yourself in a similar situation and it happens that an e-mail arrives without any notification, or if you only receive a notification without a sound, then this article will come in handy. In it, we will look at what to do if you are not receiving e-mails on your iPhone. After reading this article, you should no longer have a problem receiving email messages through the native Mail app.
It could be interest you

Pickup settings
Right off the bat, you need to check your email retrieval settings. So go to the app Settings, where scroll down and click the box Post. Within this section, then go to Accounts and click below Data retrieval. Now check that you have the option checked below Automatically. U individual e-mail accounts then set above pickup, just at the account iCloud set up push. Of course, check if they are above active function push. This way, you have correctly set up email collection.
Check notifications
Once you've checked your pick-up settings using the above procedure, jump right into this step. Many users think that they have notifications enabled for Mail and that the problem cannot be there. However, the opposite is true, as notifications can be disabled even without your intervention. So definitely don't skip this step and go to the app Settings, where you click the section Notification. Then scroll down to the application Mail, which you tap. Activate the option at the top here Allow notifications, and then go to individual accounts. Up here again enable Enable notifications au Notice tick When locked, Notification Center i Banners. You can also set it below sounds a display badges, together with previews. This is how most users solve problems with the native Mail application.
Activation of sound notification
By default, Mail doesn't have incoming mail sounds active. Therefore, it may happen that you receive a notification, but no sound notification sounds. If you want to customize the sound notification for the Mail app, go to the native app Settings, where you click the option Sounds and haptics. Within this section, then go down a piece below and click on the box with the name New post office. You can set it up on the next screen sound alert, together with vibrations.
Background update check
Some apps require you to allow them to update data in the background for them to function properly. As the name suggests, this function is used to automatically update data in the background, i.e. when you are not using the phone. If you have the function activated, for example in the case of Weather, you will always be sure that after starting this application, the current data will be displayed to you without waiting, in the case of Mail, the last available e-mail messages. To check if you have background updates enabled, go to Settings, where you click the section In general. Then move to background updates, where click at the top line of the same name and check if you have function on.
Reinstalling the application
If none of the above tips helped you and you still don't receive any notifications from the Mail application, you can still try to reinstall the entire application. It's possible that Mail is stuck or crashed in some way and that's why it's not showing the notification. On the application Email so on on the home screen, hold your finger, and then execute uninstall. Then just go to App Store and search for the application Mail, or tap on this link. From the app's profile, download it again, run it and test if the notifications work. If so, then you've won, otherwise it will probably be necessary to perform a factory reset.
It could be interest you

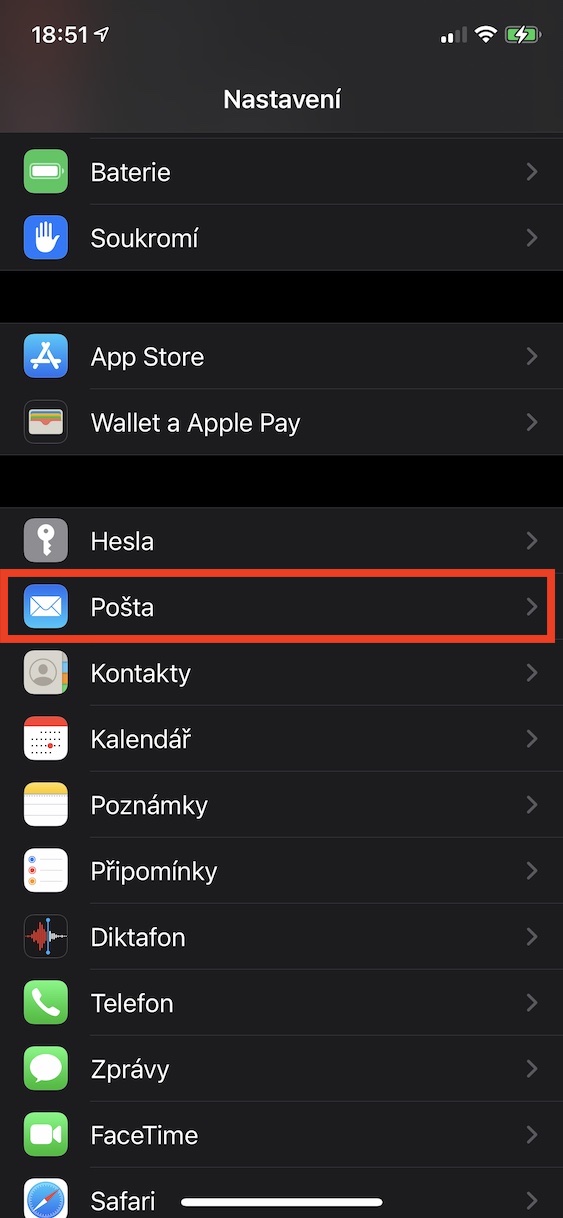
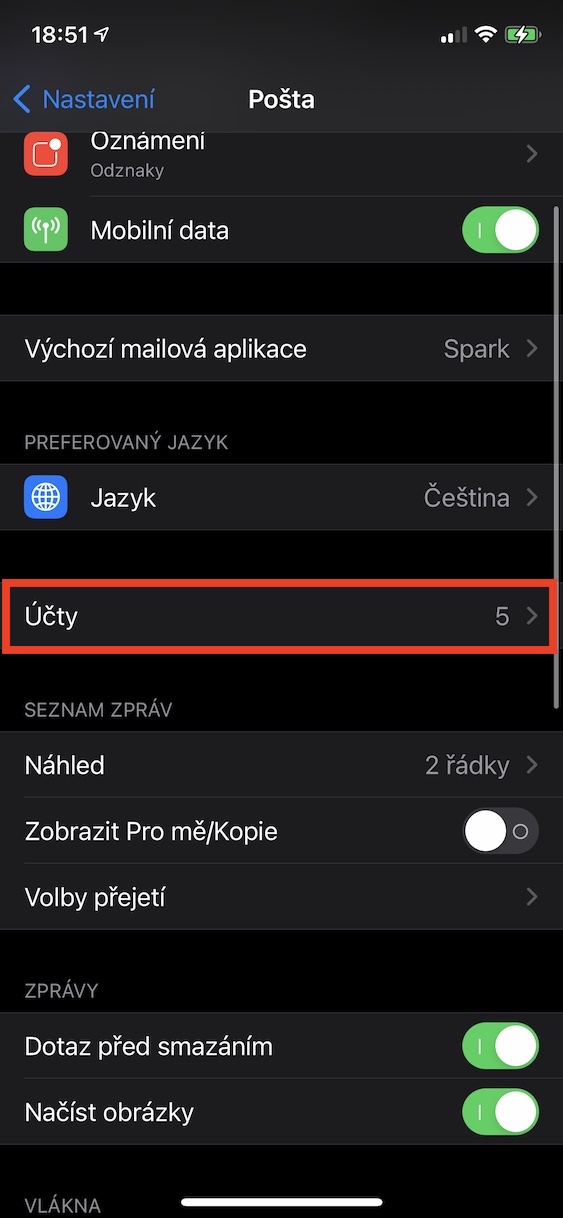
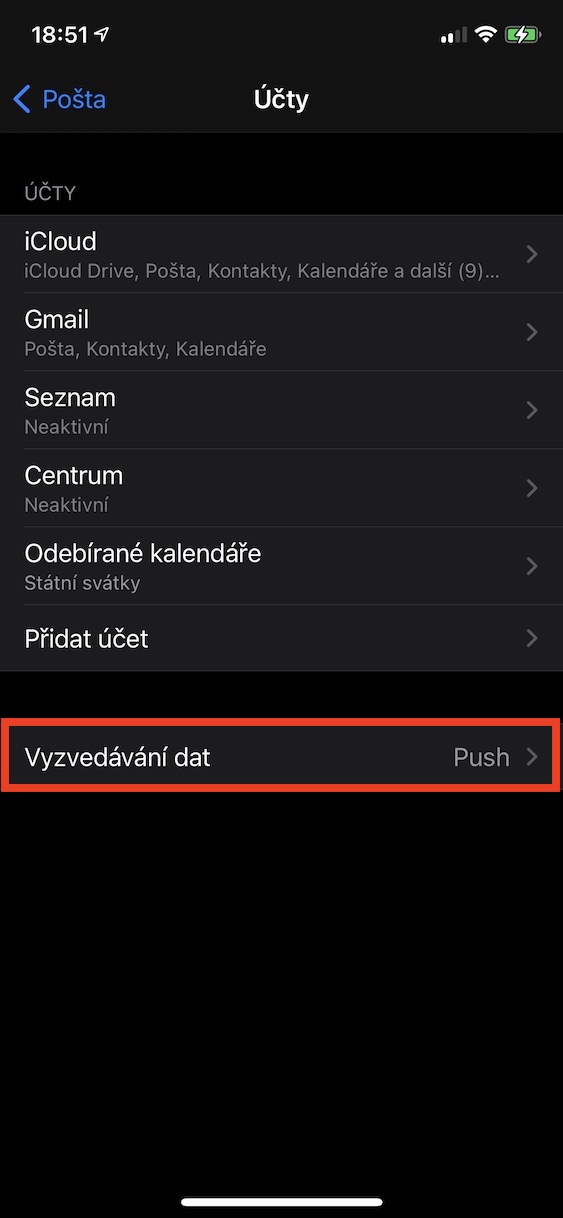

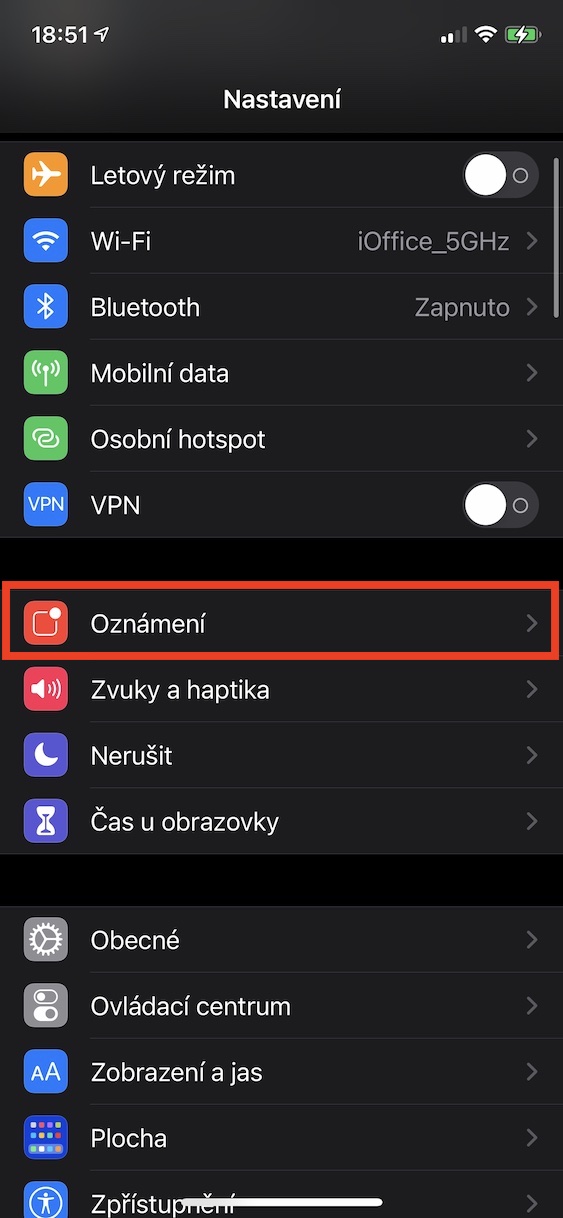

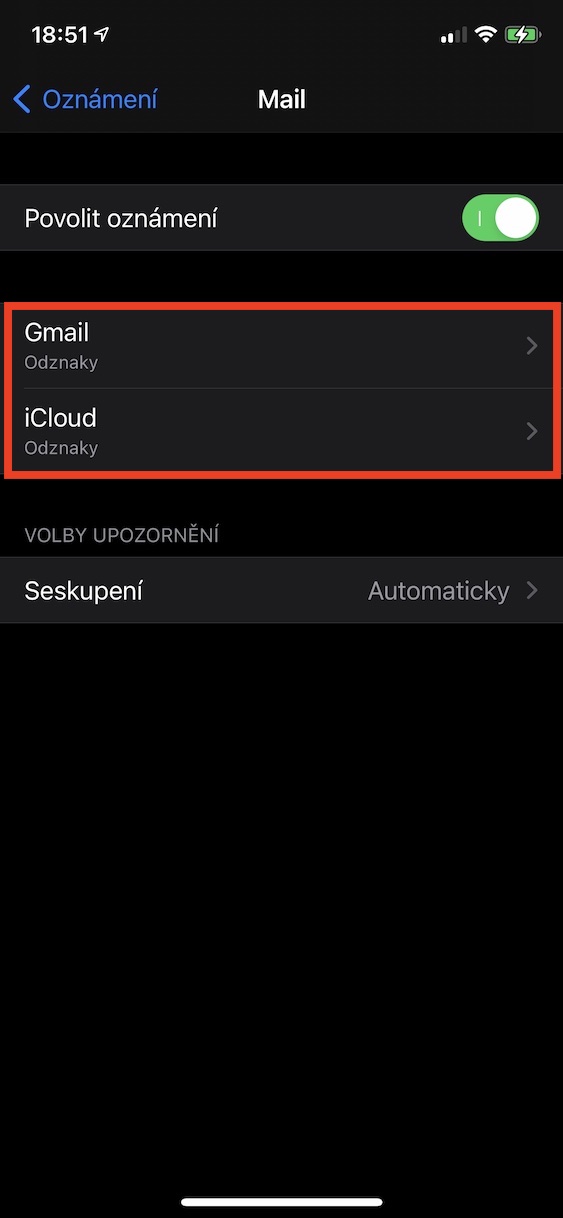
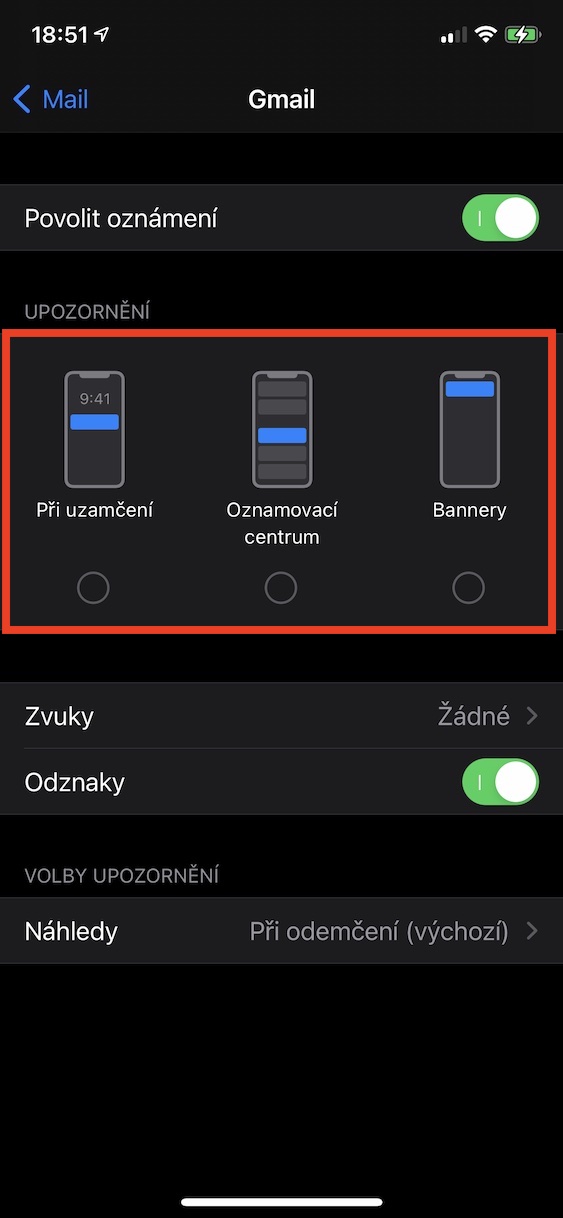
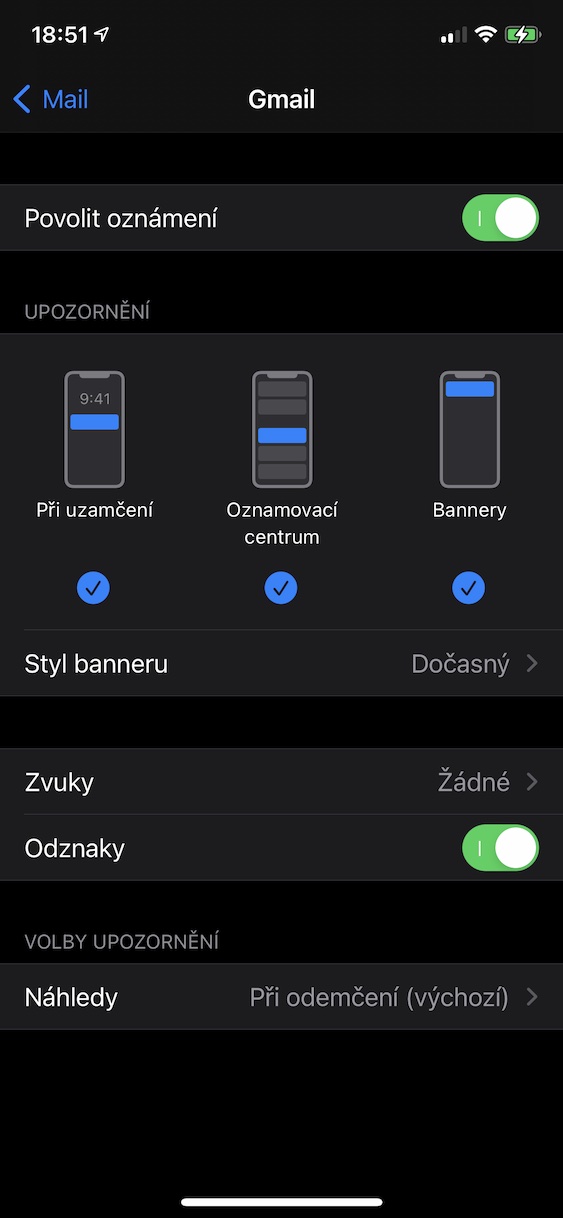
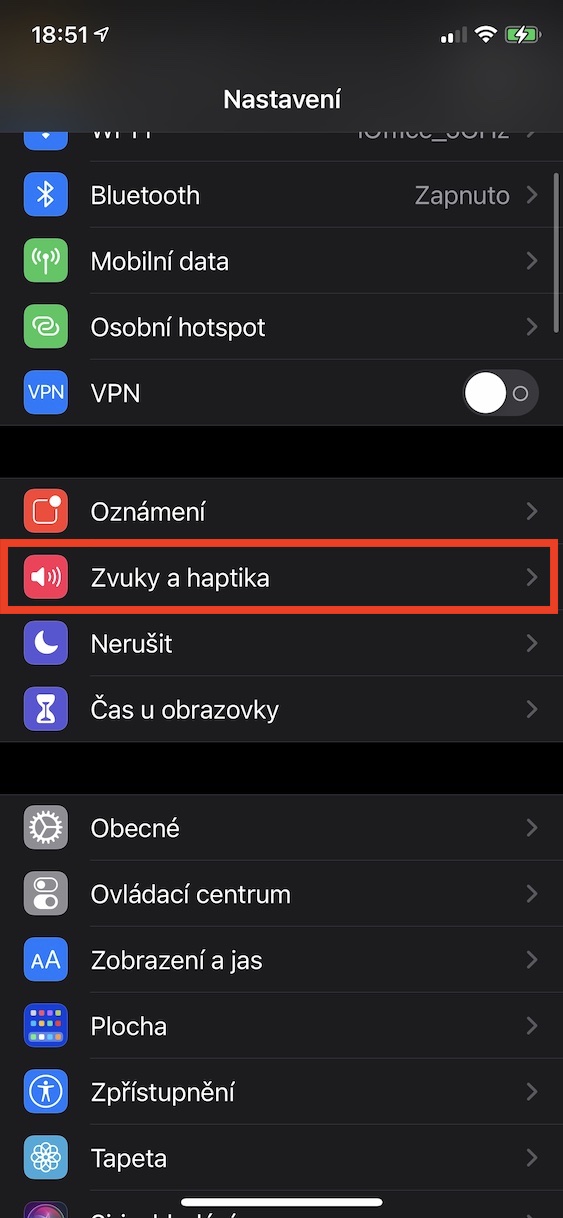
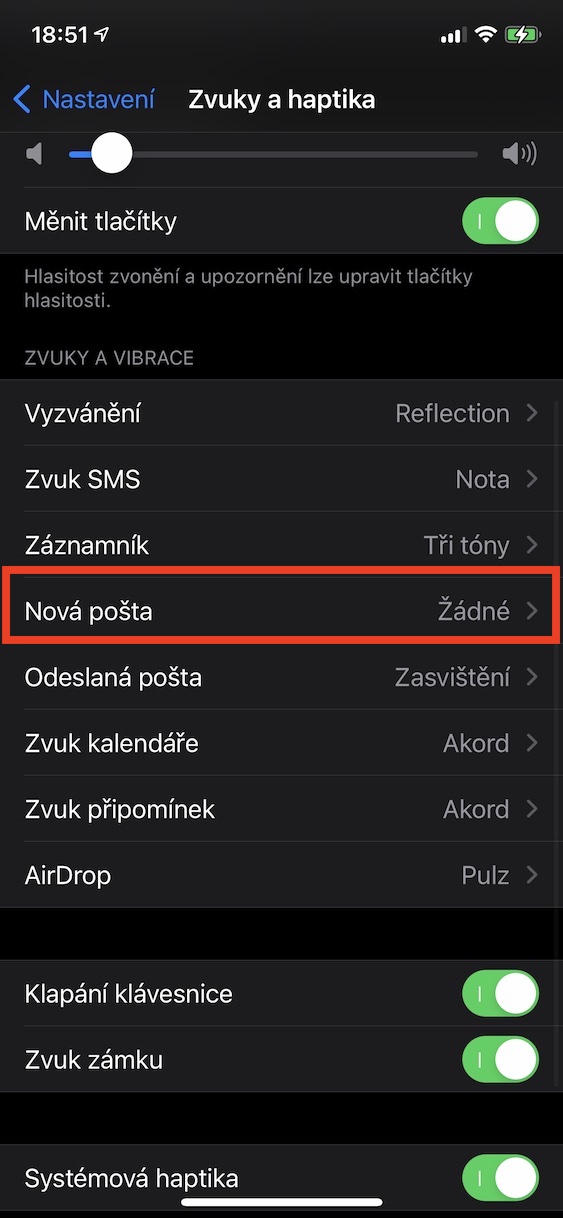
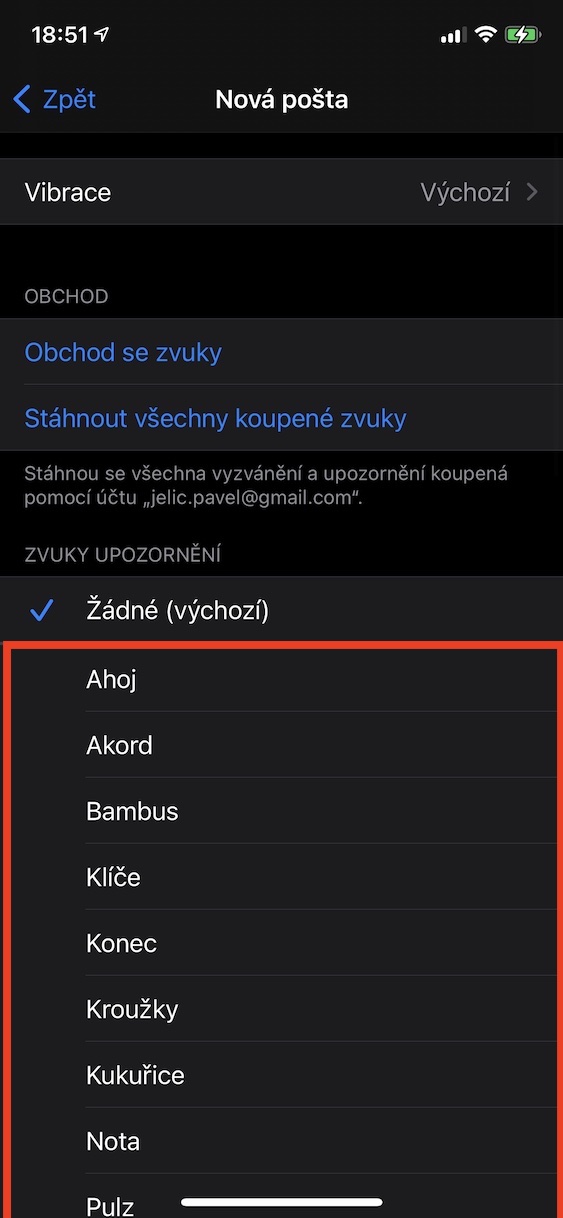
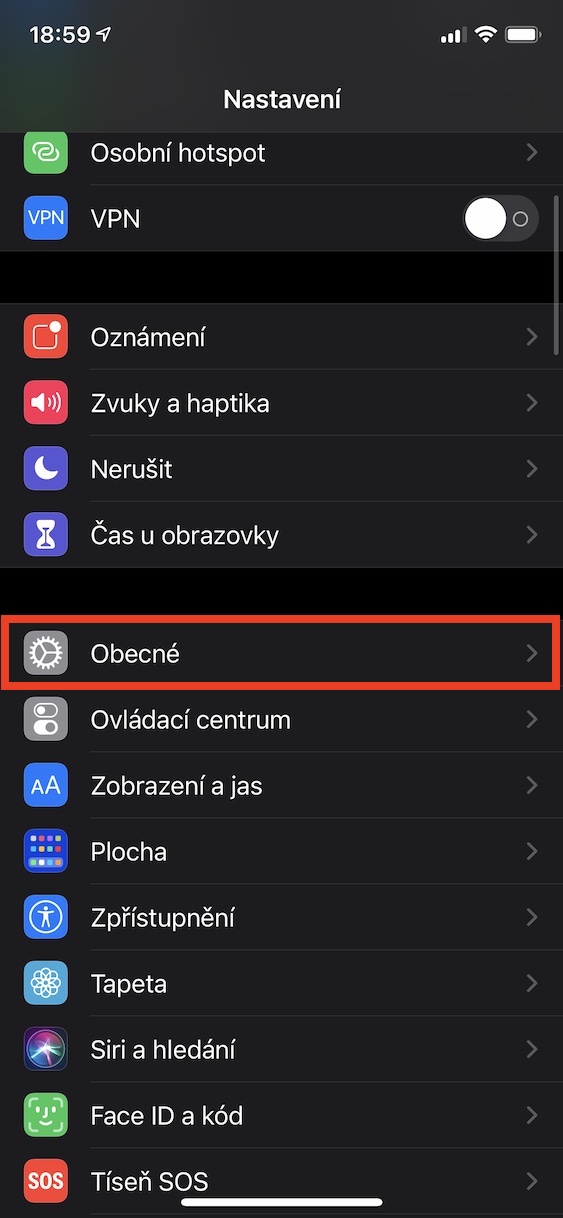
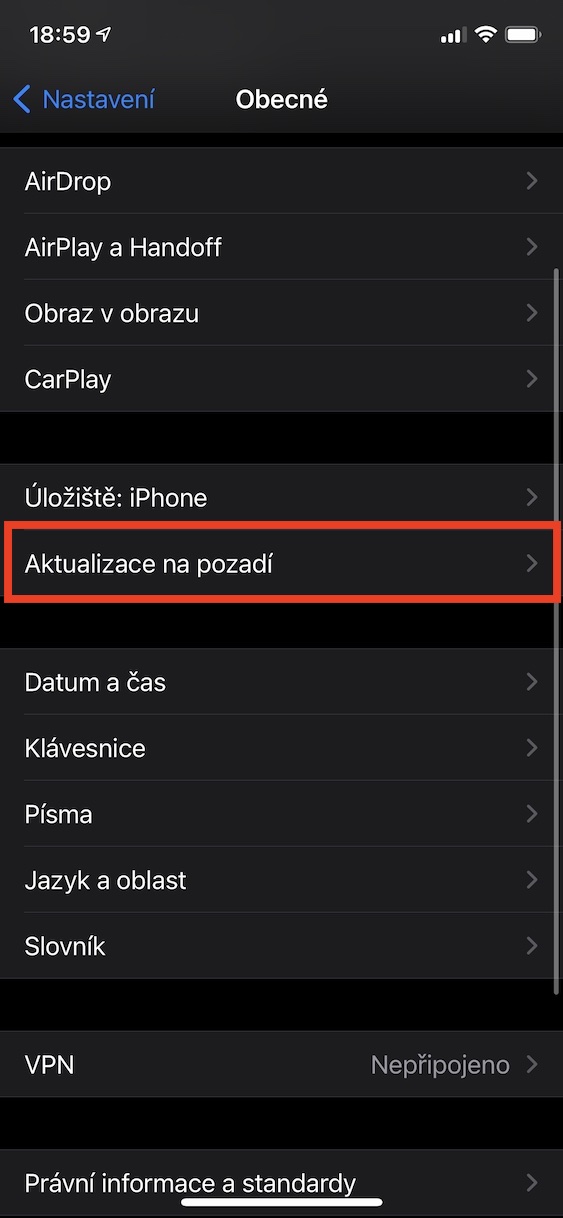
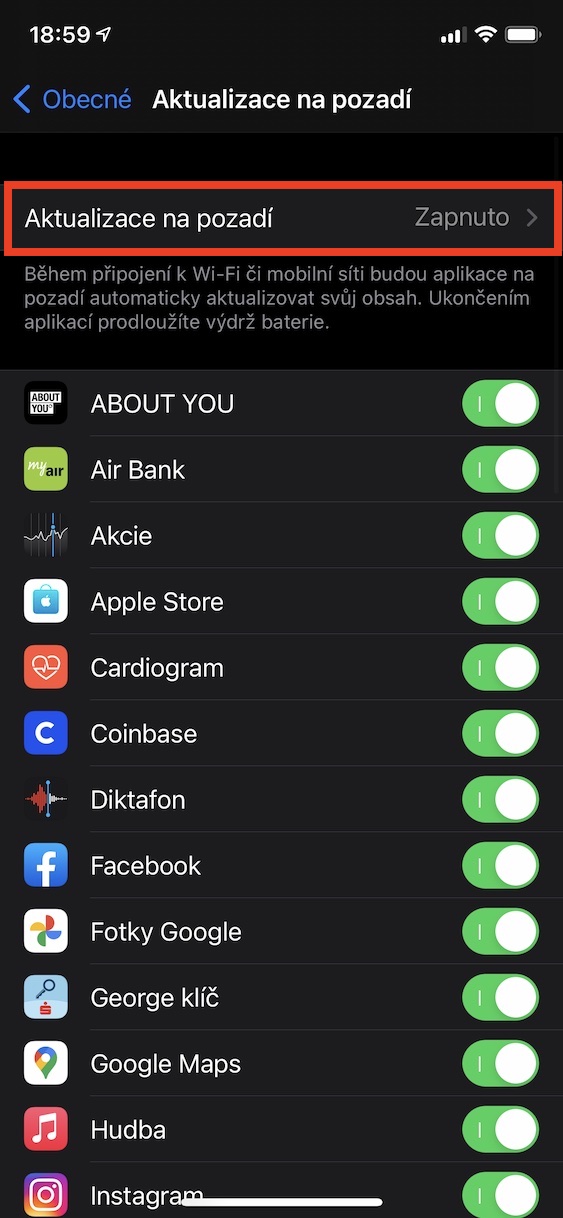
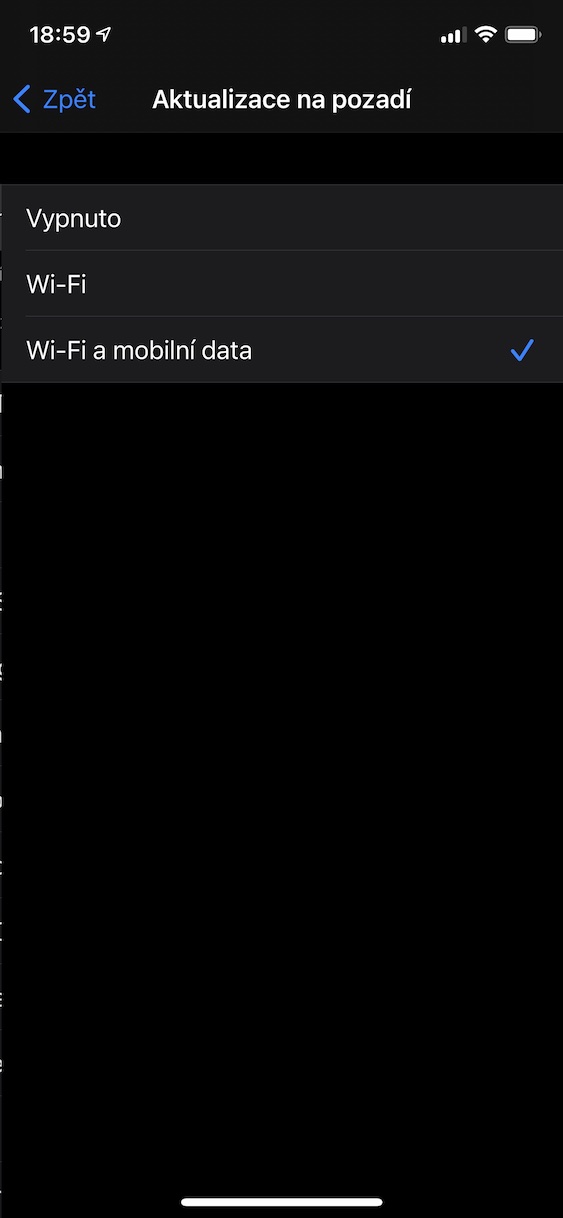
Is it possible that I have a full inbox on my iPhone (13 mini)? I have an account with Tiscali (pop3) emails were going to my mobile, but now they have stopped. When I delete a couple of older ones, the same number of newer ones always appear on the mobile. What can be done with it so that the emails go to the mobul, but so that I don't have to delete the old ones? Thank you for the advice.