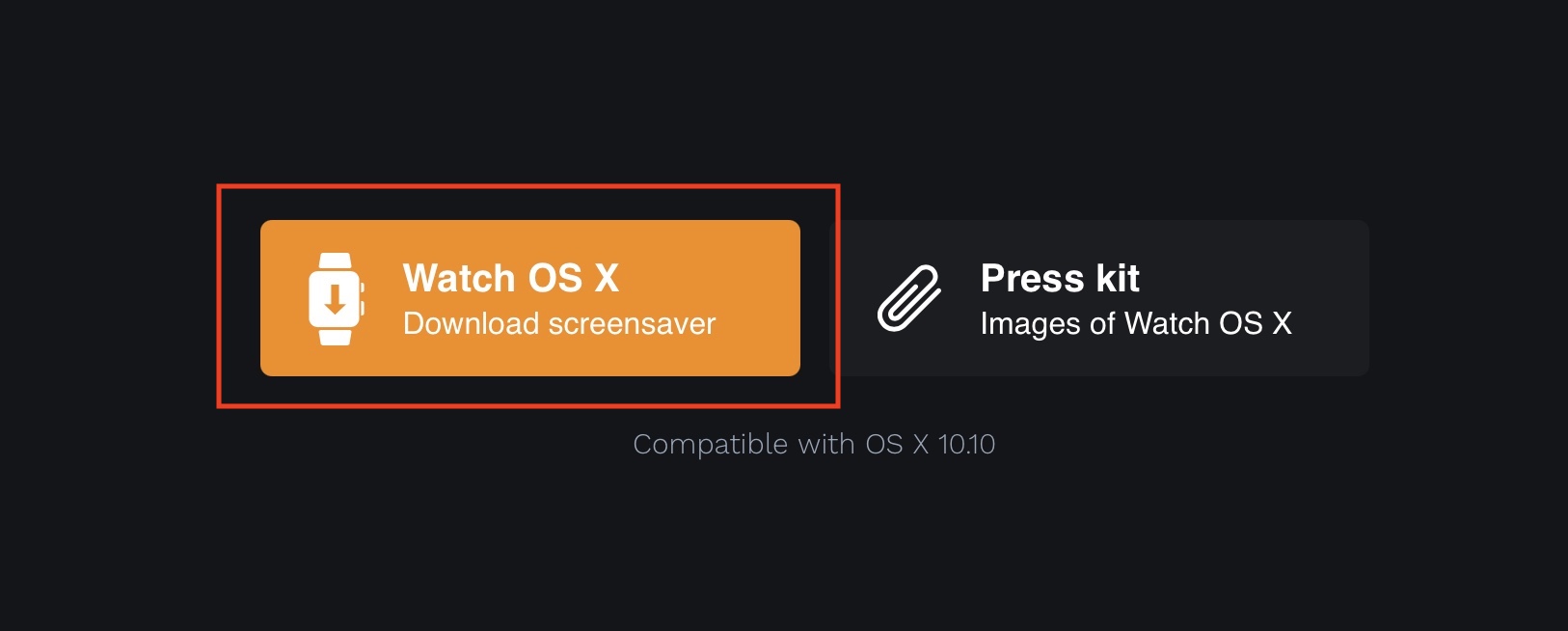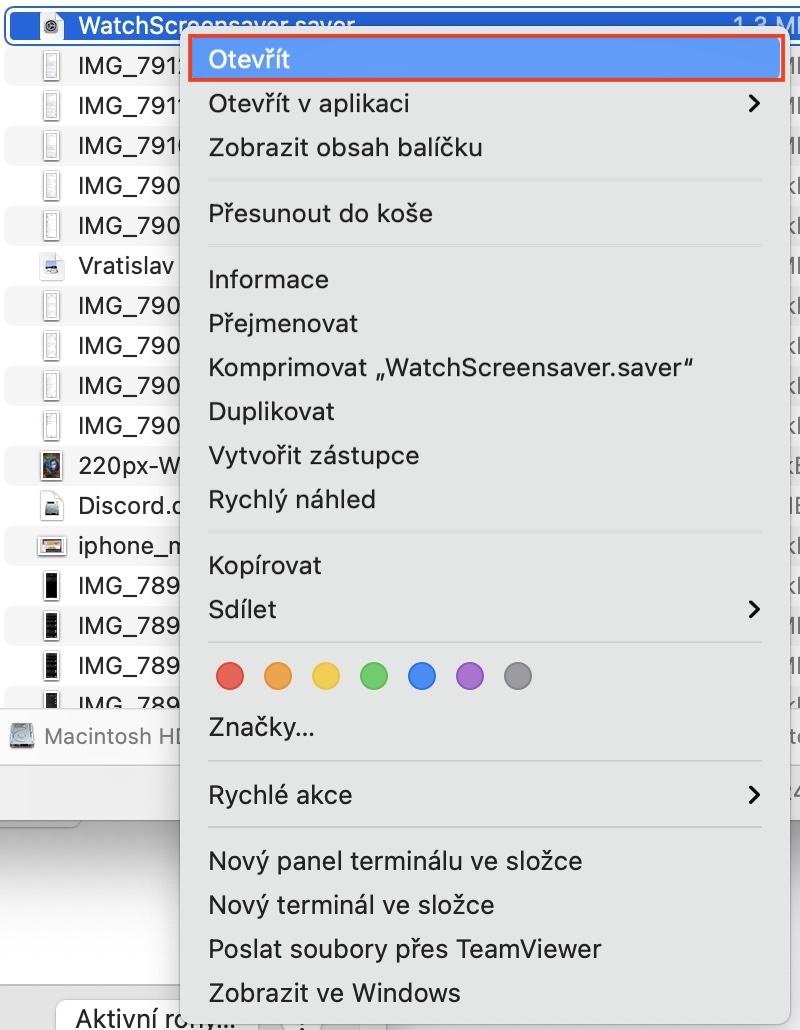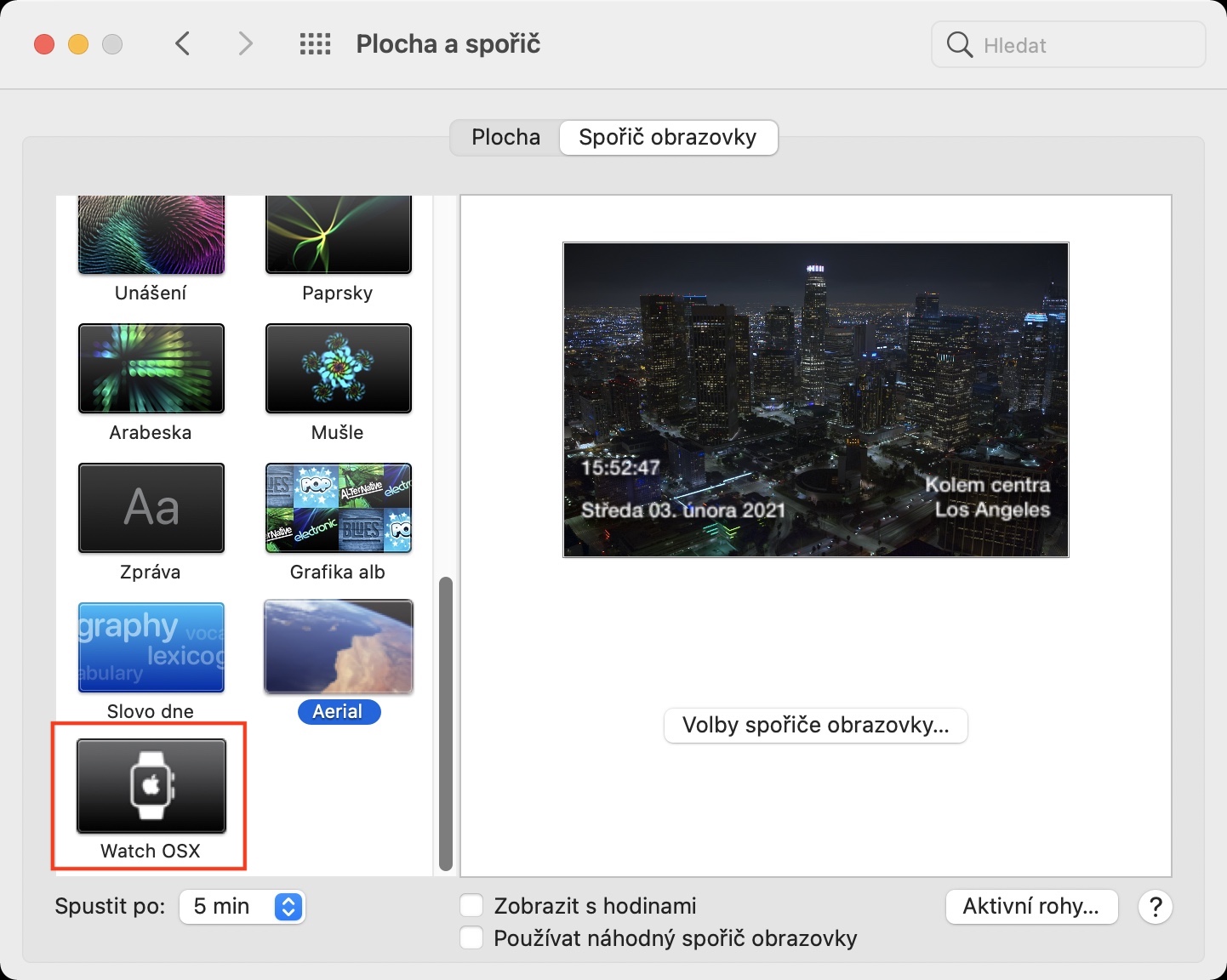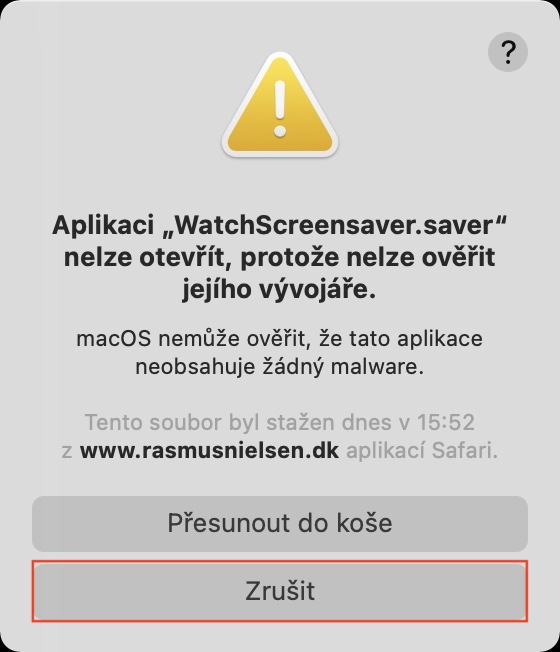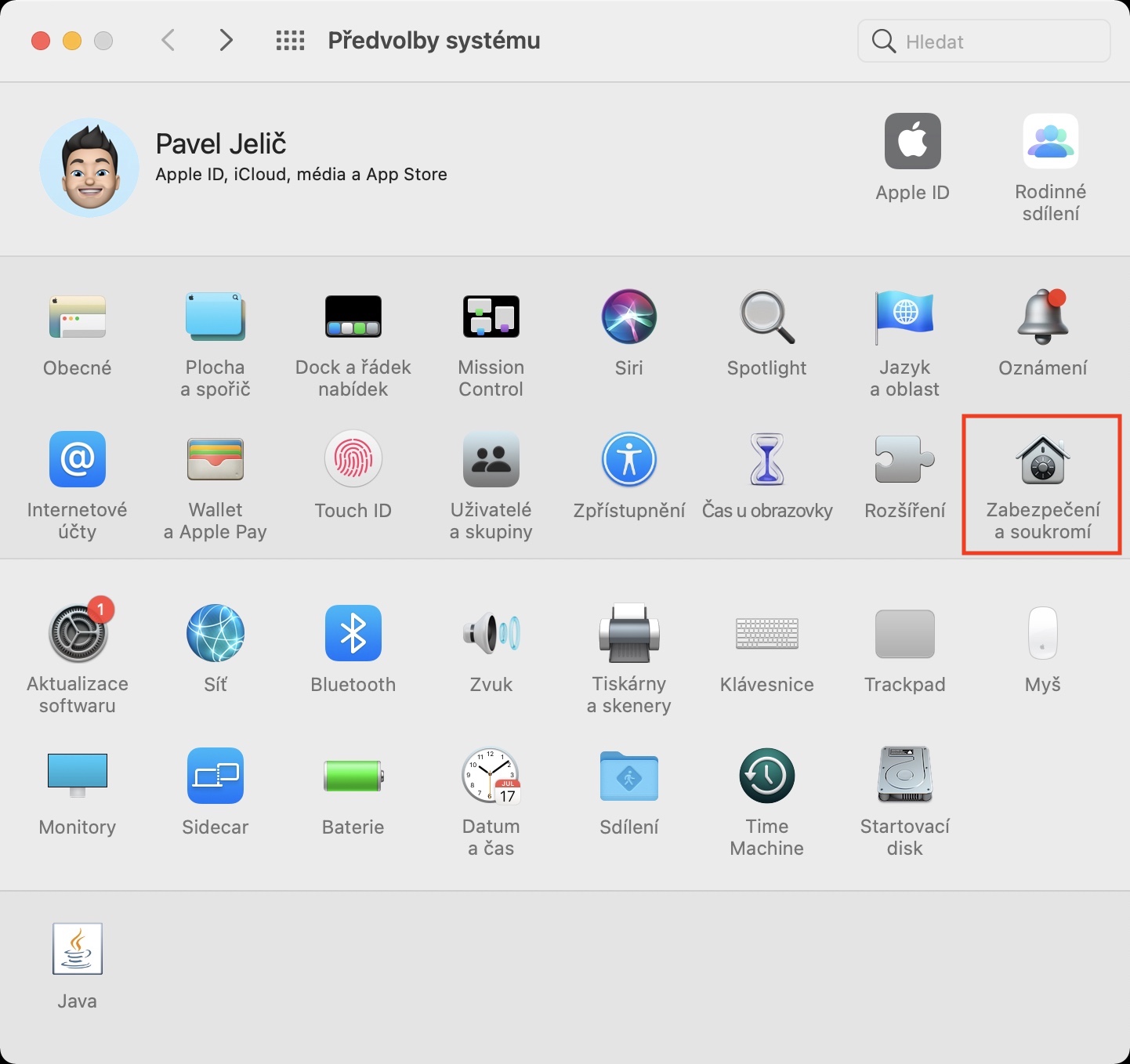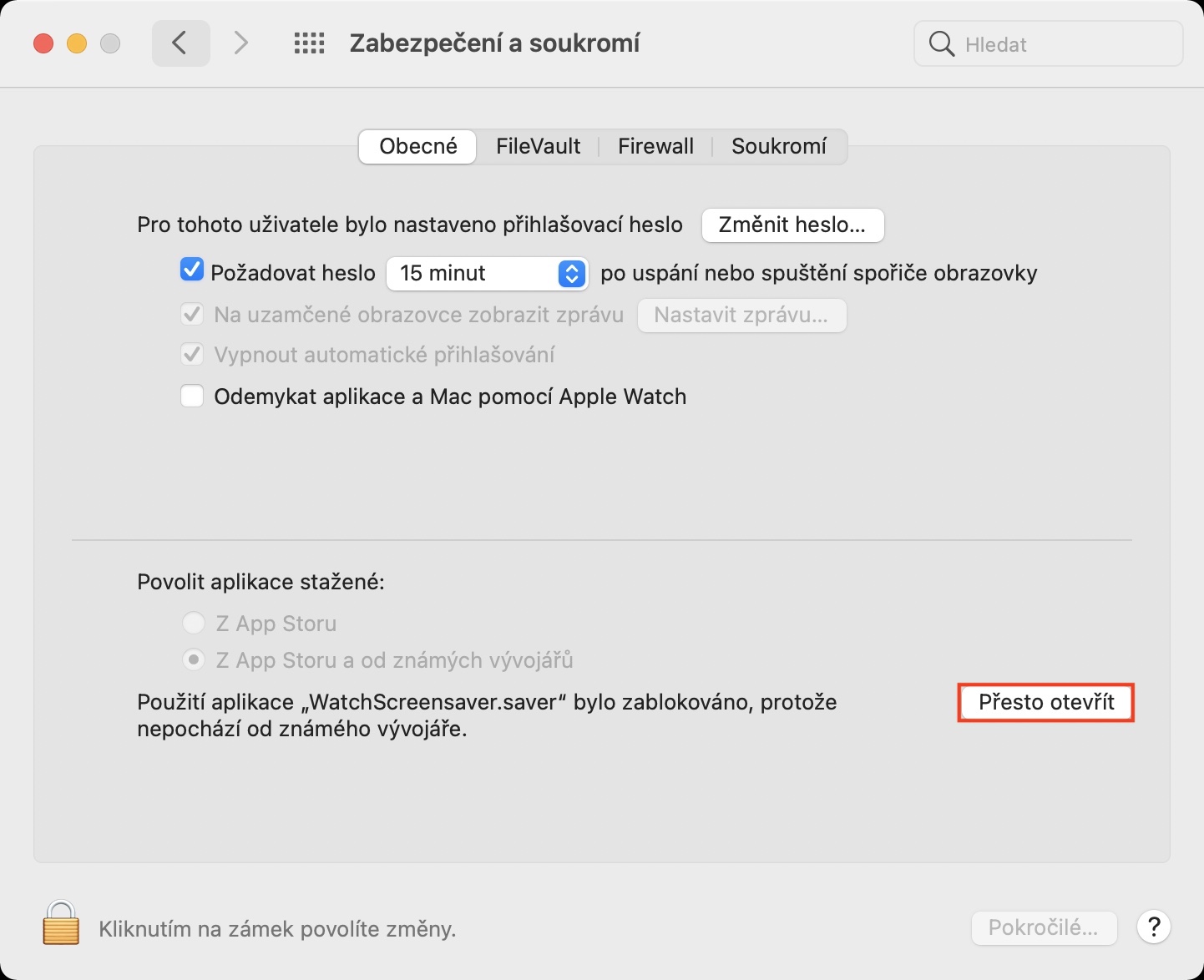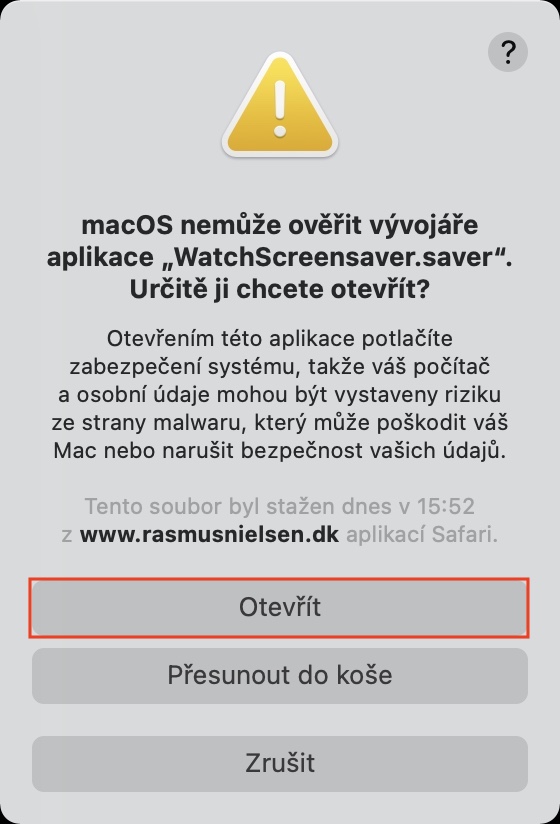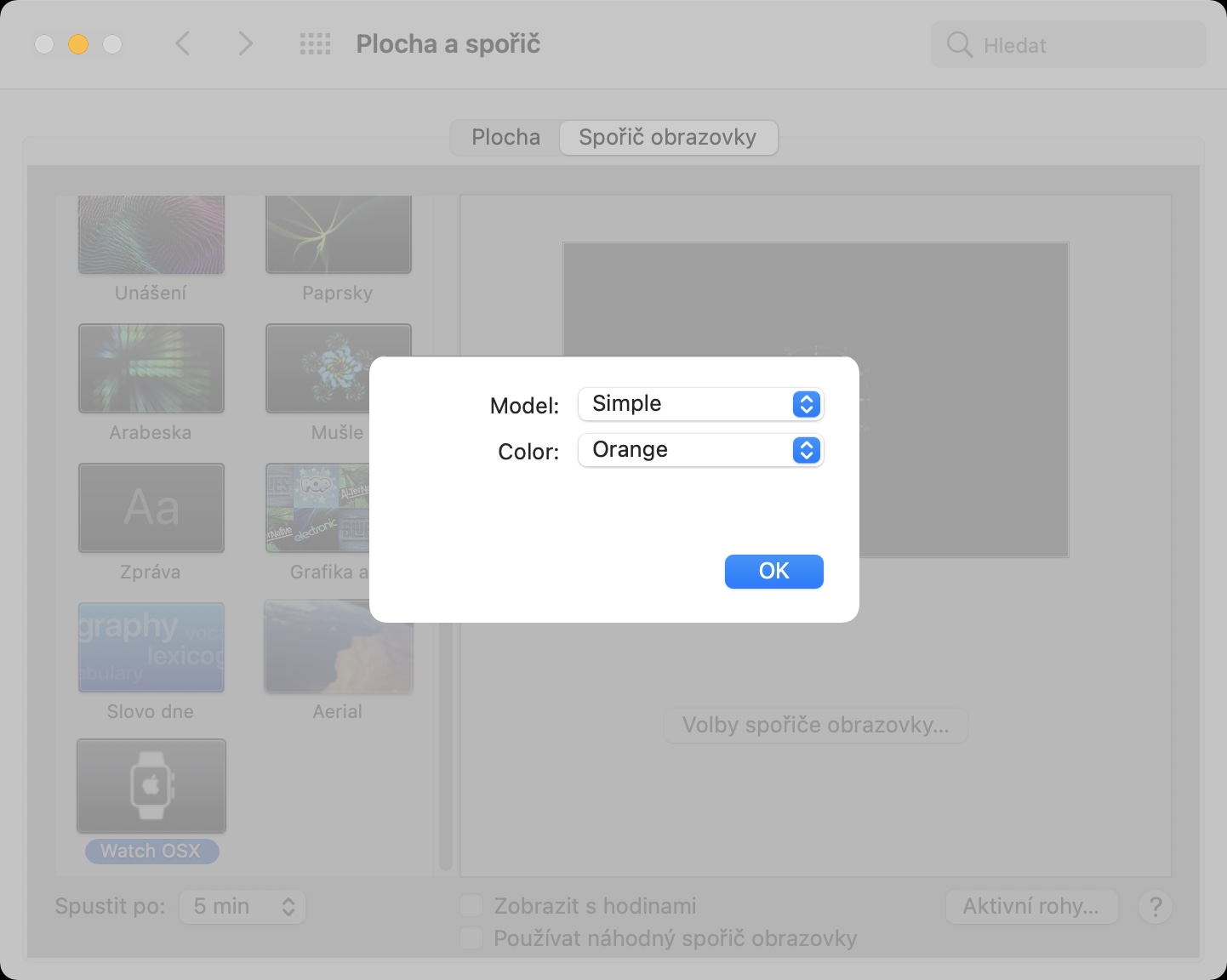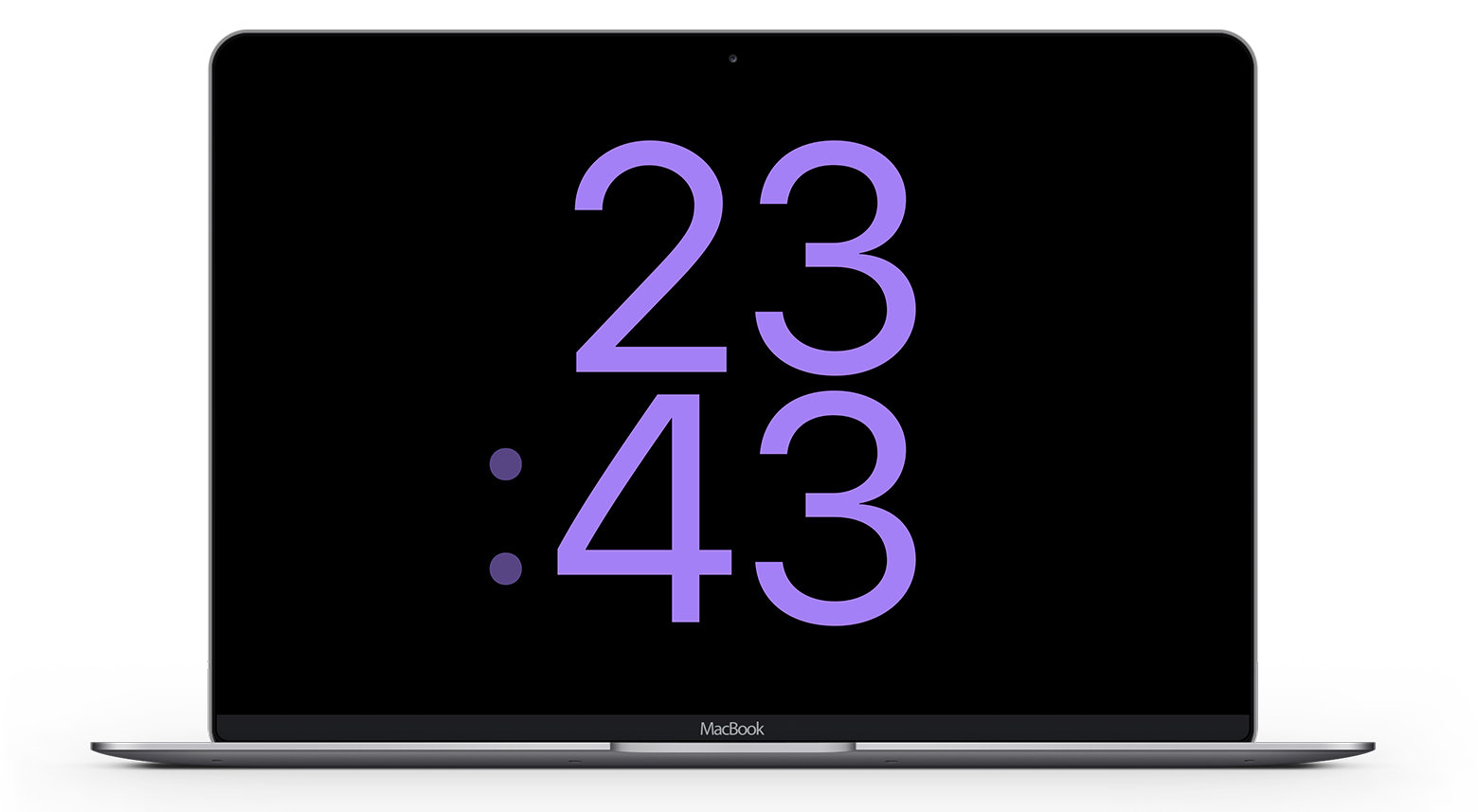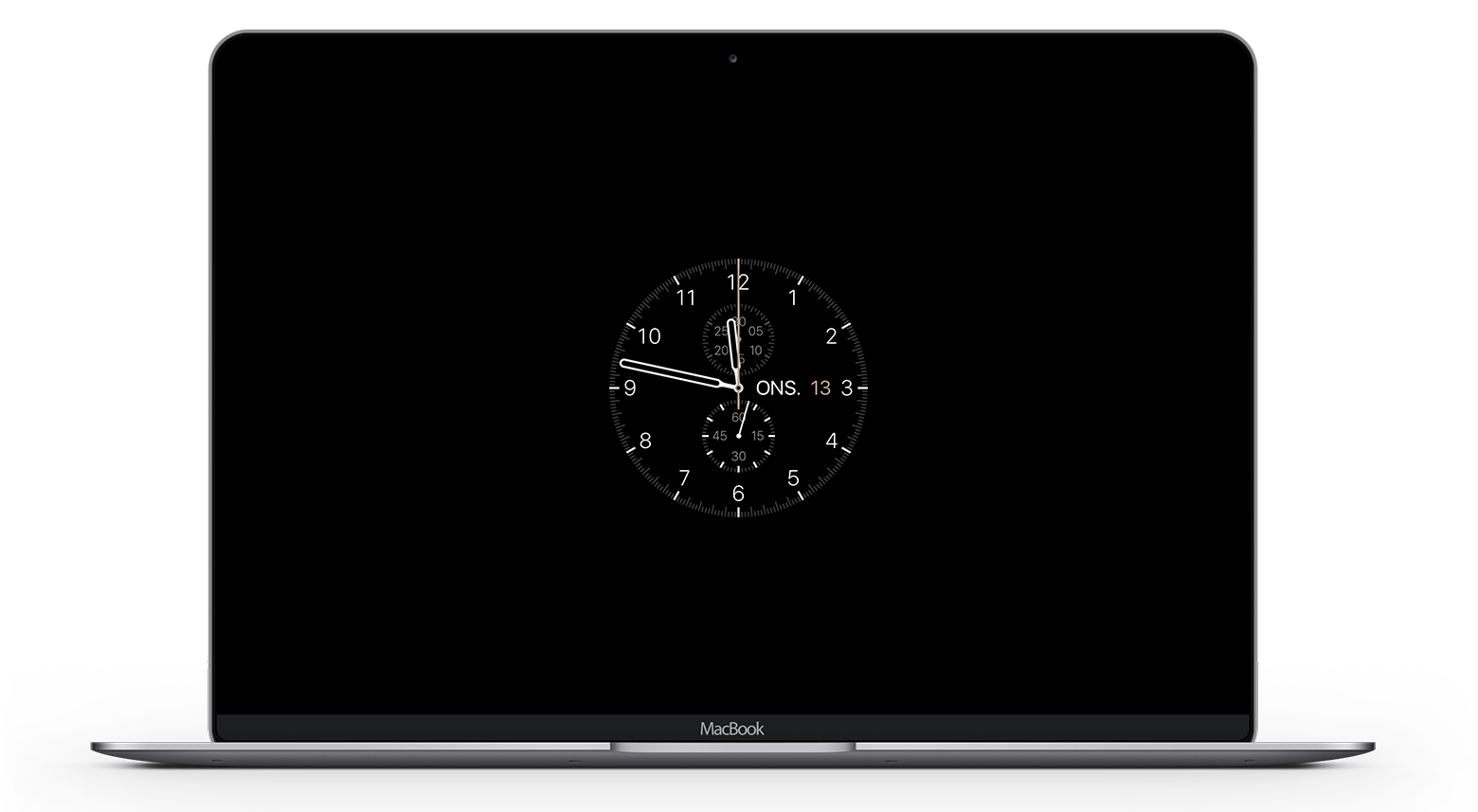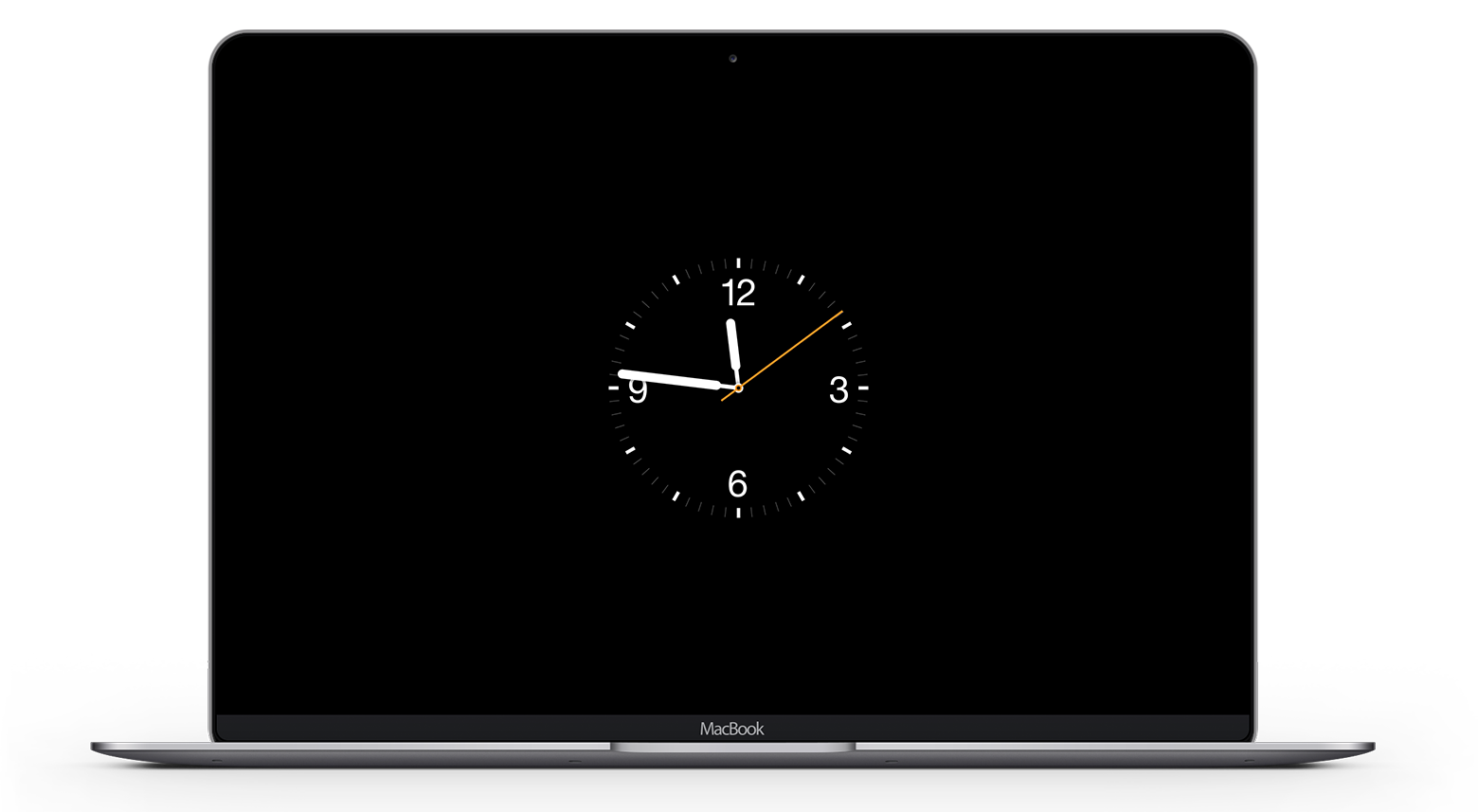Of course, you can also set a screen saver on your macOS device. It starts automatically after a preset period of time during which you do not use your device. This is a kind of intermediate step before the monitor of your Mac or MacBook turns off completely. In most cases, the screen saver should display the time and date, together with some background - for example, different shapes or photos. Natively, you will find several different savers within macOS that you can choose from. However, built-in savers do not have to suit everyone. If you are one of these users, then you might like the screensavers that are inspired by the faces of the Apple Watch. In this article, we will take a look at how to set such screen savers in the form of watch faces from Apple Watch on Mac.
It could be interest you
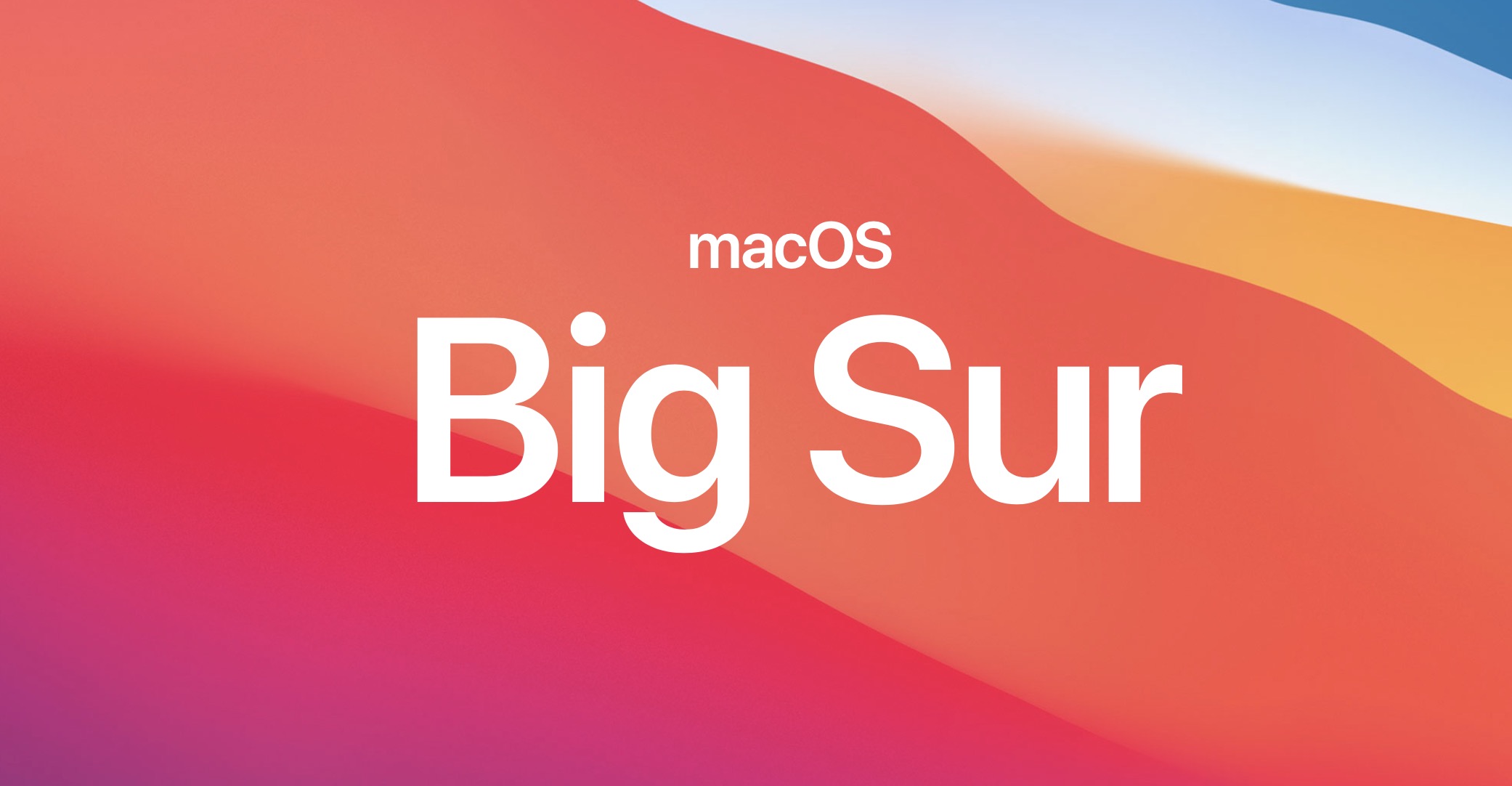
Set a screen saver on your Mac in the form of watch faces from Apple Watch
If you are interested in the above-described screen savers on Mac, you need to download a special file that will add the mentioned watch faces. Specifically, this entire "project" is called Watch OS X Screensaver. To add savers, follow these steps:
- First, of course, you need to download the saver itself. You do this by using this link, where scroll down and tap on Watch OS X Download screensaver.
- Once you get the file WatchScreensaver.saver will download, so click on it right click.
- This will bring up a drop-down menu, tap on the option Open.
- Now a window with preferences will open where you can choose, for whom the saver should be installed.
- After tapping on Install the saver itself will be installed.
- Now it is necessary for you to pass System Preferences -> Desktop & Saver -> Screen Saver.
- In the list of available screensavers, find and tap Watch OSX.
- Then it will show that the saver is from an unknown developer - tap on Cancel.
- Now it is necessary that you go to System Preferences -> Privacy & Security.
- Once you've done that, tap on in the bottom right corner Still open.
- Then go back to System Preferences -> Desktop & Saver -> Screen Saver.
- Here again select as active saver in the left menu Watch OSX.
- A dialog box will appear asking you to tap on Open.
- Then just tap on to configure the saver Screen saver options… and choose the type and color of the watch face.
Using the above procedure, you can install stylish screensavers that are inspired by Apple Watch watch faces on your Mac or MacBook. True, the installation procedure is slightly more complicated, but it's nothing that you can't handle with the above detailed procedure. Then, of course, don't forget to set in System Preferences -> Desktop and Saver -> Screen Saver at the bottom left, after which period of inactivity the saver should turn on. Do not forget that this time must be shorter than the time after which the monitor turns off or the device goes to sleep. Below you can view a gallery with several available watch faces.
 Flying around the world with Apple
Flying around the world with Apple