Are you also thinking that it would be totally cool if we could set an animated GIF as our iPhone wallpaper? Every time the iPhone is unlocked, any animation could start, which in many cases could look absolutely fantastic. Unfortunately for us, we cannot set a GIF as wallpaper on the iPhone. However, we can easily bypass this limitation by creating a Live Photo from a GIF, which can already be set as the wallpaper of our device. So, in this article, we will show you how to first convert a GIF to a Live Photo, and then how to set this Live Photo as wallpaper. If you are interested in this topic, sit back and read step by step how to do it.
It could be interest you

Convert GIF to Live Photo
In order to convert GIF to Live Photo, we need two things - itself GIF and application Giphy. You have to find the GIF yourself according to your preferences. Either you download it from the Internet on your Mac and then AirDrop it to your iPhone, or you download the GIF directly to your iPhone through Giphy—it's up to you. Application Giphy it is then available for free on the App Store and can be downloaded using this link.
After downloading the Giphy app, launch a find a GIF, which you want to use as desktop wallpaper. If you would like to use a GIF from the gallery, click the "+" icon in the bottom menu, enable access to the camera and select the GIF you want to convert from the gallery. Once you've clicked on the GIF you want to set as desktop wallpaper, click next to it three dots icon in the right part of the display. A menu will appear, click on an option Convert to Live Photo. Now click on the option Save as Live Photo (Fit to Screen). The first option in the form of saving Full Screen did not work for me personally. Once you have the GIF converted and saved as a Live Photo, all you have to do is set it as your desktop wallpaper.
Set Live Photo as wallpaper
After saving the GIF or Live Photo to your gallery, move to the application Fotky and the downloaded GIF find a unclick. Once you've done that, click on in the bottom left corner share icon (square with an arrow). Select an option from the menu that appears Use as wallpaper. Here then click on the option at the bottom of the screen Live Photo (in iOS 13, just activate the Live Photo option), and then click the button Set up. Finally, choose wallpaper settings only on the lock screen, as Live Photo cannot be activated on the home screen.
Personally, I think this option is a great way to revive the lock screen. If you find a nice and high-quality GIF, your screen can turn into a really nice sight. On the other hand, with this procedure, you can also make fun of a friend who just goes off somewhere and leaves the iPhone on the table. This is how you can quickly set him as a wallpaper in the form of a funny GIF and take a shot at him.

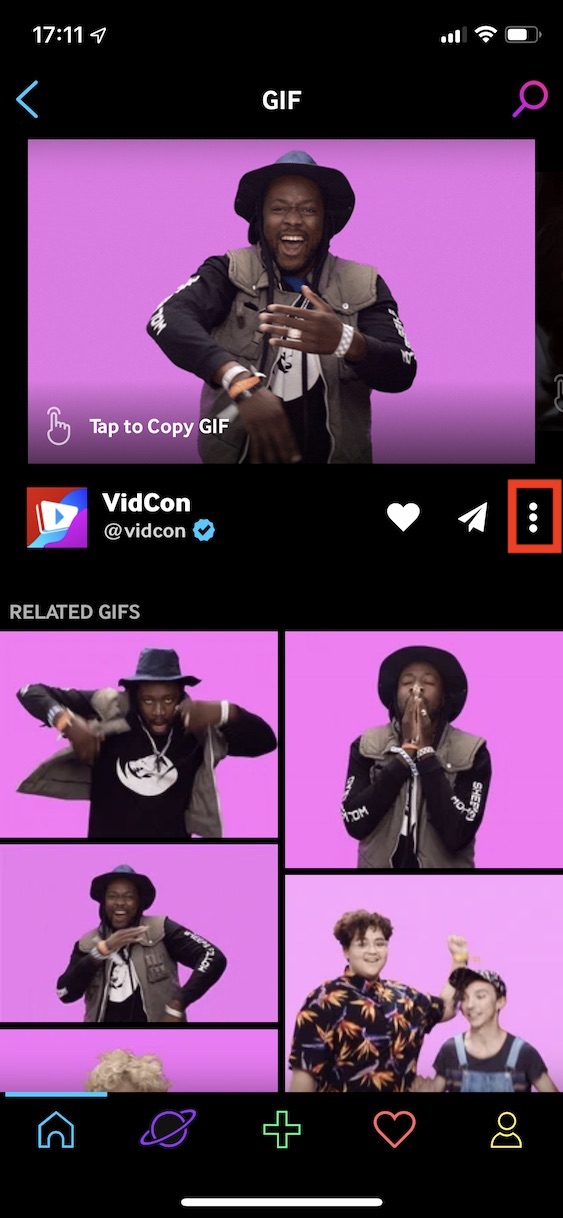

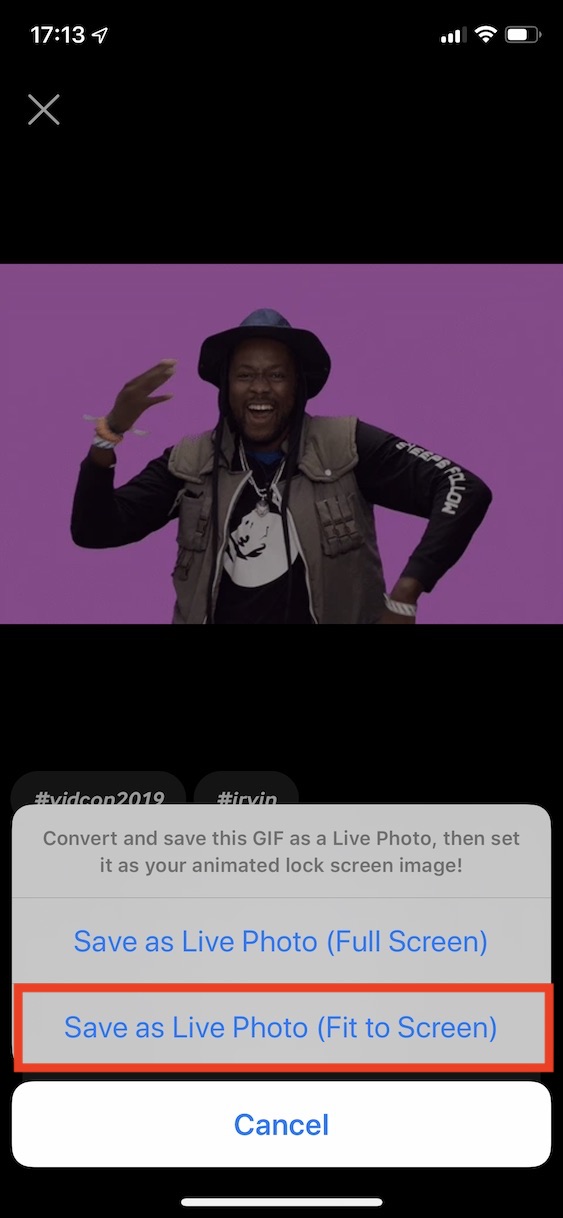

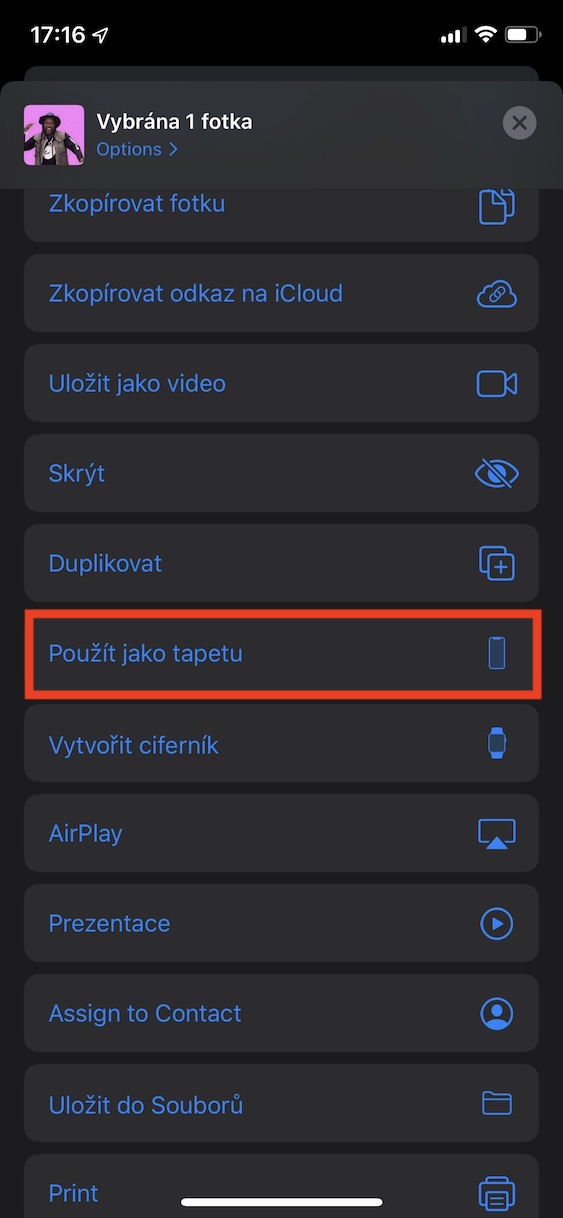


But probably only possible on newer iPhones? It doesn't want to work on i6..
It won't do it… I have almost the latest iPhone and it doesn't work for me either
I have the same problem
I have SE and it doesn't work?♀️Only the photo is set...
I have the same problem too
It doesn't work for me, I have an iPhone 2020 and the live photo field doesn't show up there, and then there's only a photo on the wallpaper
yes me too!
I can't do it either
I also agree, I can't set a photo on SE (2020).
They should do it on iPhone SE too I bought a new iPhone SE 2020 and it doesn't work 😭😭
I have an iPhone SE 2020 and can't set it up.
I have an iPhone 2020 and I can set it up
And how to do that?
How can I do this?
It probably won't work on the iPhone SE :( It's a shame, I wanted to share a live wallpaper with a friend.