Instagram has made a relatively small, but for many users of the photo-social network, a major change - it now allows you to upload images from the Instagram.com mobile site. And the key thing is that you can view Instagram's mobile website relatively easily even on a computer, from which it was not possible to upload photos until now.
If you now open on your iPhone or iPad Instagram.com and you sign in, you'll see a new camera button in the bottom center and an option to "Publish Photo". While on the iPhone you will usually use the corresponding app to work with Instagram, there is none for the iPad (only zoomed in from the iPhone), so a web alternative can come in handy.
But more importantly, you can also view this mobile version on your Mac and upload photos directly from your computer. In Safari, you just need to switch the display to the mobile version and you work the same way as on the iPad.
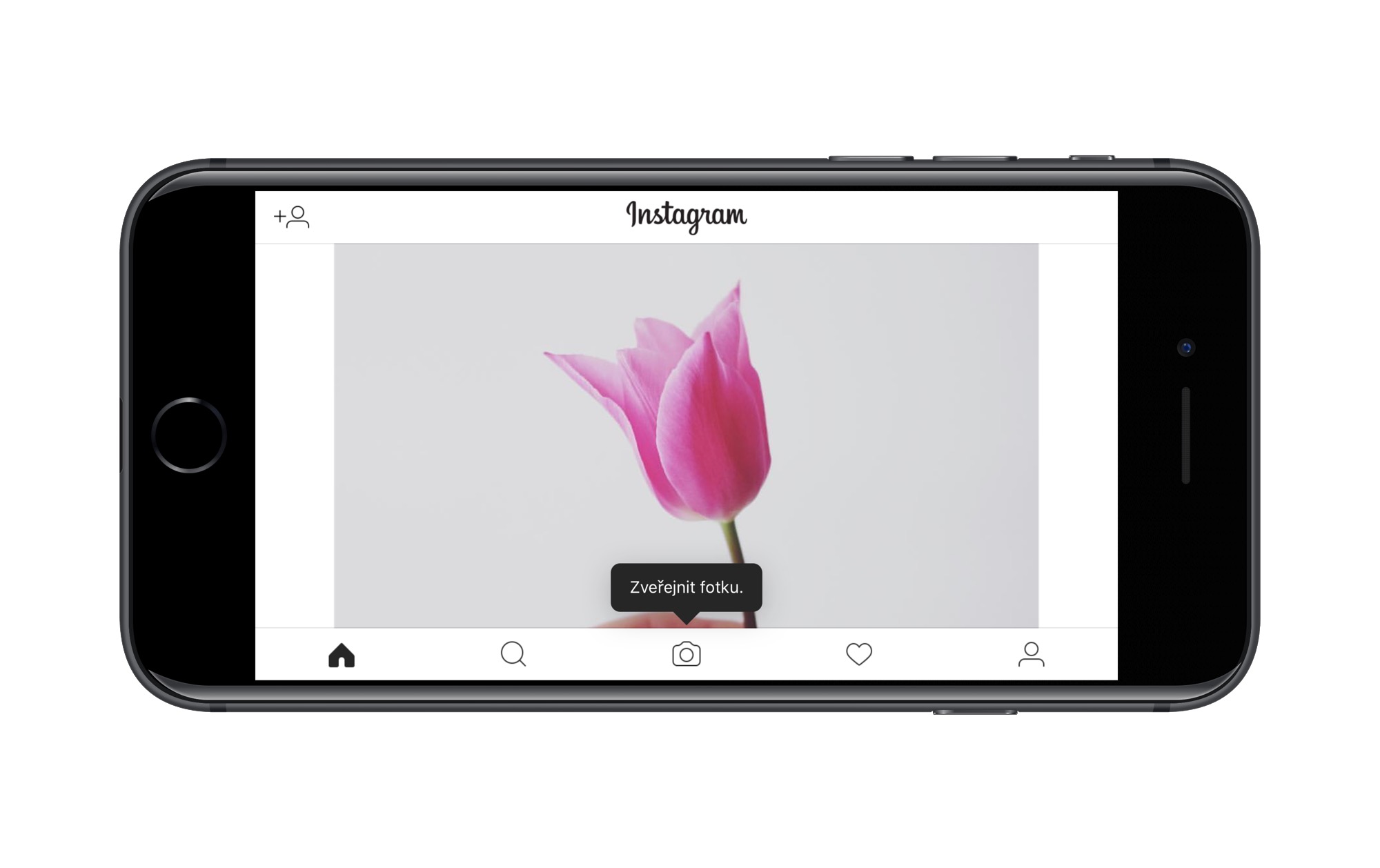
Instructions on how to view the mobile version in Safari or Chrome on Mac and Windows, describes on his blog Czech Instagramer Hynek Hampl:
Guide for Safari (Mac/Windows)
- Open Safari and open Preferences (⌘,).
- choose Advanced and tick below Show the Developer menu in the menu bar.
- Open the website Instagram.com and sign in with your account.
- Click an item in the top menu bar Developer > Browser Identification and select "Safari - iOS 10 - iPad".
- The Instagram.com website will reload, this time in the mobile version, and the button to publish the photo will also appear.
- Click the camera button and select a photo from your computer. You need to have it ready in the right format, because on the computer you can only choose whether it will be a square or your aspect ratio in the mobile version. You add a caption and share.
With this procedure, you cannot choose to share to other social networks on a computer, which only mobile applications can do, nor do you have the option to tag other accounts, but for basic sharing it will surely be enough for many. If you use Safari and the tutorial mentioned above, you need to change your browser ID every time you visit Instagram, because Safari doesn't remember this setting.
Chrome Guide (Mac/Windows)
If you're using Google Chrome, you can also access the mobile version of Instagram.com, except that Chrome doesn't do it natively. Download from the Chrome Store User-Agent Switcher for Chrome extension and everything then works practically the same as in Safari.
The only difference is that instead of selecting Browser identification, you press the icon of the mentioned extension (the icon with a mask over the eyes), choose iOS - iPad and the current tab switches to the mobile interface. Then you just log in to Instagram.com and continue according to the instructions above.
Updated 10/5/2017: In his instructions, Hynek mentions the need to download the extension for Chrome because the native solution did not work correctly for him, but Google also allows a native switch to the mobile interface in its browser. For that you have to go to View > Developer > Developer Tools and in the upper left corner of the console, click on the second icon with the silhouette of a phone and a tablet. Subsequently, you just select the necessary display at the top (e.g. iPad) and you will get to the mobile website (not only) Instagram.