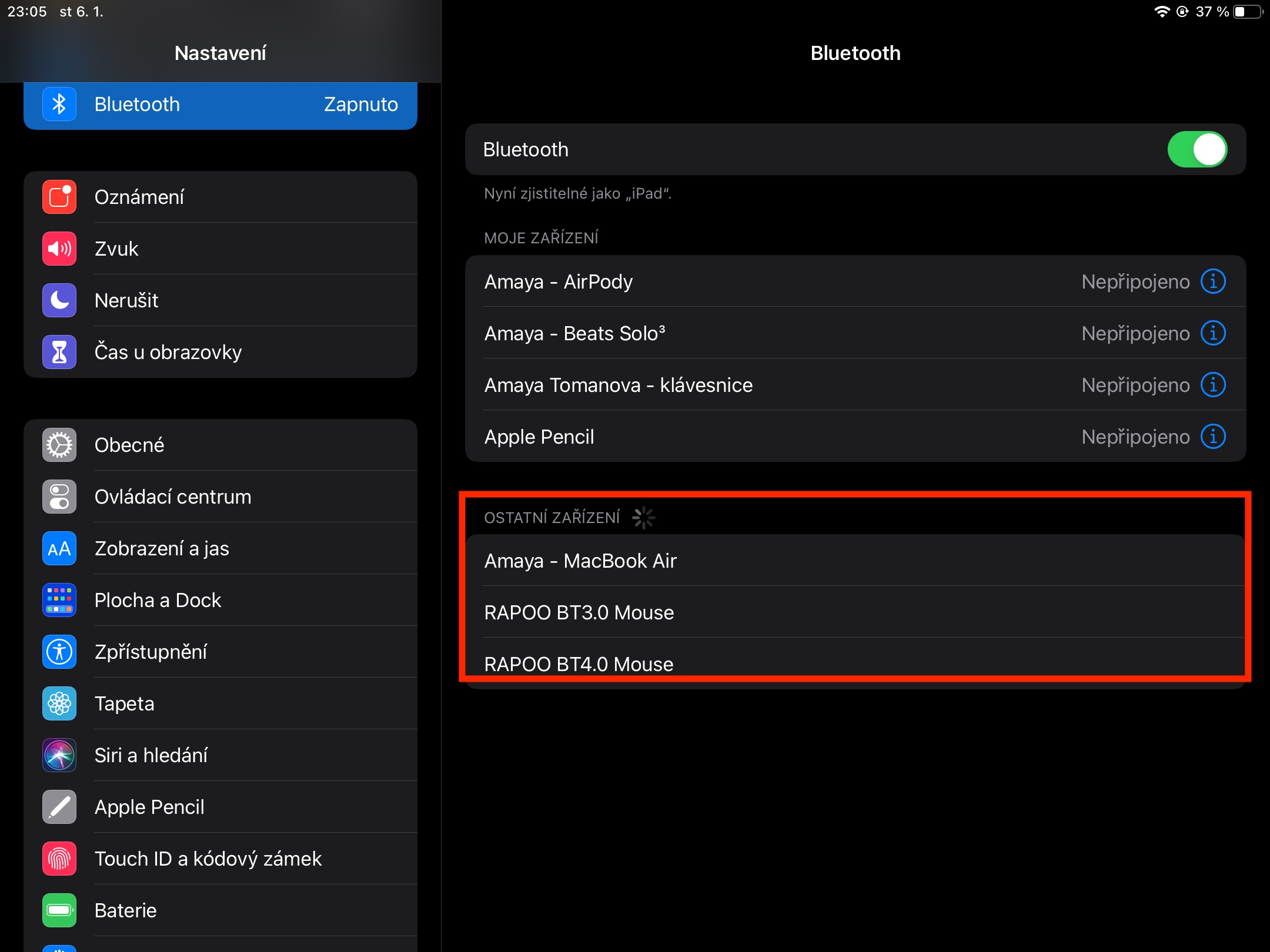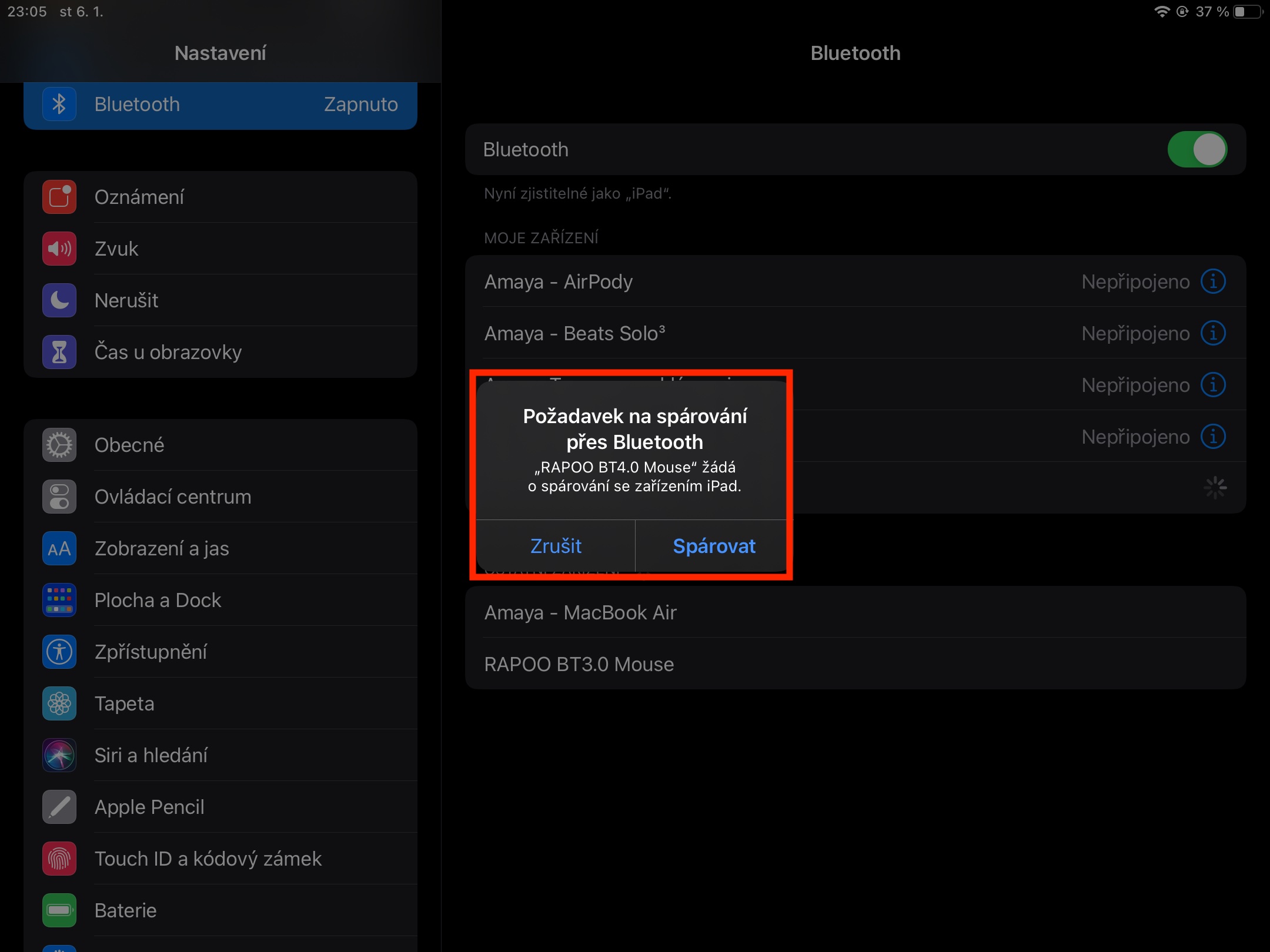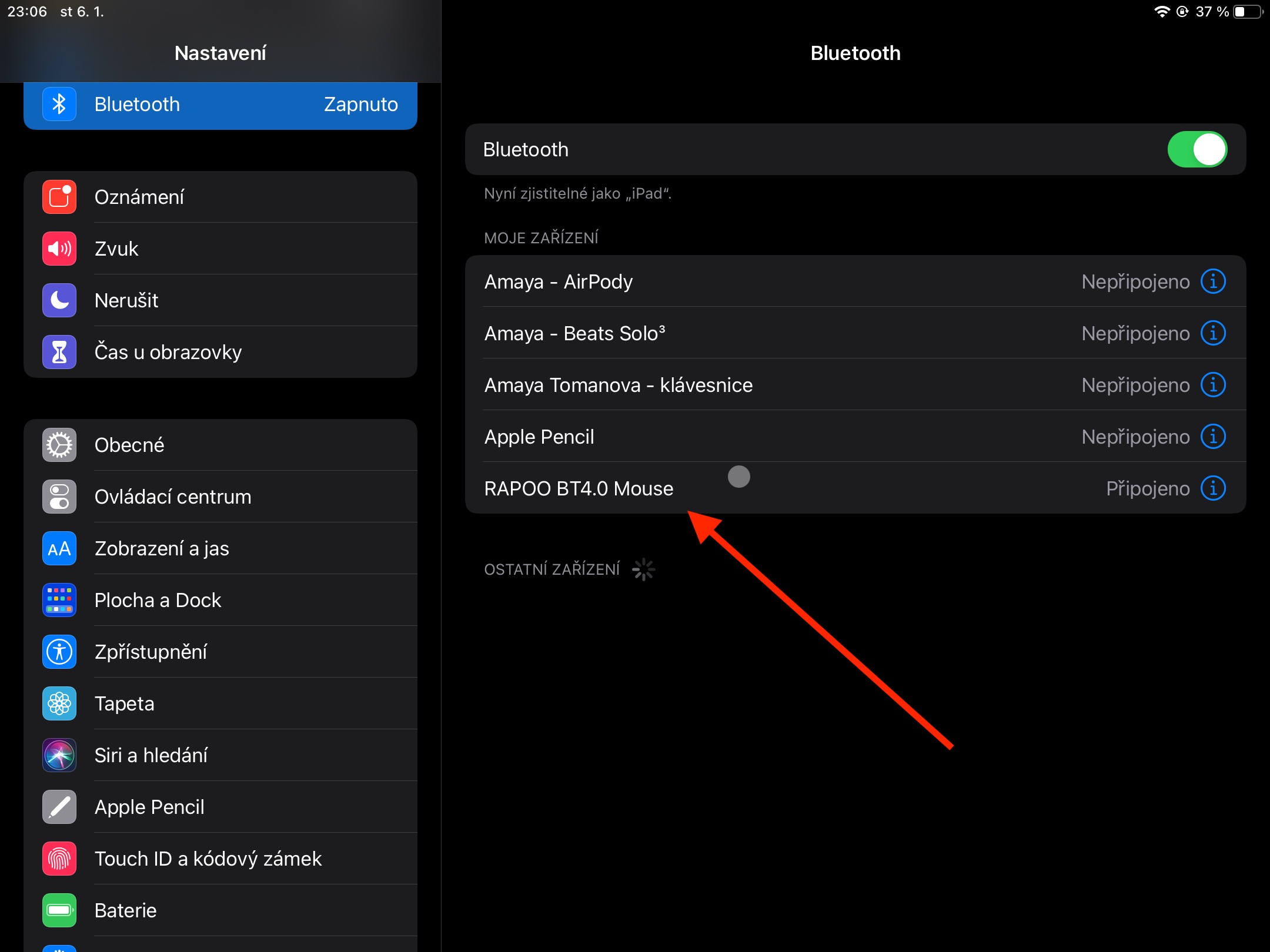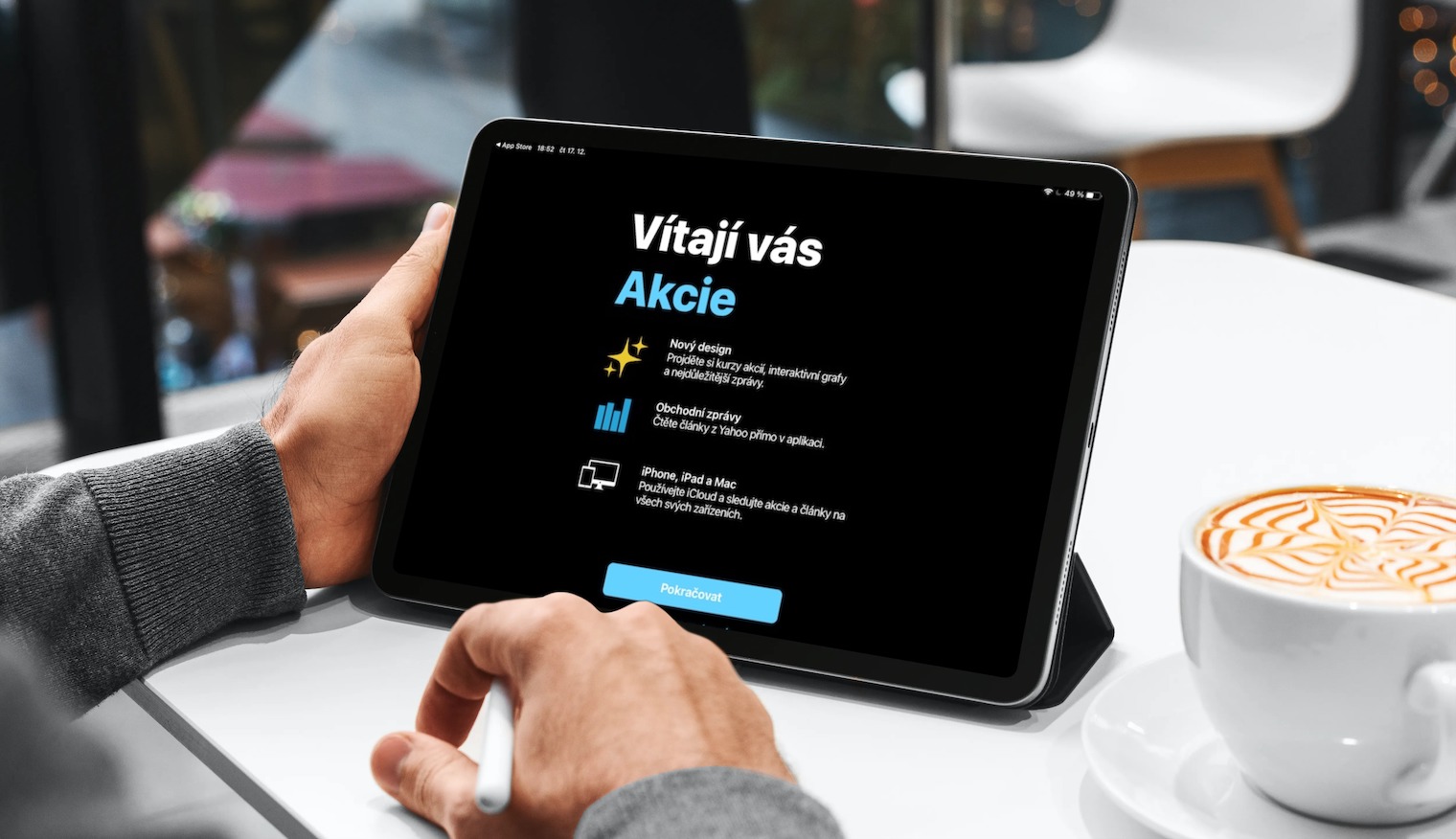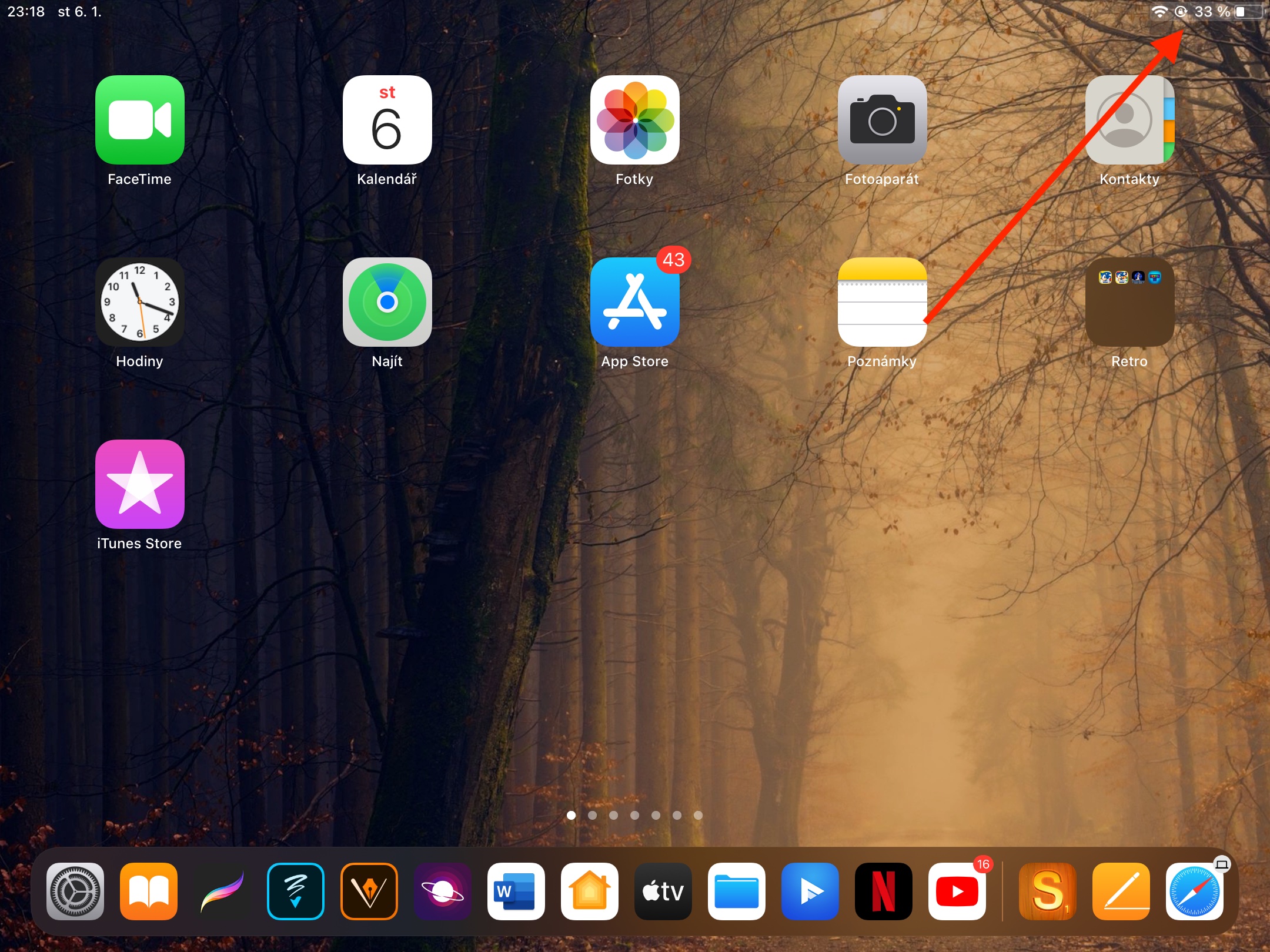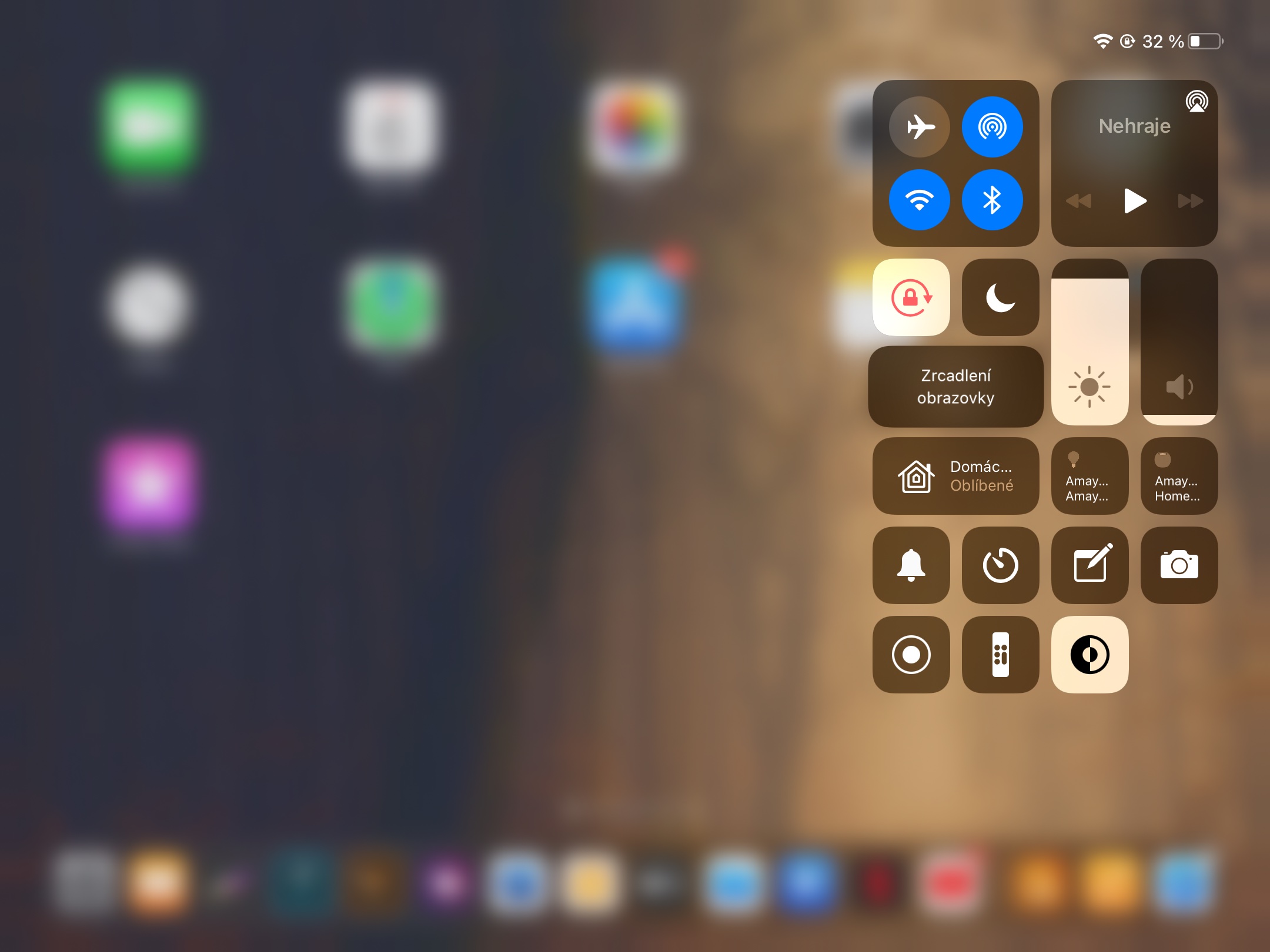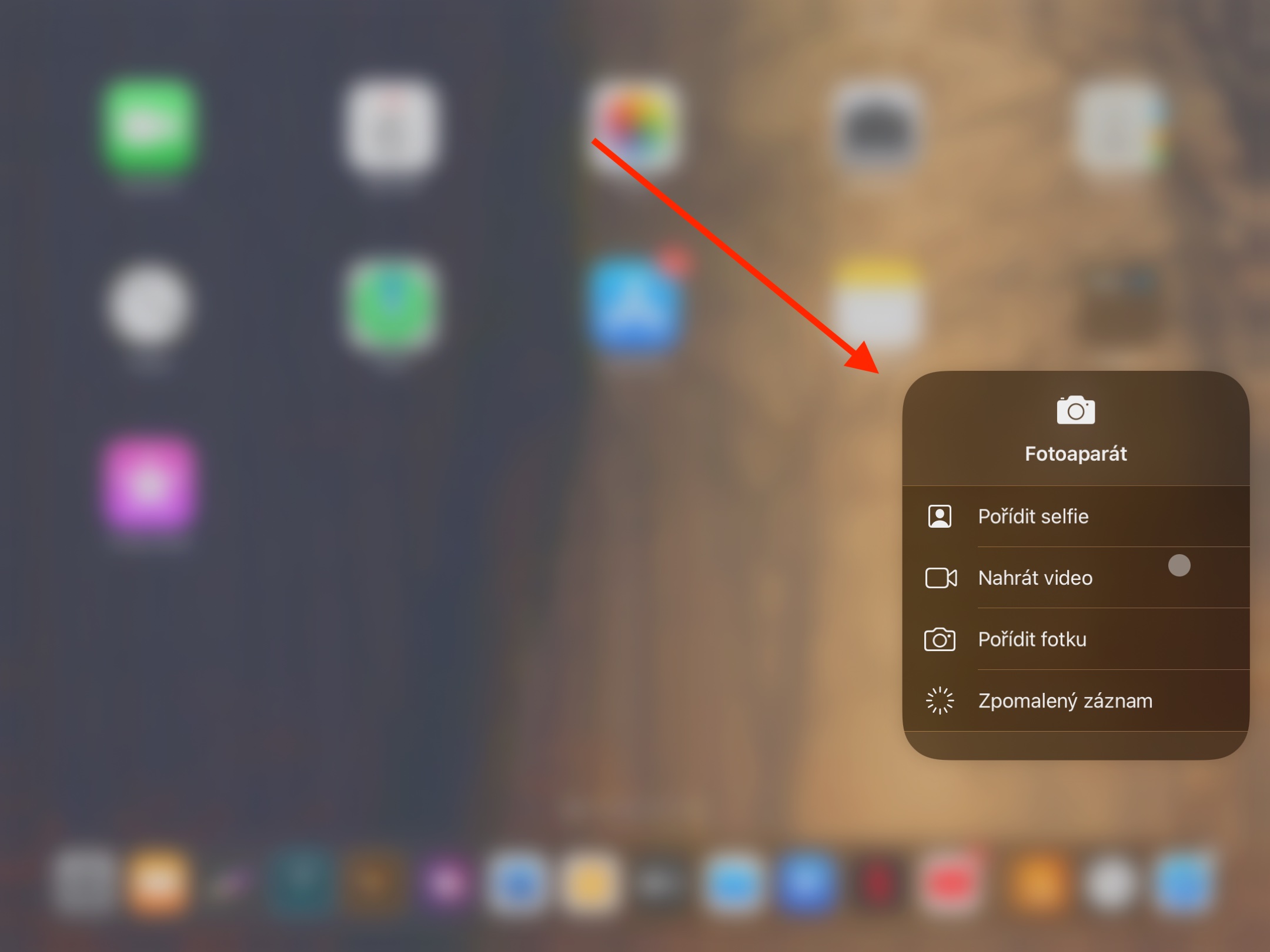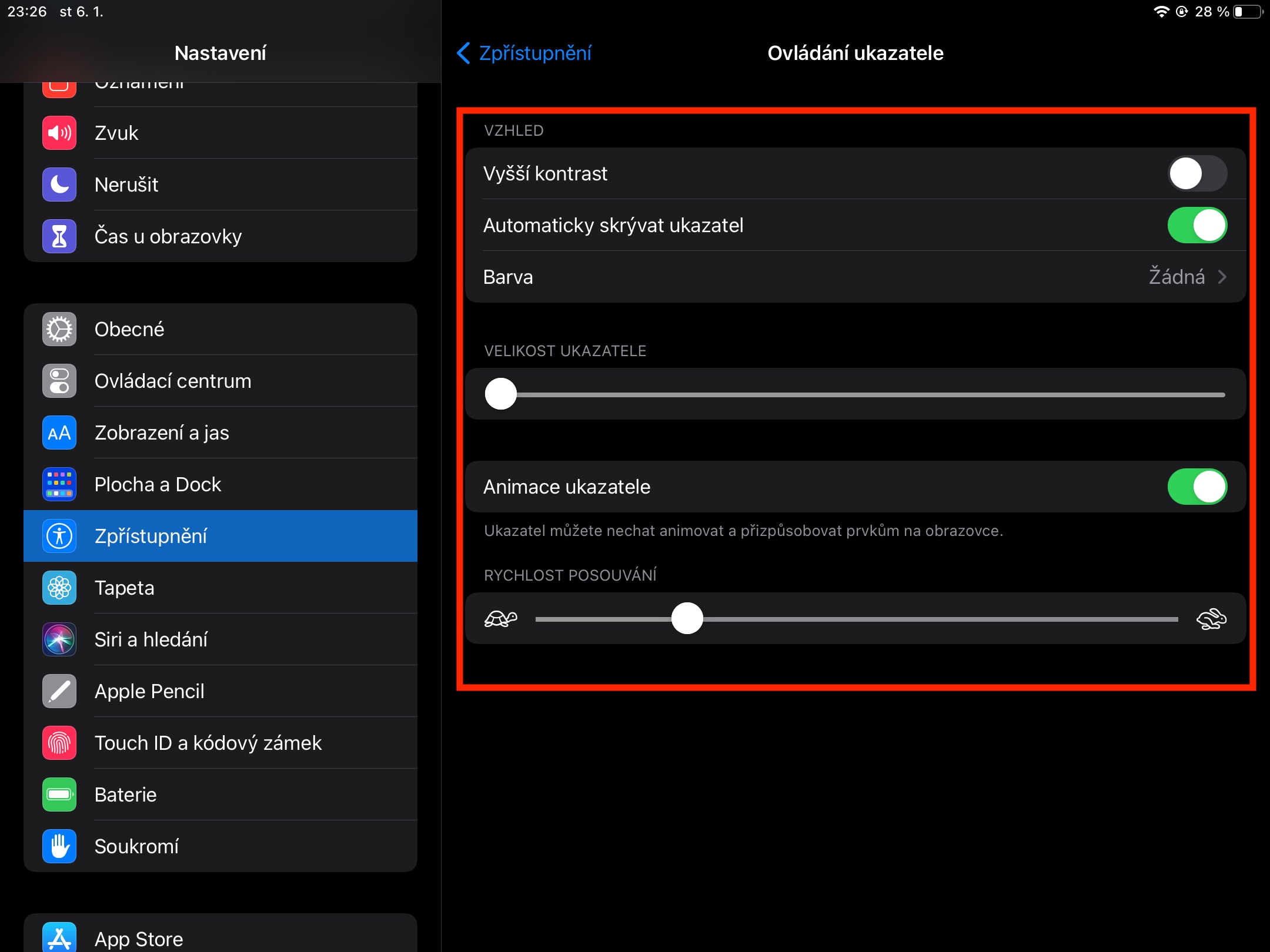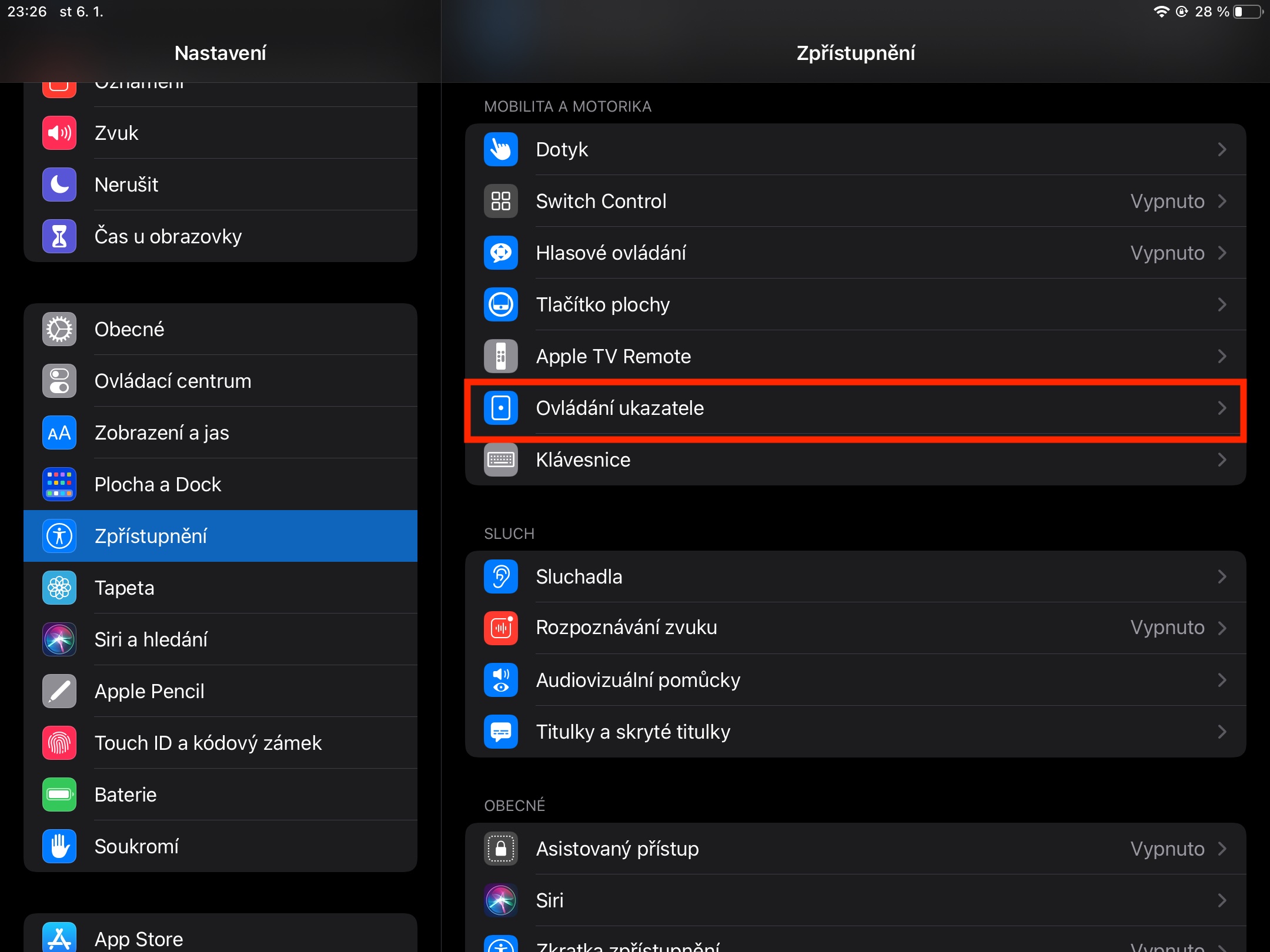The iPadOS operating system has allowed you to connect a Bluetooth mouse to your iPad for some time. If you are one of the new owners of an iPad and are just getting to know your new tablet, you might find our tips on how to work with a Bluetooth mouse on the iPad to the best of your ability.
It could be interest you

Access available
Connecting the mouse to the iPad is essential. While initially it was only possible to connect the mouse to the iPad via Accessibility, in newer versions of iPadOS the Bluetooth settings are sufficient. On your iPad, run Settings -> Bluetooth. In the section Other devices you should find yours mouse – connect it to the tablet by clicking on the title. When the connection is successful, a round cursor will appear on the screen of your iPad.
Working with the cursor and clicking
As we mentioned in the previous paragraph, the cursor appears on the iPad after connecting the mouse in the form of a circle, not an arrow, as you are used to, for example, from a Mac. When working with text, the circle changes to a characteristic cursor, known for example from Word, and if you move the cursor over the buttons, they will be highlighted. iPad supports both classic left-click and right-click to open context menus.
It could be interest you

Wake iPad, Dock and return to home screen
If you have a sleep timer set on your iPad, you can easily and quickly wake up your tablet by simply moving the mouse. You can also use the mouse connected to the iPad to quickly and conveniently return to the home screen - just move the cursor to the lower left edge of the display of your iPad. You simply activate the Dock on the iPad by pointing the mouse cursor to the lower part of the display of your tablet.
Control center and notifications
Similar to returning to the home screen or activating the Dock, launching the Control Center with the help of a mouse on the iPad also works - you just need to point the cursor to the upper right corner of the display so that the battery indicator and connection are marked. After that, just click on this indicator and the Control Center will start. If you want to display notifications on your iPad using the mouse, move the cursor to the top of the display and drag the mouse upwards. Swipe down to close the notification again.
Gestures and cursor speed adjustment
You can also use the usual gestures on iPad when working with the mouse. You can easily move around a web page or app by swiping up or down, and if you're using an Apple mouse, you can also work with swipe right or left gestures. If you need to adjust the cursor speed, go to Settings -> Accessibility -> Pointer Controls on your iPad, where you can set various cursor properties.