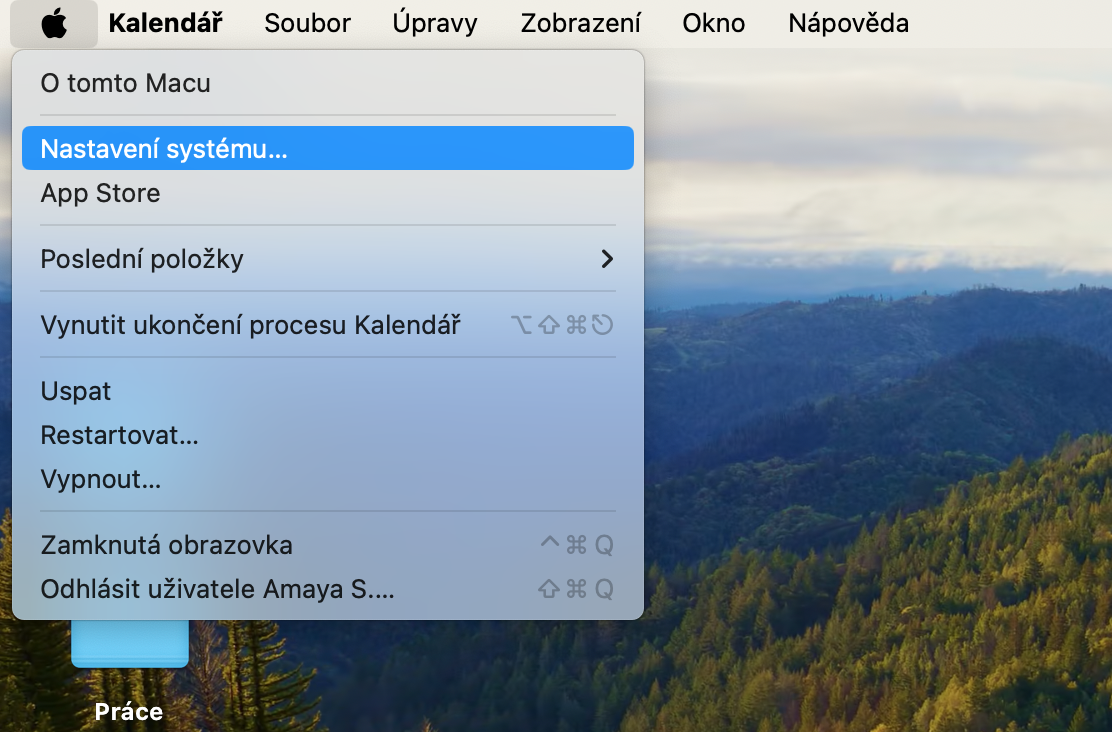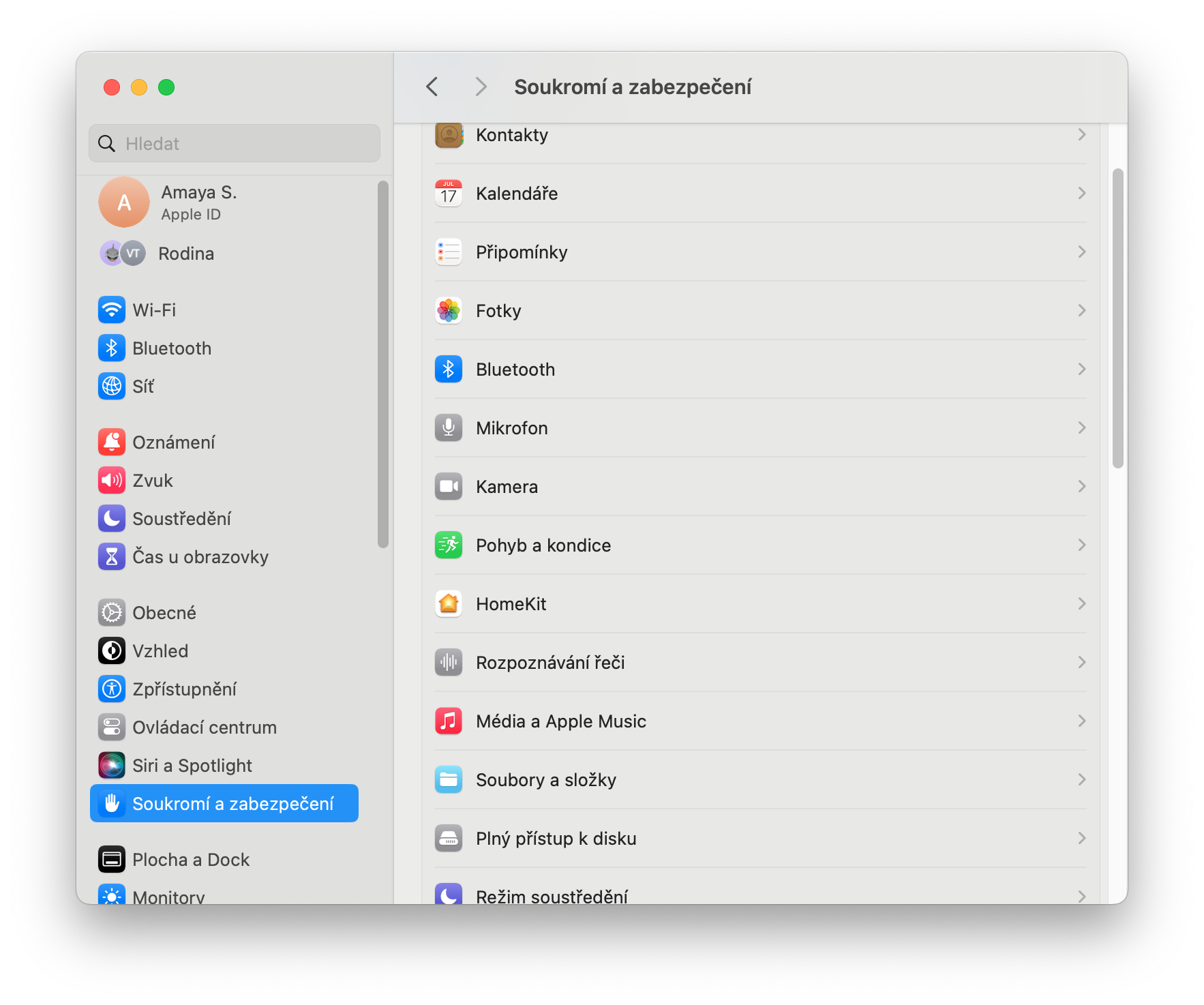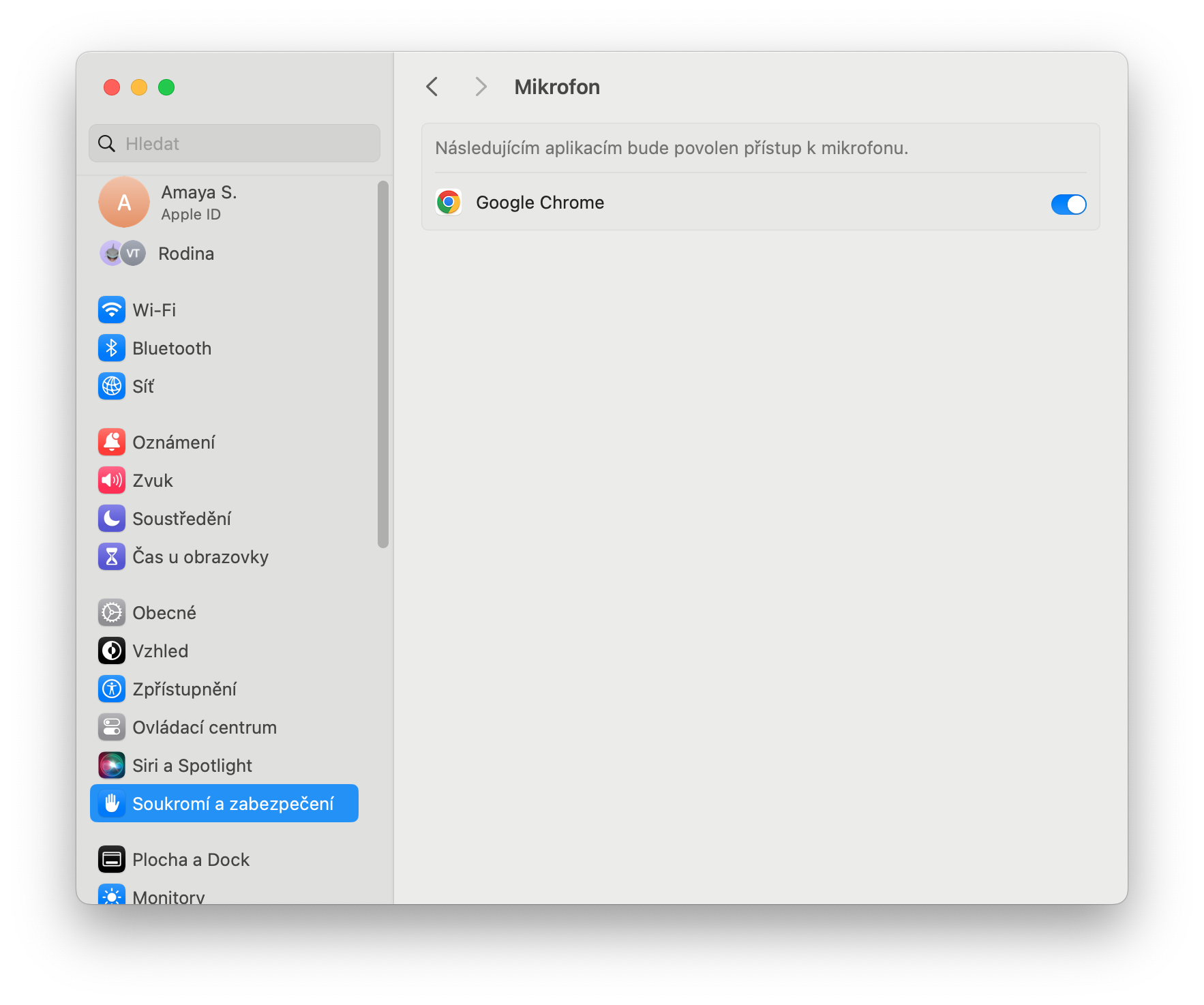The microphone on your Mac is used for a variety of purposes. For example, you can use it in FaceTim or another application. For some users, using the microphone is a daily thing, so when the microphone suddenly stops working, it can cause many problems. The good news is that there are various tips that you can use to solve the problem. In today's article, we're going to take a look at the different methods you can use to get your Mac microphone working again and back to work.
It could be interest you

When your MacBook's microphone stops working, it's always a good idea to start with basic procedures like restarting your Mac or cleaning the microphone with a microfiber cloth or a soft toothbrush. A simple reboot is known to fix all sorts of issues, so why not give it a try? To restart your Mac, click the Apple logo and choose Restart. You can also try NVRAM and SMC memory reset.
Check app permissions
The microphone on your Mac can be broken for various reasons. For example, an application in which the microphone does not work does not have permission to access the microphone. You can find out how applications can access the microphone in System Settings. Click here to Privacy & Security -> Microphone and you'll see a list of apps that have or want to access your Mac's microphone. You can enable access by clicking the switch on the right.
Check the microphone you are using
If you need an external microphone, there's a good chance that your Mac's default microphone is the built-in one. This explains why the microphone you are speaking into is not working. To find out which microphone your Mac is using, go to the menu System Settings -> Sound -> Input. In section entry you will see a list of all available microphones. Click the one you want to use to change it to the one your Mac uses. You can also use the slider to increase the volume of the input. The more you move it to the right, the more sensitive the microphone will be.
When solving any problem, it's always a good idea to start with basic fixes. In this case, you can start by cleaning the microphone with a microfiber cloth to remove dust. Restarting your Mac can also save you valuable time and something that is all it needs. However, if the problem persists, you can move on to more detailed steps and hope that the problems will be fixed if there is no hardware damage. With these basic steps, you should be able to get the microphone working on your Mac. If problems persist, it is best to contact Apple Support.