After years, Facebook Messenger finally got its desktop version not only for Apple computers. The desktop version of Facebook Messenger offers virtually the same features as its web browser interface version, with almost the same set-up and customization options. How to work best with Messenger for Mac?
Using Messenger on Mac is not complicated. After you download it from the Mac App Store, you simply and quickly log in with your Facebook account. In the panel on the left side of the application window, you will find a list of all your conversations, sorted by activity. Just like the web version of Messenger, it offers a message search field at the top, in the upper right corner of the conversation panel you will find an icon for creating a new message, in the upper left corner you can click through to your profile, where you can play with the settings and customization of the application.
It could be interest you
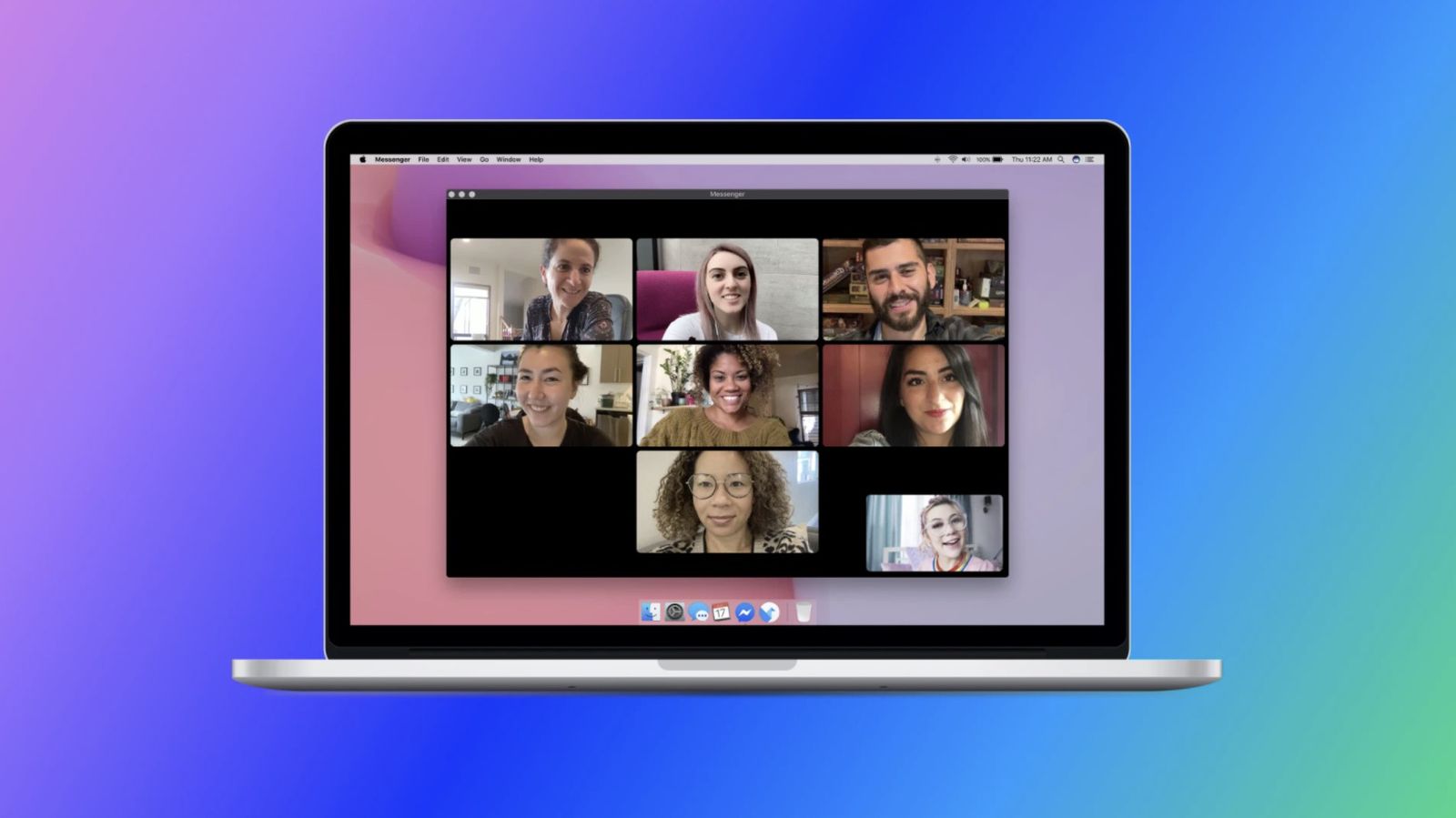
Appearance of the application
After clicking on your profile picture in the upper left corner of the application window, click Preferences. After clicking on the item Appearance in preferences, you'll quickly find that Messenger for Mac offers slightly more customization options than its web browser version. In the right panel of the application window, you can find it under the heading Appearance drop down menu where you can set how yours will be Messenger on Mac look. You can set it manually light, gray, dark or high-contrast appearance, but you can also choose to automatically customize Messenger's appearance by switching "system-wide" dark or light the look of your Mac. Here you can also set the color of the emoticons you use.
Notice
You can also set the notification style in Messenger for Mac. If in preferences click on the item in the left panel of the application window Notice, you can immediately switch to the mode here Do not disturb. In this section, you can also set the preview of messages when you are not using the application, or set whether incoming messages, voice and video calls will be announced with a sound signal. In Messenger for Mac, you can preferences in the section Active status also set whether other users will see information about whether you have passed active or when you were last time in Messenger online.
Other
In Messenger for Mac, you can also use the option to report a possible problem - click on the section in the left panel of the application window Account and support na Report a problem. You will then be presented with a window in which you can briefly describe your problem and possibly add a screenshot of the problem to the report. In the section Account and support you can also from Messenger for Mac with one click Log out, but if you click on an item here Account settings, you will be redirected from the application environment to the environment web browser.
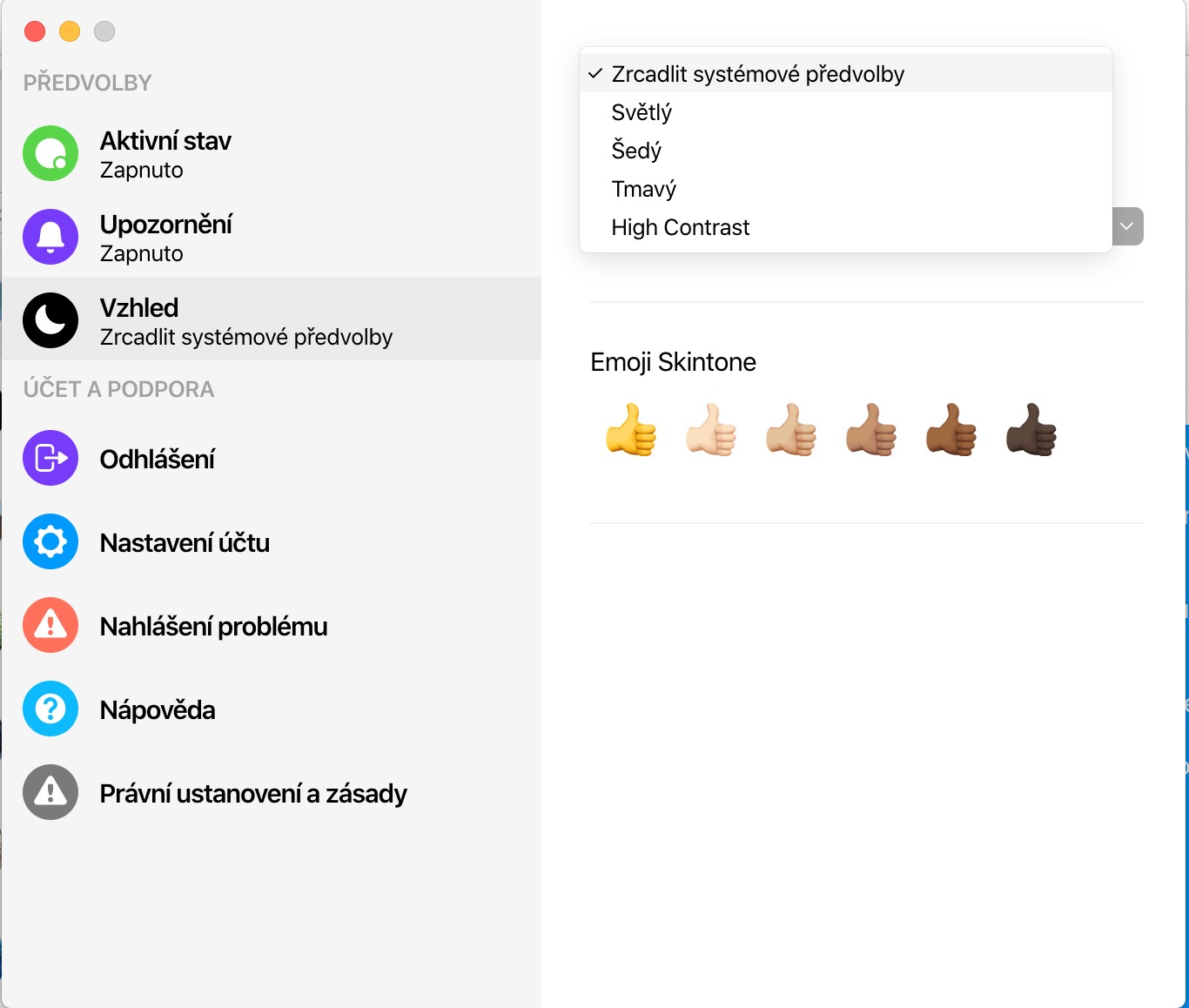
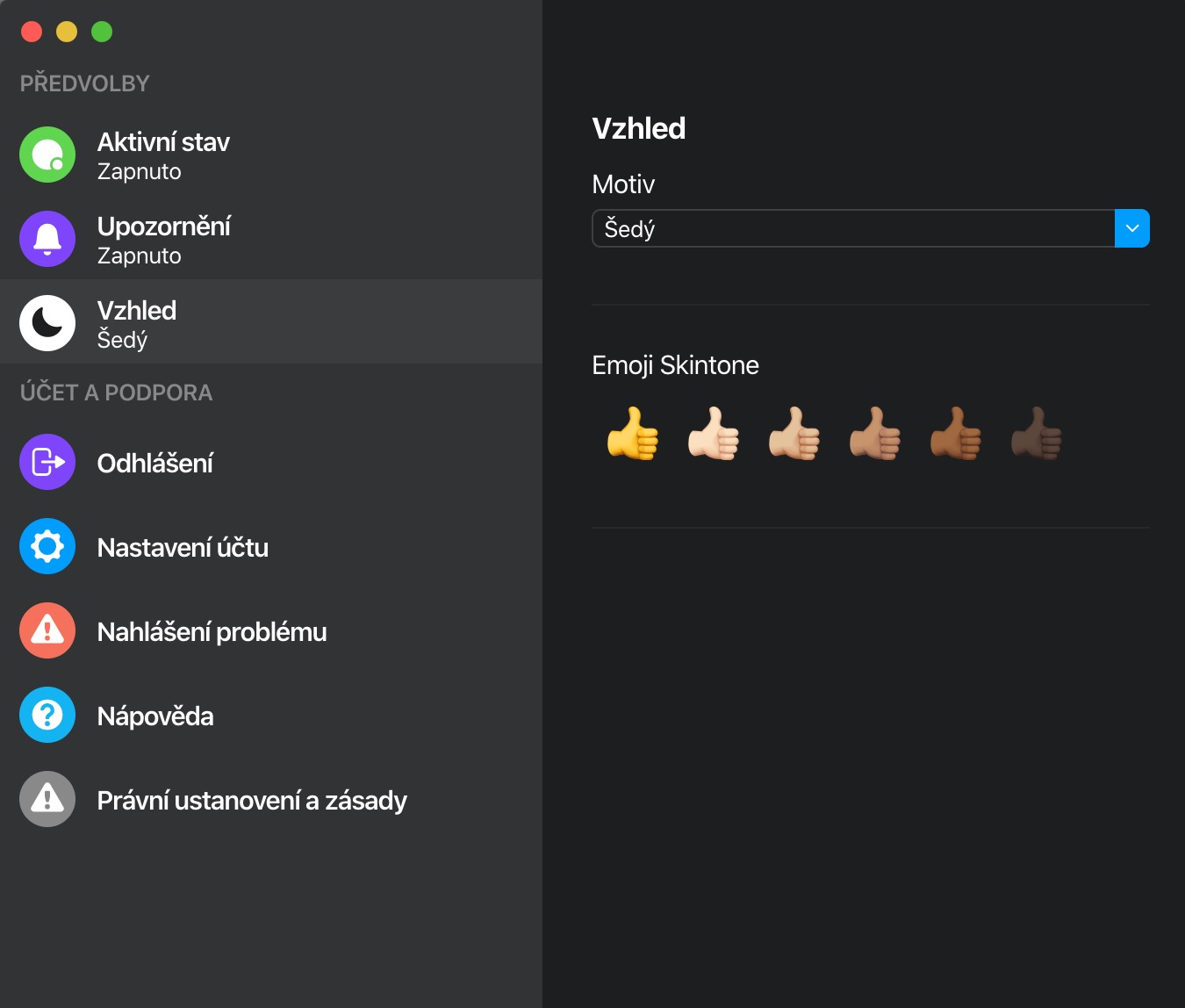
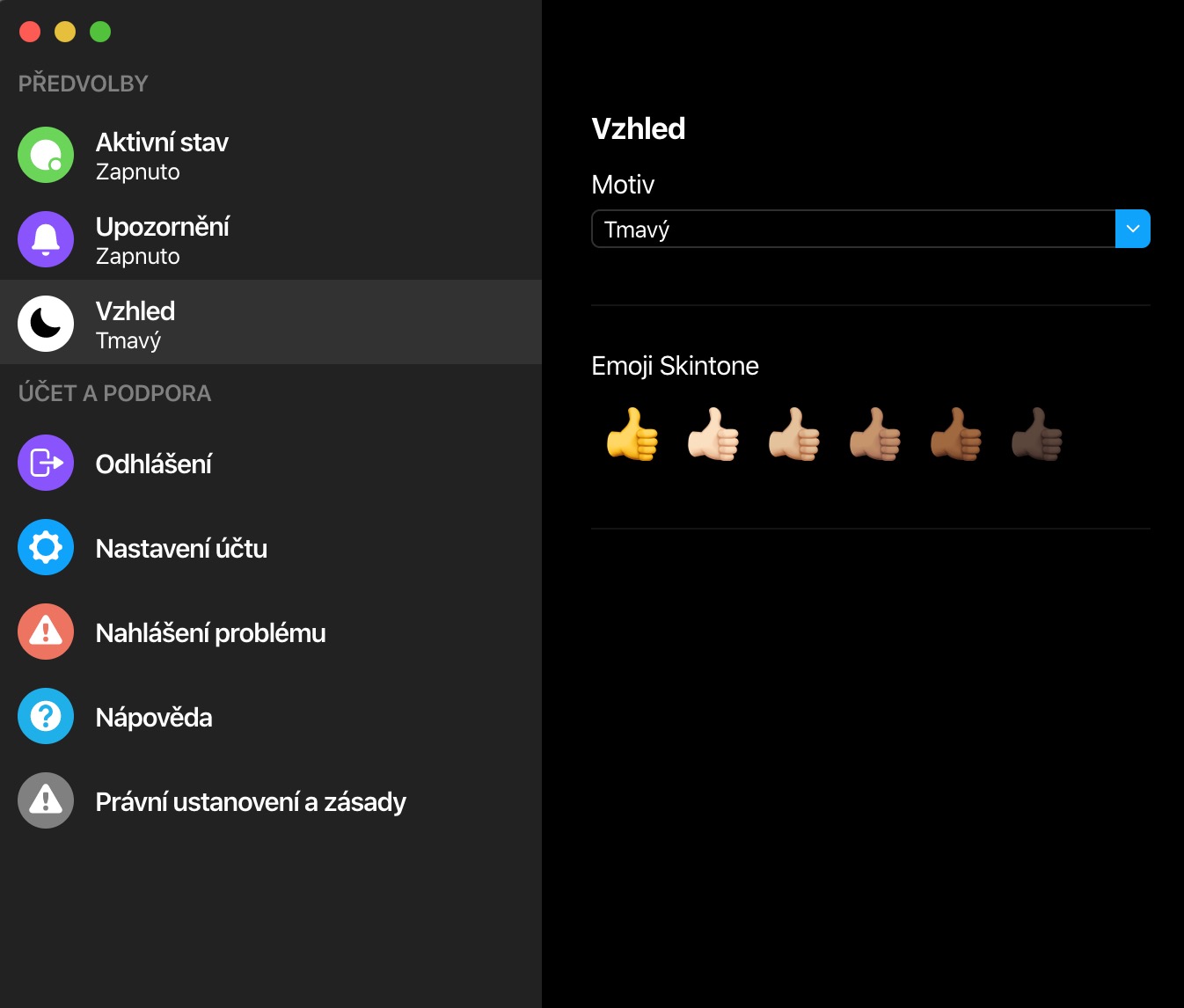
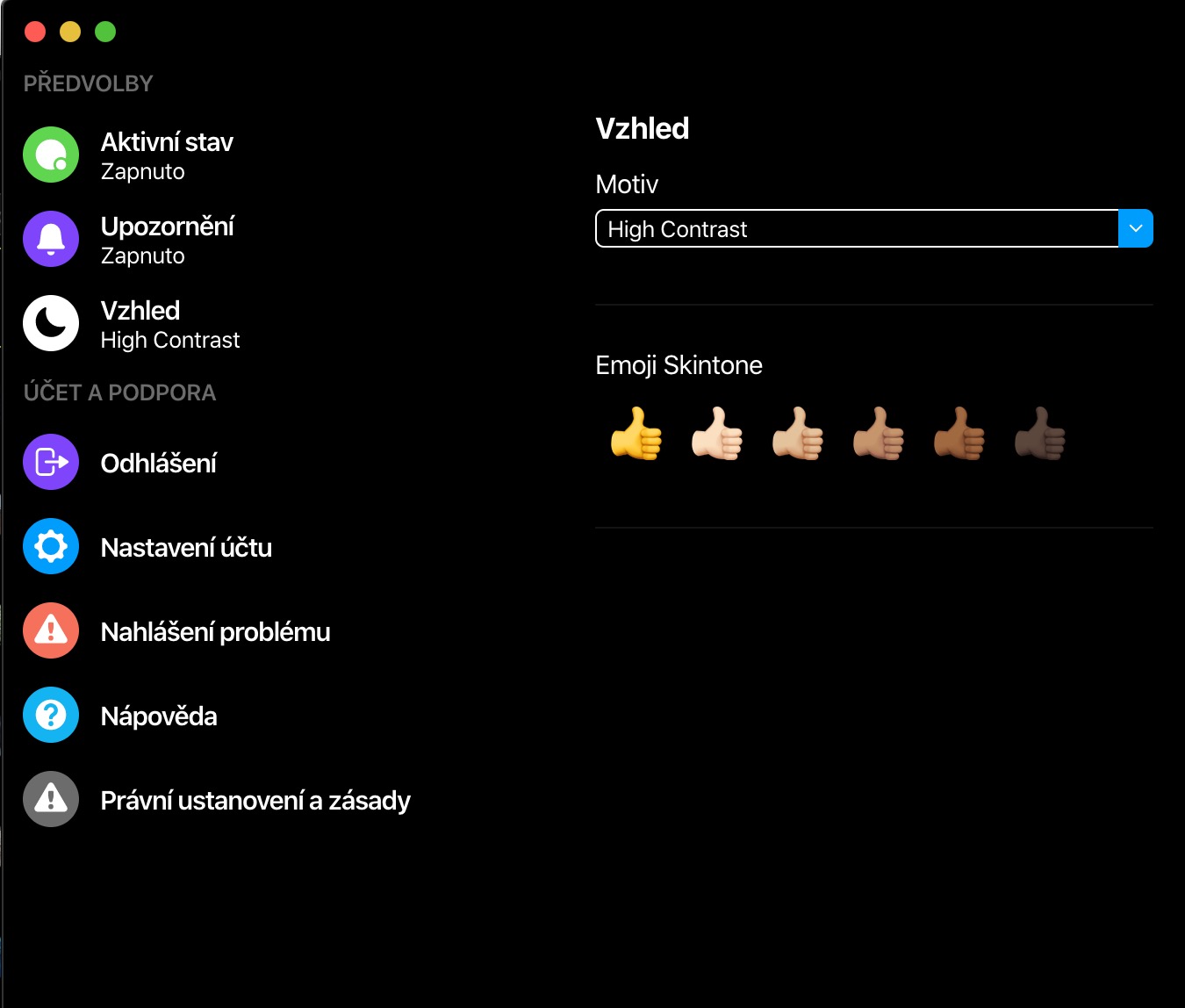
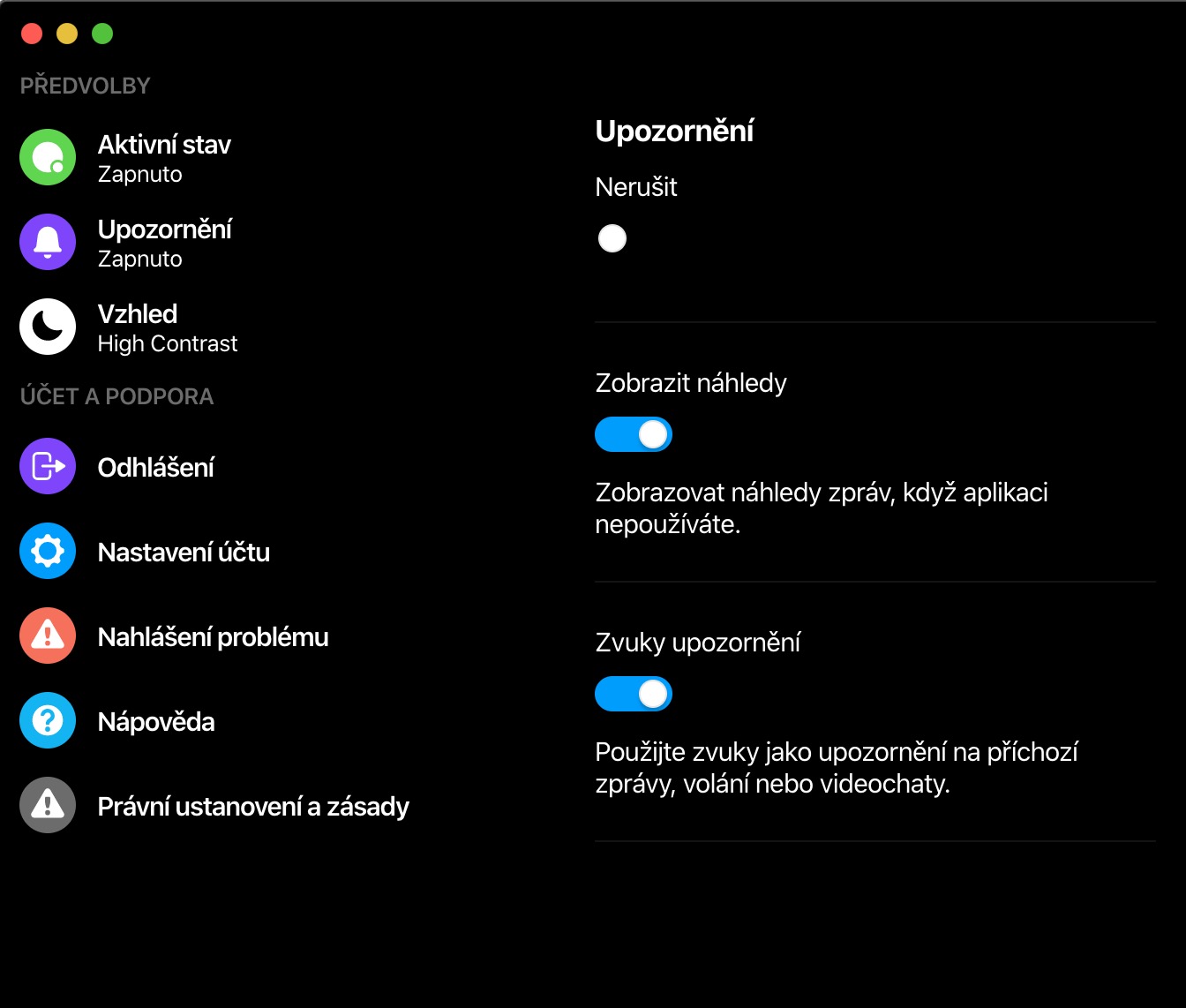
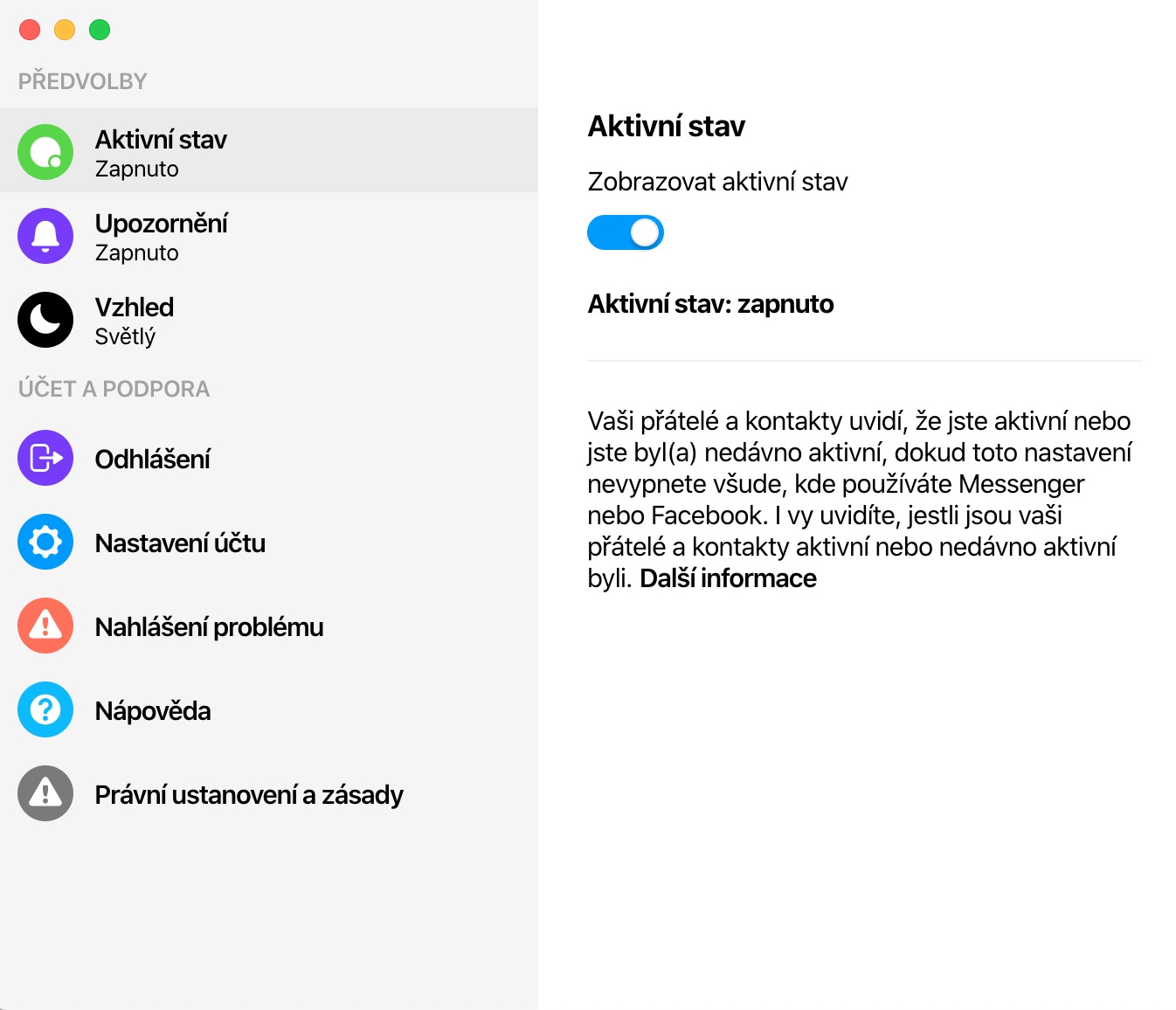
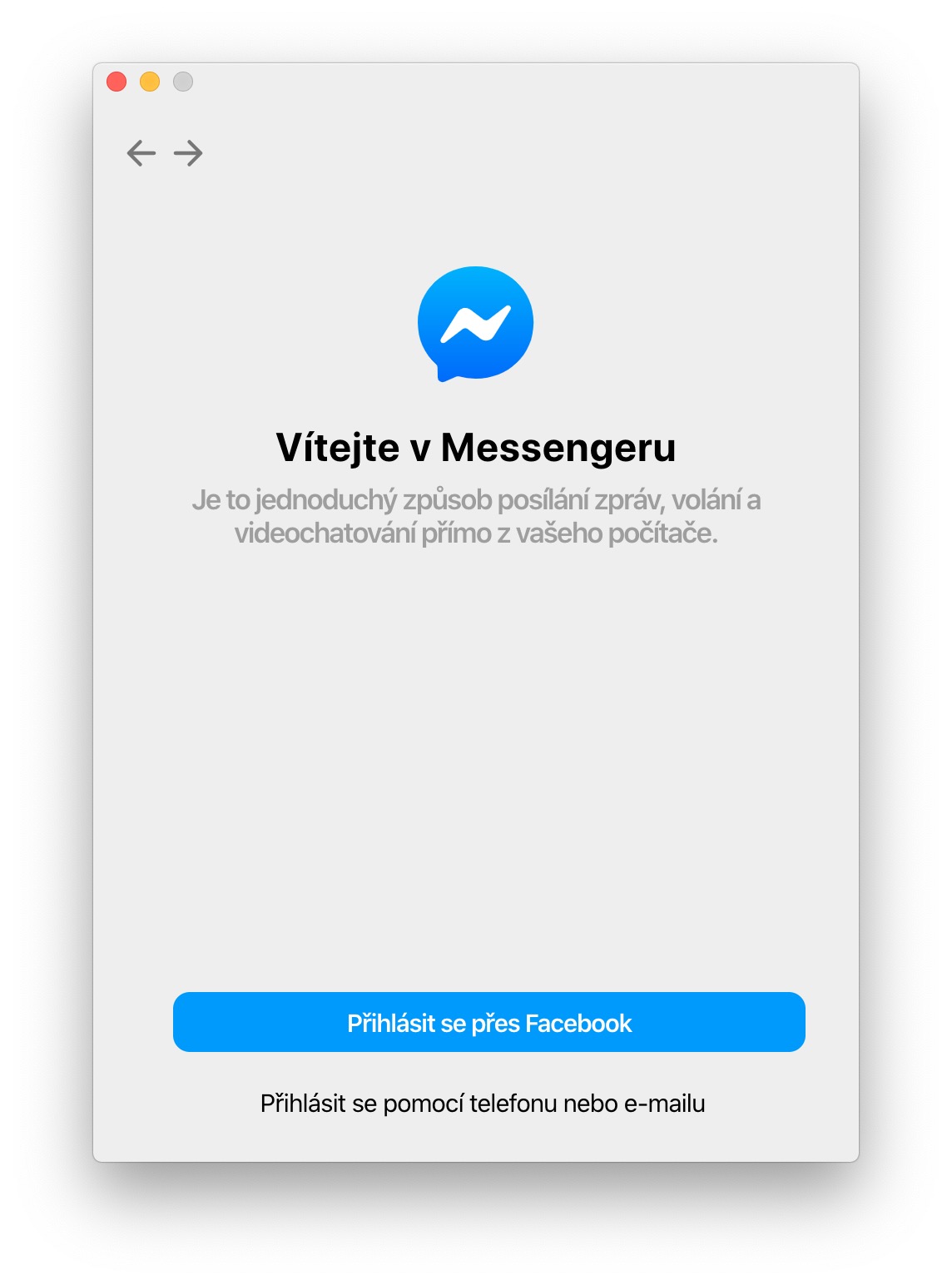
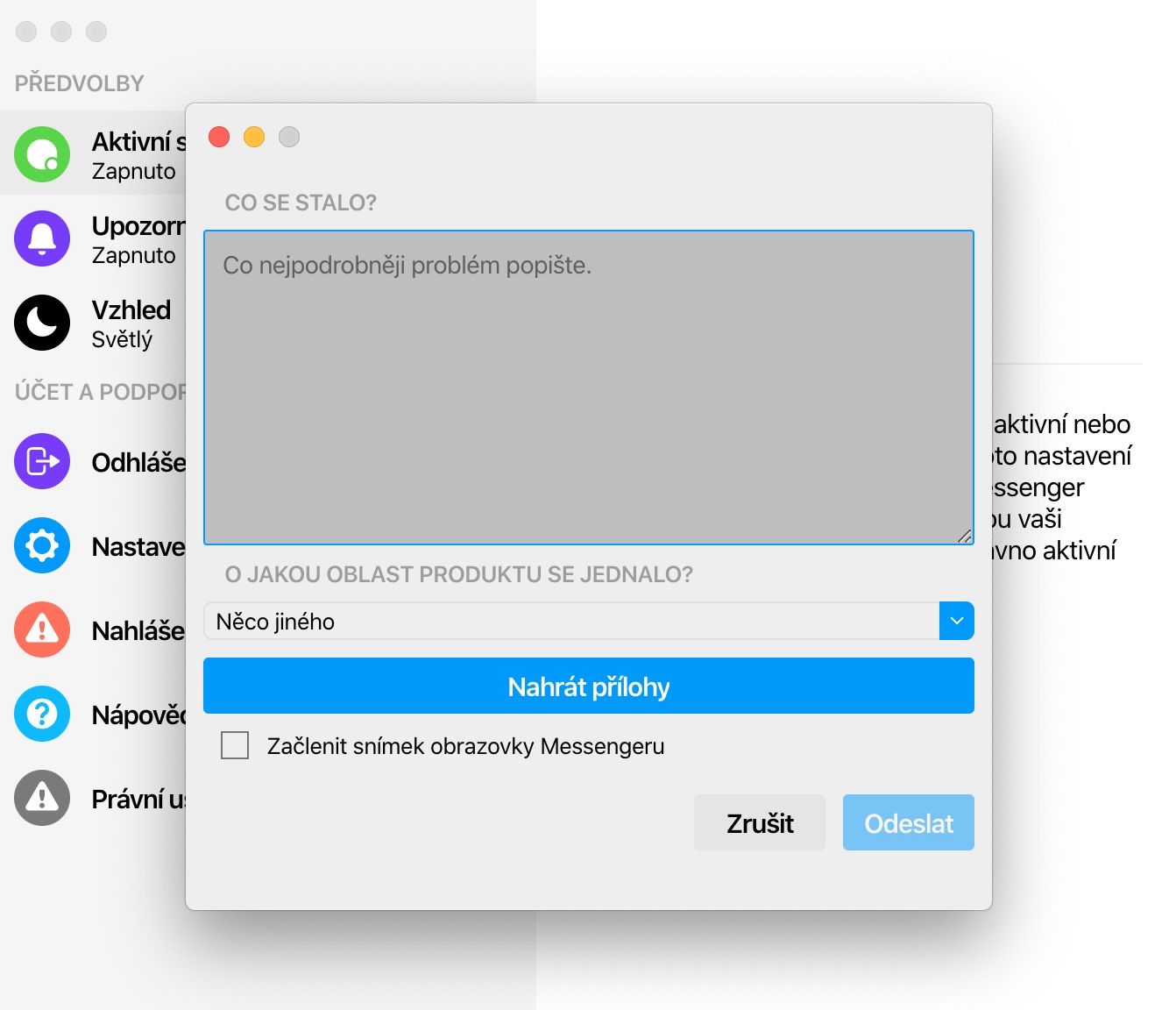
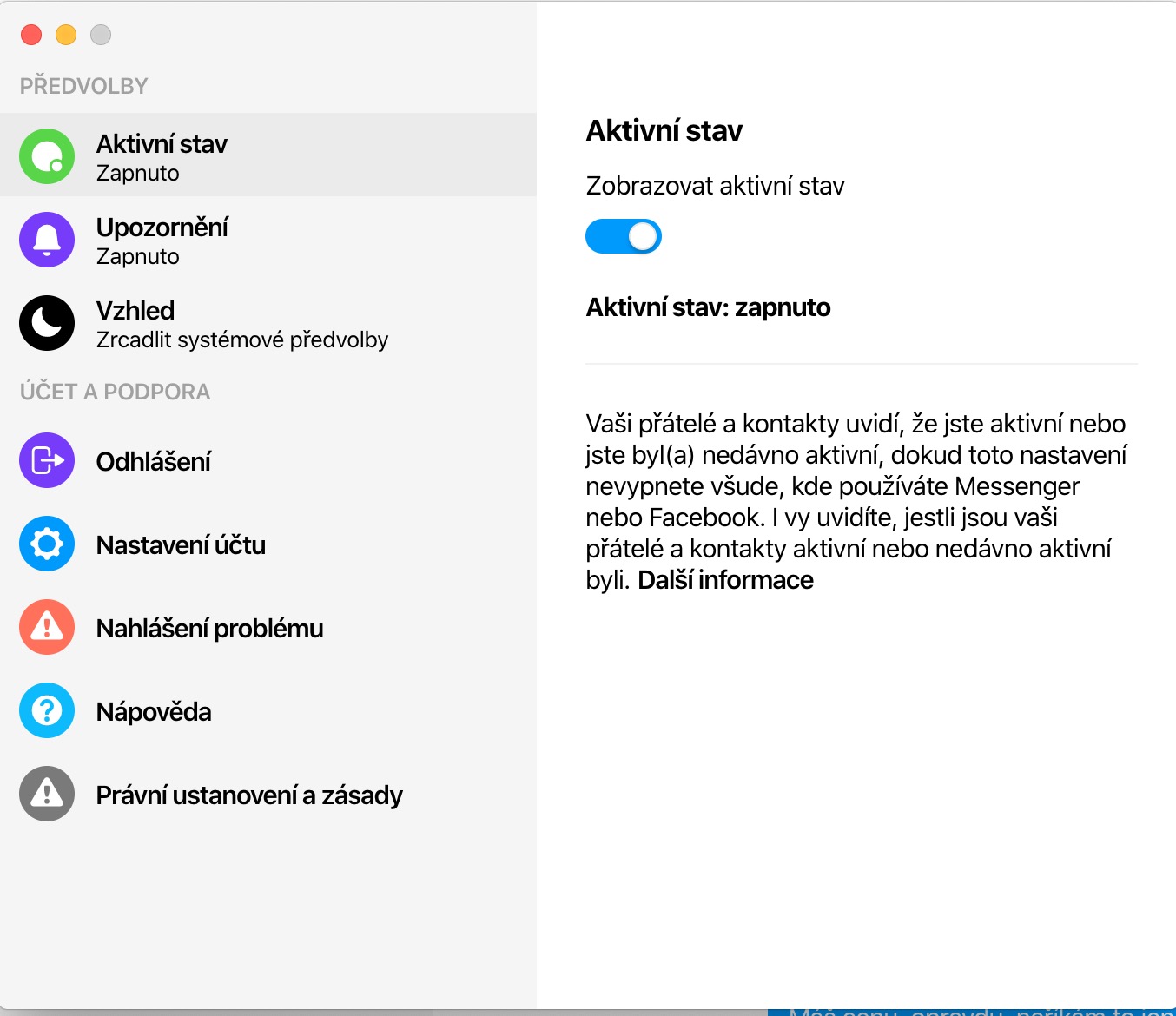
So what is it good for?
Good for you ;-) Resp. just for FB to have another channel to track users and make their profile. I wouldn't put this on my cat for anything... I don't see a single reason.
It behaves strangely... despite the fact that the whole system offers Czech spelling corrections, Messenger offers English ones. And then its color profile also doesn't correspond with the rest of the system. Everything is kind of oversaturated.