The Gmail service from Google is gaining more and more popularity, but many users have no idea how to really use it to the maximum. Learn to control all the available features of Gmail with us.
Where do I find folders in Gmail? Are the labels the same? And how exactly are folders and labels different from categories? There are questions that even longtime Gmail users don't necessarily know the answers to. After reading our article, you will know a little more about Gmail, how it works and how to use it.
Conversation overview
Otherwise also the email thread. The conversation overview presents the email and all replies to it in a clear thread, where you can easily get the complete context of the conversation. Each message in the group has its own "drop down" section. To turn this feature on, visit Settings -> General in Gmail and check "Turn on grouping messages into a conversation".
Determine the importance
Sometimes there can be a lot of e-mails, and important messages can easily get lost in the confusion. Fortunately, Gmail gives users the ability to visually distinguish important emails. In Settings -> Inbox, navigate to the "Importance Flags" section and check the "Show Flags" option.
Time Machine
Have you ever sent an email and realized that the message should never have been sent to the person in question? If you want to avoid these mistakes in the future, go to Settings -> General -> Undo sending, where you can activate the desired function by ticking it.
Tags
Labels are a kind of hallmark of Gmail. You can mark them with any text and distinguish them with different colors, by default each user has labels for inbox, trash and drafts prepared directly from Google. You can create and manage labels in Settings -> Labels.
Category
Gmail has preset categories that you can see after logging into your account in the form of tabs - Primary, Social Networks, Promotions, Updates and Forums. Automatically sent messages, including commercial messages, are mainly classified into these categories. If you don't want to use categories, you can deactivate them by clicking on the gear icon in the upper right corner -> Configure inbox.
filters
Filters are basically some kind of rules that you set for your Gmail account to deal with incoming messages. With the help of filters, you can stop automatic e-mails, search for e-mails with large attachments or mark messages as read. With the help of filters, you can also mark, delete and automatically organize e-mails. You can play around with the filters in Settings -> Filters and blocked addresses.
It could be interest you
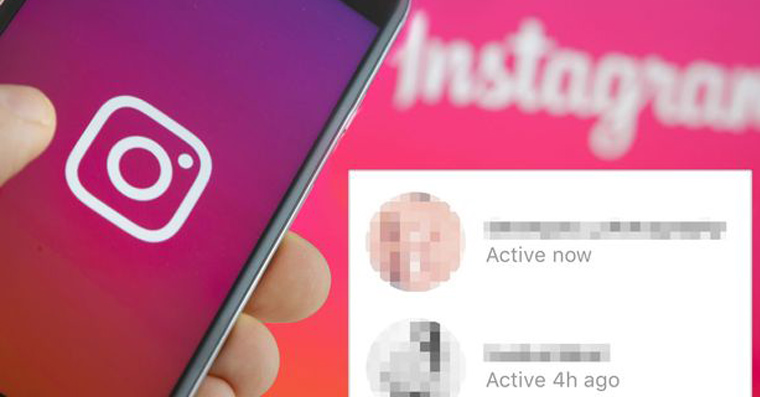
Laboratory
If you've been exploring your Gmail account settings, you've surely noticed the "Lab" section. It is dedicated to experimental features, some of which are definitely worth trying. Unfortunately, there is no guarantee that the functions in the Laboratory will be retained permanently. We will introduce some of the functions of the Laboratory in the following lines.
Preview pane (feature from the Lab)
This "lab" function can save you a considerable amount of time. Thanks to it, the content of the e-mail will be displayed directly next to the list of messages. Thanks to this preview, you don't have to open every email to read it. You can activate the "Preview Pane" function by clicking on the gear -> Settings -> Laboratory.
Multiple Inbox folders
With this feature, you activate a set of five inbox panels directly below your primary inbox. You can, of course, determine what kind of e-mails you want to have in individual panels - you can sort messages into panels according to labels or importance, for example. To set it up, visit Settings -> Lab where you check the "Multiple Inbox" option.
Prepared answers
Pre-prepared answers are actually templates that you can set up yourself, saving you time and work. You can set up pre-prepared answers by clicking on the gear -> Settings -> Lab, where you check the "Pre-prepared answers" option.
Important first
You must have noticed that Gmail can recognize important messages quite reliably. If you want it to display them as a priority in your inbox, move the mouse cursor to the "Inbox" item in the left panel, click the arrow on the right side to expand the menu and select the "Important first" display style in it.
Offline mail
Thanks to this function, you get access to the contents of your mailbox even if you do not have an Internet connection at the moment - in offline mode, of course, receiving new messages does not work. After clicking on the gear, click on Settings, then select the Offline tab and download the appropriate add-on.
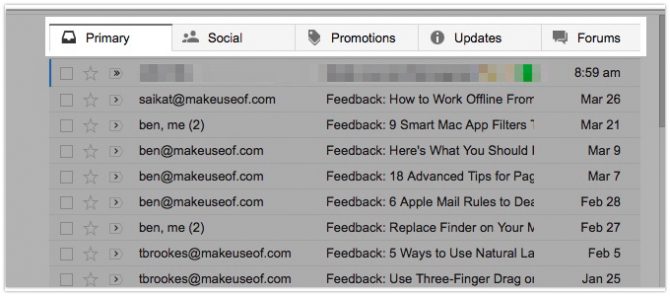
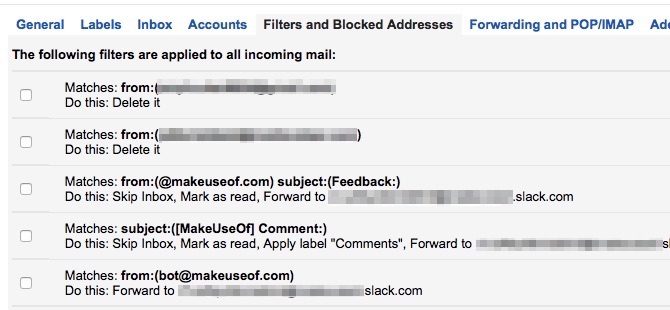
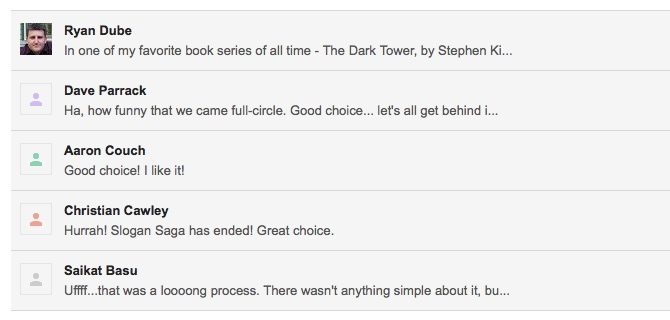
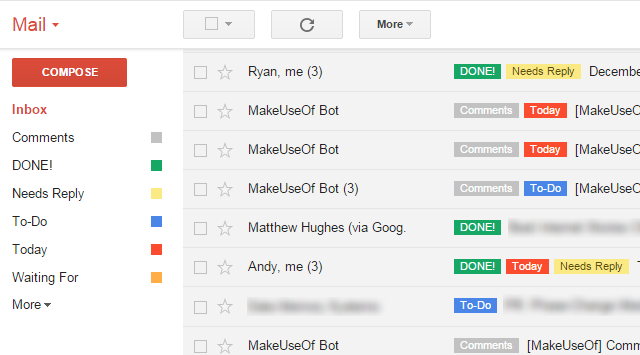
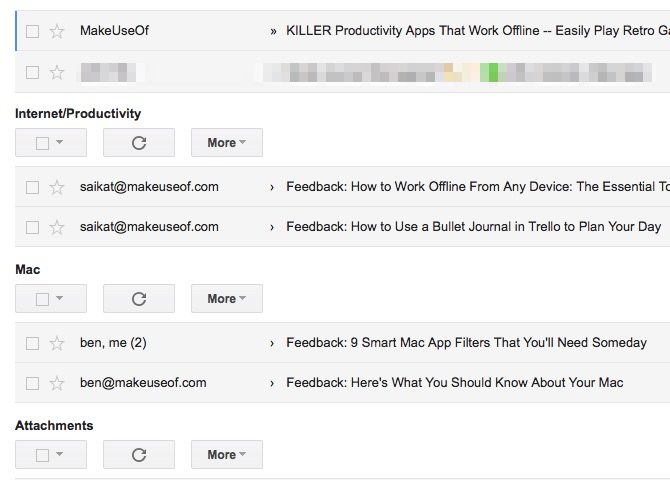
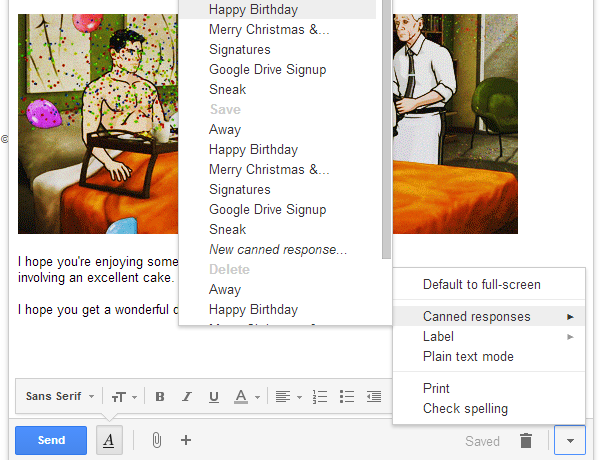
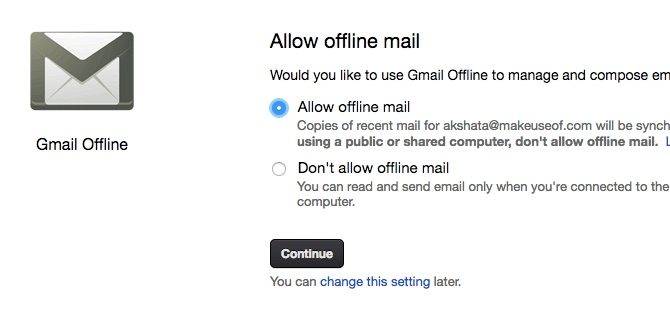
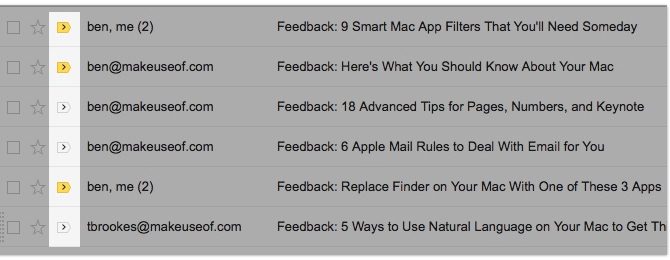
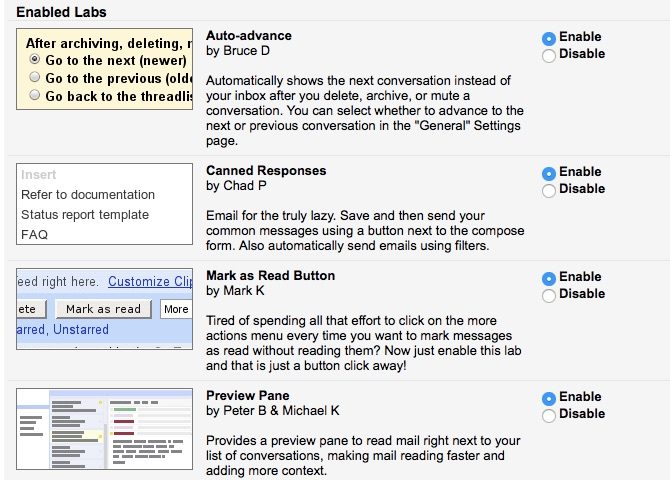
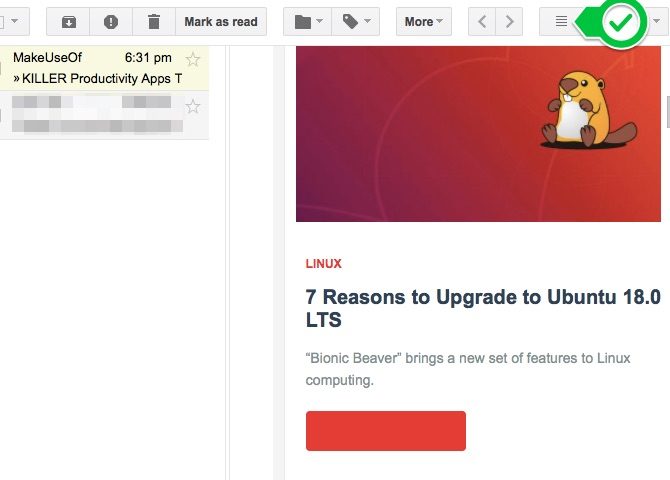
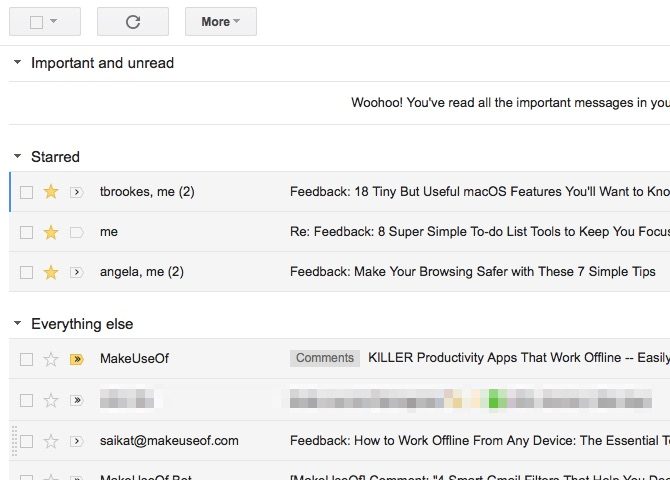

Why do you have a part of the website (Discussion) in English? And why are you using an old logo in this article that hasn't been used by Google for several years? :)
Take care of yourself...