Apple introduced a lot of great features in the new operating systems, which are very easy to get used to. We have traditionally seen the largest number of new features with the arrival of iOS 15, but we definitely don't want to offend, for example, macOS Monterey or watchOS 8. One of the new functions also includes Live Text, in the Czech language Živý text, which can recognize any text on an image or photo and transfer it to a format in which you can work with it. Let's take a look at 5 ways to use Live Text on iPhone together in this article.
It could be interest you

On saved images
We'll start with a very basic use of the Live Text function, on already saved photos. Surely you have ever found yourself in a situation where you took a picture of a document or other form of text, and then wanted to work with it. However, in order to get to the text, you had to use various converters from images to text, or you had to rewrite it. Neither of these options is ideal, luckily Live Text can handle just that. For saved images, you can recognize the text by opening Photos, then click on a specific image, and then press on the bottom right Live Text icon. Subsequently, all the text marks and you can with him to start working. You don't actually even need to click the Live Text icon in Photos - it just highlights the recognized text. You can mark the text with your finger right away, just like on the web.
In real time while taking pictures
The second way to use the Live Text feature is in real-time when taking a photo, in a native application Camera. This can be useful if you want to immediately start working on the text you are aiming the lens at. In that case, it is sufficient that you focused the lens on the text, and then let it focus. Subsequently, the text will be recognized, which will be confirmed Live Text icon, which will be displayed right down. On this tap the icon thereby "freezing" the recognized text. Then you can easy to work with this separated text, just like on the web. You can mark it with your finger, then copy it, etc.
For images from Safari
On the previous pages, we have shown that Live Text can be used in Photos for saved images, as well as in the native Camera application for real-time text recognition. If you use the native Safari browser to browse the web, then I have great news for you, because Live Text can be used with images here as well. The procedure in this case is the same as in Photos. That's enough find the picture with text, and then simply on it hold finger just like you would try to mark up any classic text on the web. Alternatively, you can on the picture hold finger and then select an option from the menu that appears Show text. This is all highlights the recognized text and you can with him start work. For simplicity, I recommend opening each image on the website that you want to work with text separately in the next panel.
In applications instead of copying
Have you ever found yourself in a situation where, for example, you needed to send some text that was in a printed document in front of you through the Messages app? If so, Live Text can help you not only in this case. It is simply enough that you textual text field held finger, and then tapped in the small menu on Live Text icon (in certain cases with a label Scan text). It will then appear at the bottom of the screen shaft, in which you find yourself in Camera. Then it's enough aim the lens at the text, that you want to insert and wait for recognition. Once the text is recognized, it is automatically inserted into the text field. This insertion is necessary anyway confirm, by clicking a button Insert. In addition to Messages, this method of inserting text can be used, for example, in Notes or Safari, but also in Messenger and other third-party applications - in short wherever text can be inserted.
Working with links, emails and numbers
In addition to using Live Text in the aforementioned ways to recognize and insert any text, there is one more way it can make your life easier. In the recognized text, it is also possible to easily work with all links, e-mails and phone numbers. So if you use Live Text to recognize some text in which it will find a link, e-mail or phone number, and then on him you tap so you find yourself either on a specific website in Safari, in a mail application with a new message to a specific address, or in the interface for starting a call to that number. You can tell that it is possible to work with a link, e-mail or number simply by hold. Interaction with links, e-mails and phone numbers can be done anywhere Live Text is available.

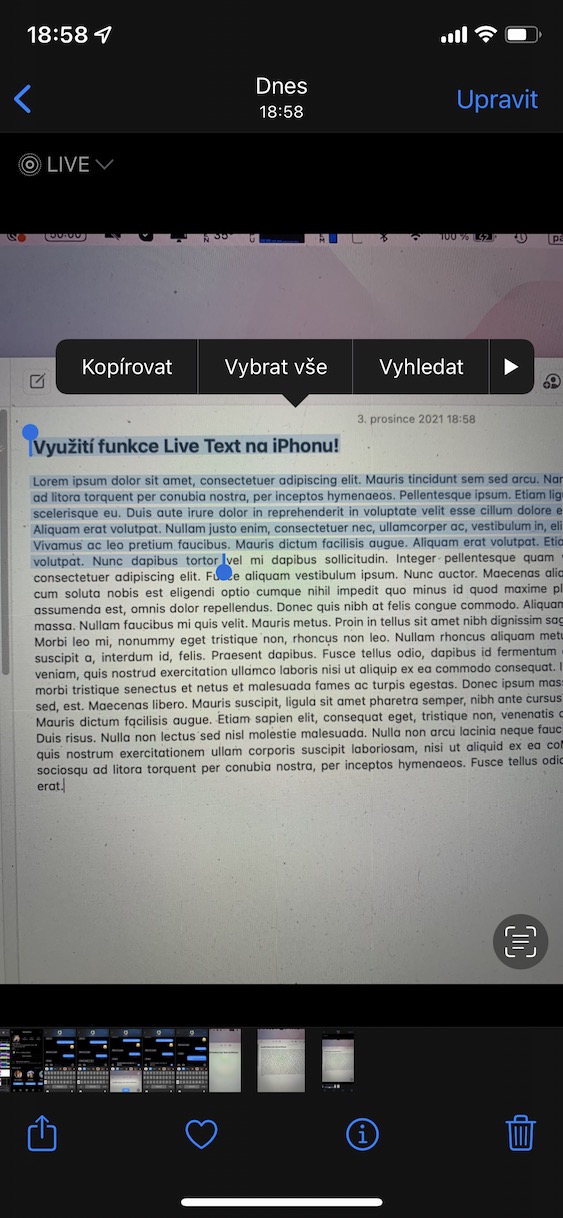
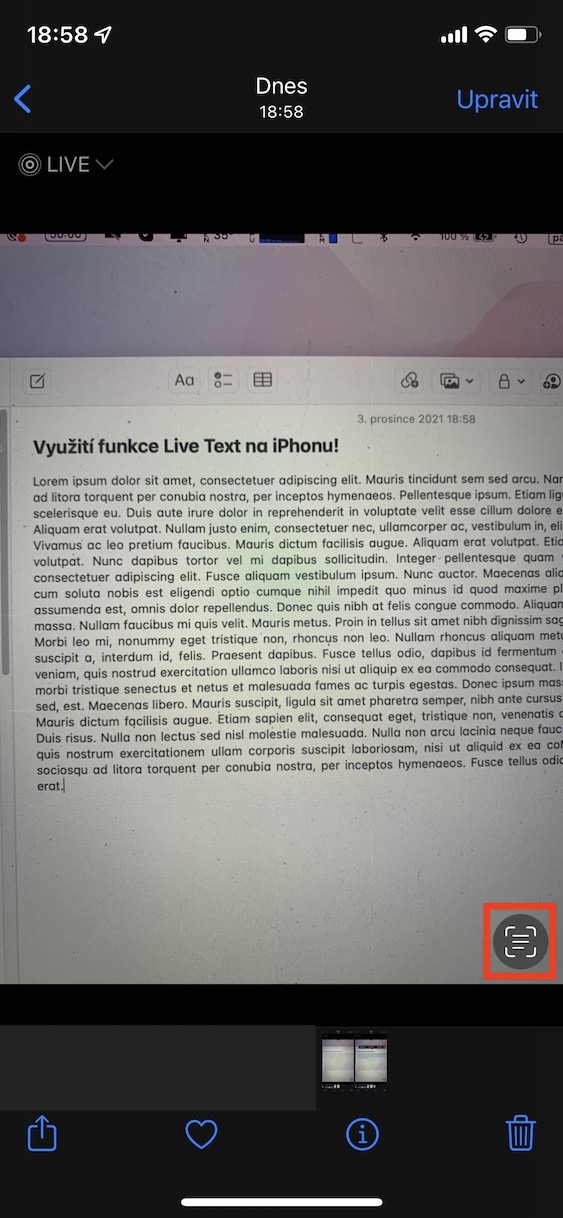
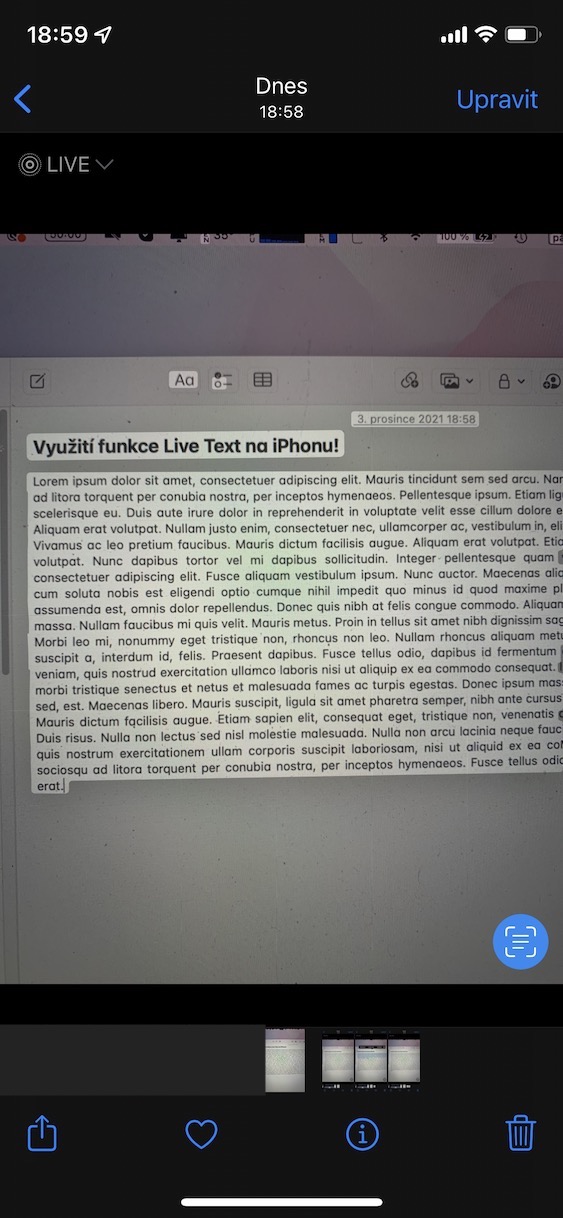







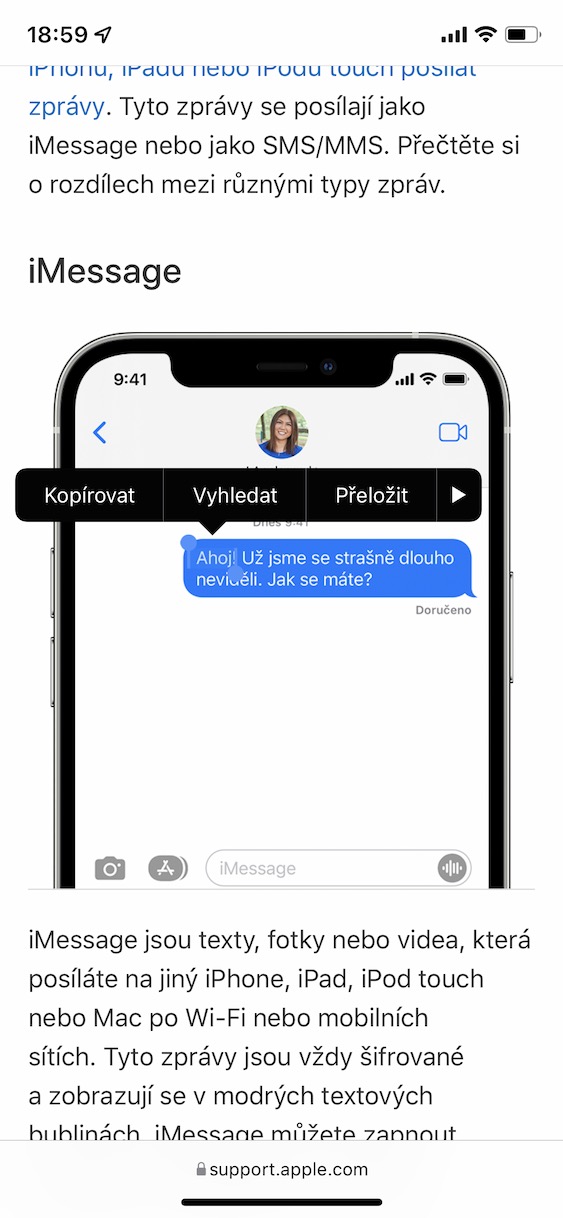
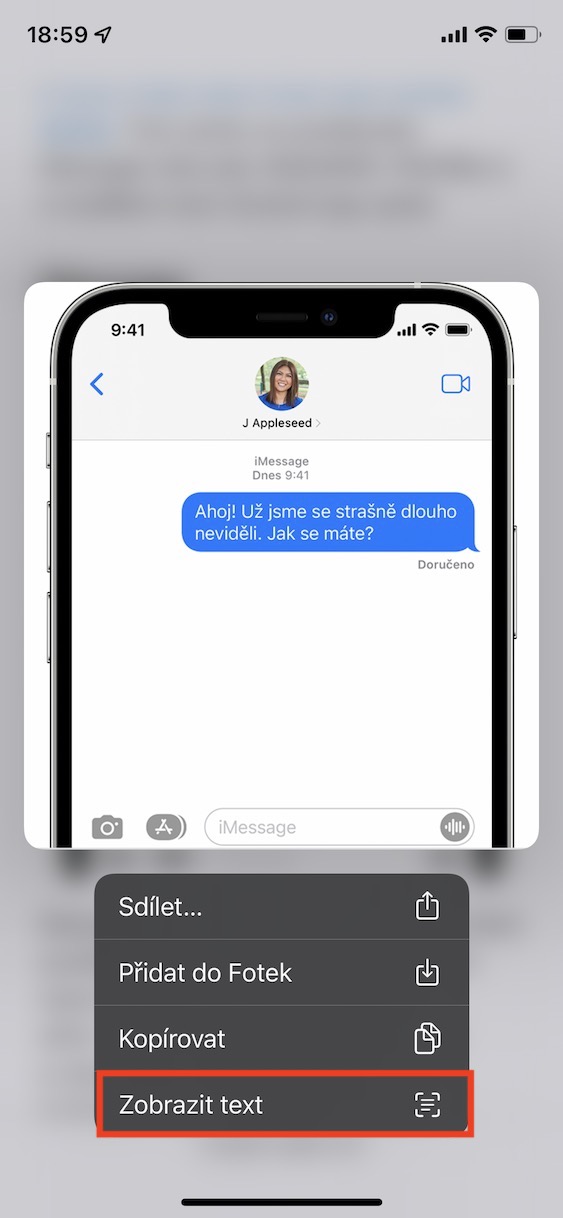
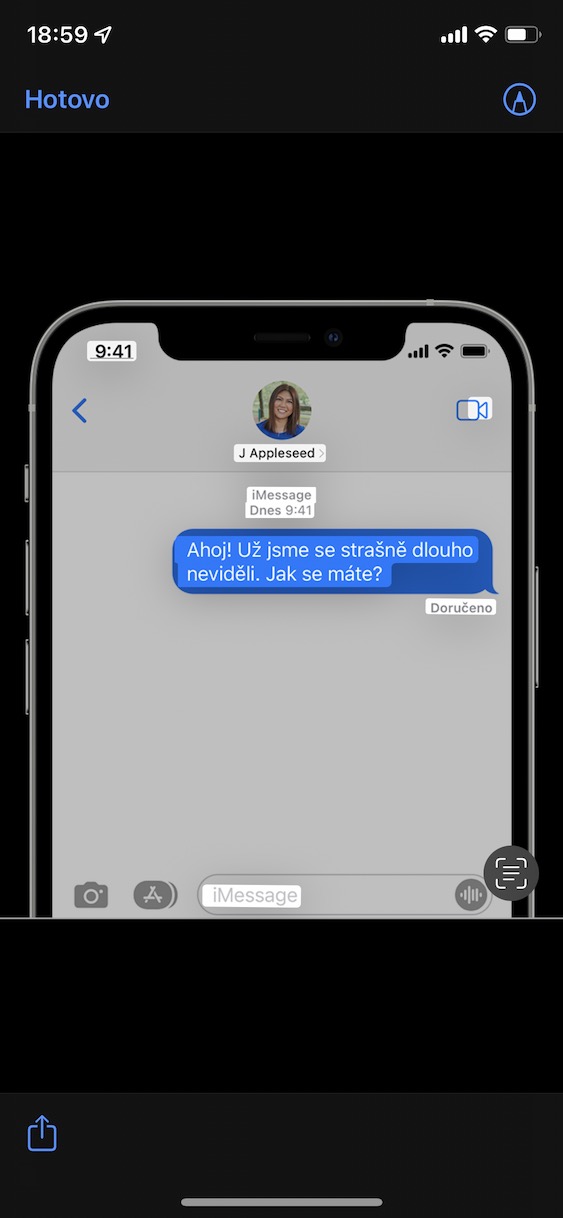

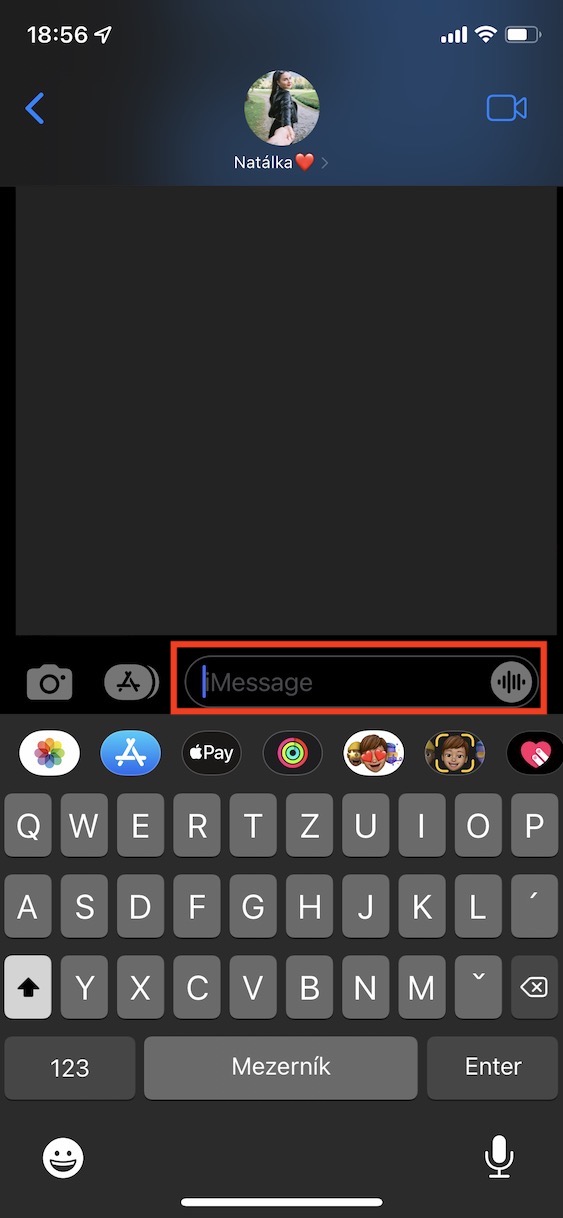
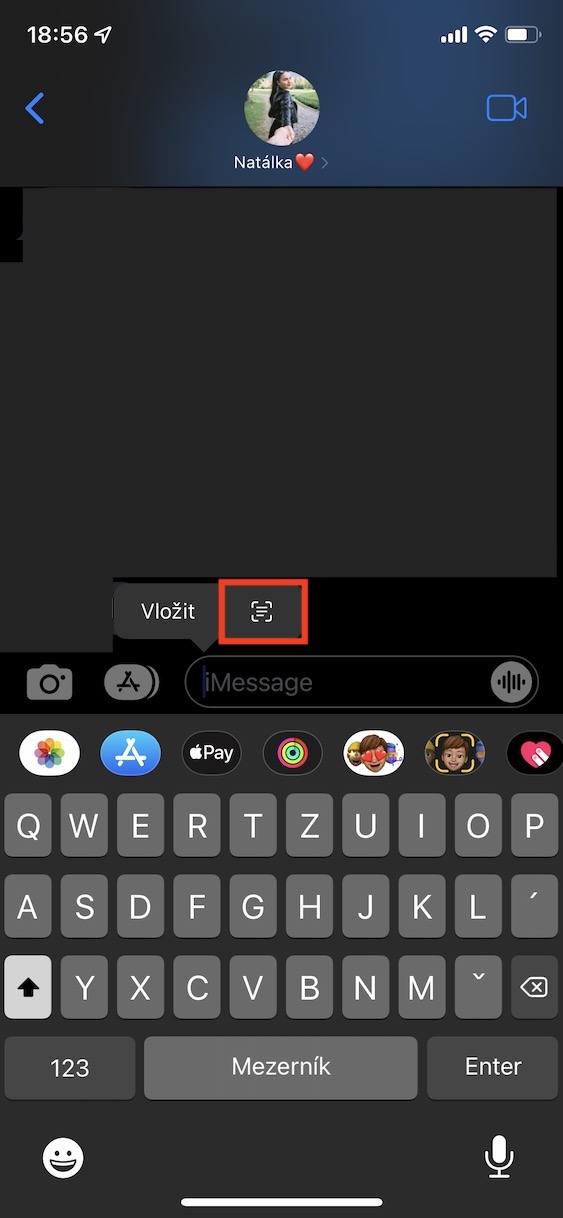
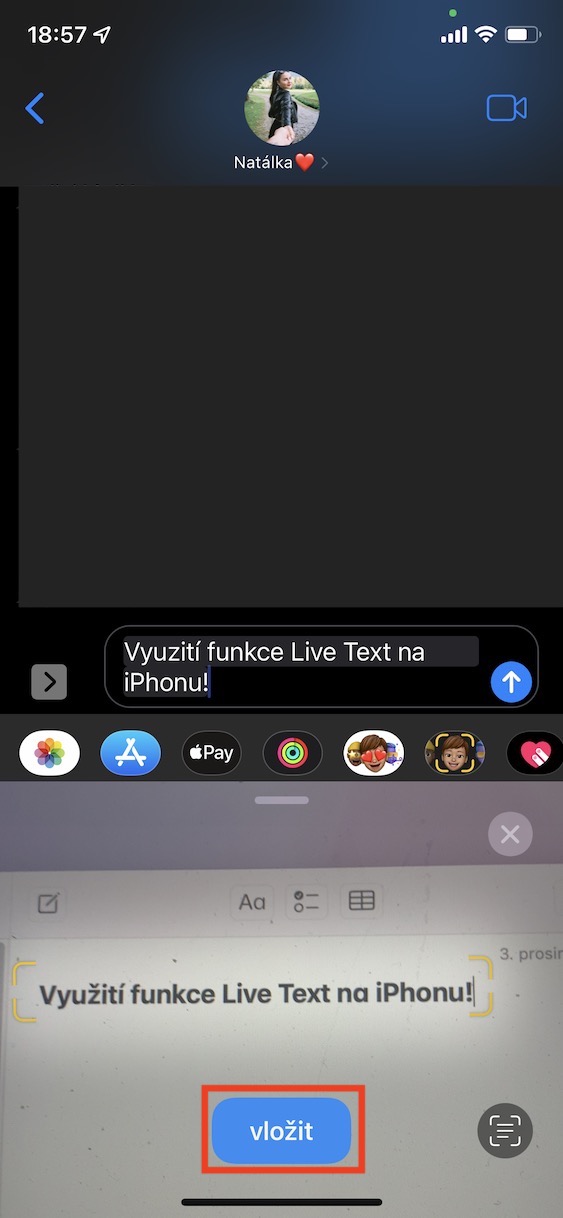

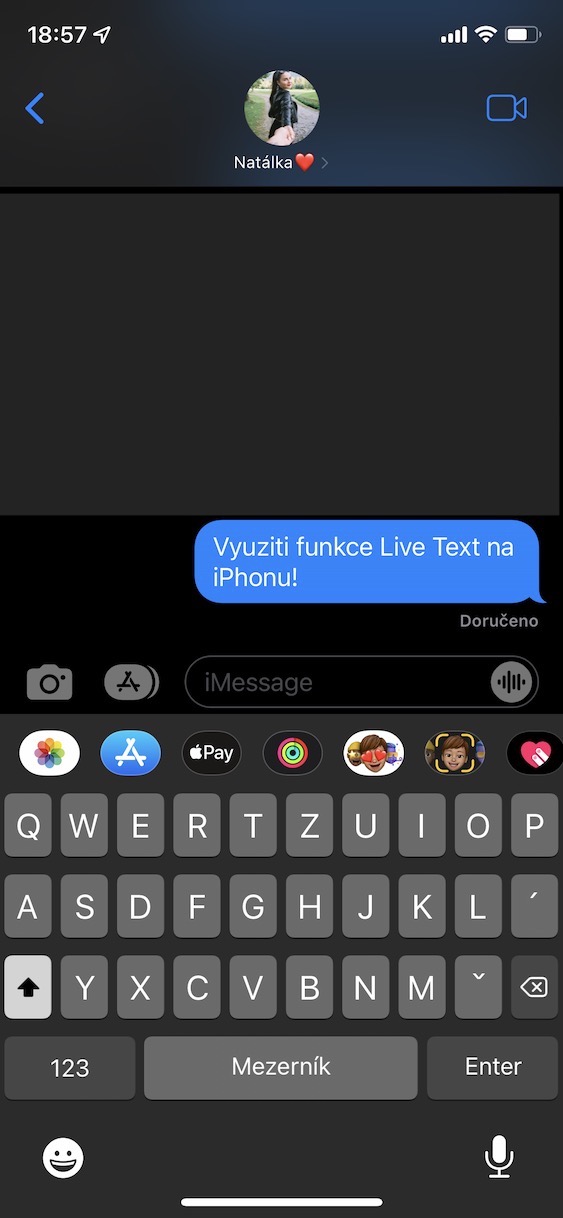

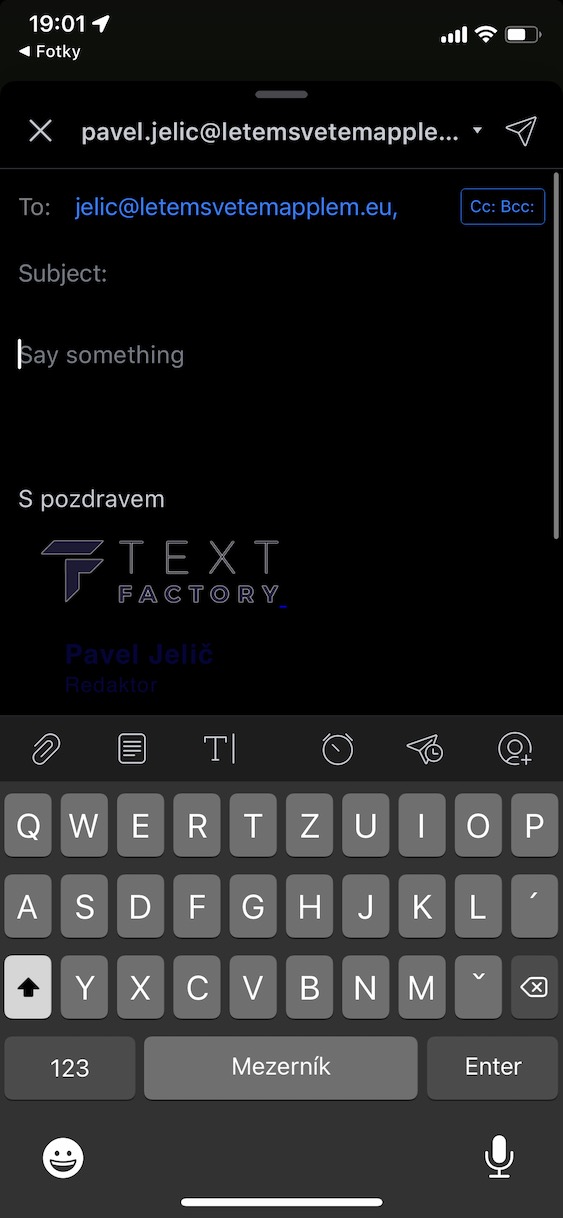

maybe just a note that Live Text needs to be activated in settings/general/language