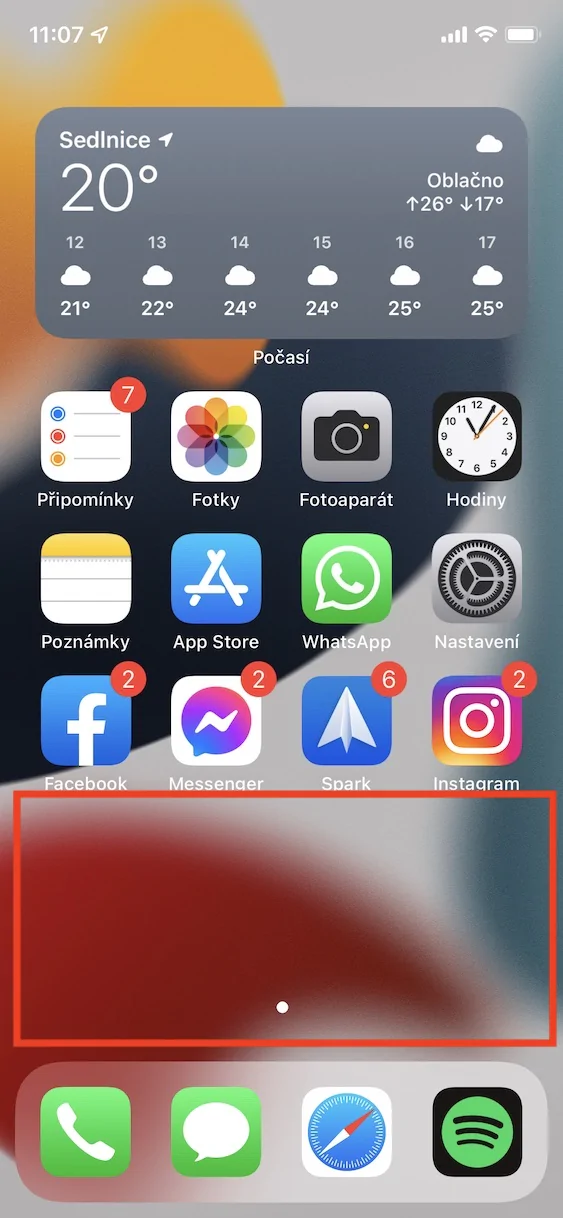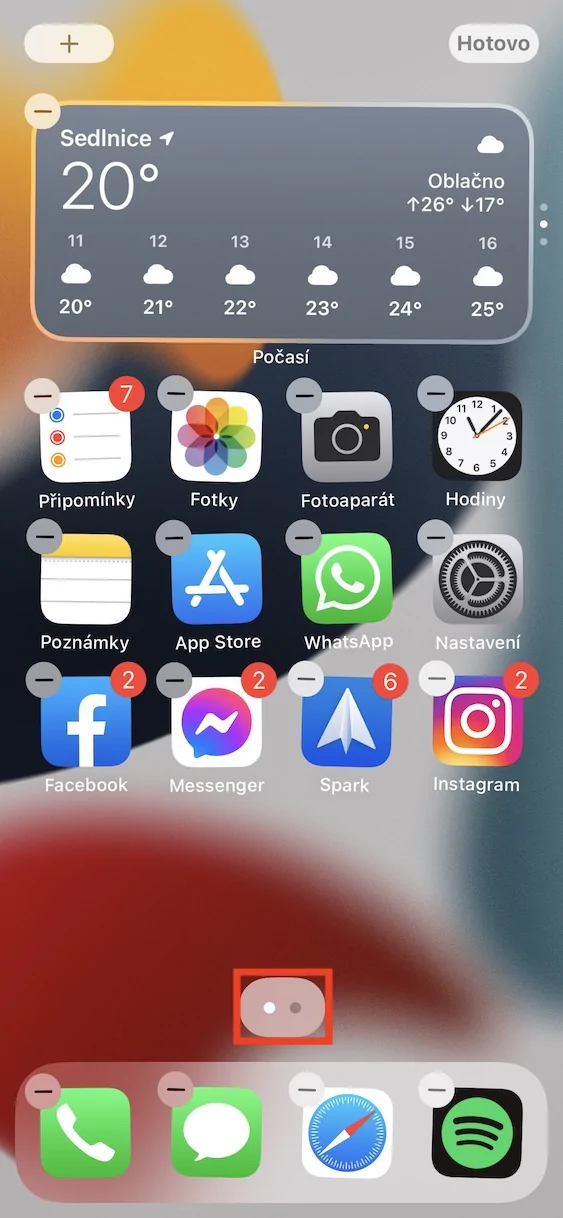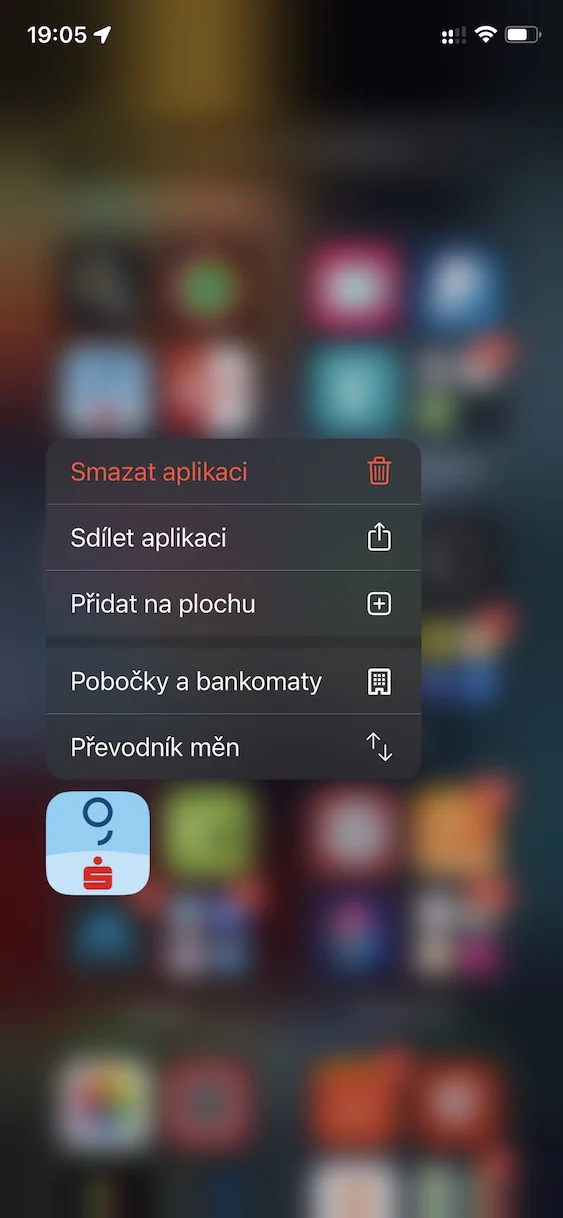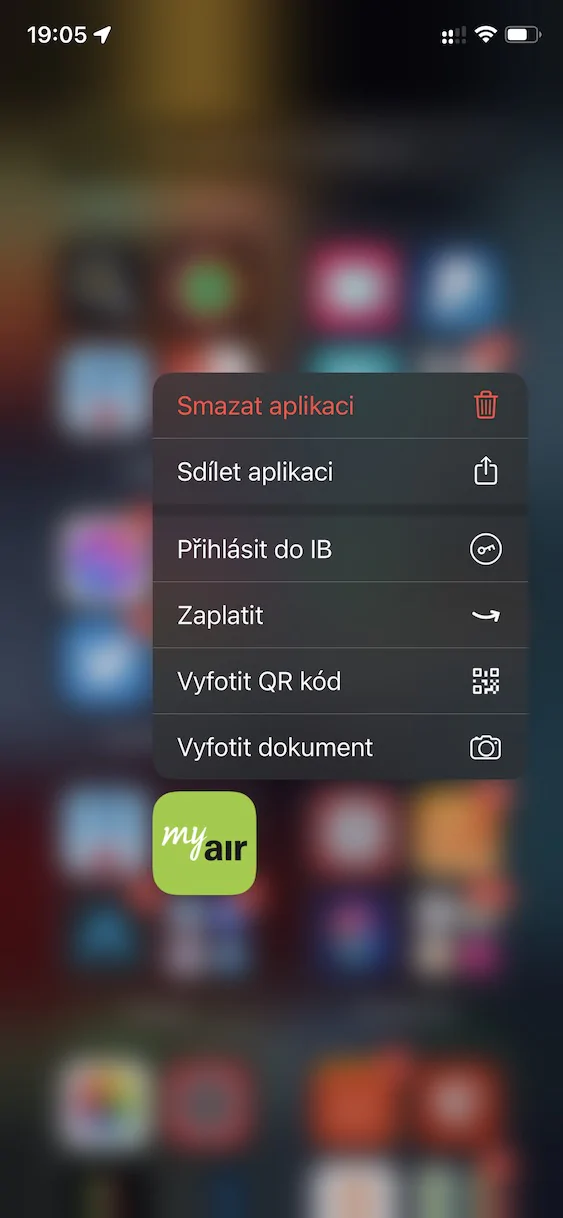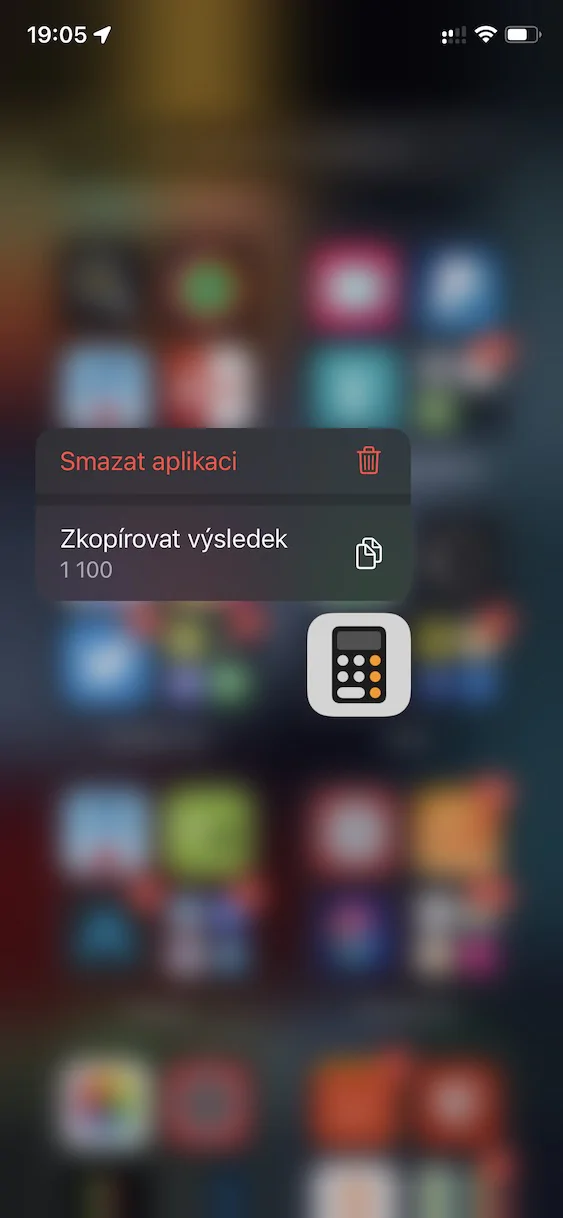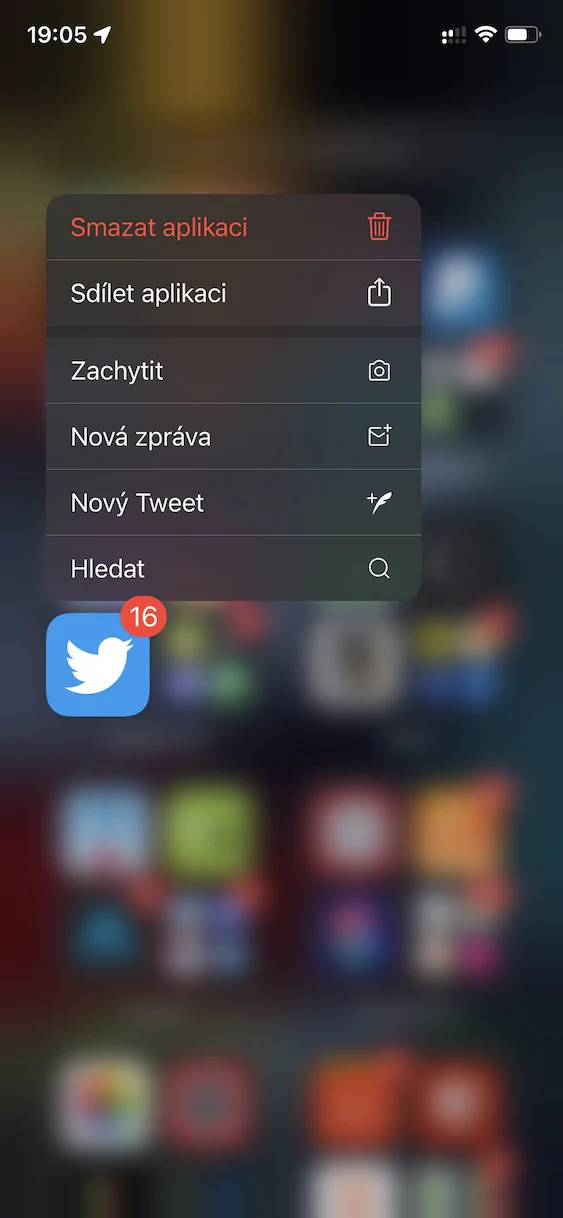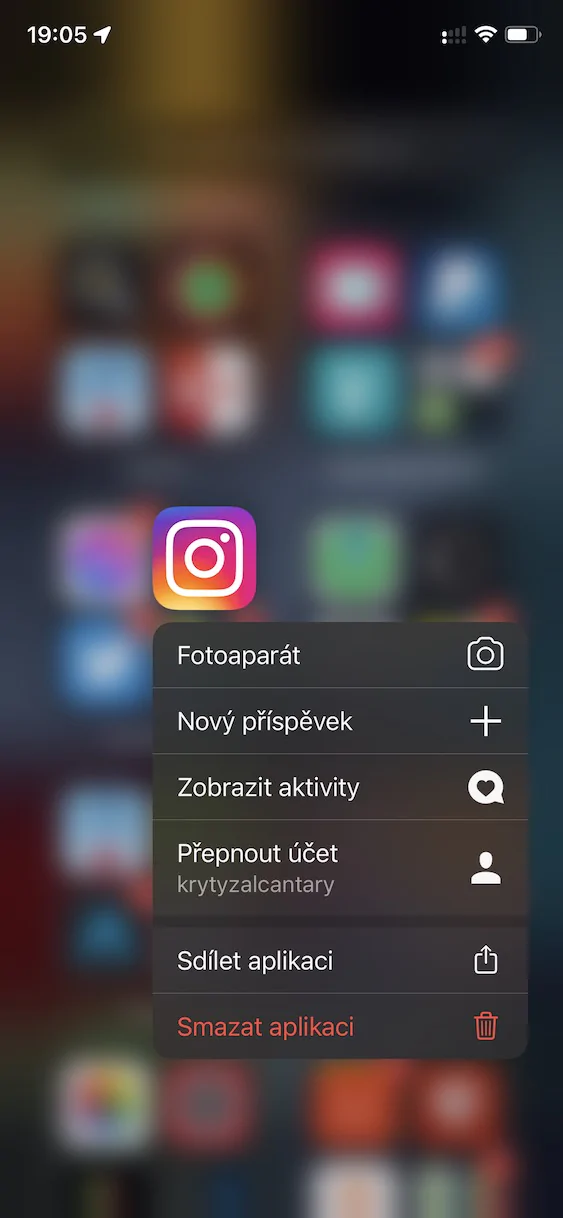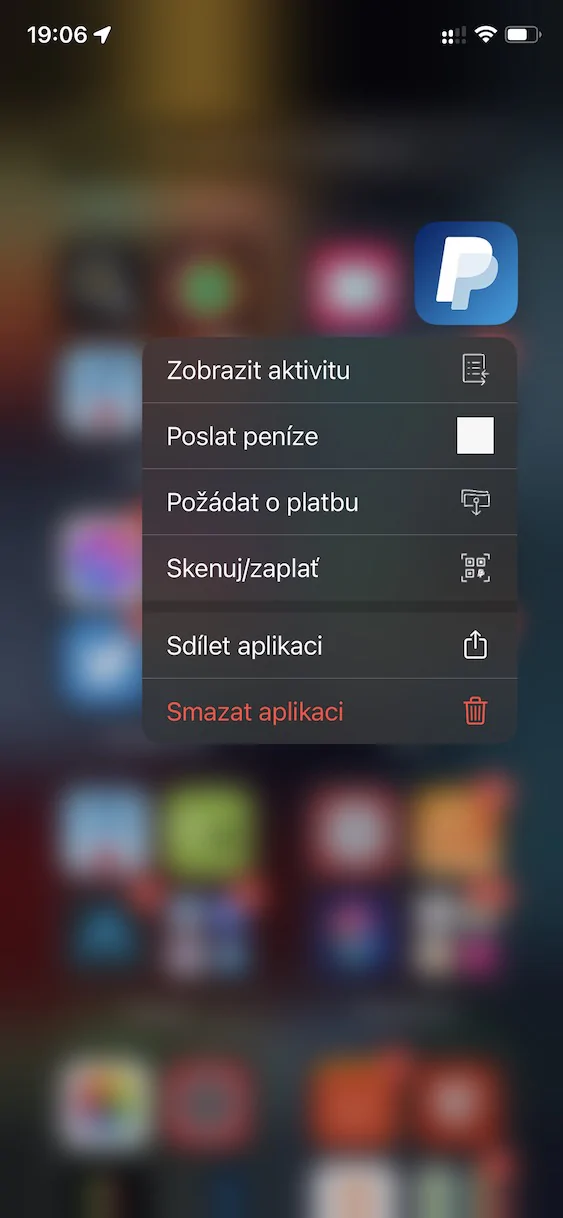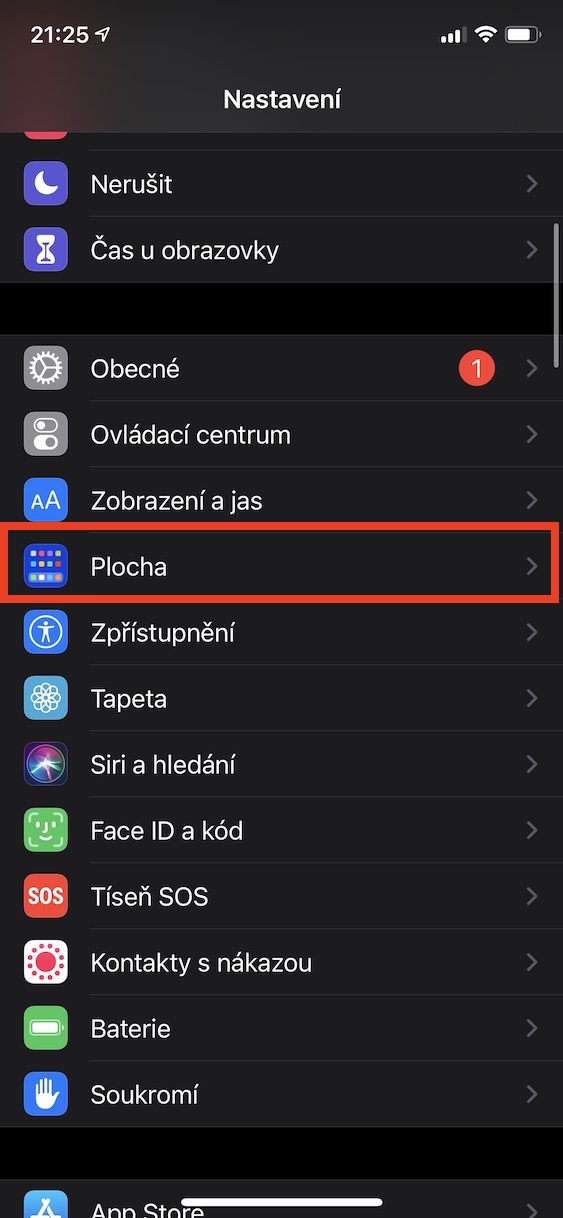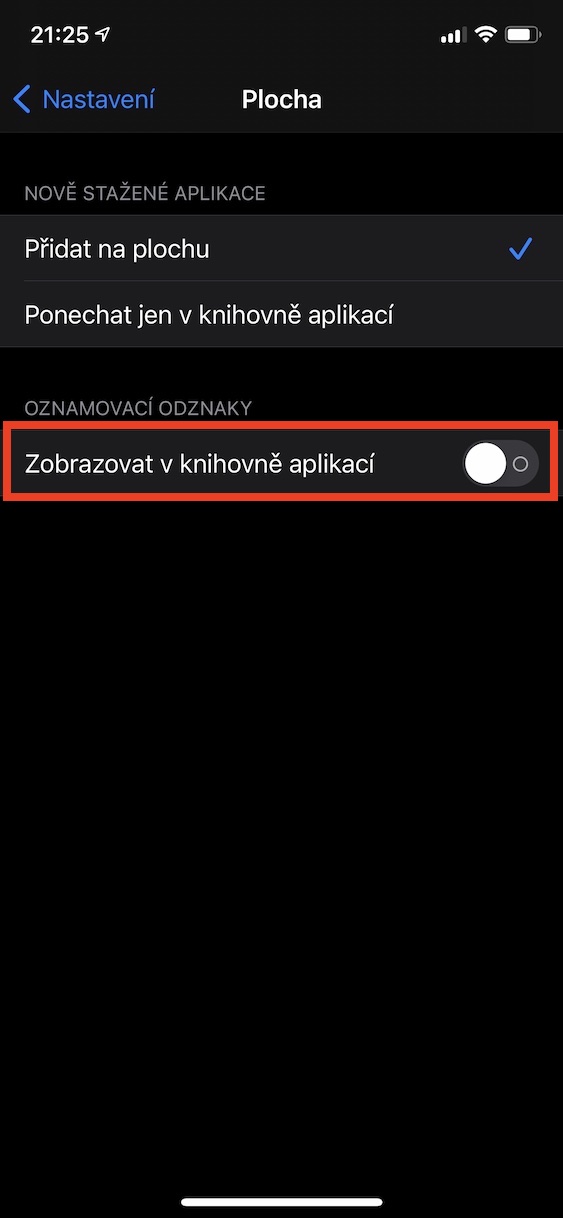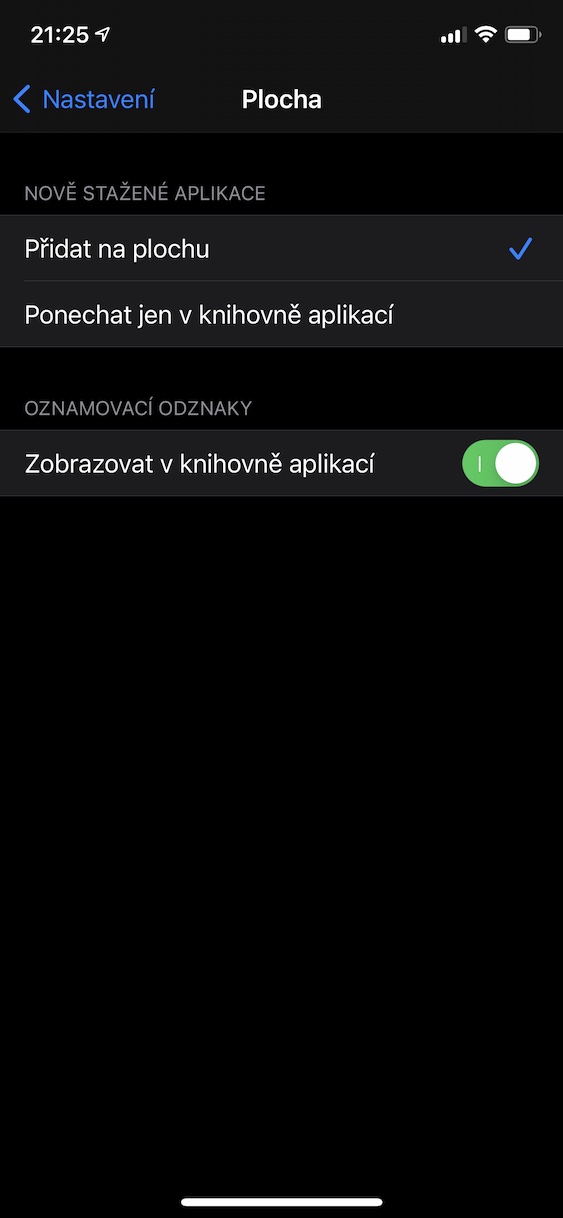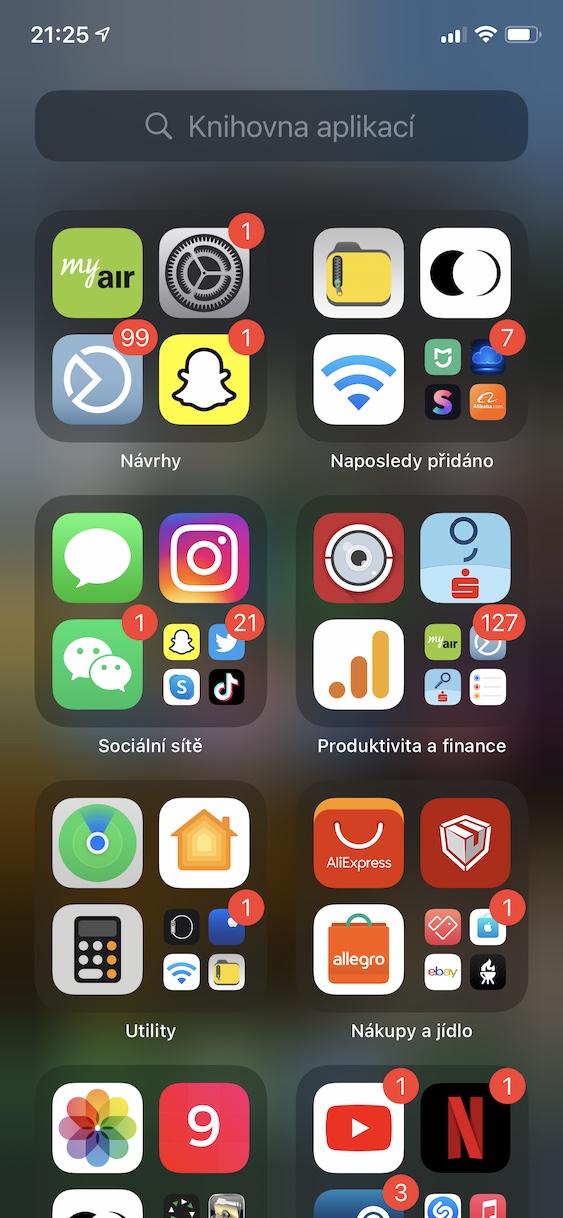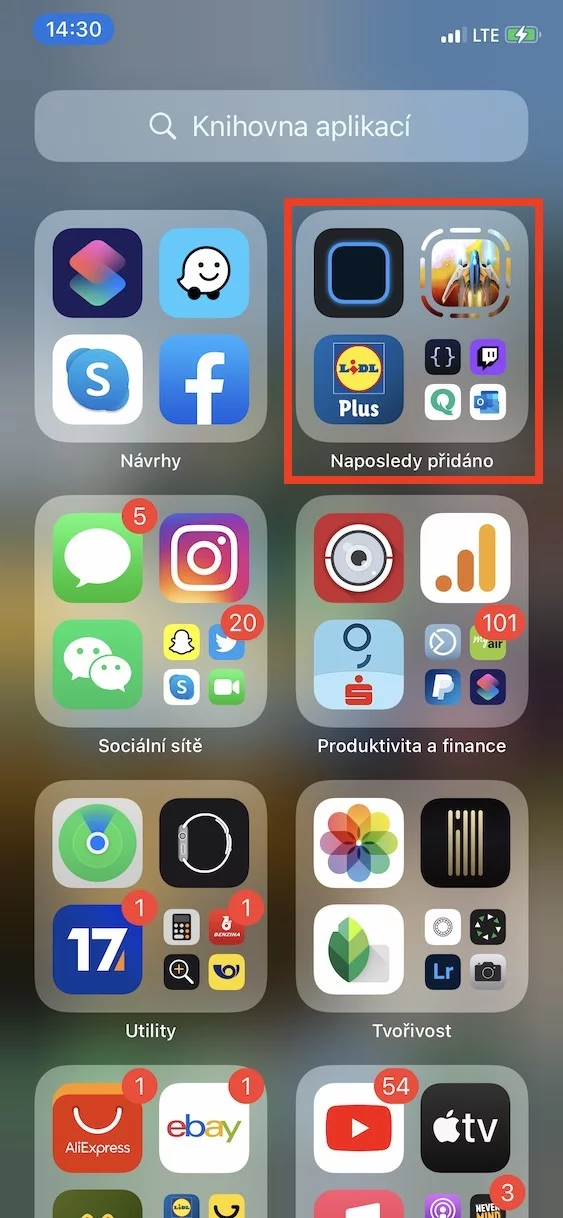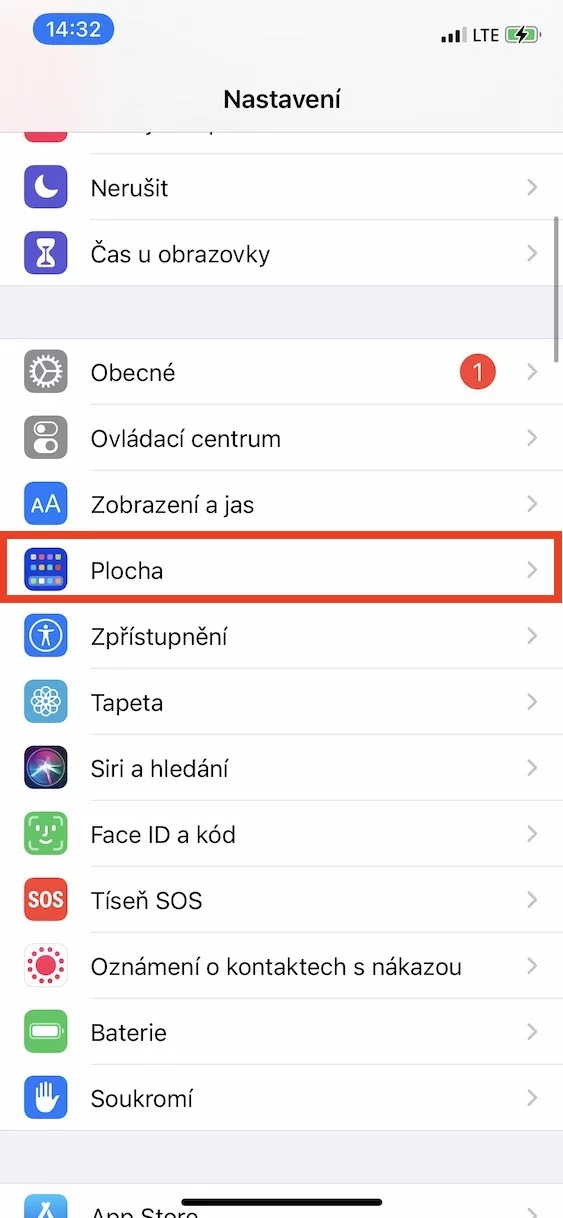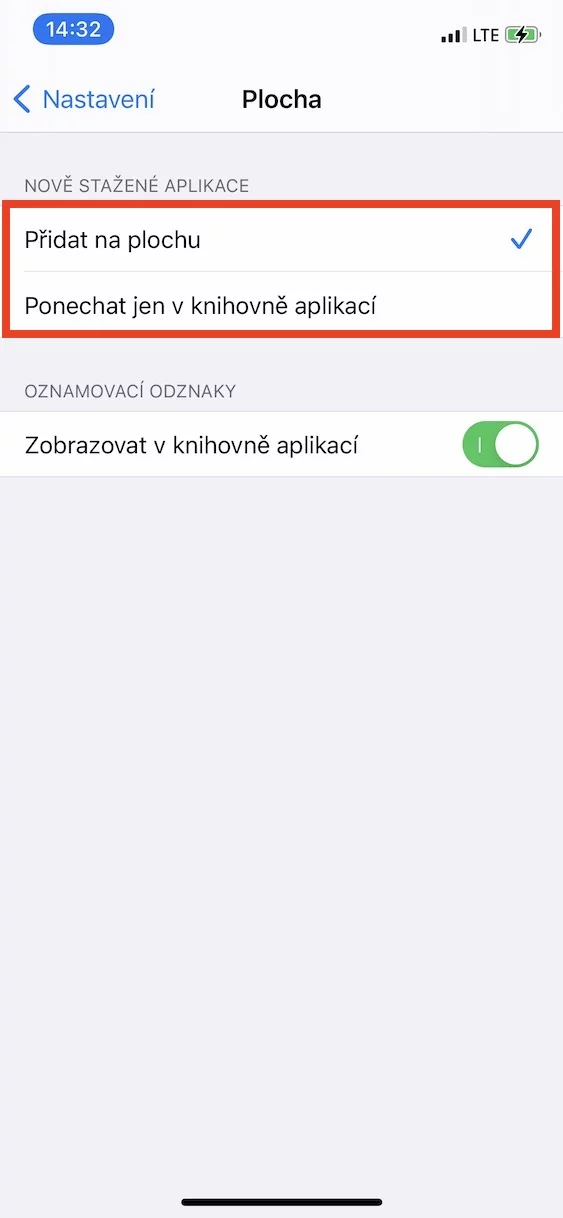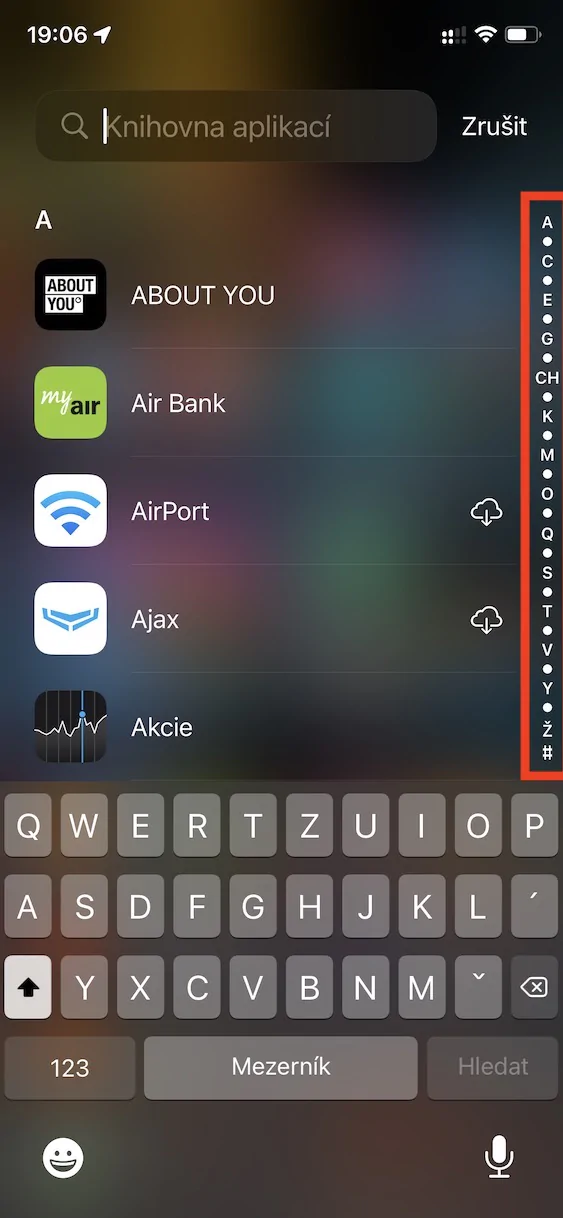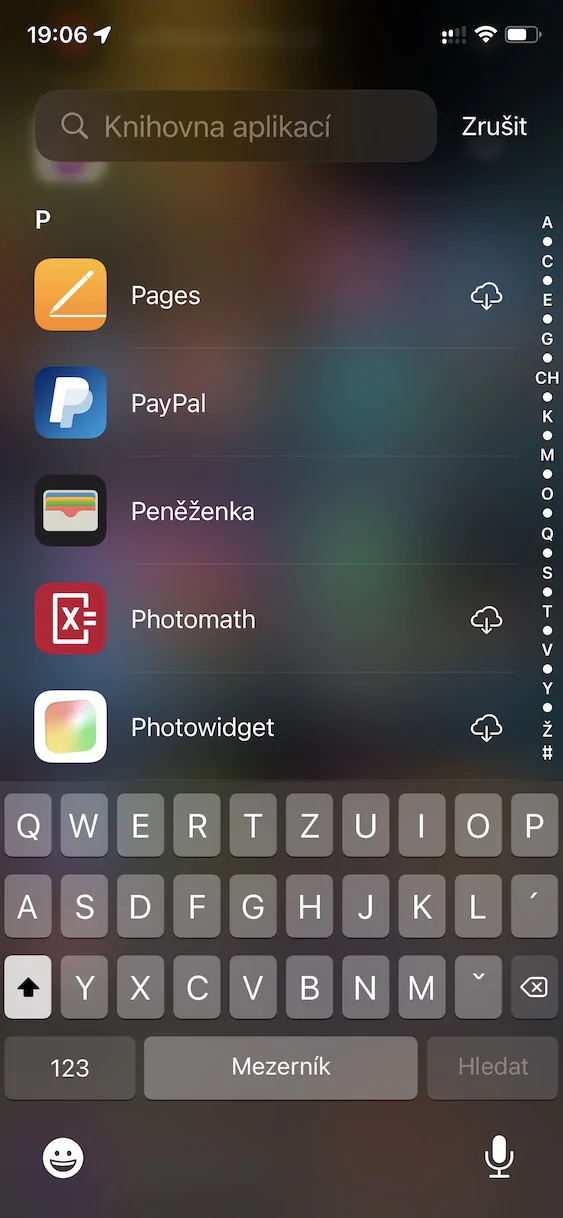Hide desktop pages
The application library is always located on the last page of the desktop. In order to get to it, it is always necessary to swipe to the far right on the desktop, through all the pages available to you. If you would like to speed up access to the application library, you can hide selected desktop pages without having to delete them. It's nothing complicated, that's all hold your finger anywhere on the surface, which will put you in edit mode. Then at the bottom of the screen click the page count indicator, and then it's enough for individual pages uncheck the box under the ones you want to hide. Finally, tap on the top right All done.
3D Touch and Haptic Touch
If you owned an iPhone a few years ago, you may remember the 3D Touch function, thanks to which the display of the apple phone was able to react to the force of pressure. If you pressed hard on the display, an action different from a classic touch was performed, for example in the form of displaying a menu. However, since the iPhone 11 (Pro), 3D Touch has been replaced by Haptic Touch, which is practically just a long hold. Whether you have an older iPhone with 3D Touch or a newer phone with Haptic Touch, so remember both of these functions are used in the application libraryt, for example u application icons, which will show you different quick action.
Hiding notification badges
Desktop icons can use badges to inform you if there are any notifications waiting for you inside apps. These badges appear in the upper right corner of the app icon, including a number that indicates the number of pending notifications. These badges also appear in the app library by default, also as a sum of the specific group at the last app icon. If you would like to hide (or show) the notification badges, just go to on your iPhone Settings → Desktop, where in the category (De)activate notification badges function View in app library.
Application icons after download
In older versions of iOS, every new downloaded app was automatically placed on the desktop, specifically on the last page. However, since we have the app library available, we can now choose whether the icons of new apps should still be displayed on the desktop, or whether they should be automatically moved to the app library. If you would like to reset this preference, just go to Settings → Desktop, where in the category Newly downloaded applications check one of the options. If you choose Add to desktop, so the newly downloaded application will appear on the desktop, after selection Keep only in the application library new apps are immediately placed in the app library.
Alphabetical list of applications
In the application library, all applications are automatically classified into groups that are created by the system and cannot be changed in any way. In this case, the system really takes care of everything. If you often search for some applications, you can of course use the search field at the top. In any case, if you don't want to enter the name of the application you're looking for, just do it they tapped into the search box, and then swipe the letters of the alphabet on the right side of the screen. This can show you apps whose name starts with the letter of the alphabet you choose.