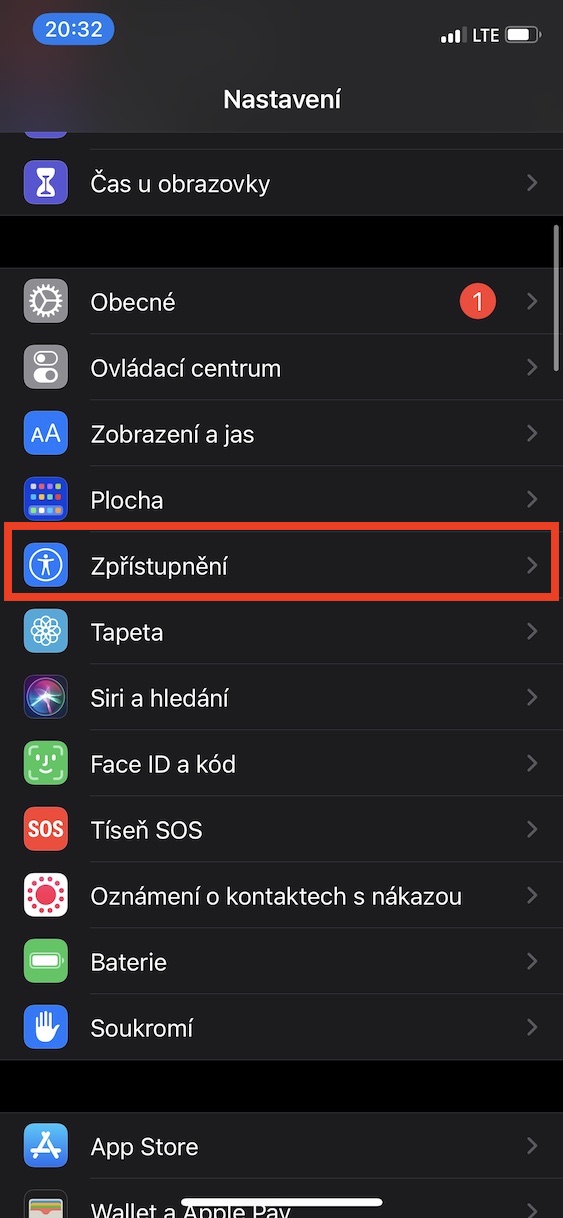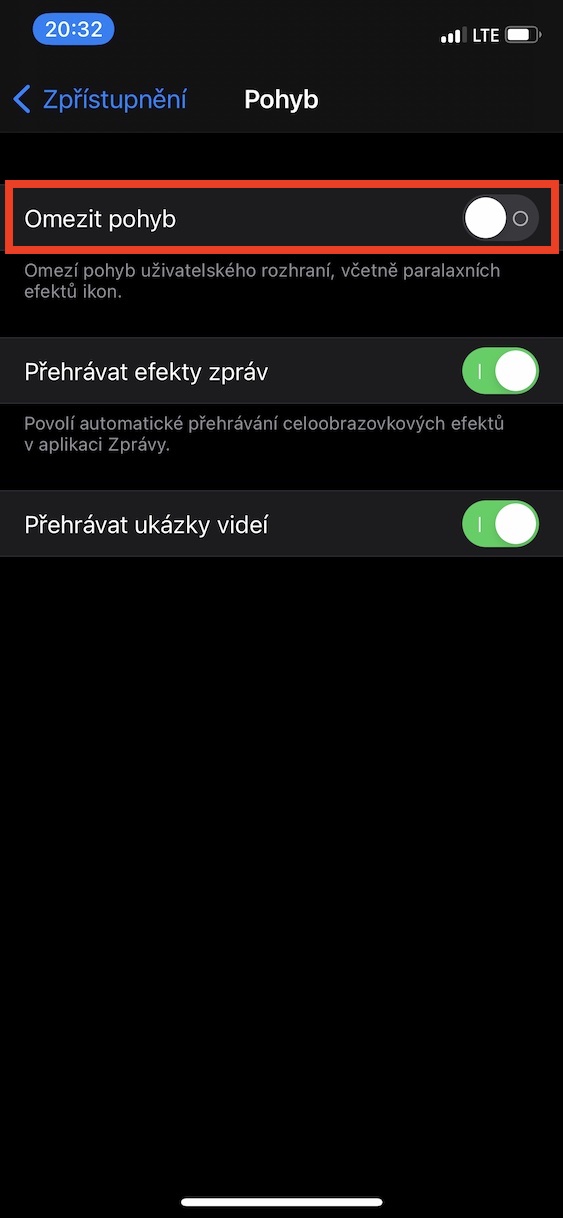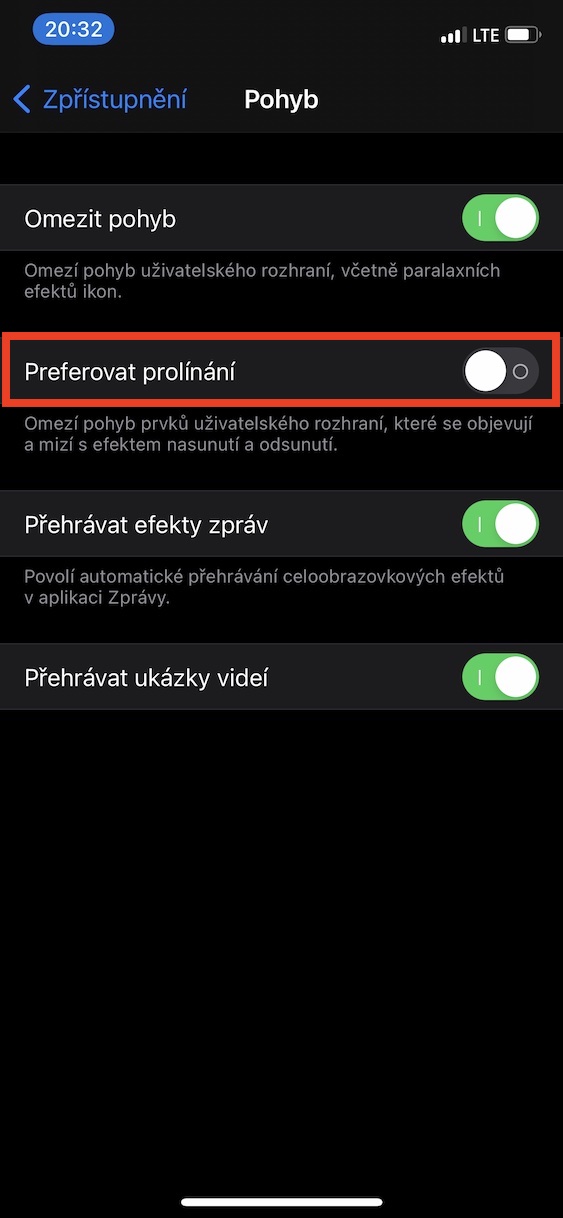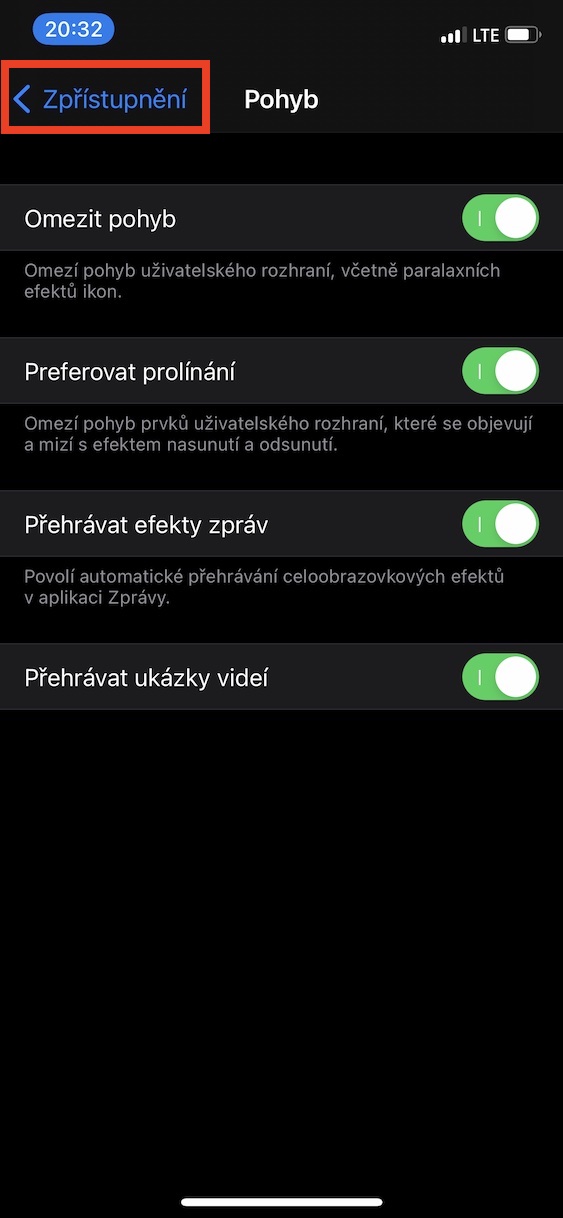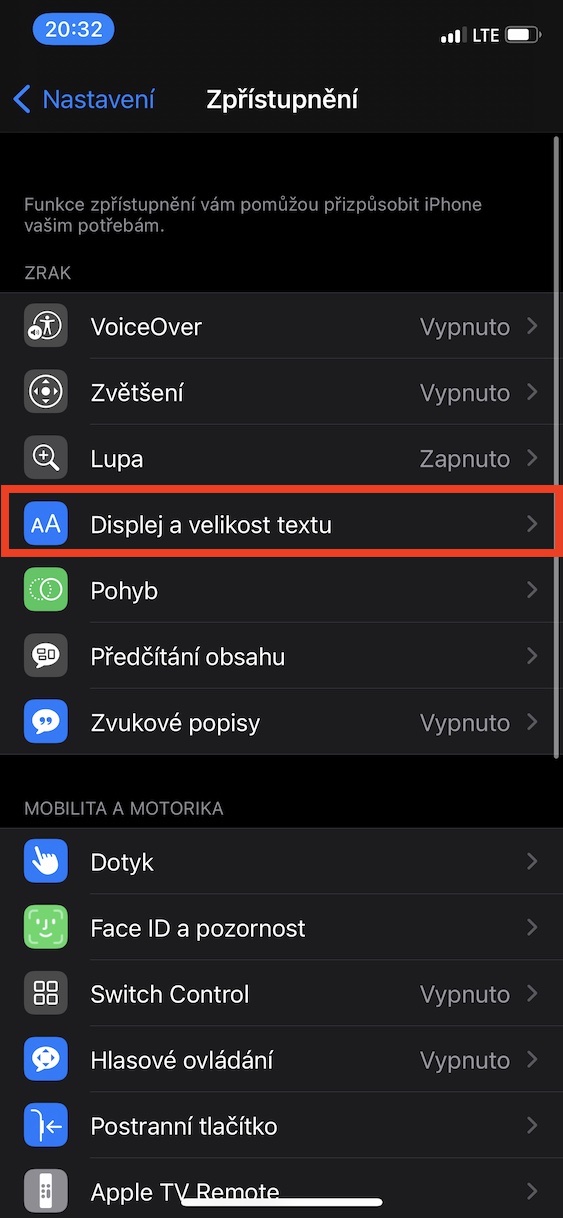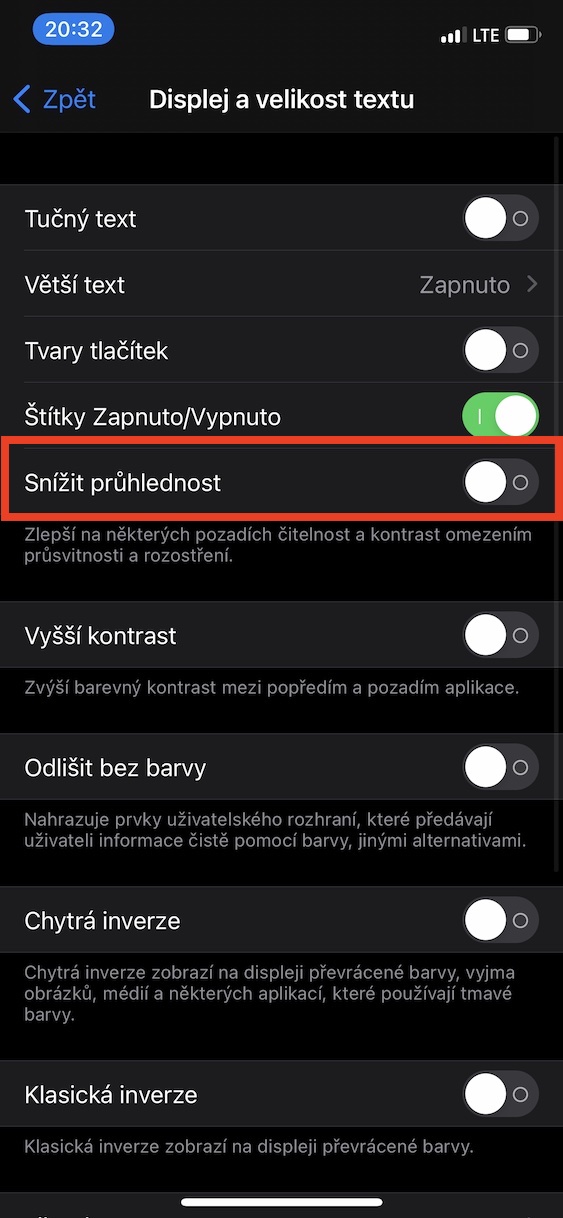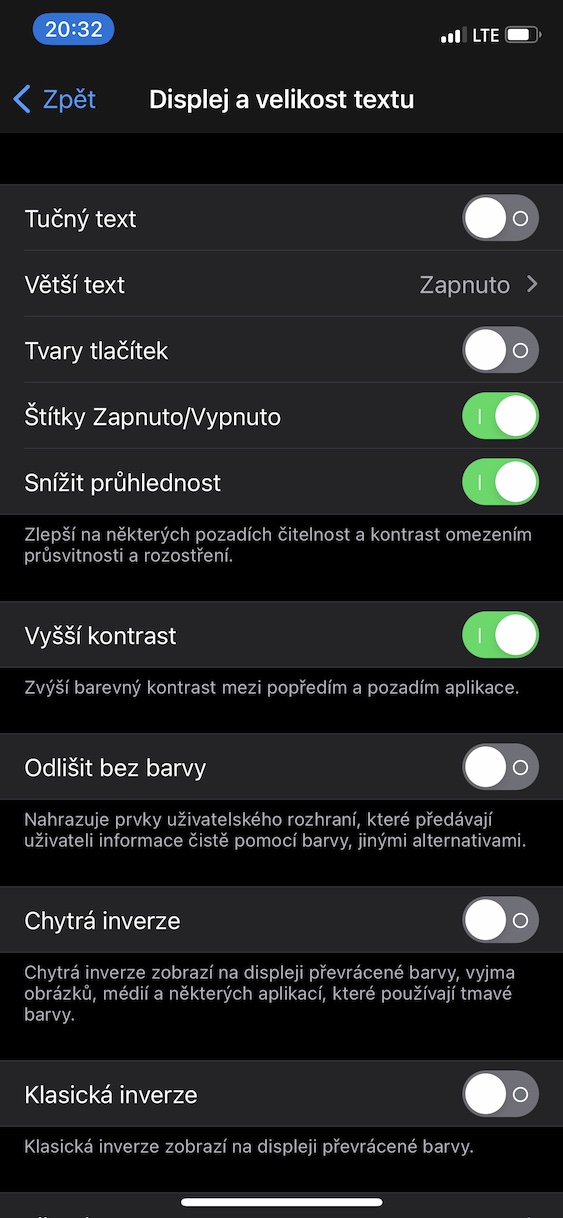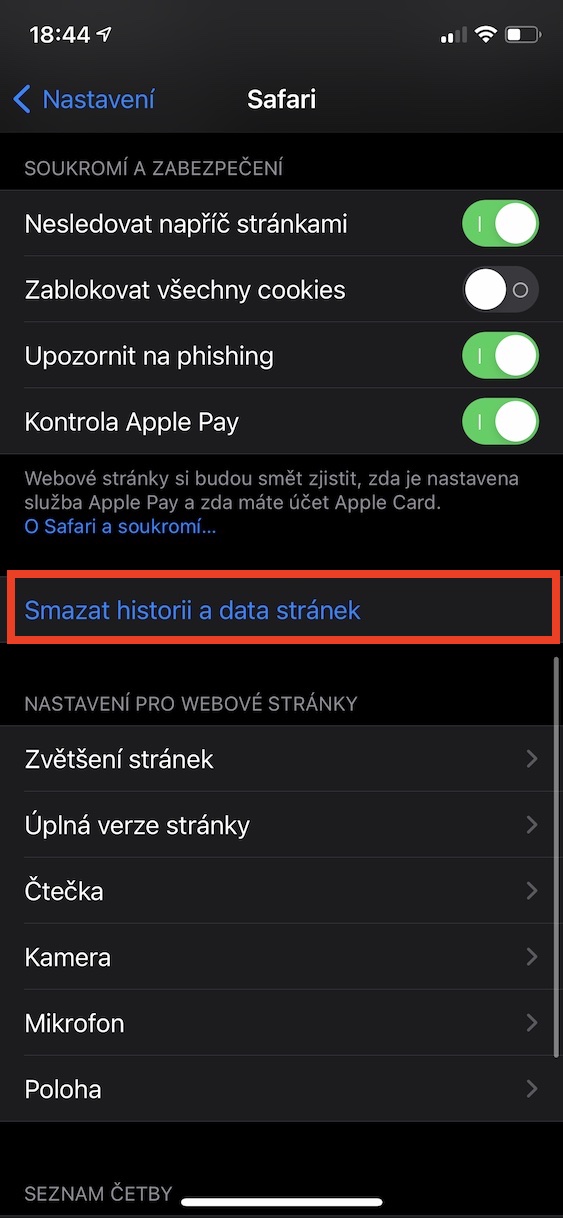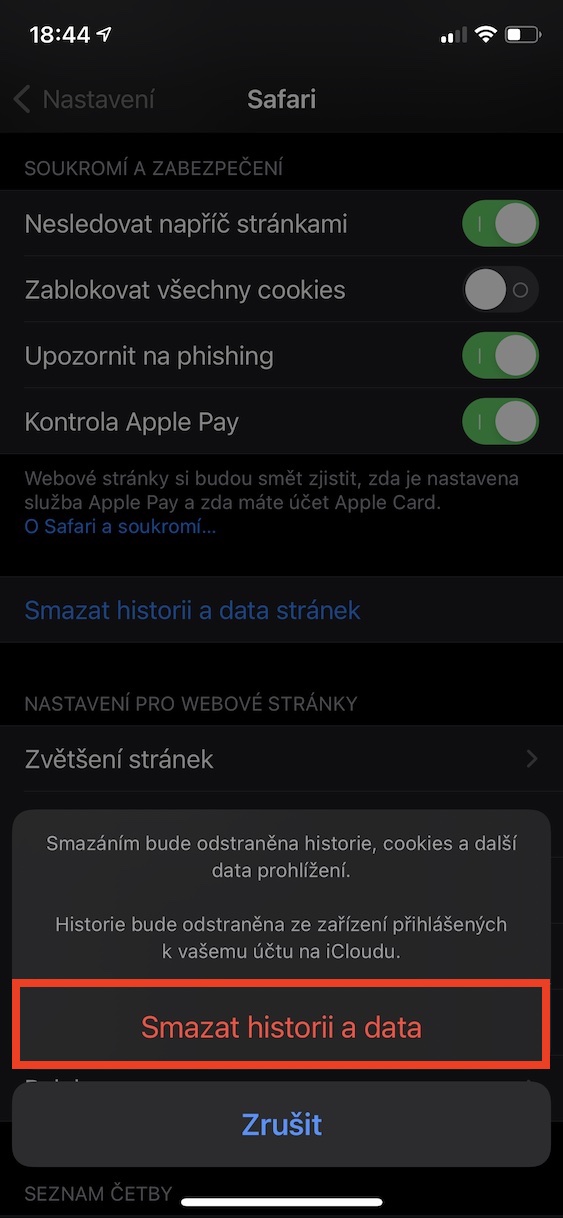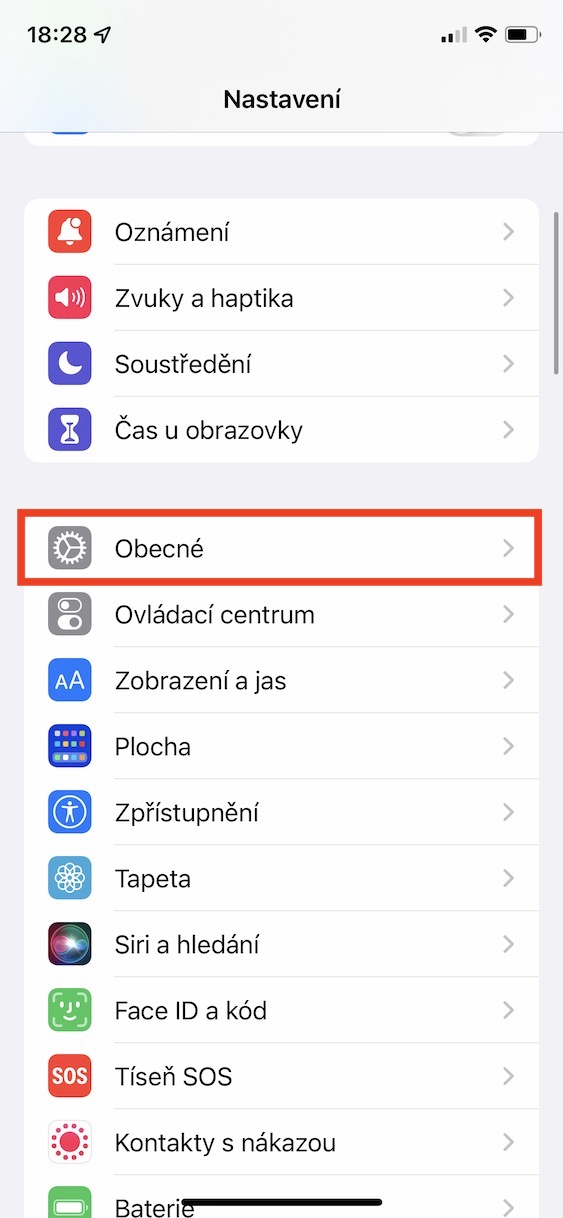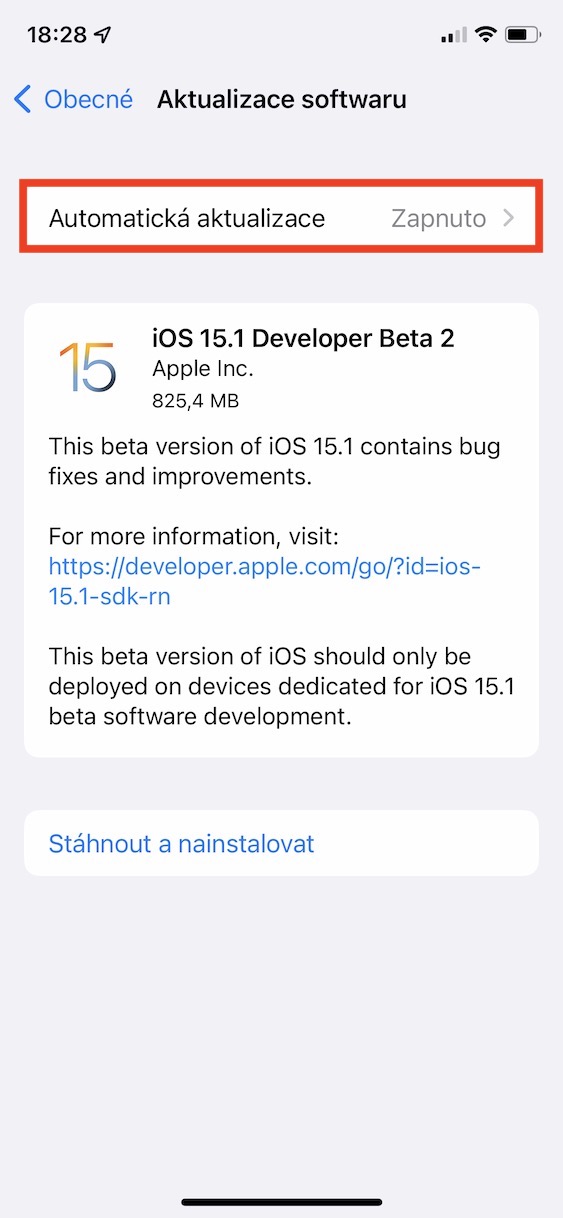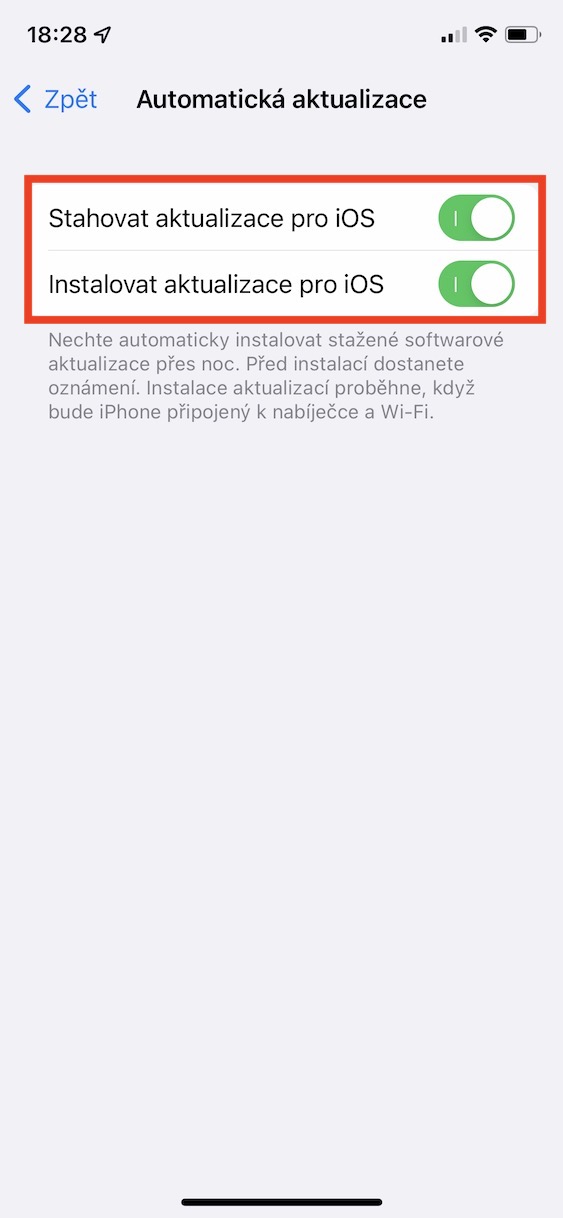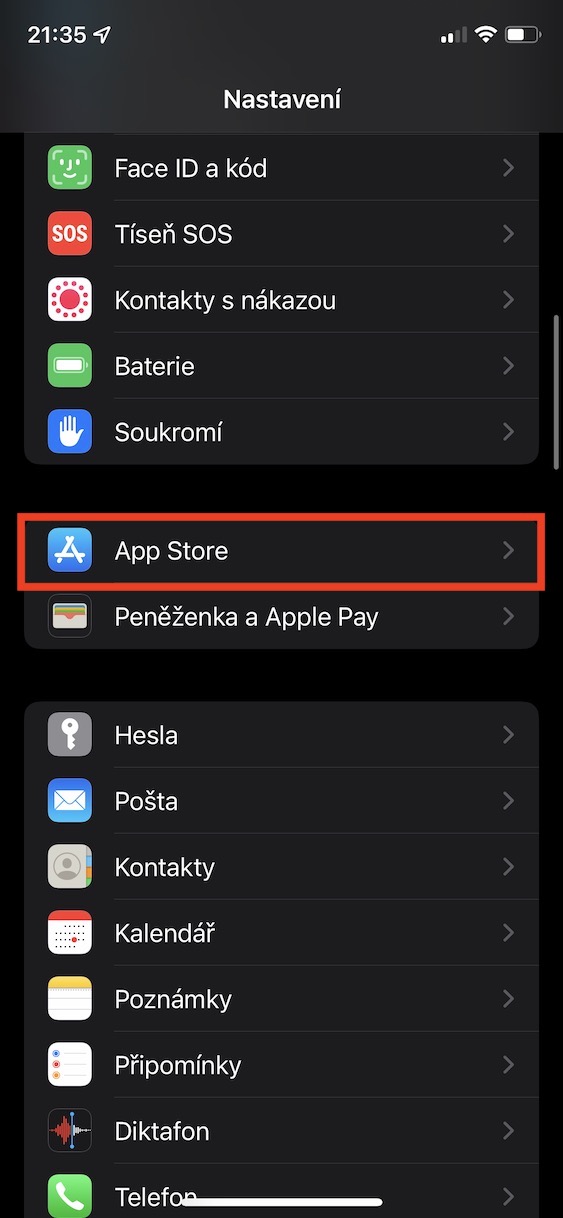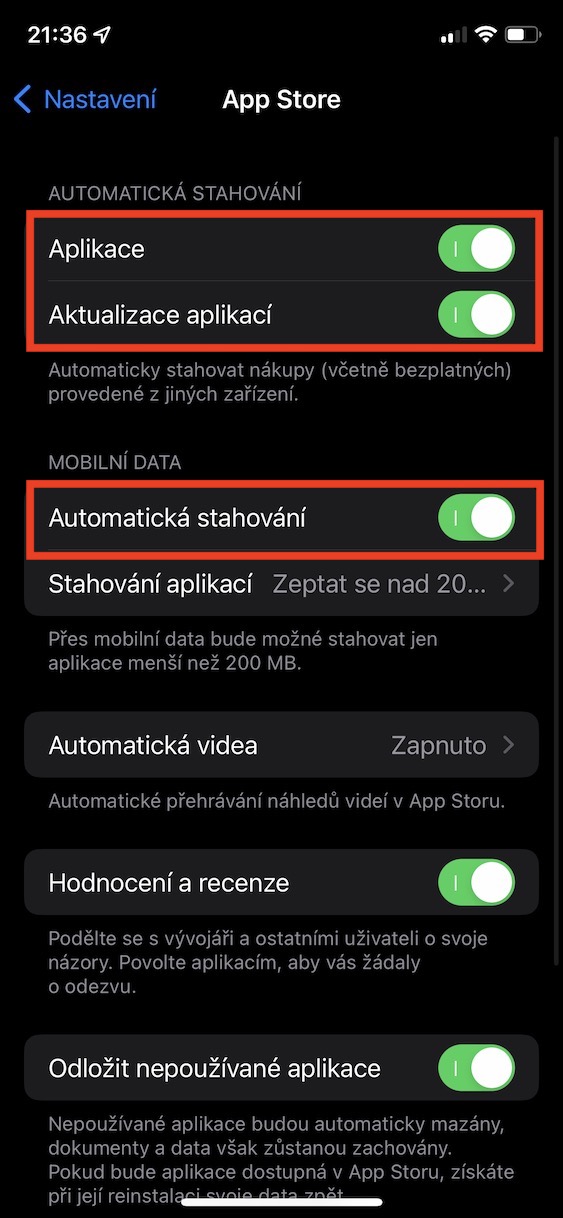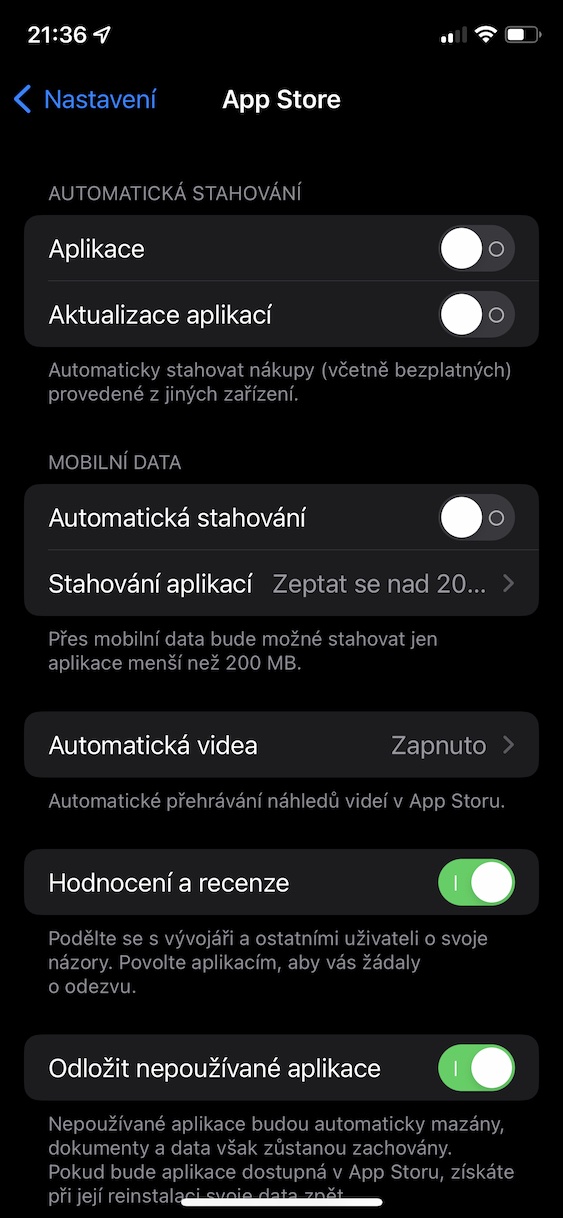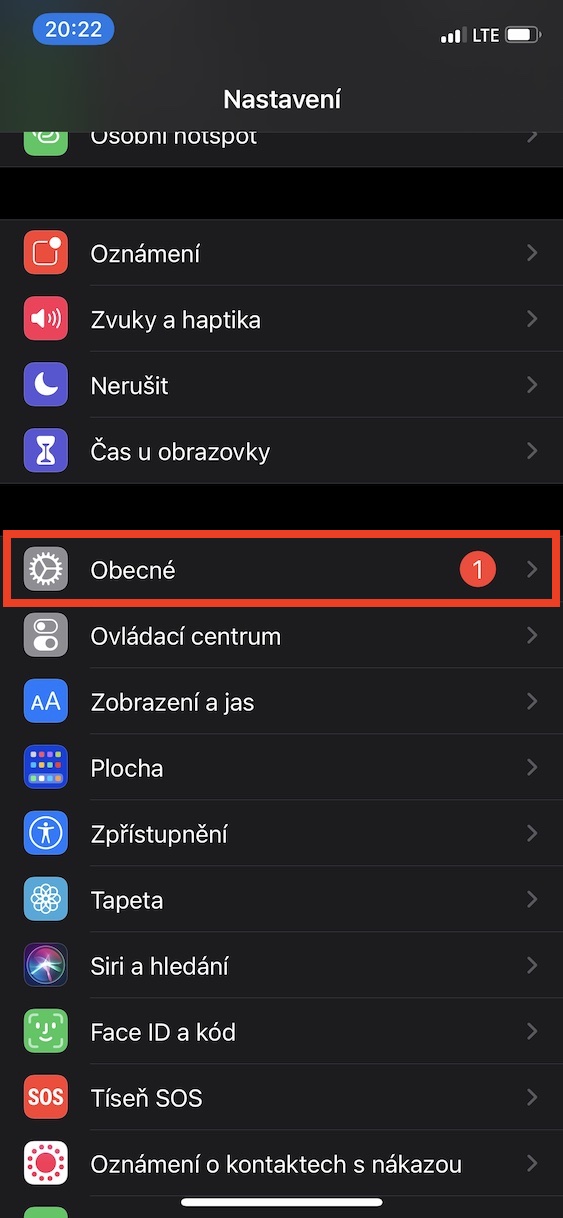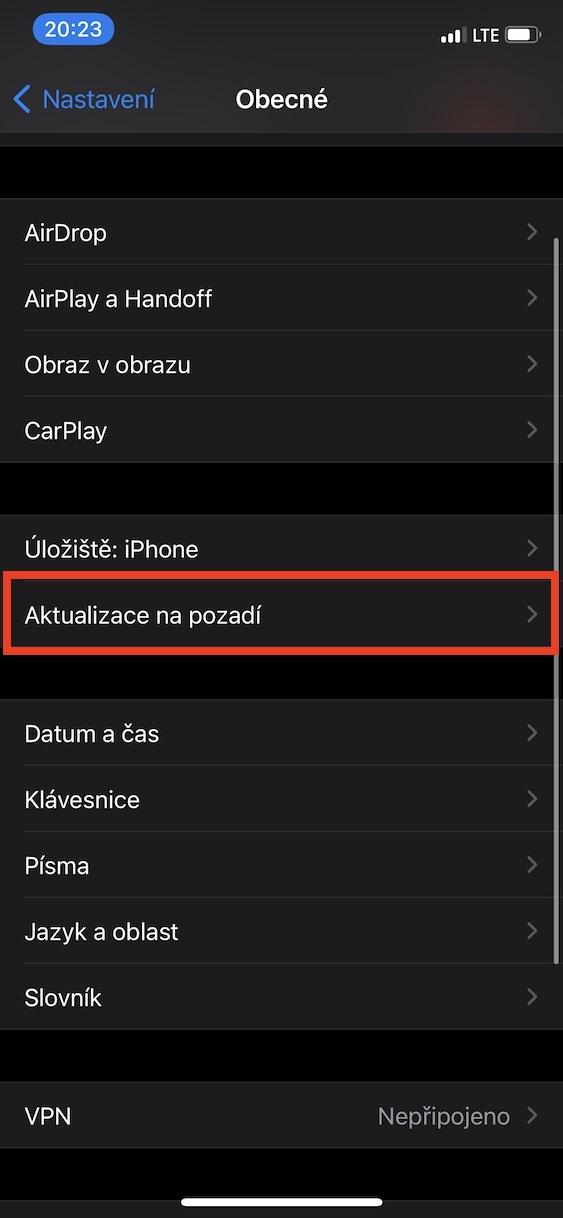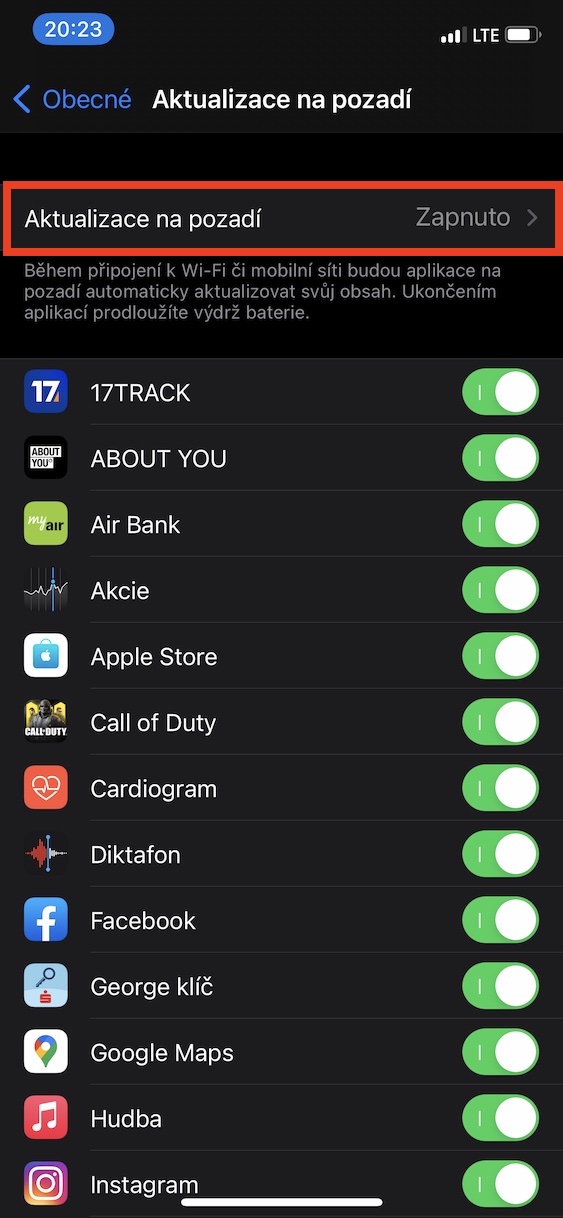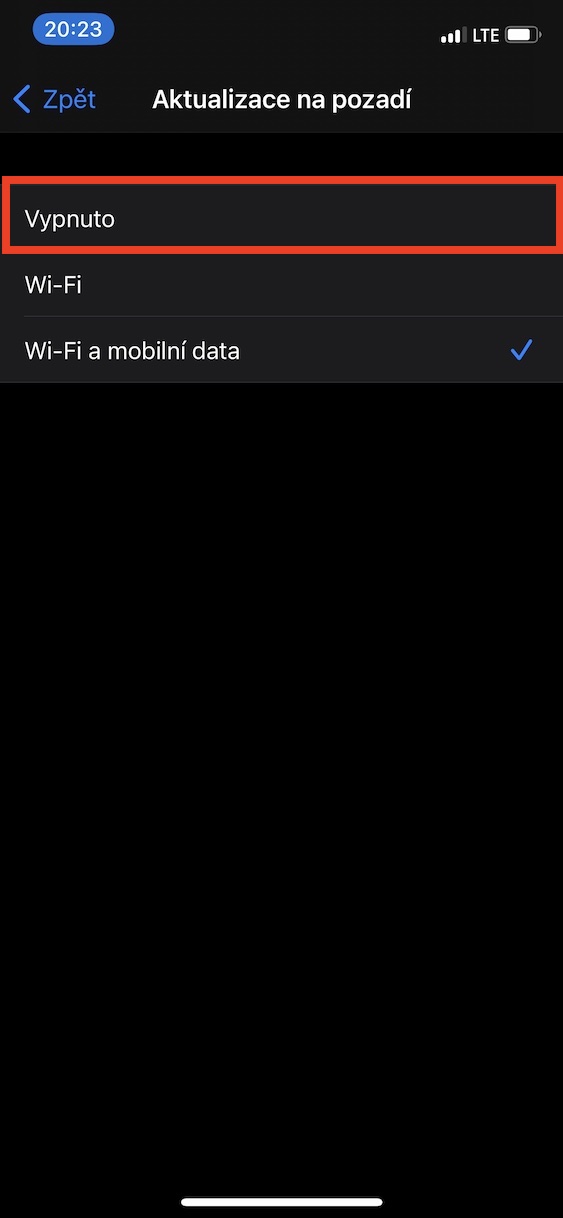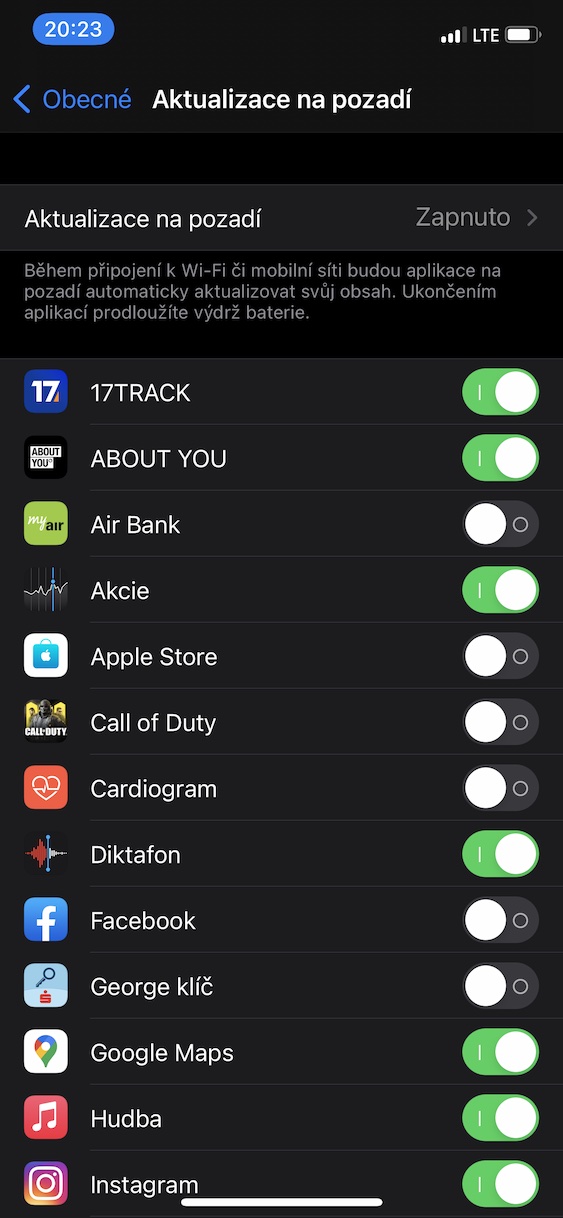Last week, Apple finally released new versions of its operating systems after several weeks of waiting. Specifically, we saw the release of iOS and iPadOS 15.5, macOS 12.4 Monterey, watchOS 8.6 and tvOS 15.5. Of course, we notified you about this right away on our magazine, so if you haven't updated yet, you can do so now. Anyway, after the update, users began to appear who, for example, had a problem with battery life or device performance. In this article, we'll take a look at 5 tips and tricks to help you speed up your iPhone.
It could be interest you

Restrictions on effects and animations
Right at the beginning, we will show you the trick that can speed up the iPhone the most. As you have surely noticed when using iOS and other systems, they are full of all kinds of effects and animations. They make systems look simply good. On the other hand, it is necessary to mention that rendering these effects and animations requires a certain performance. In any case, in iOS you can simply disable effects and animations, which relieves the hardware and speeds up the system considerably. Just go to Settings → Accessibility → Motion, where activate Limit movement. At the same time ideally turn on i Prefer blending.
Deactivation of transparency
Above, we discussed together how you can limit effects and animations. In addition, you can also turn off transparency in the entire system, which will also significantly relieve the hardware. Specifically, transparency can be seen, for example, in the control or notification center. If you disable transparency, a classic opaque background will be displayed instead, which will be a relief especially for older Apple phones. To disable transparency, go to Settings → Accessibility → Display and text size. Here activate possibility Reducing transparency.
Clear application data
When you use apps and visit websites, various data are stored in your iPhone's storage. In the case of websites, this is data that speeds up page loading, as it does not have to be downloaded again, login data, various preferences, etc. This data is called cache, and depending on how many pages you visit, its size changes, which often it goes up to gigabytes. Within Safari, cache data can be cleared by going to Settings → Safari, where below click on Delete site history and data and confirm the action. If you use another browser, look for the option to delete the cache directly in its settings. The same applies to applications.
Turn off automatic updates
If you want to stay safe and at the same time always have the latest features available, it is necessary to install iOS and app updates regularly. By default, the system tries to download and possibly install updates in the background, but of course this consumes some power that can be used in other ways. If you don't mind checking for updates manually, you can disable automatic download and installation to save your device. To disable automatic iOS updates, go to Settings → General → Software Update → Automatic Update. You then disable automatic application updates in Settings → App Store. Here in the category Turn off automatic downloads function Update applications.
Disabling app data updates
There are countless different processes running in the background of iOS. One of them also includes app data updates. Thanks to it, you are always sure that you will see the latest content when you move to the application. In practice, this means that, for example, on Facebook or Instagram, the latest posts will appear on the main page, and in the case of the Weather application, you can always count on the latest forecast. However, updating data in the background can cause a decrease in performance, which can be observed especially in older iPhones. If you don't mind having to wait a few seconds for the content to update, just go to Settings → General → Background Updates. Here you can function deactivate completely or only partially for individual applications.