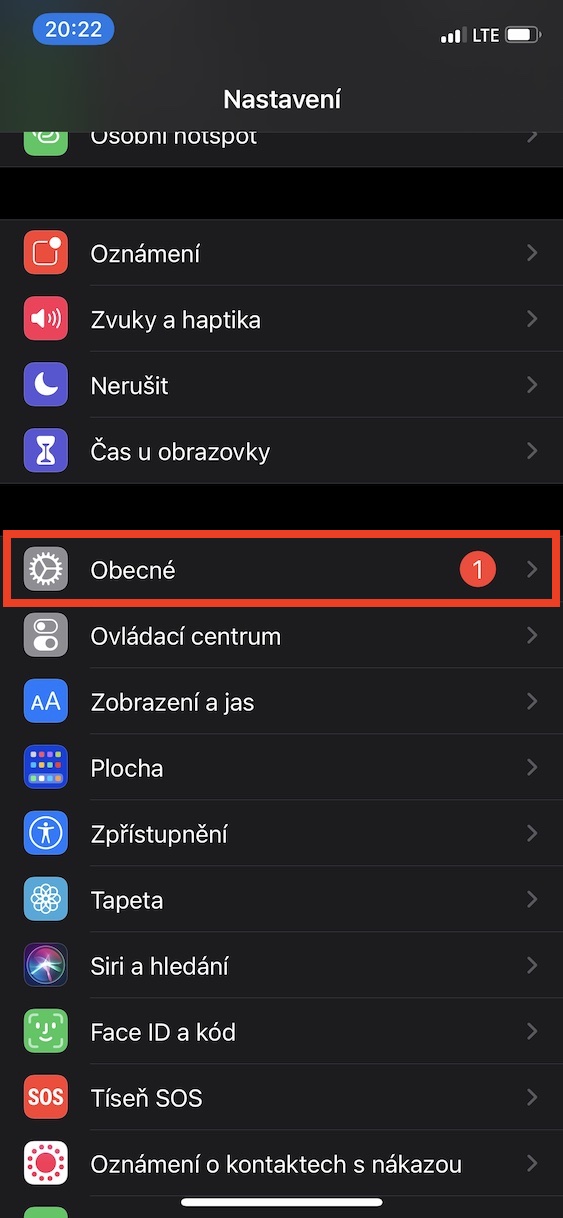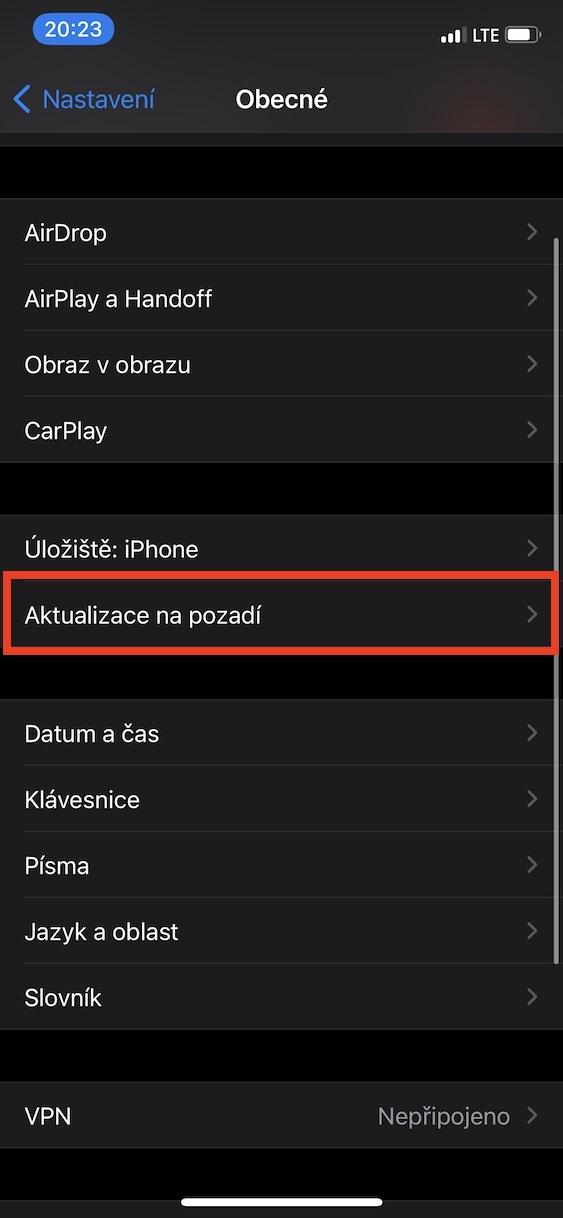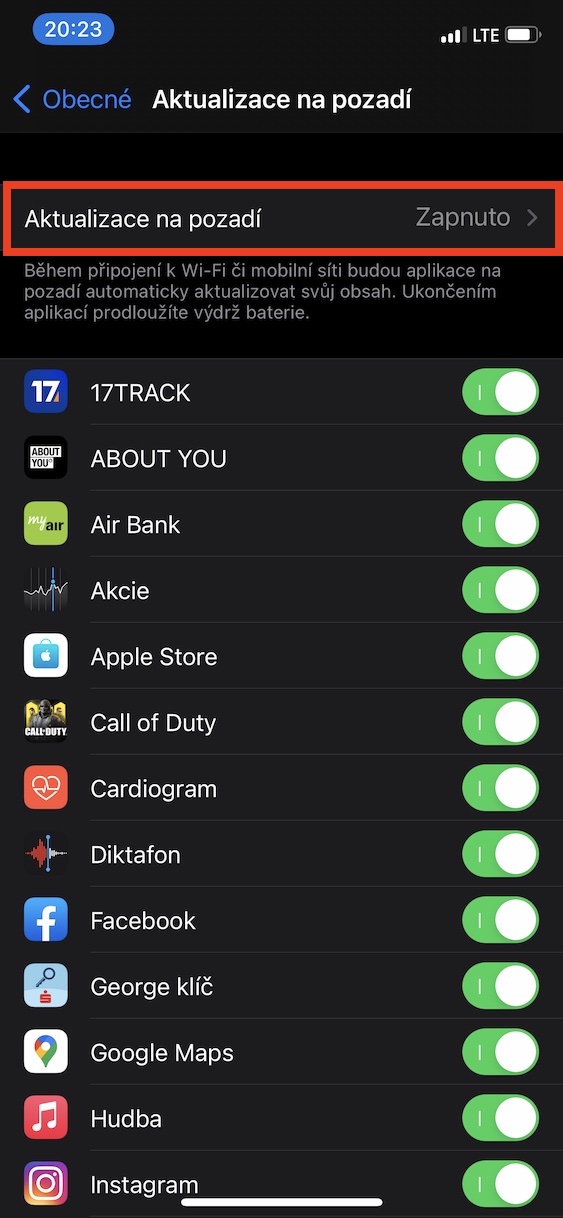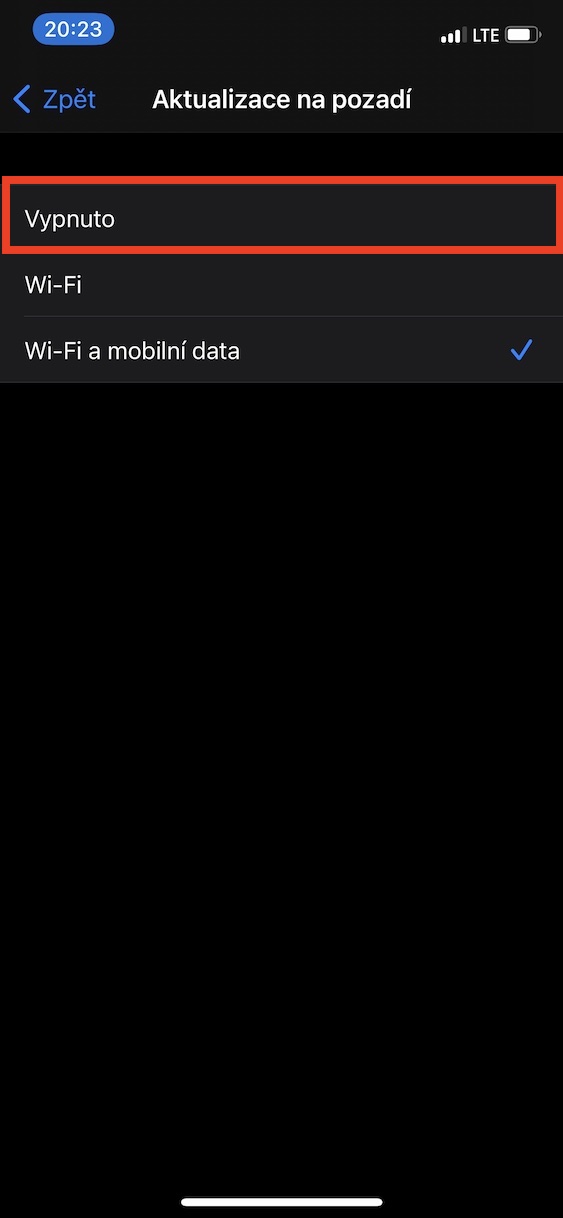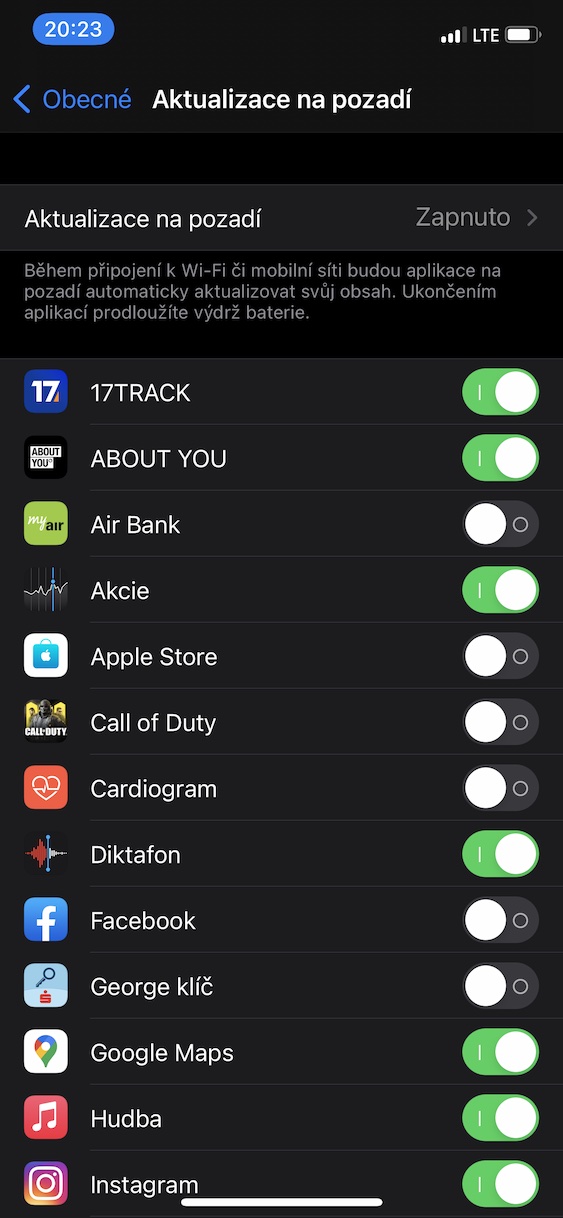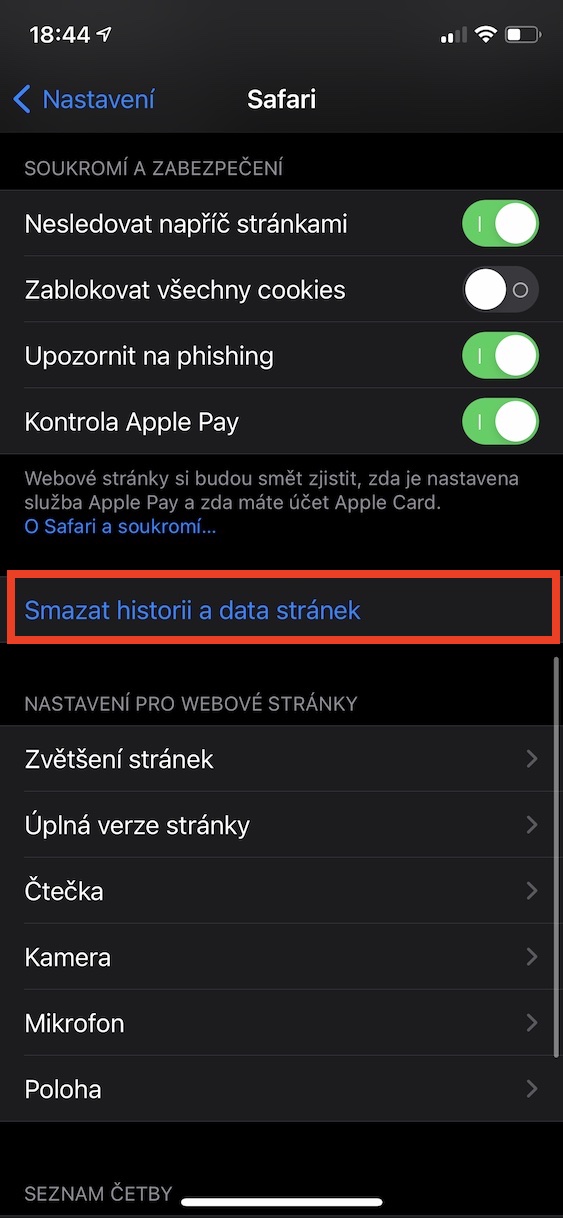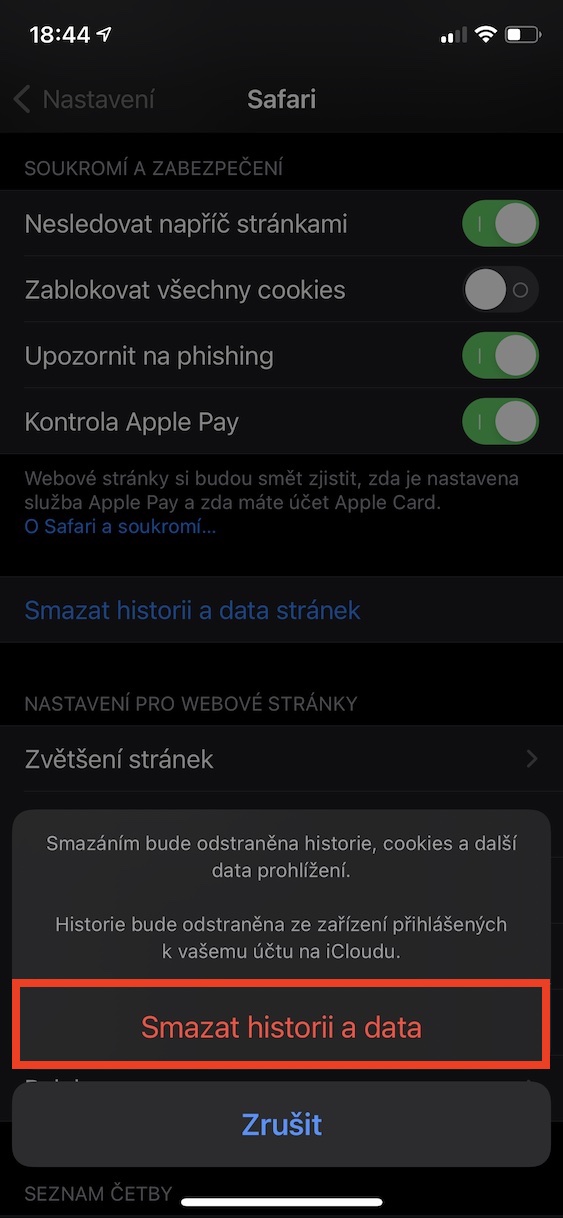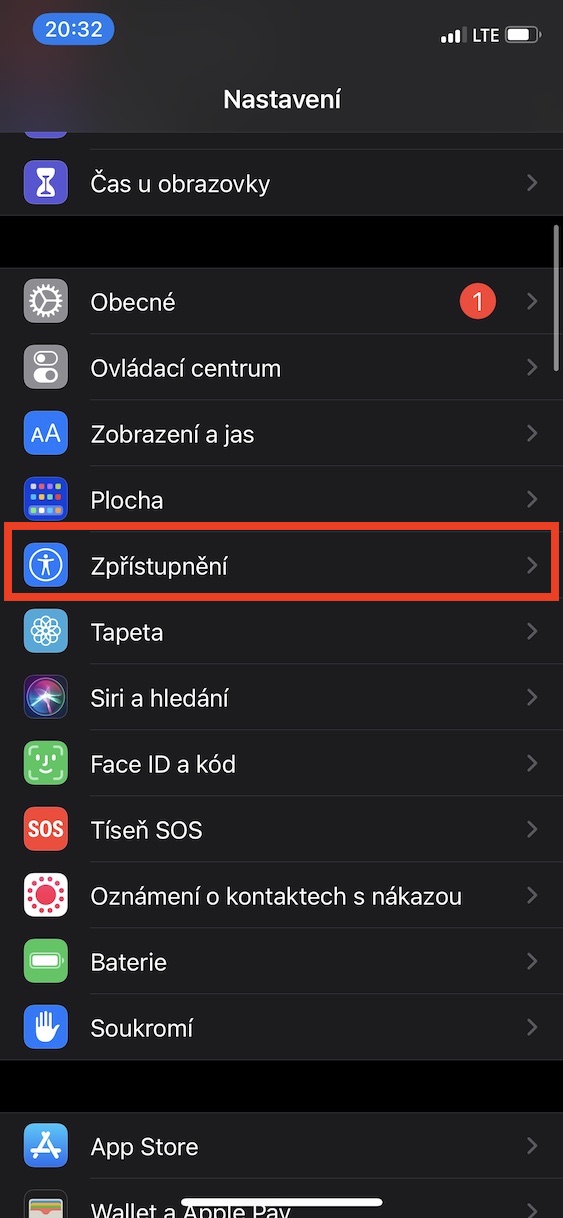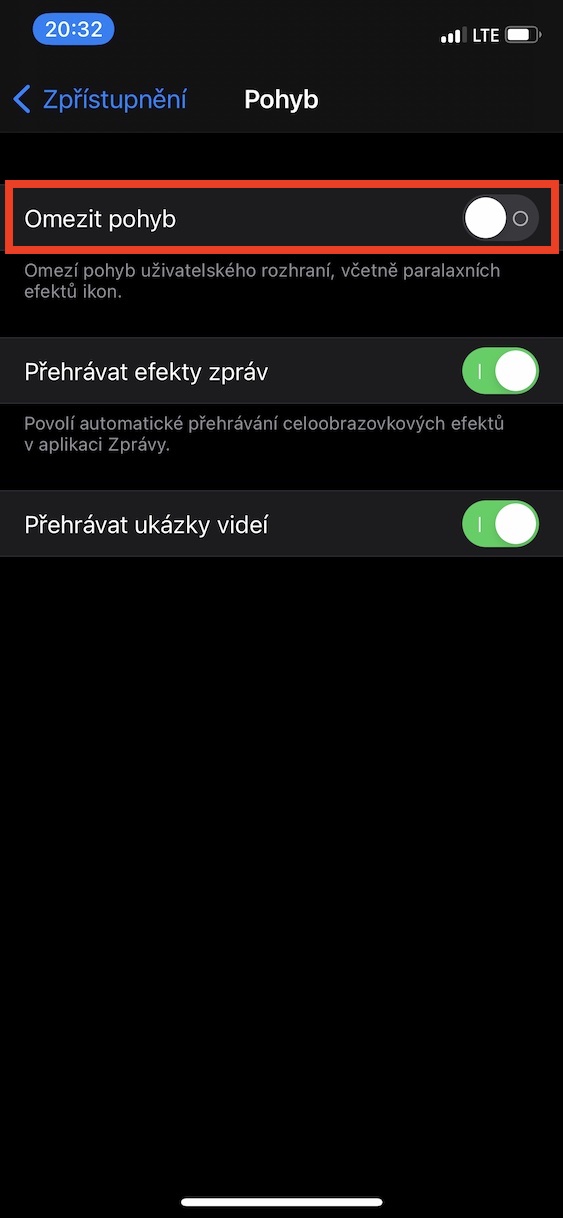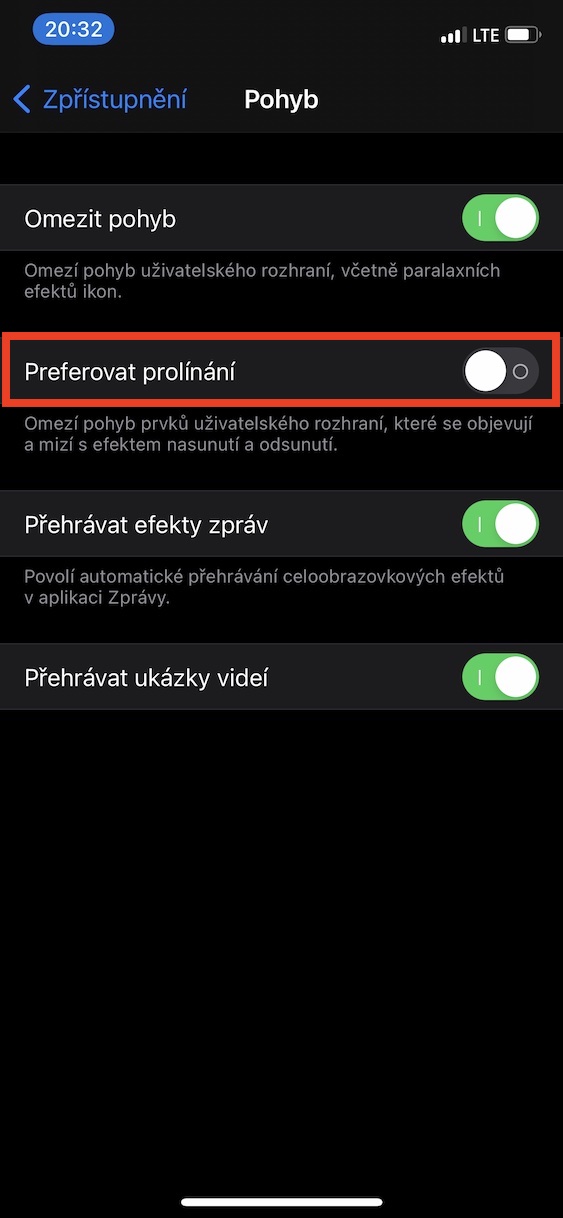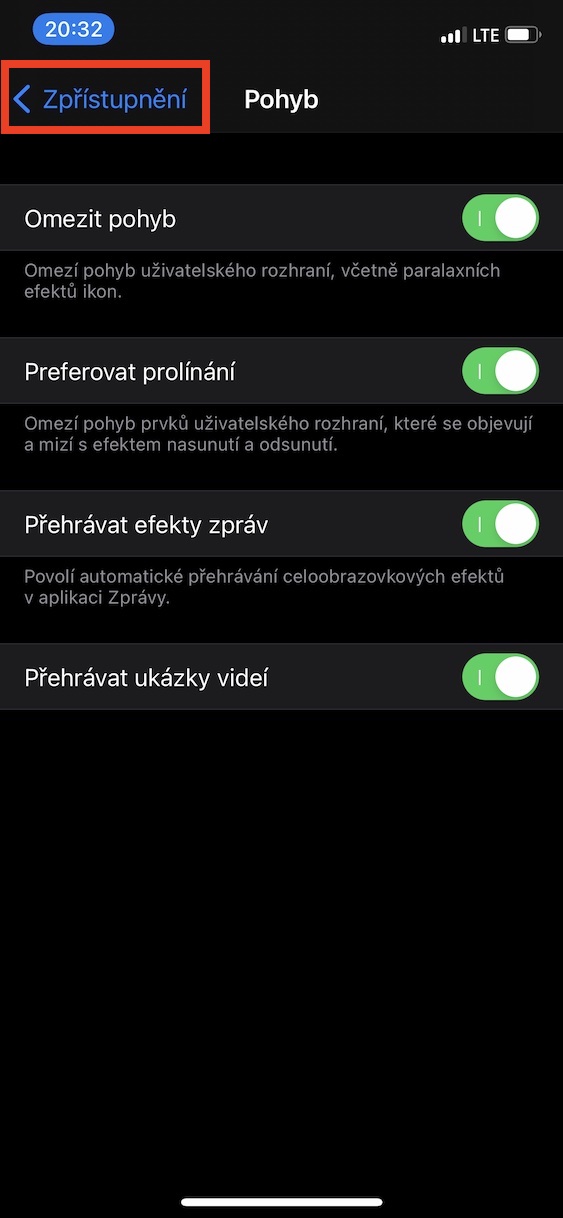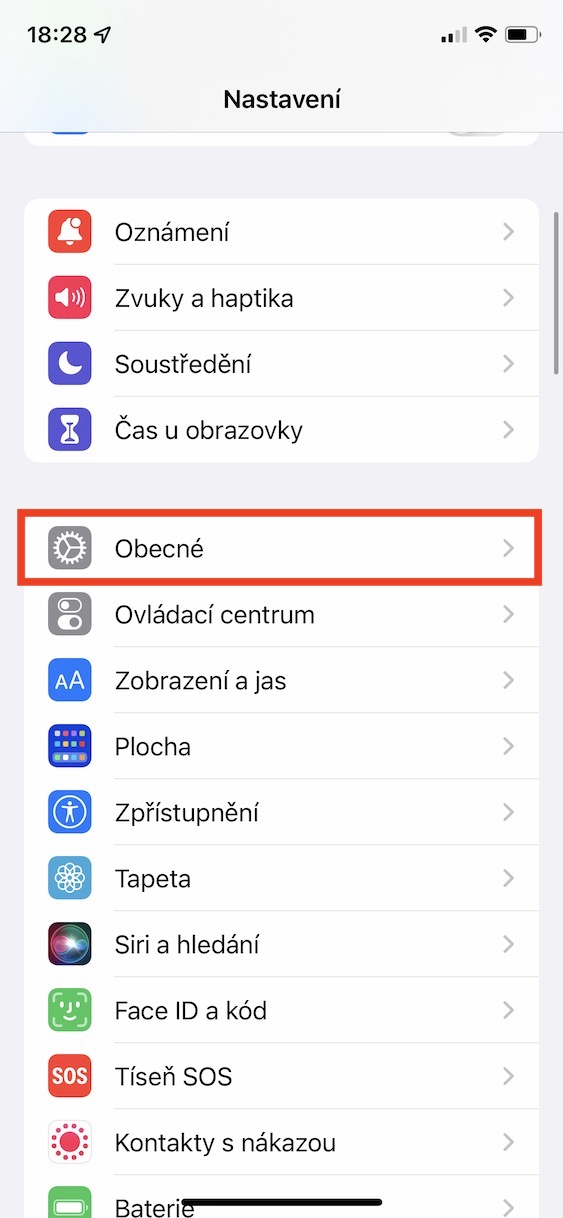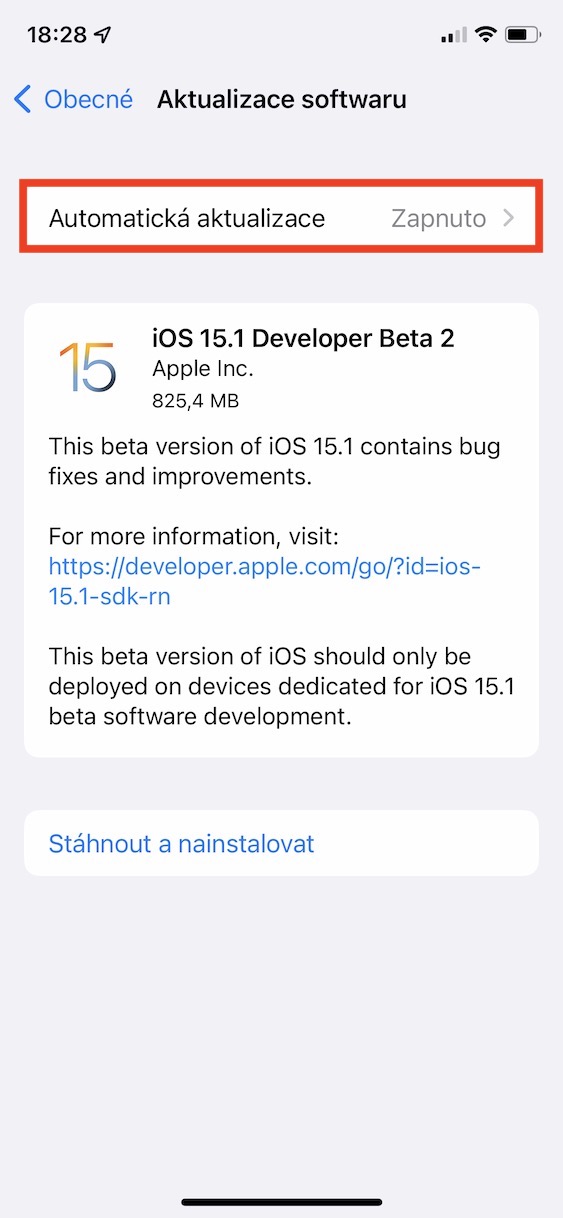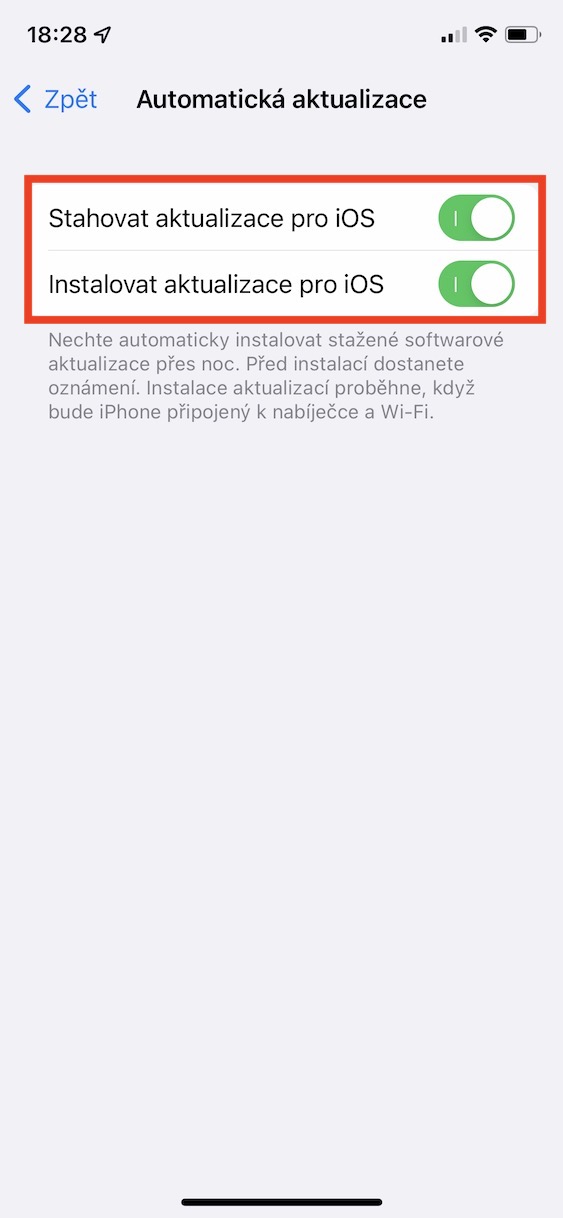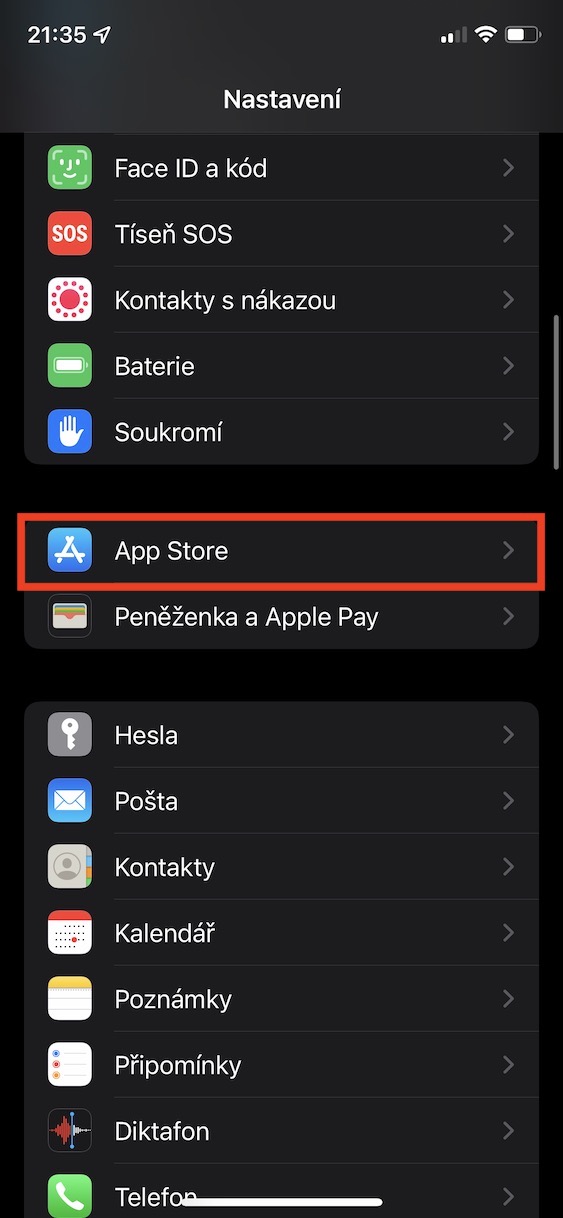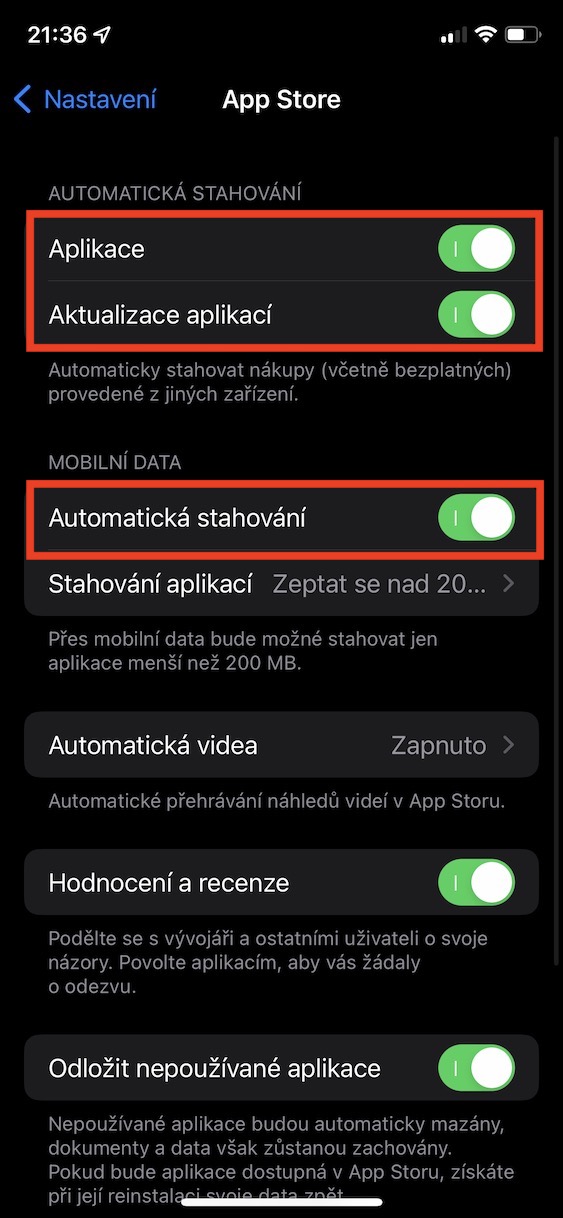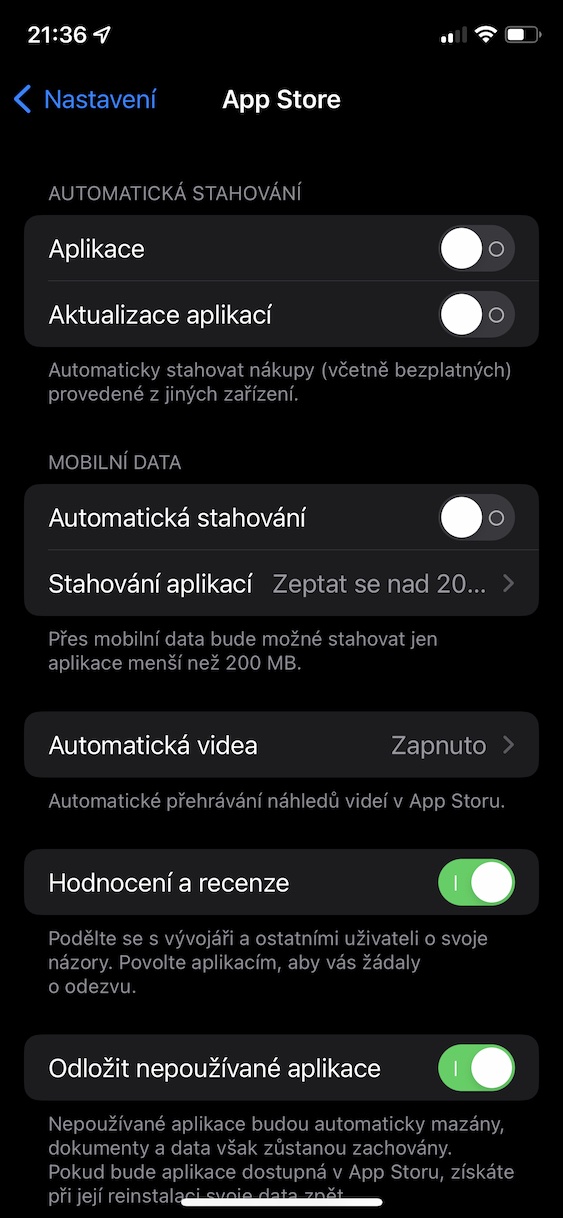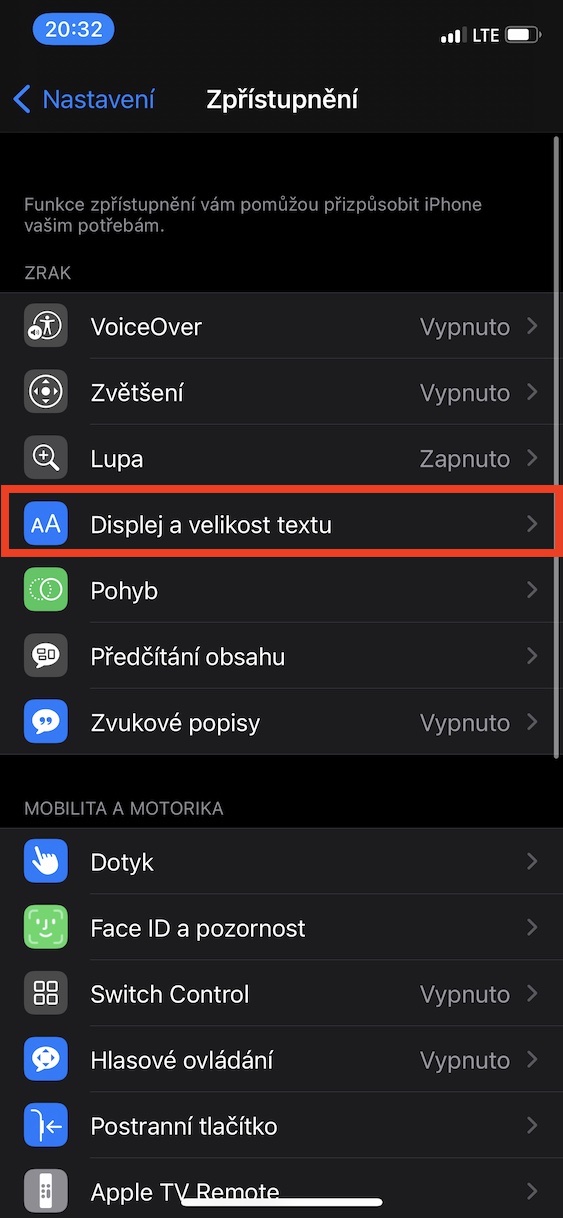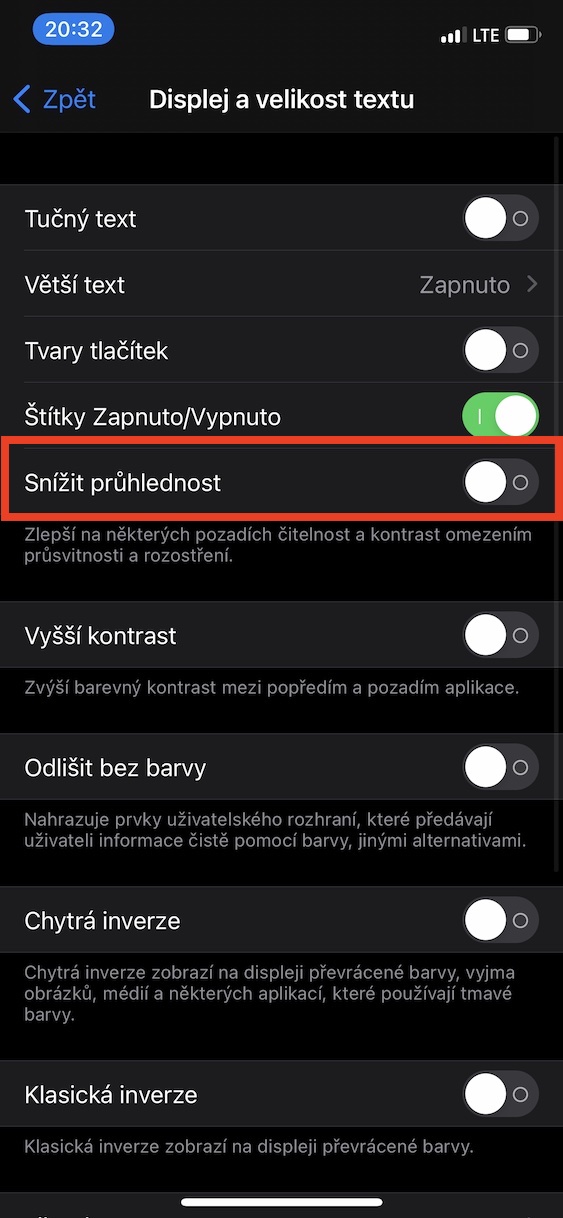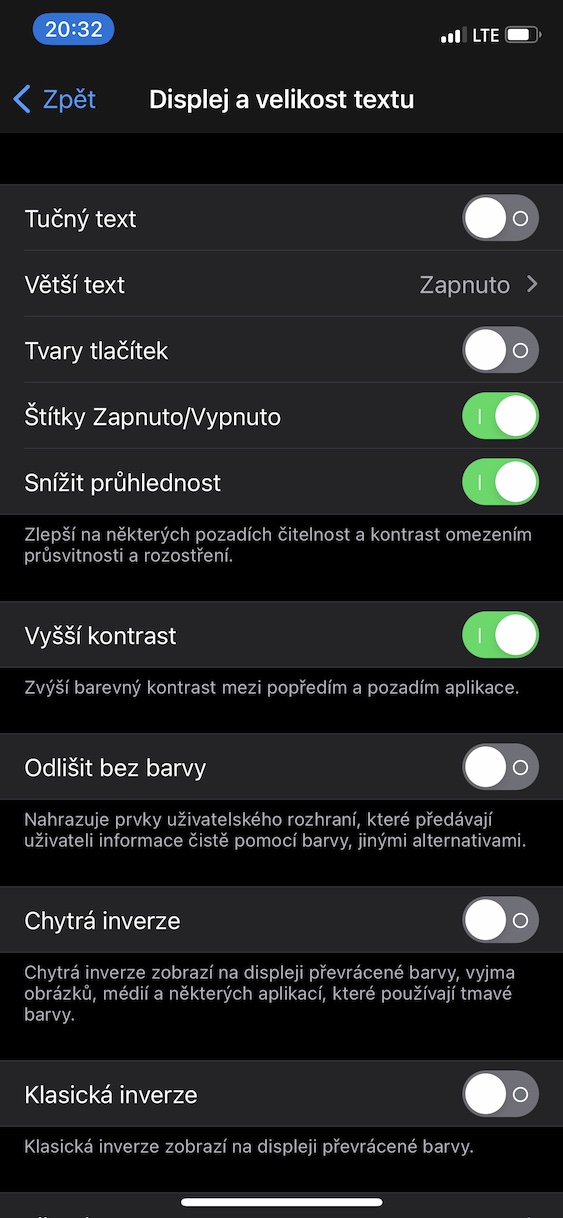Earlier this week, Apple released updates to all of its operating systems. If you haven't noticed, more precisely we have seen the release of iOS and iPadOS 15.4, macOS 12.3 Monterey, watchOS 8.5 and tvOS 15.4. Of course, we informed you about this fact in our magazine and we are currently working on the new features that we have received. Most users do not have a problem with their devices after the update, but a handful of users classically report, for example, a drop in performance or poor battery life per charge. Let's take a look together in this article at 5 tips to speed up your iPhone in the new iOS 15.4.
It could be interest you

Disable background app data refresh
In the background of the iOS system, as well as other operating systems, there are countless processes and actions that we have no idea about. One of these processes includes updating application data in the background. This feature ensures that when you switch to apps, you'll always see the latest data that's available. You can observe this, for example, in the Weather application, which when you move to it, you don't have to wait for anything and the most current forecast will be displayed immediately. However, background activity has a negative impact on battery life, of course. If you are able to sacrifice automatic data updates in the background, meaning that you will always have to wait a few seconds for the current data to be downloaded after switching to the application, then you can deactivate it, in Settings → General → Background Updates. Here is a possible function turn off completely or partially for individual applications.
Deleting cache data
When using applications and websites, all kinds of data are generated, which are stored in local storage. Specifically, this data is called cache and is mainly used to load web pages faster, but it also allows you to save your account credentials on the site, so you don't have to keep logging in again and again. In terms of speed, thanks to the data cache, all the data of the website does not have to be downloaded again on each visit, but instead it is loaded directly from the storage, which is of course faster. However, if you visit a lot of websites, the cache can start to use a relatively large amount of storage space, which is a problem. After all, if you have full storage, the iPhone will start to hang significantly and slow down. The good news is that you can easily delete cache data in Safari. Just go to Settings → Safari, where below click on Delete site history and data and confirm the action. If you use another browser, you can often find the option to delete the cache directly in the preferences within the application.
Disable animations and effects
The iOS operating system is full of all kinds of animations and effects that make it look simply good. These effects can be observed, for example, when moving between pages on the home screen, when opening or closing applications, or when unlocking the iPhone, etc. In any case, all these animations and effects need a certain amount of power for their rendering, which could be used in a completely different way. On top of that, the animation itself takes some time to execute. However, you can turn off all animations and effects in iOS, resulting in a significant and immediate speedup. So to deactivate go to Settings → Accessibility → Motion, where activate Restrict movement, ideally together with Prefer blending.
Deactivation of automatic updates
If you want to use your iPhone, iPad, Mac or any other device or element in the network completely without worry, it is necessary that you regularly update the operating systems or firmware. In addition to being part of the new feature updates, the developers also come up with fixes for bugs and security errors that can otherwise be exploited. The iOS system can search for both system and application updates automatically in the background, which is nice on the one hand, but on the other hand, this activity can slow down the iPhone, which can be especially noticeable on older devices. So you can disable automatic updates by searching for and installing them manually. For turning off automatic system updates go to Settings → General → Software Update → Automatic Update. If you want disable automatic app updates, go to Settings → App Store, where in the category Turn off automatic downloads function Update applications.
Turn off transparent elements
If you open, for example, the control center or the notification center on your iPhone, you may notice a certain transparency in the background, i.e. the content you have open shines through. Again, this looks very good, but on the other hand, even rendering transparency requires a certain amount of power, which could be used for something else. The good news is that you can disable transparency within iOS, so an opaque color will appear on the background instead, helping the hardware. To turn off transparency, go to Settings → Accessibility → Display and text size, where turn on possibility Reducing transparency.