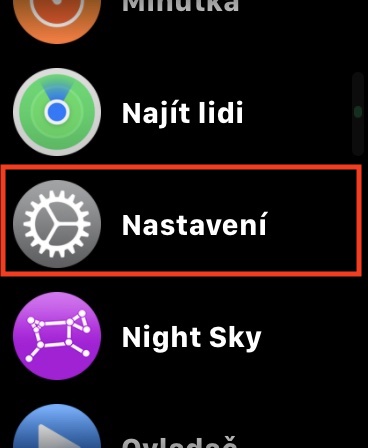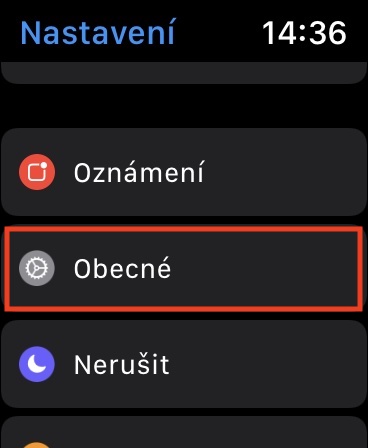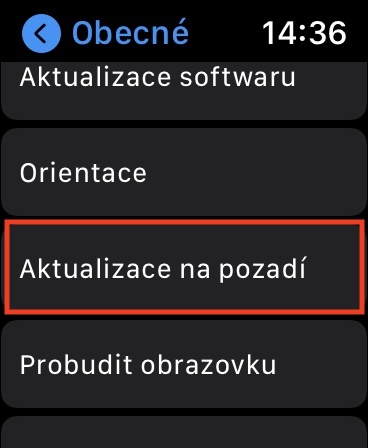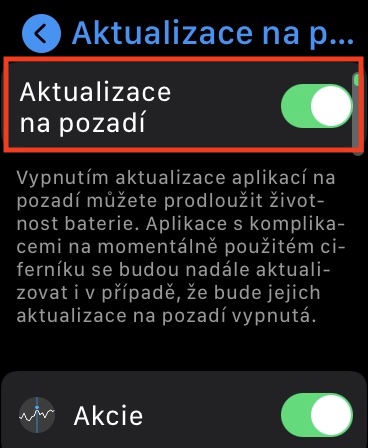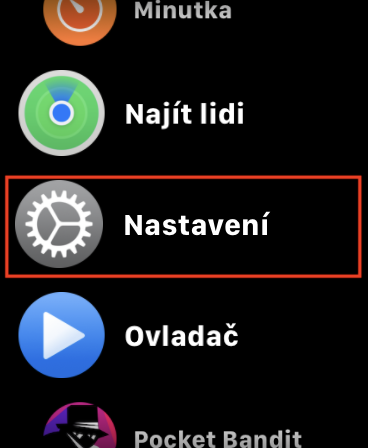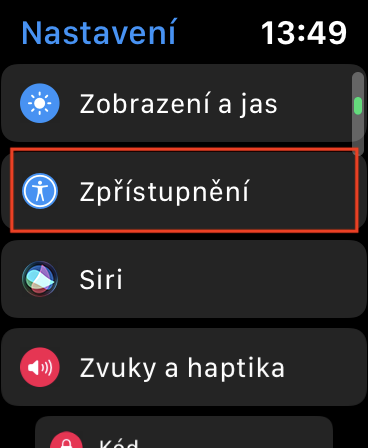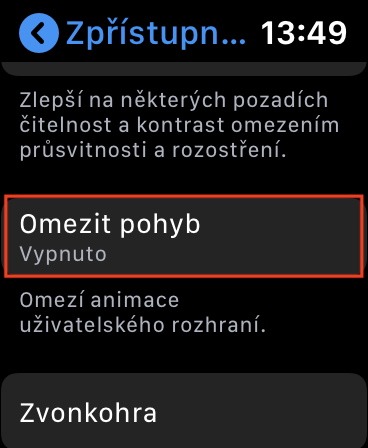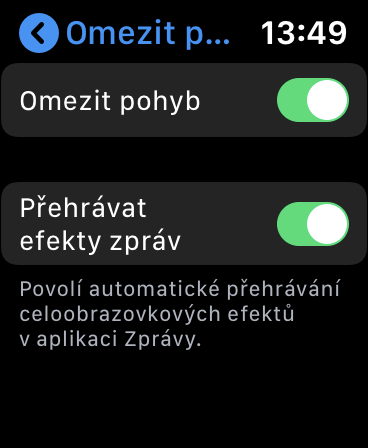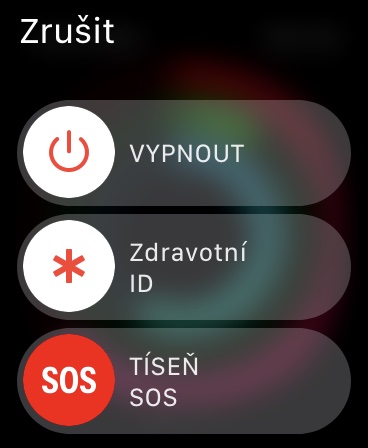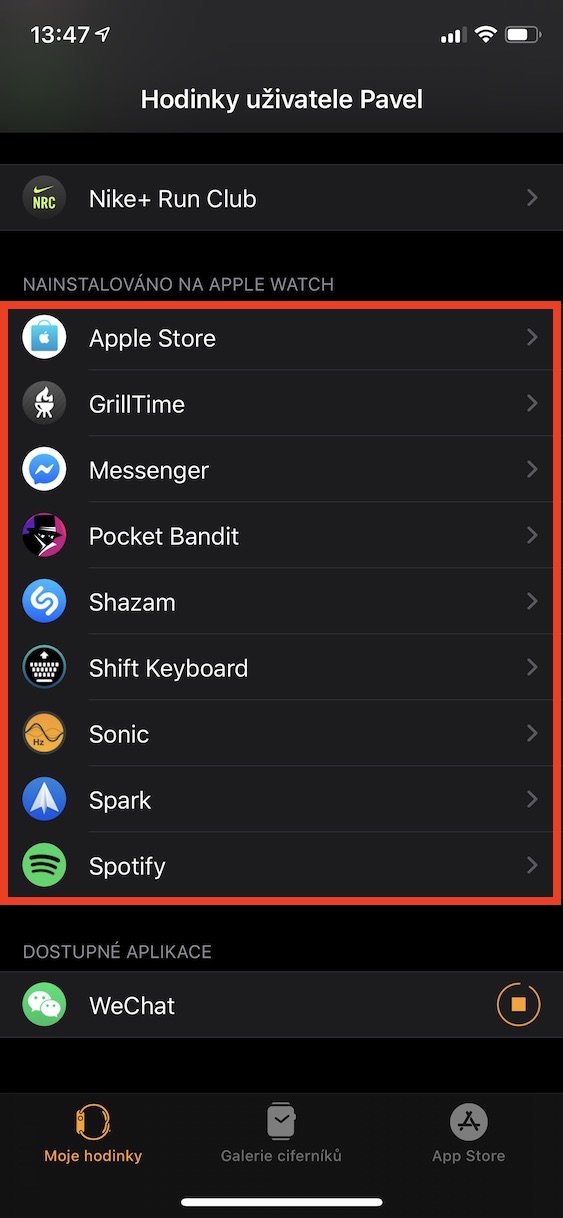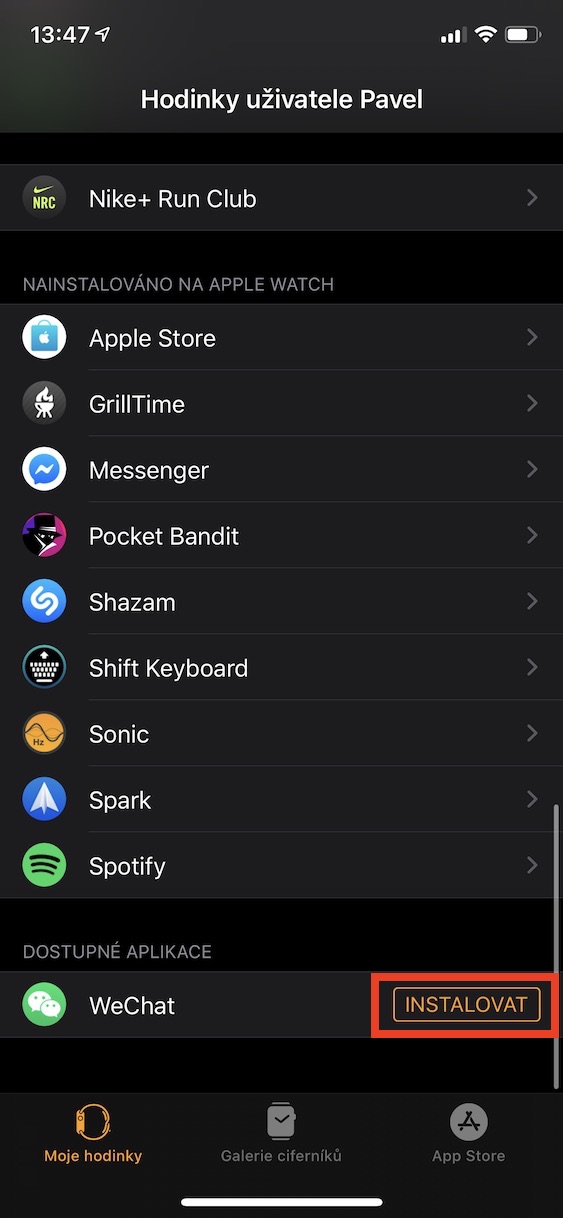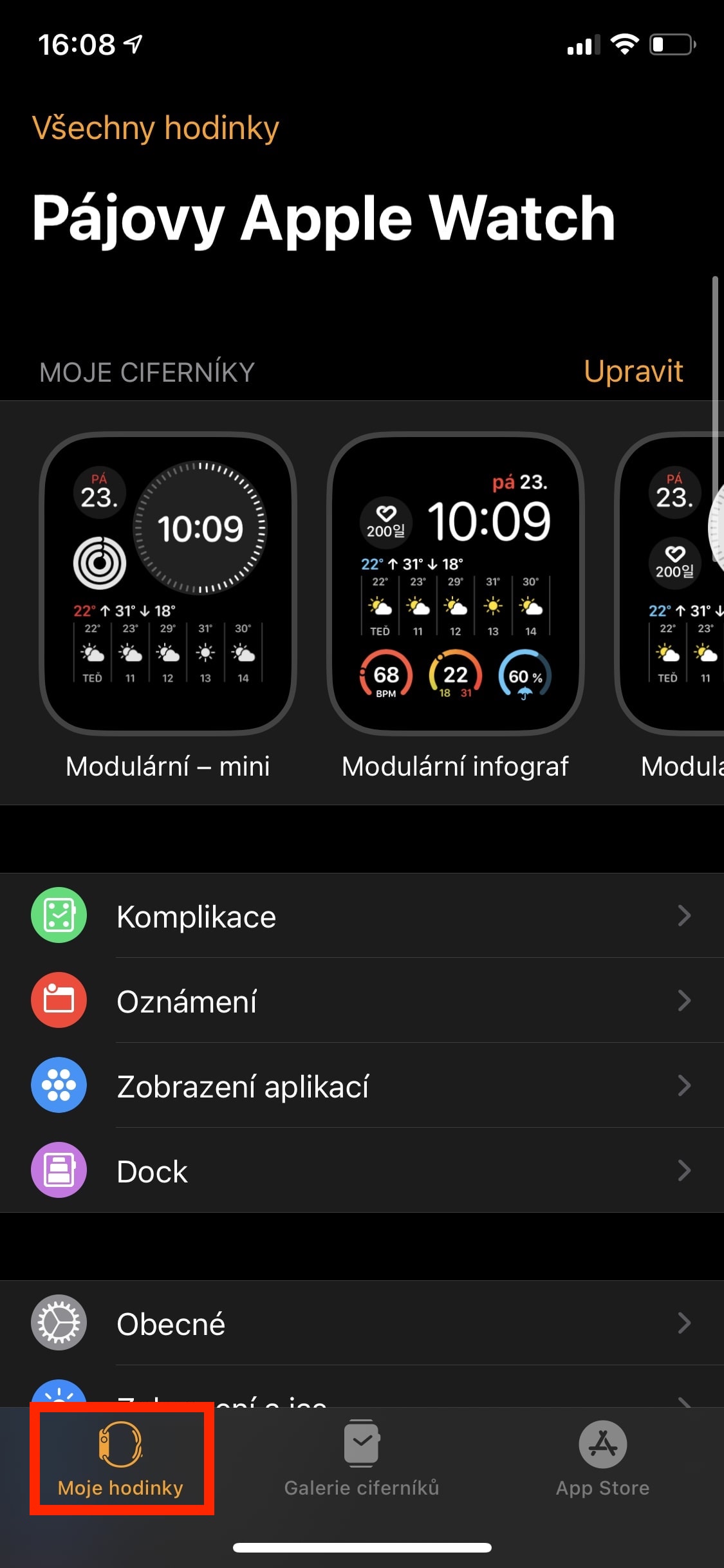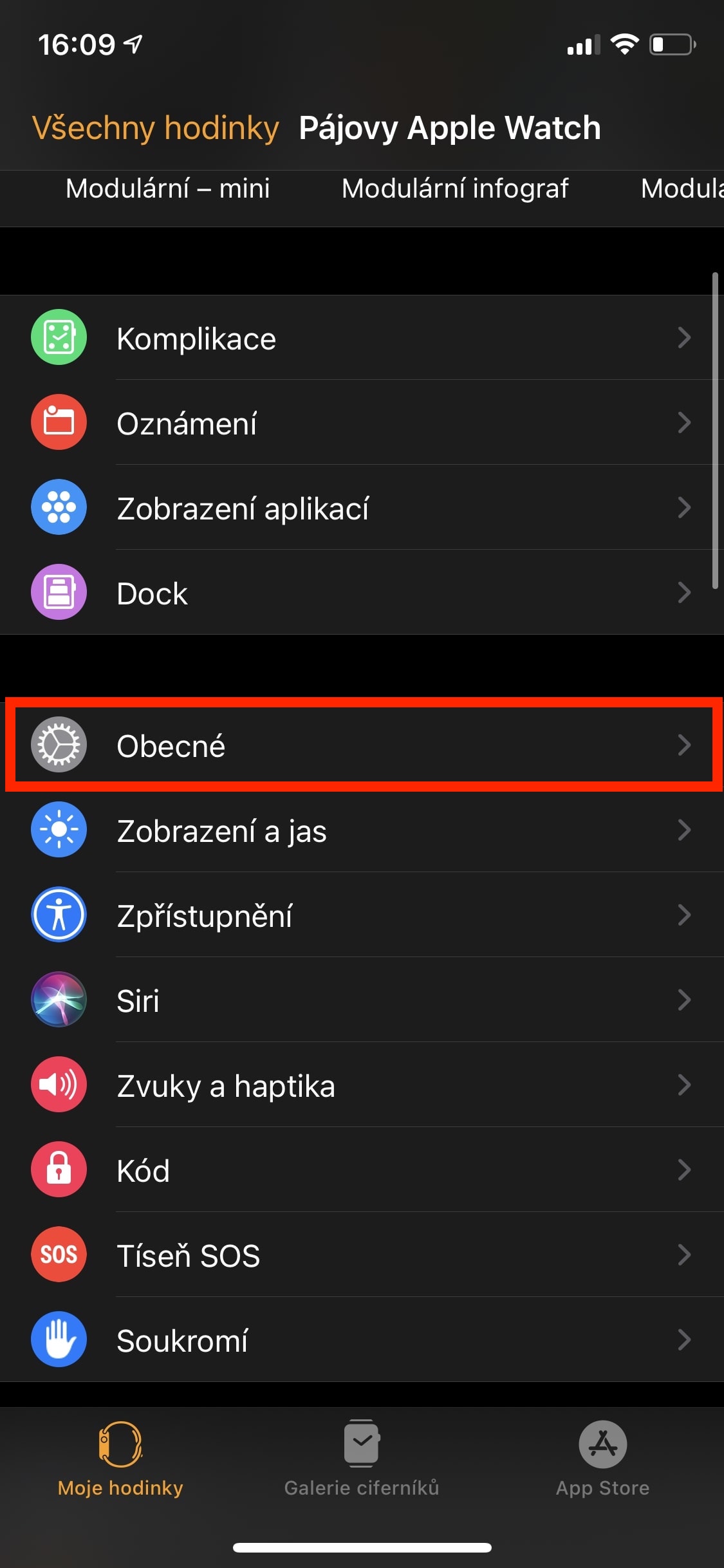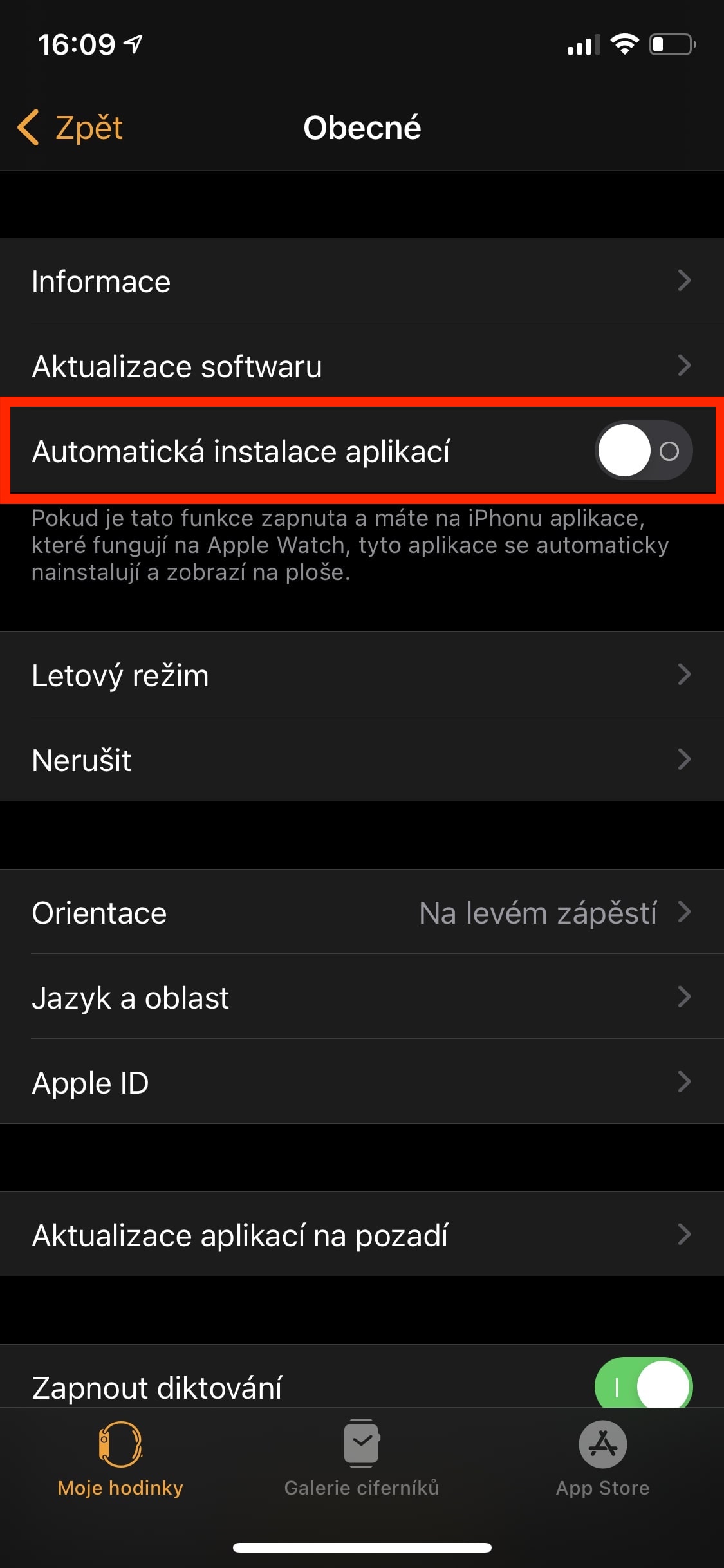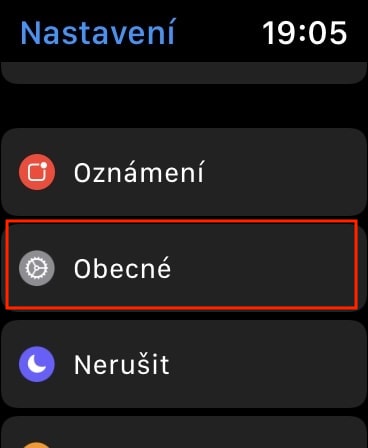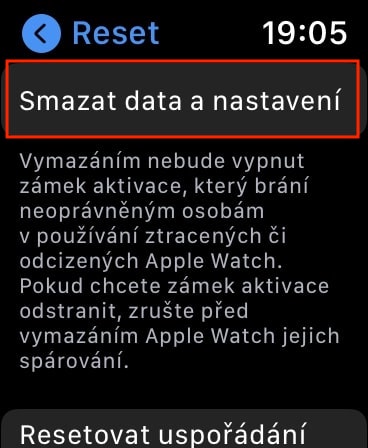Limit background updates
Many apps even on the Apple Watch update their content in the background. Thanks to this function, you always see the latest content in the applications, i.e. for example, in weather apps the latest forecast and in chat apps the latest news. Of course, these background updates use hardware, which can slow down the Apple Watch, especially older models. If you don't mind waiting a few seconds for the content of applications to update after launching them, you can restrict or completely disable the function, which will speed up the watch. Enough for Apple Watch go to Settings → General → Background Updates.
Deactivation of animations and effects
When using the Apple Watch, you can notice various animations and effects in virtually every corner of the system. Thanks to them, the watchOS system looks simply good, in any case, especially on older Apple Watches, animations and effects can cause slowdowns. Fortunately, however, the display of animations and effects can be disabled on the Apple Watch. You just need to switch to them Settings → Accessibility → Restrict movement, where using a switch activate possibility Limit movement. With this watch, you will both relieve yourself and not have to wait for animations and effects to be executed, which will give you a huge speedup.
Shutting down applications
As you probably know, you can turn off applications on the iPhone. In general, however, this option is mainly intended for cases where, for example, an application gets stuck and you need to restart it. Shutting down apps for the sake of speeding up the system on the iPhone makes no sense. In any case, you can also turn off applications on the Apple Watch, where the situation is different and by turning them off you can especially speed up older watches. If you would like to learn how to disable the application, it is not difficult. First, move to a specific application, and then hold the side button, when it appears display with sliders. Then it's enough hold the digital crown, until the screen with the sliders disappear. You have successfully disabled the app and relieved your Apple Watch.
Removing apps
In order for your Apple Watch to work quickly and smoothly, you must ensure that it has enough free storage space. While this won't be a problem with newer Apple watches due to the 32GB storage capacity, the opposite may be the case with older models with less storage. Unnecessary applications can take up a lot of storage space, which you should at least clean from time to time. It's not complicated, just go to the app on your iPhone Watch, where in the section My watch get off all the way down click on a specific application, and then either by type deactivate switch View on Apple Watch, or tap on Delete an app on Apple Watch.
However, you should also know that, by default, apps that you install on your iPhone are automatically installed on your Apple Watch – if a watchOS version is available, of course. If you would like to turn off this function, just go to the Watch application on your iPhone, where in the section My watch go to category In general a turn off function here Automatic installation of applications.
Factory settings
Have you followed all the steps in this article, but your Apple Watch is still relatively slow? If you answered yes, then you can use the last tip, which is a factory reset. This tip may seem radical, but trust me, it's not as big of a hit on the Apple Watch as it is on the iPhone, for example. The data that is available on the Apple Watch is mirrored from the iPhone, so you will not lose it and you will have access to it again immediately after resetting it. To perform a factory reset, just go to Settings → General → Reset. Here press the option Delete data and settings, subsequently se authorize using a code lock and follow the next instructions.