Many users claim that the Apple Watch is the best product of Apple's modern era. I am also one of these users, and when someone asks me which Apple product I would recommend, I say Apple Watch: "This is a tiny device that can change your life," I often add to it. Personally, I probably couldn't imagine life without the Apple Watch. It saves me a lot of time every day, and I can perform many actions directly from them, without having to look for or take my phone out of my pocket. One of the cool features is the ability to remotely control the iPhone camera. Let's take a look at this feature together.
It could be interest you

How to Remotely Control iPhone Camera via Apple Watch
If you want to remotely control the camera on your iPhone via Apple Watch on your Apple Watch, then it is definitely not a science. You don't even need any third-party application for this, you can use the native one, which offers absolutely everything you might need. This application is called Camera driver and you can find it classically on the Apple Watch v application list. When you launch Camera Driver, the Camera app will automatically launch on your iPhone. However, if there is a long period of inactivity, of course the application closes and you have to manually open it again. Therefore, in order to be able to work with the iPhone camera on the Apple Watch, it is necessary to always start the Camera application on the iPhone - forget about "secret" photography, when the application does not turn on at all. In order to use the Camera Driver, it must be active on both devices Bluetooth the device must of course then be v range. Wi-Fi is not required for this feature.
After launching the Camera Driver, the interface of the application itself will open to you. Most likely, the background of the app will be black for a few seconds - it takes a while for the image from the iPhone's camera to appear here, and from time to time you even have to completely shut down the app and turn it back on again to see the preview. However, once the preview is displayed, you've won. Now is exactly the moment when you can shine, for example when taking a group photo. On the one hand, with the help of your Apple Watch, no one will have to take a photo, so no one will be missing from the photo, and on the other hand, you can see exactly how the photo will look on the display. Even before you start pressing trigger, which is located down the middle so you can set some more preferences. In addition, you can tap the watch display to focus on a specific spot.
You can easily control all important camera-related settings on Apple Watch. It is enough to display them bottom right tap on three dots icon. This will open a menu where you can activate countdown, You can of course change it here front or rear camera, there are no settings flash, Live Photo whether HDR. Once you have everything set to your liking, just click on the button in the top right All done. This applies all settings. After that, you just need to get it right to set position the iPhone to capture the scene you want. Finally, just click on the already mentioned button bottom middle trigger. You can then take the photo immediately check directly on Apple Watch – so you don't have to immediately look at the photo directly on the iPhone.
 Flying around the world with Apple
Flying around the world with Apple 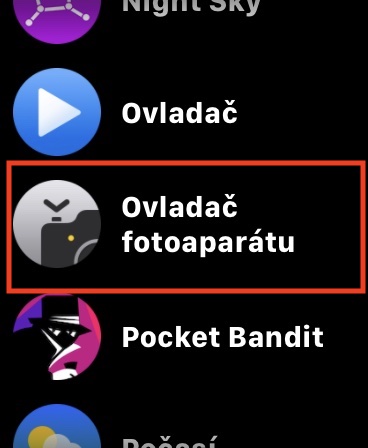

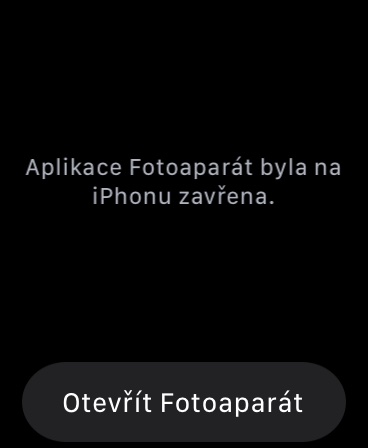
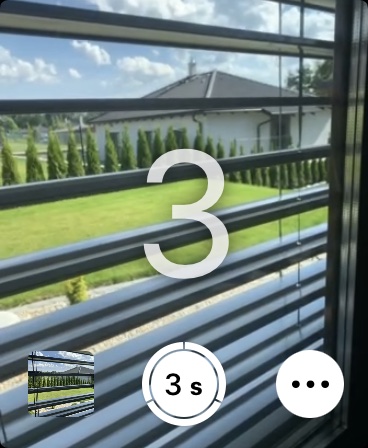
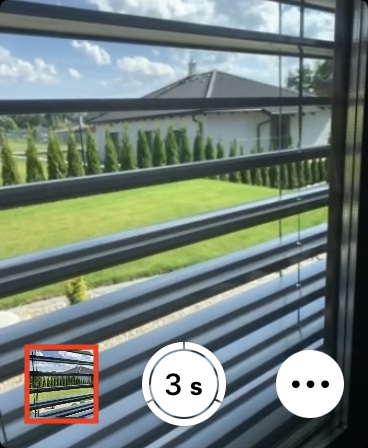
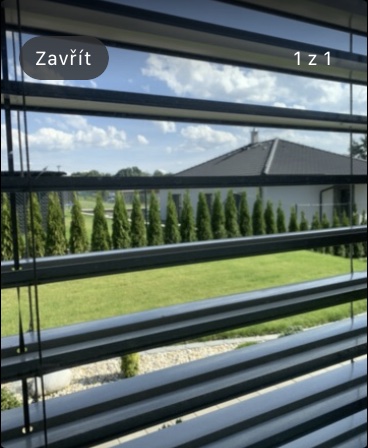

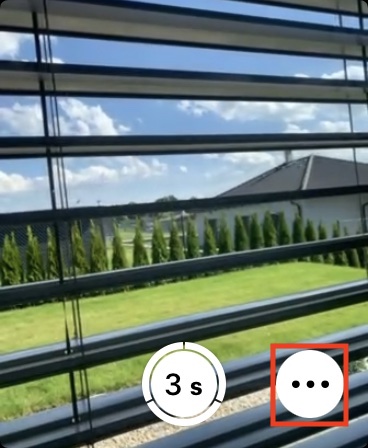
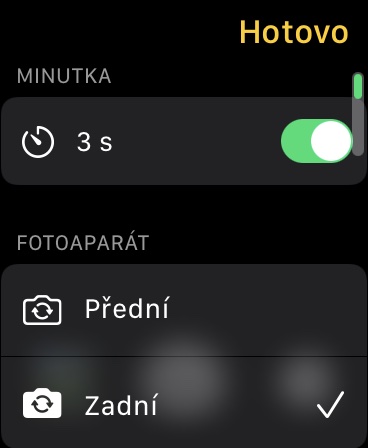
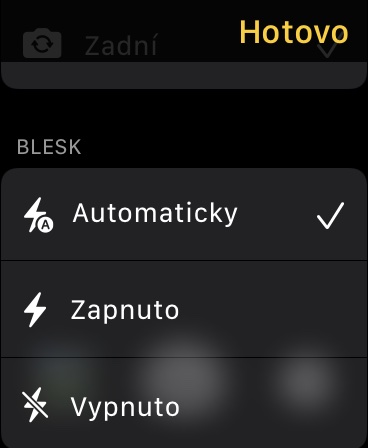
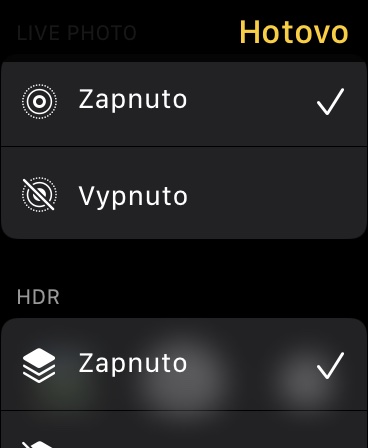
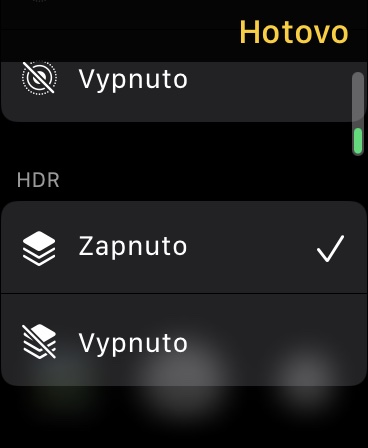
Today I tried to take a photo via Apple Watch. After opening the camera, the watch is black for about 15-20 seconds, when the image finally appears and something moves on it, it gets stuck and stays stuck for another 20 seconds. Where could there be a problem? Or is it normal?
I have exactly the same problem and I don't know what to do about it either. :/
Not sure how to get the camera app back on your watch?