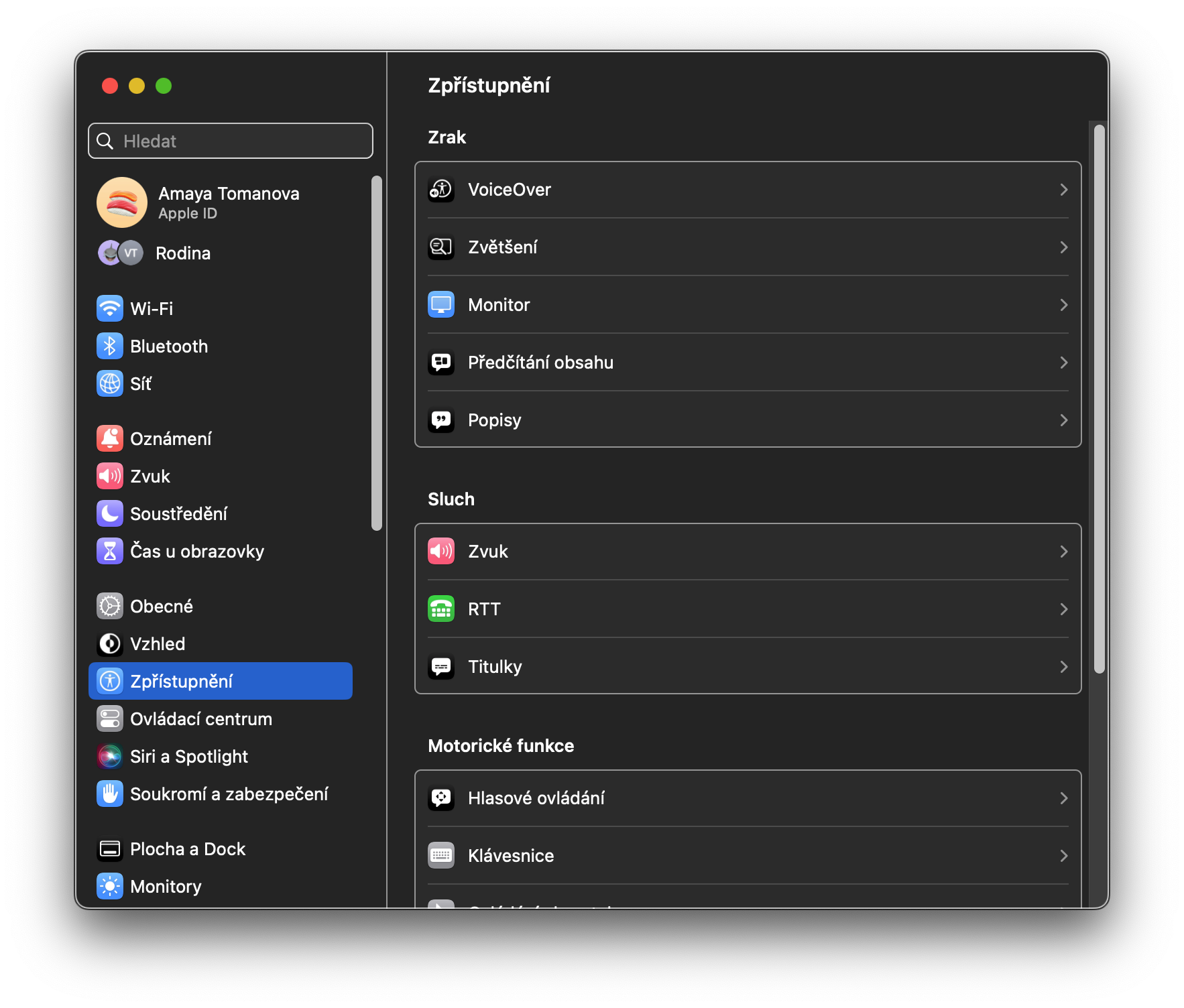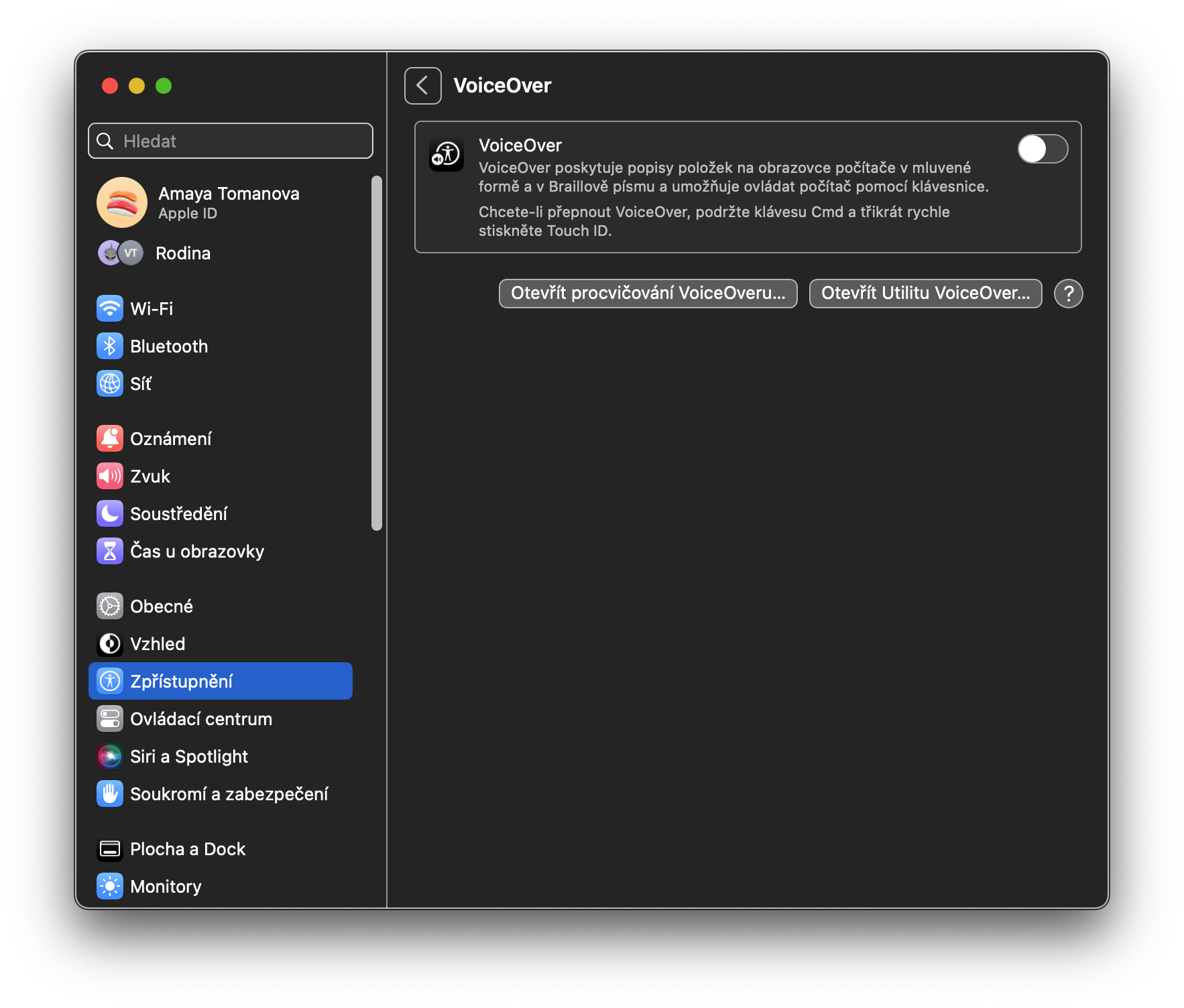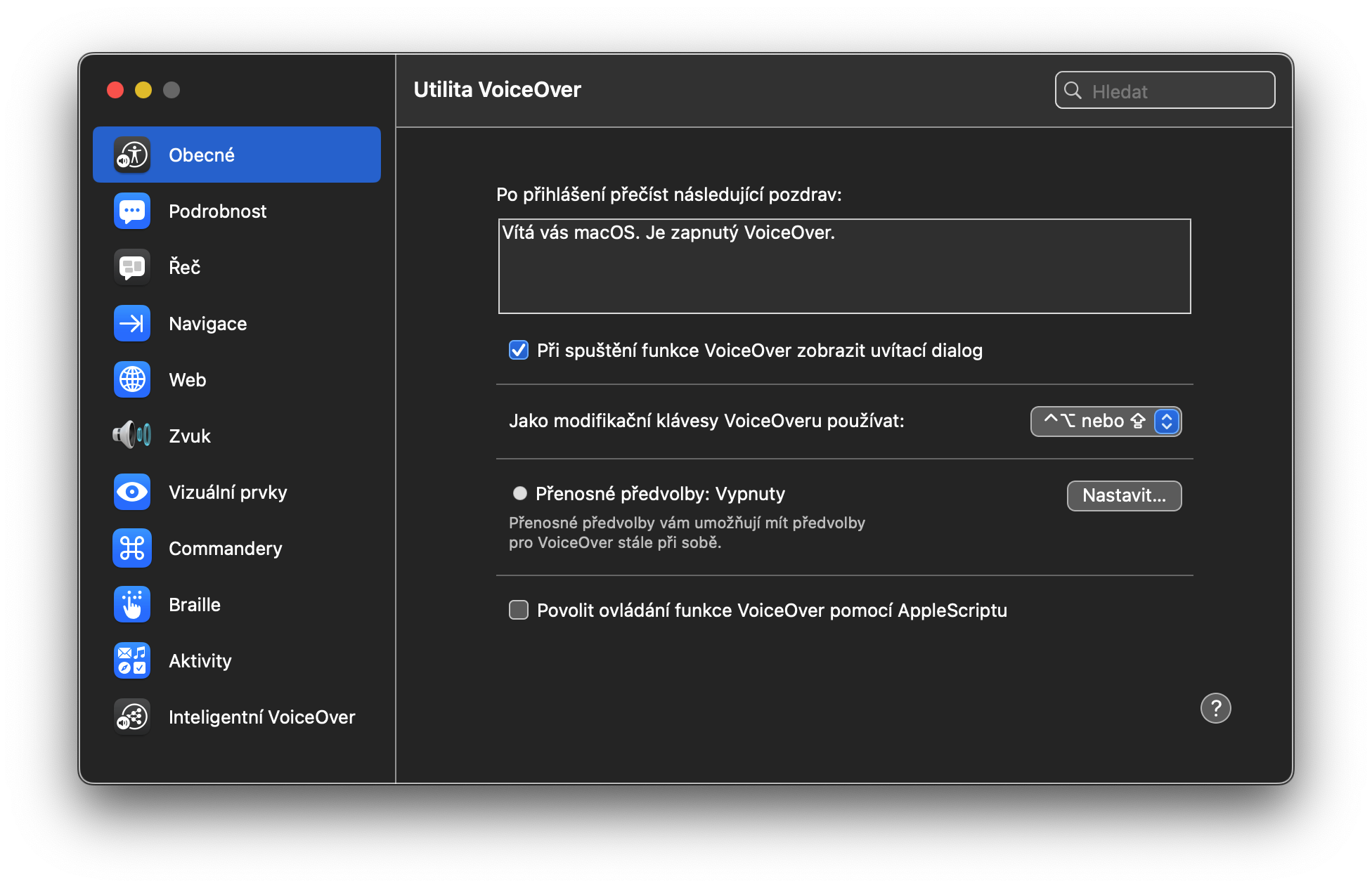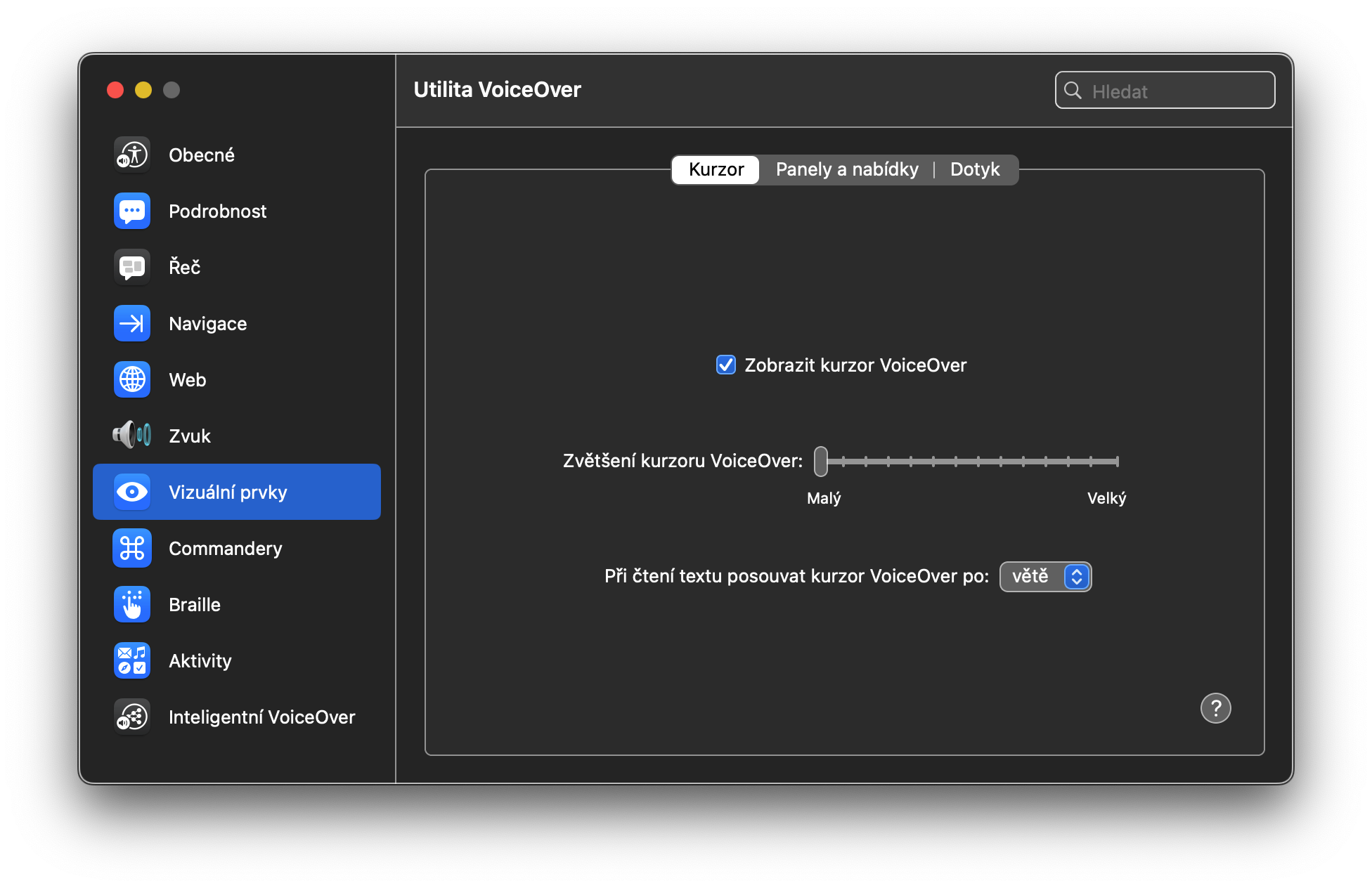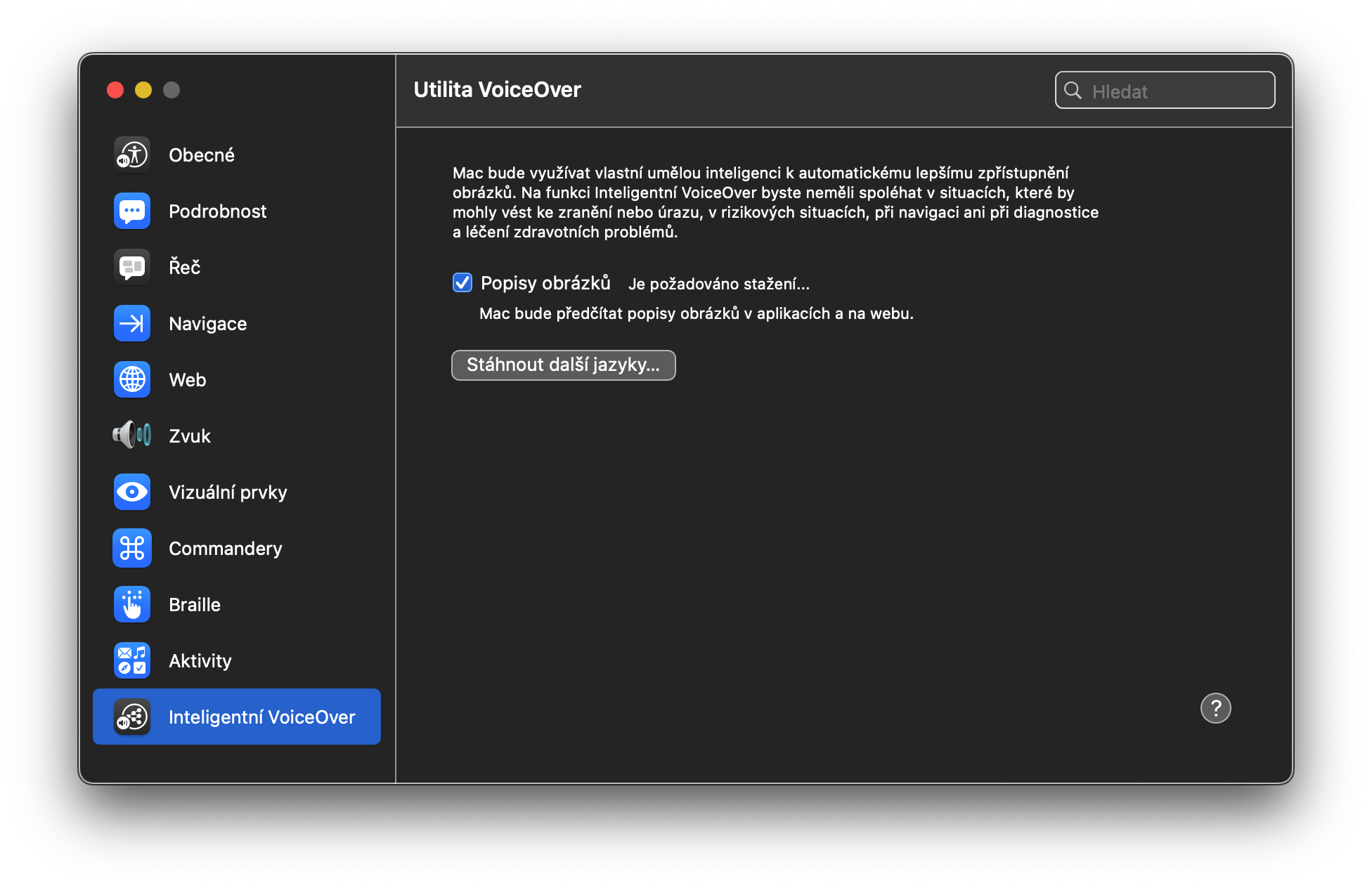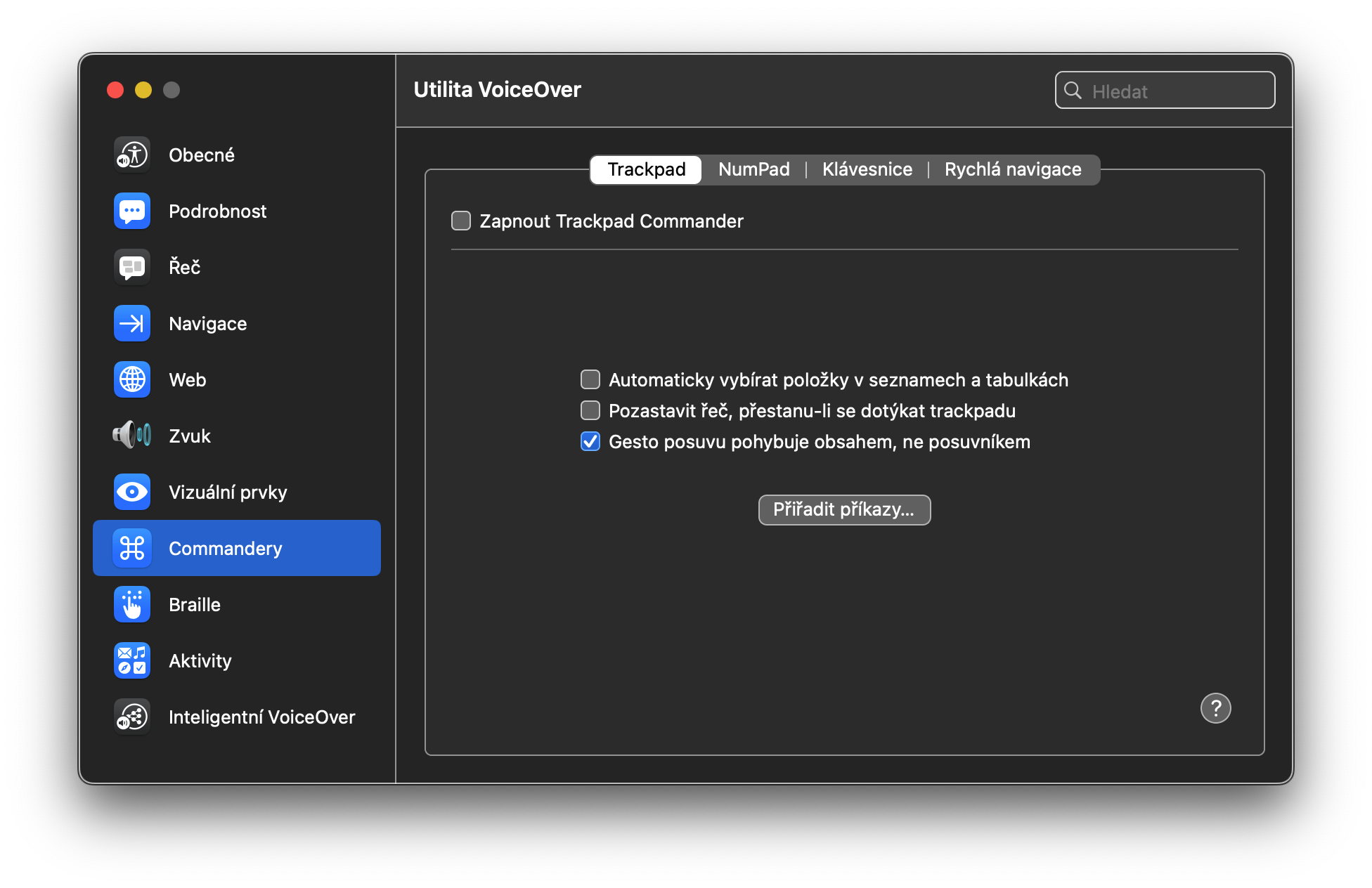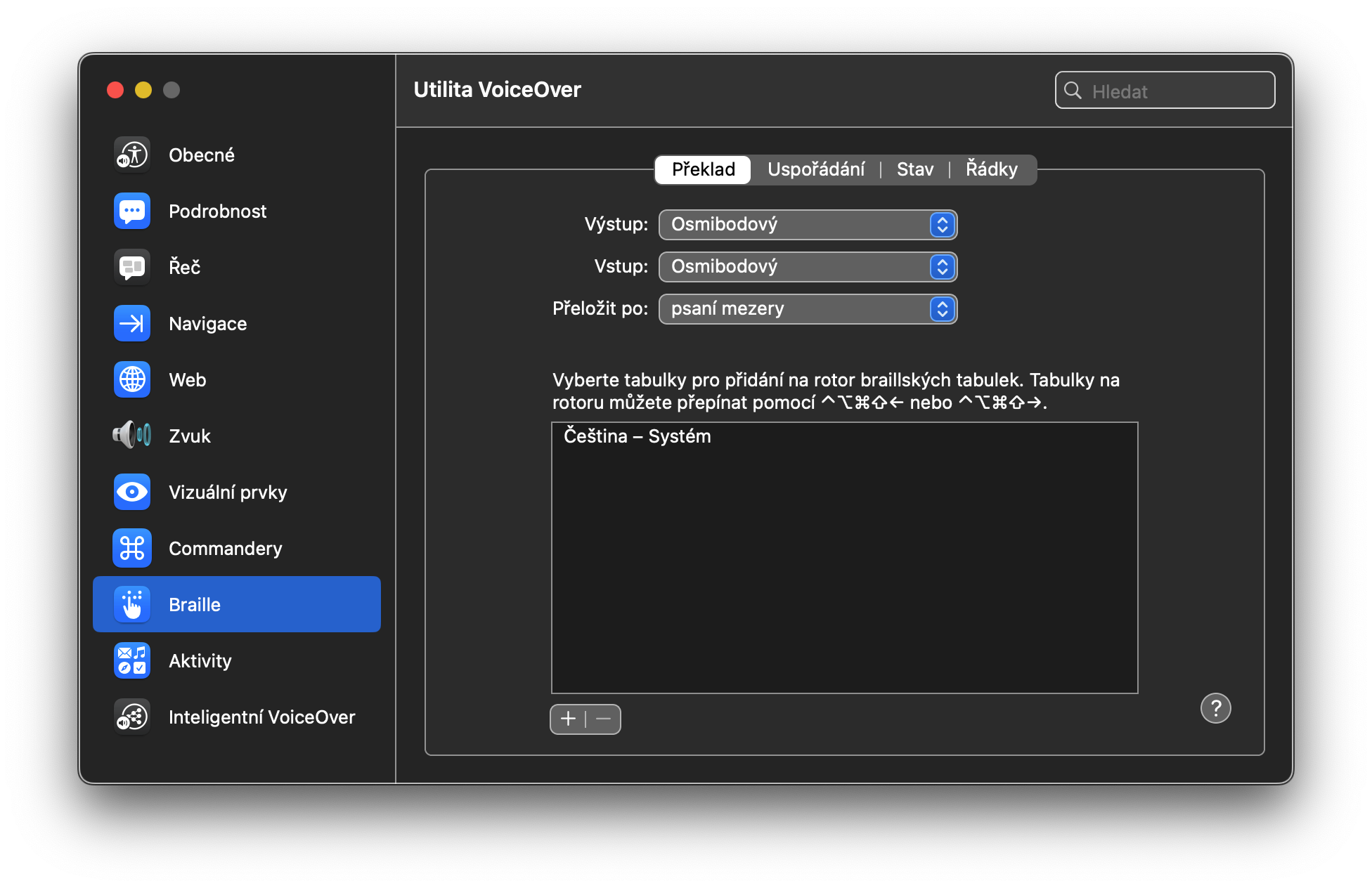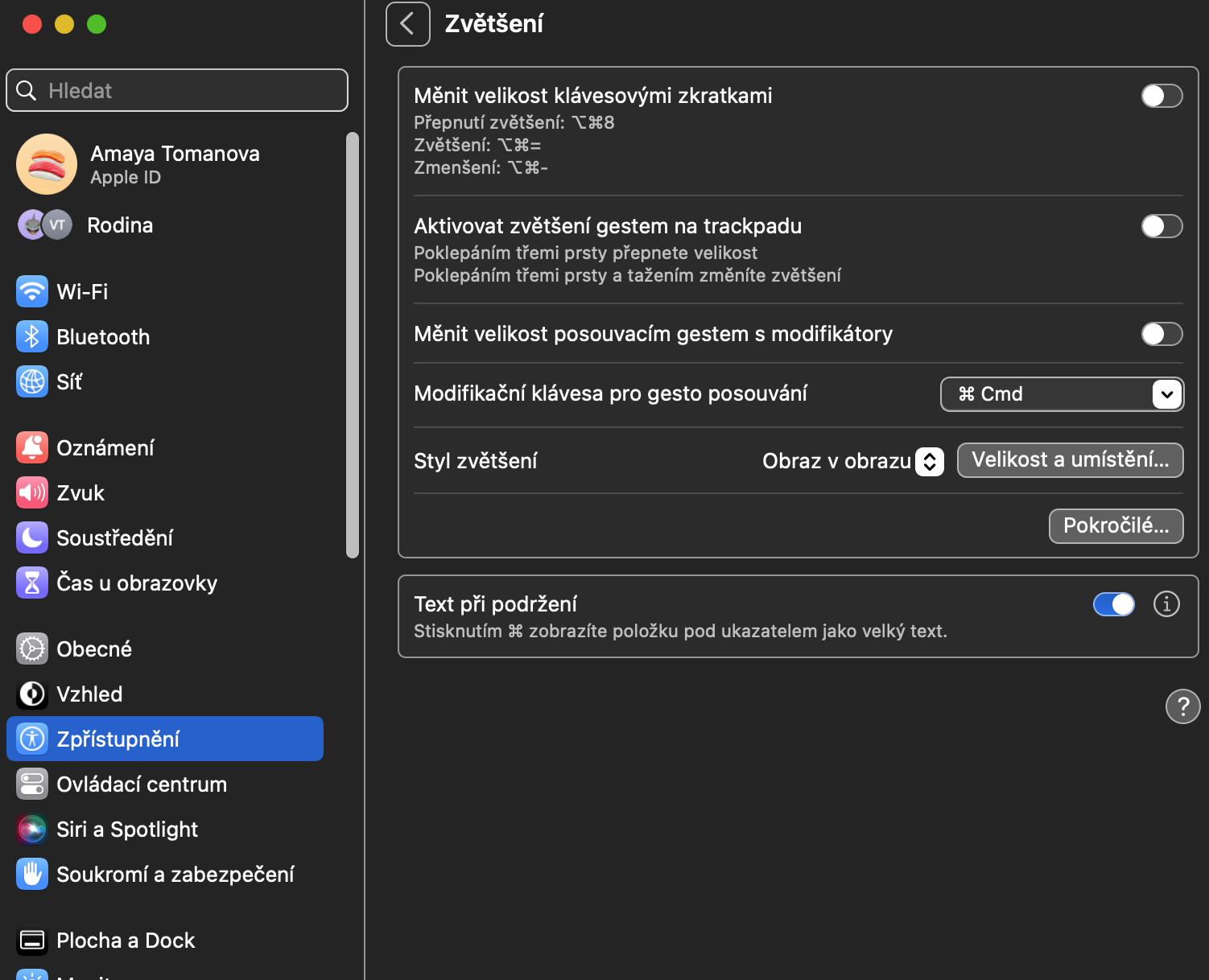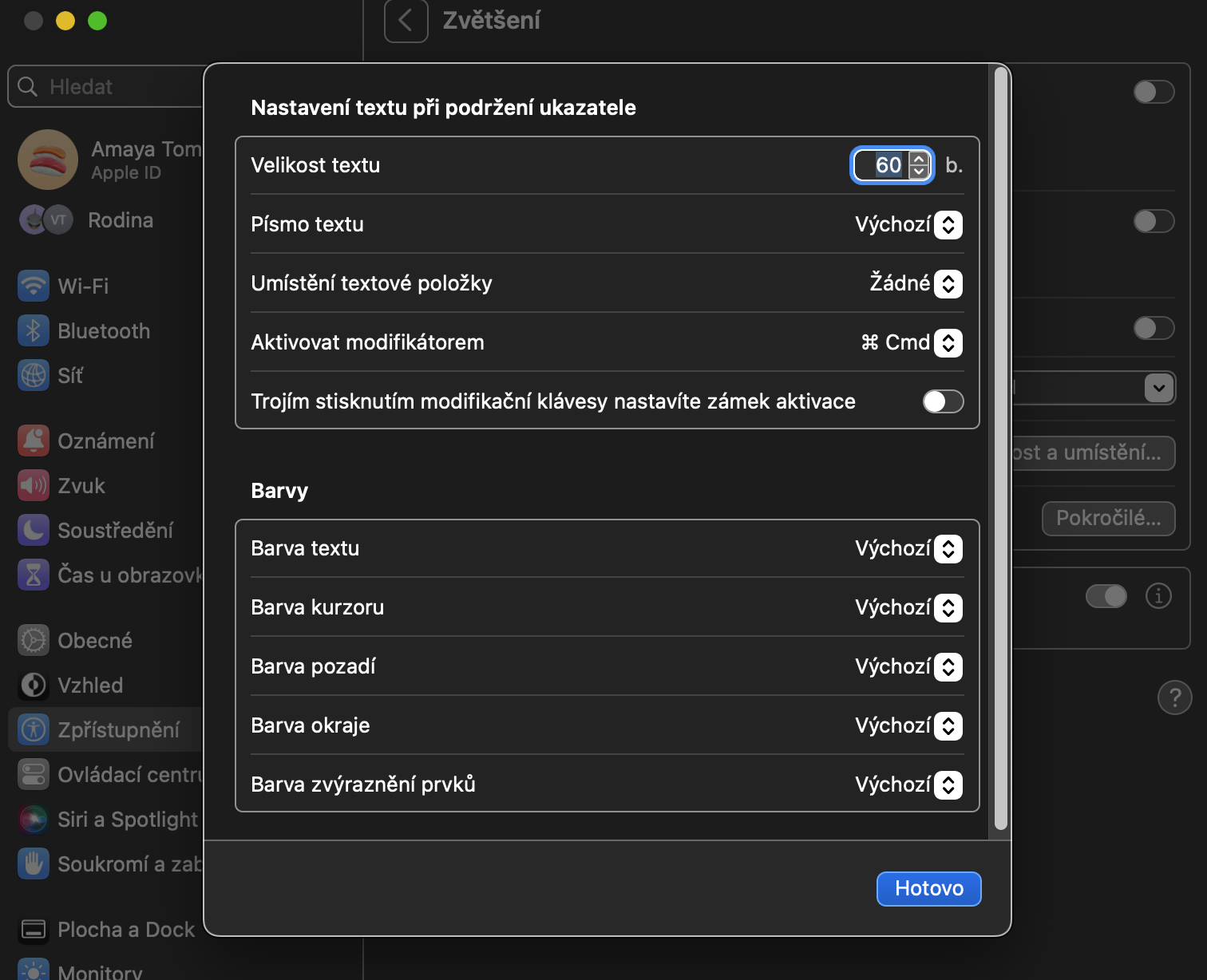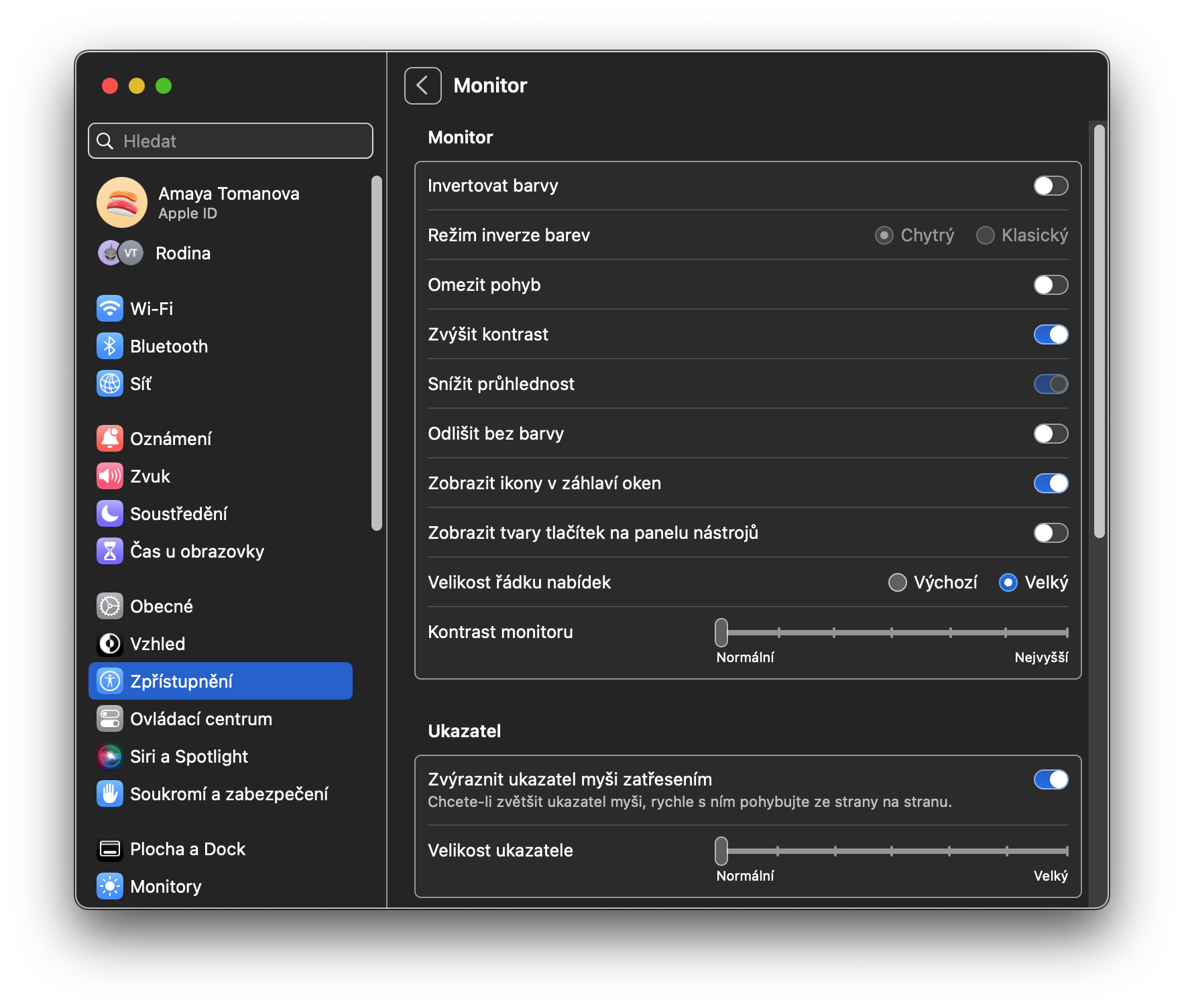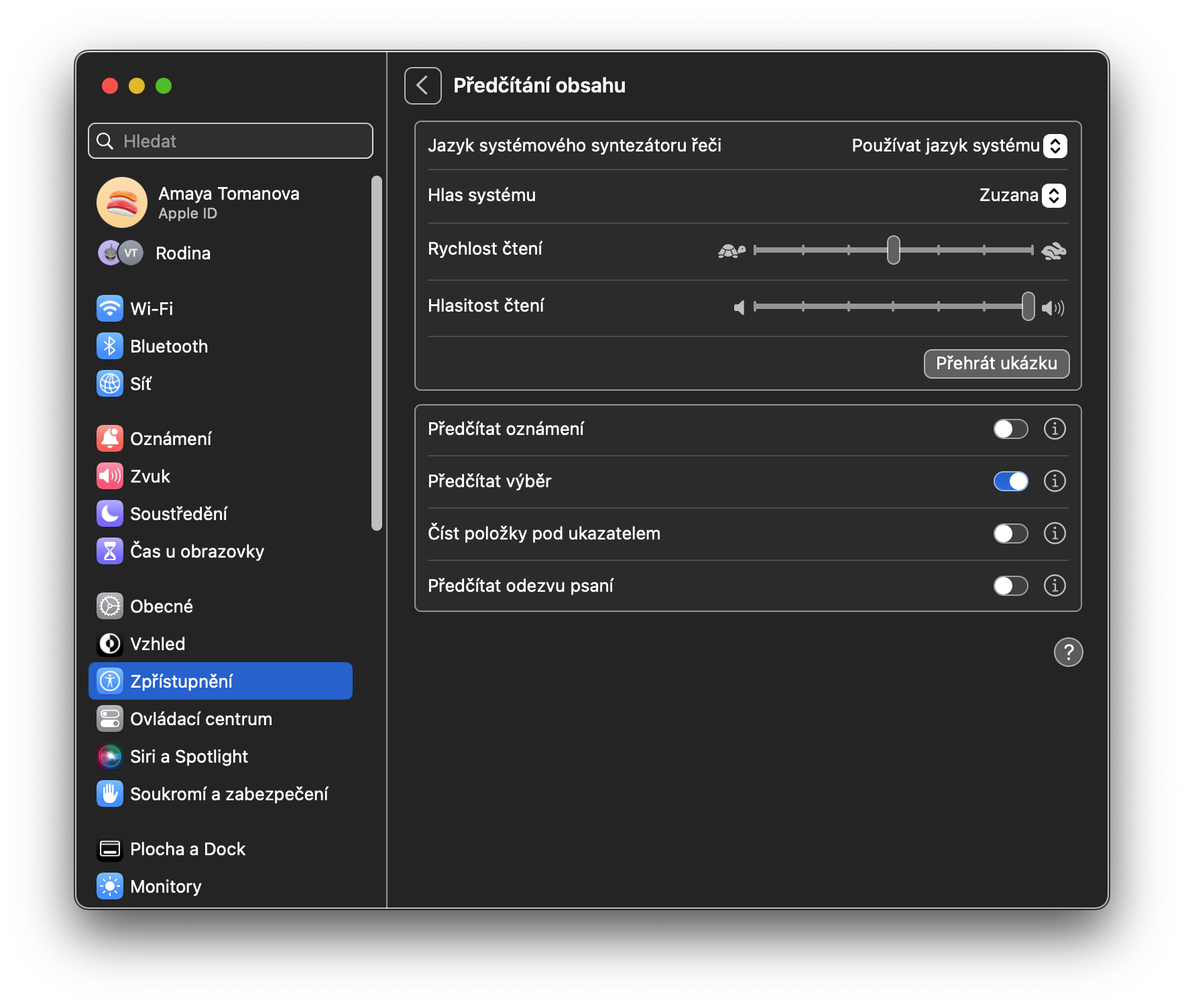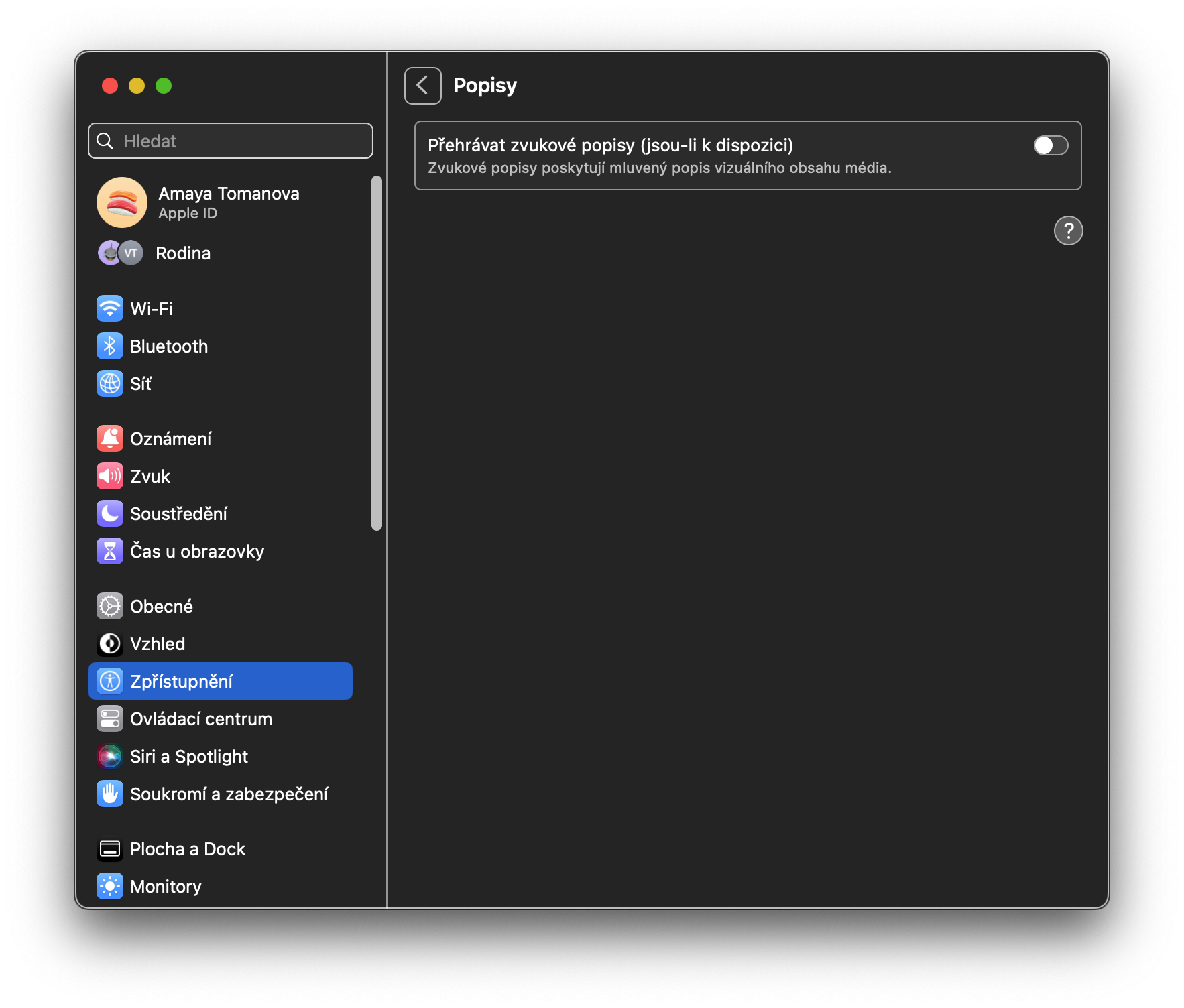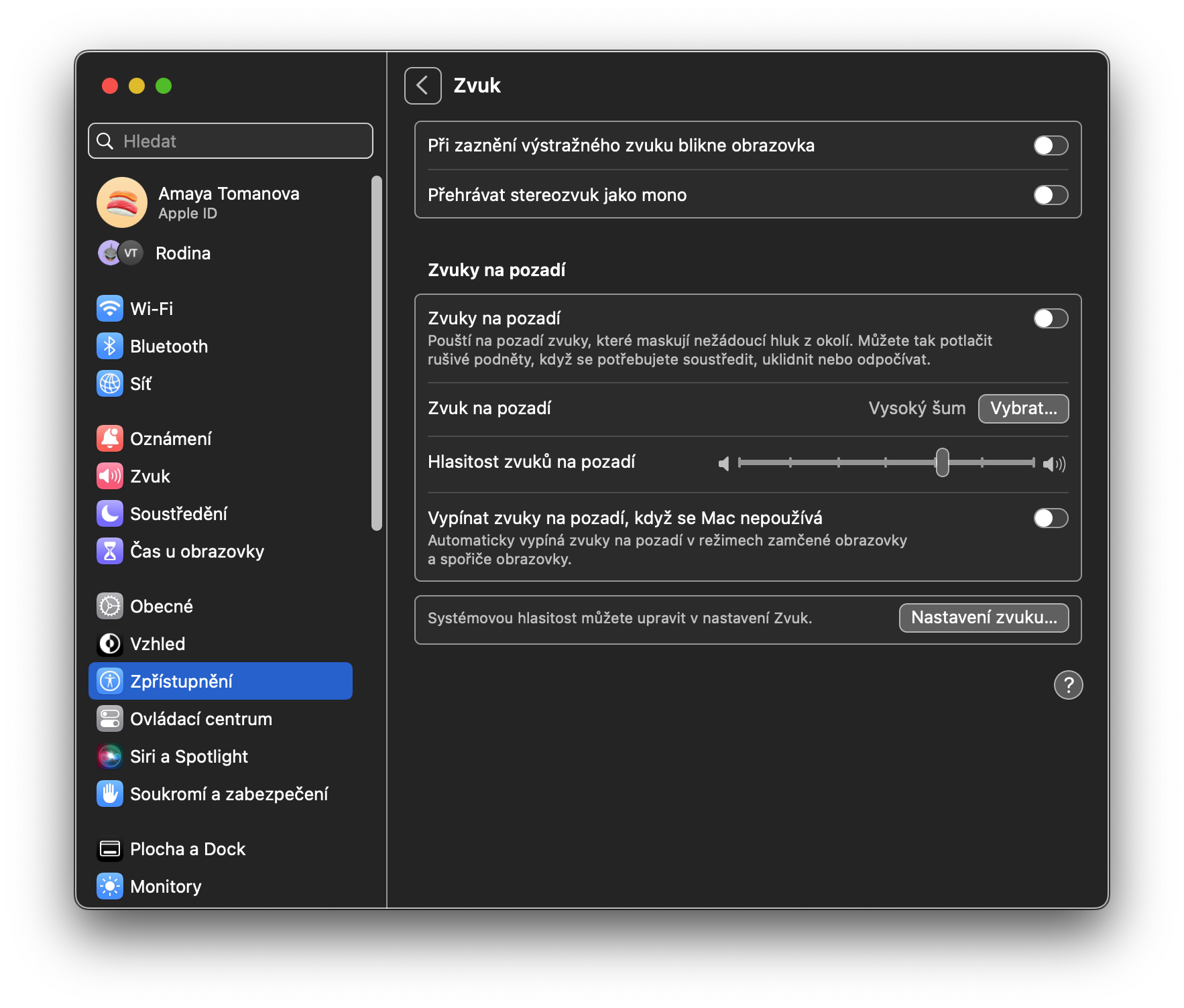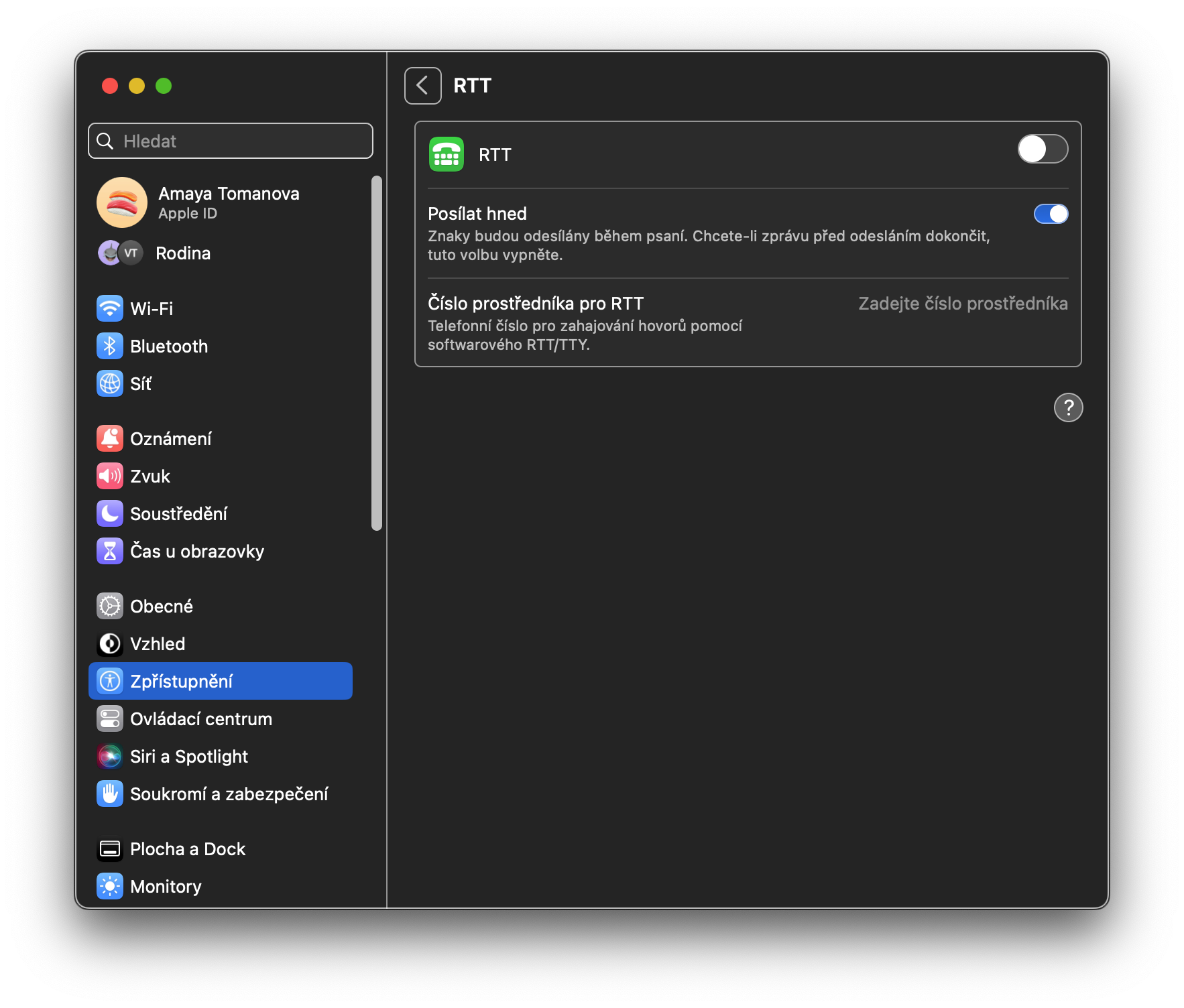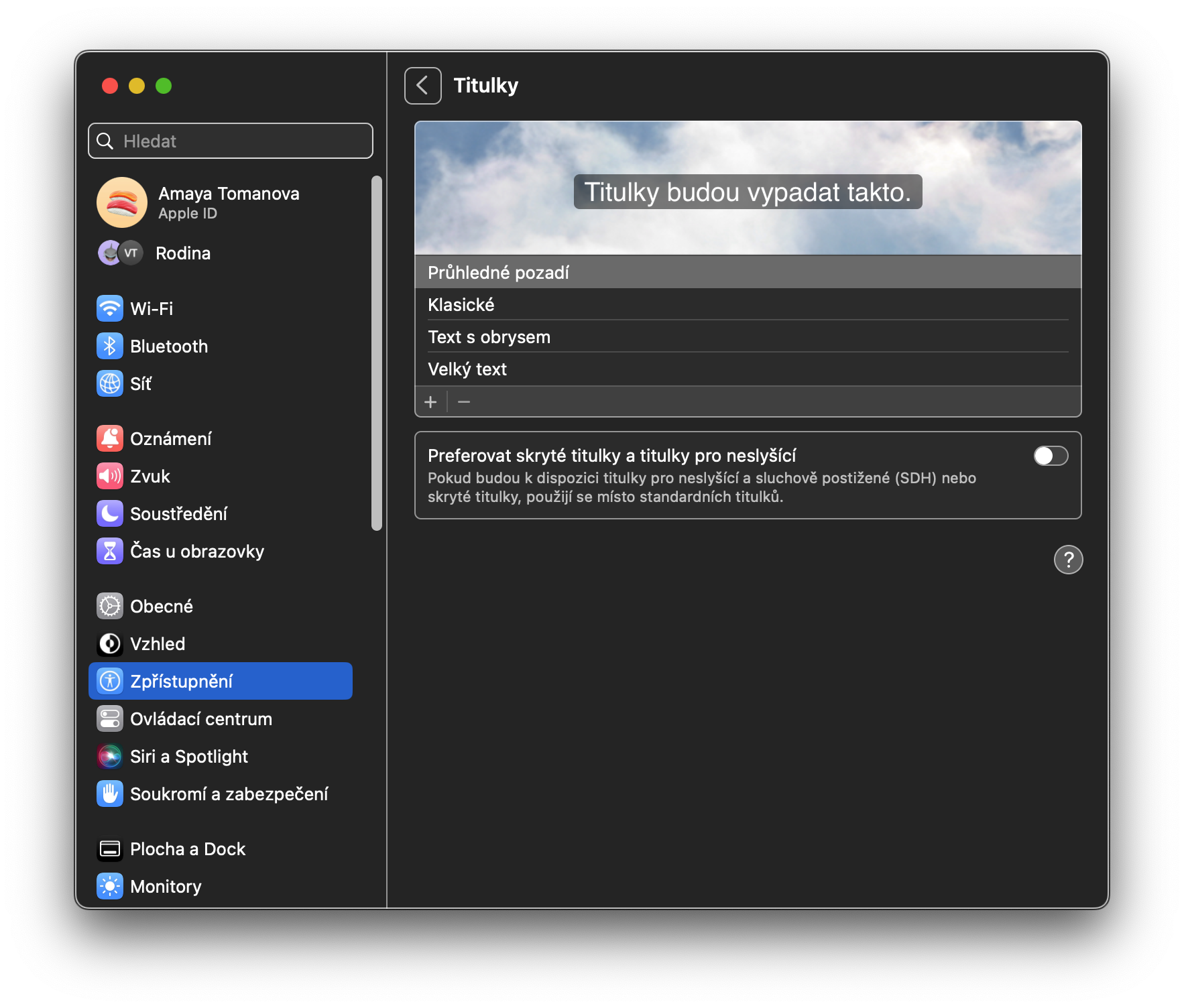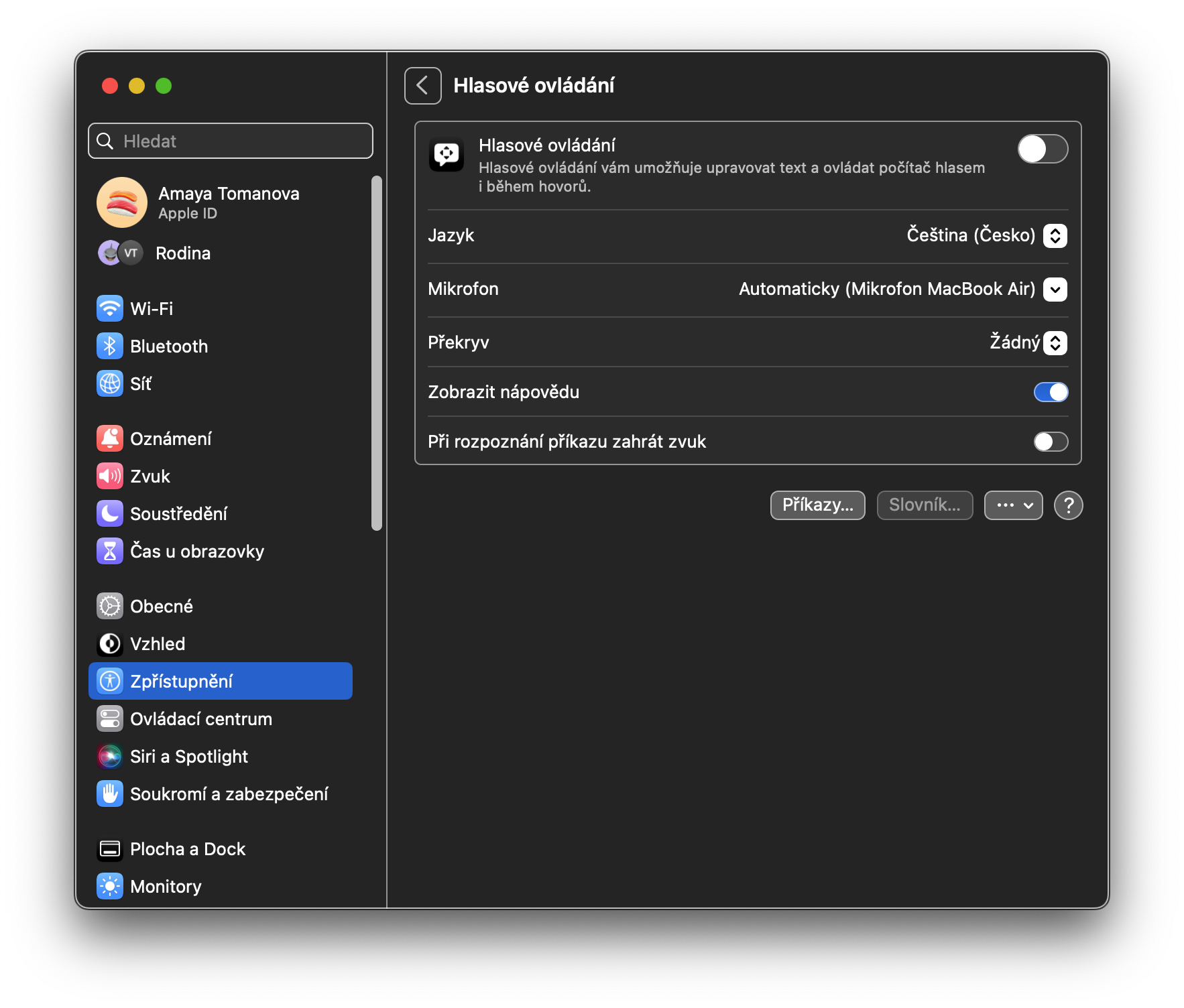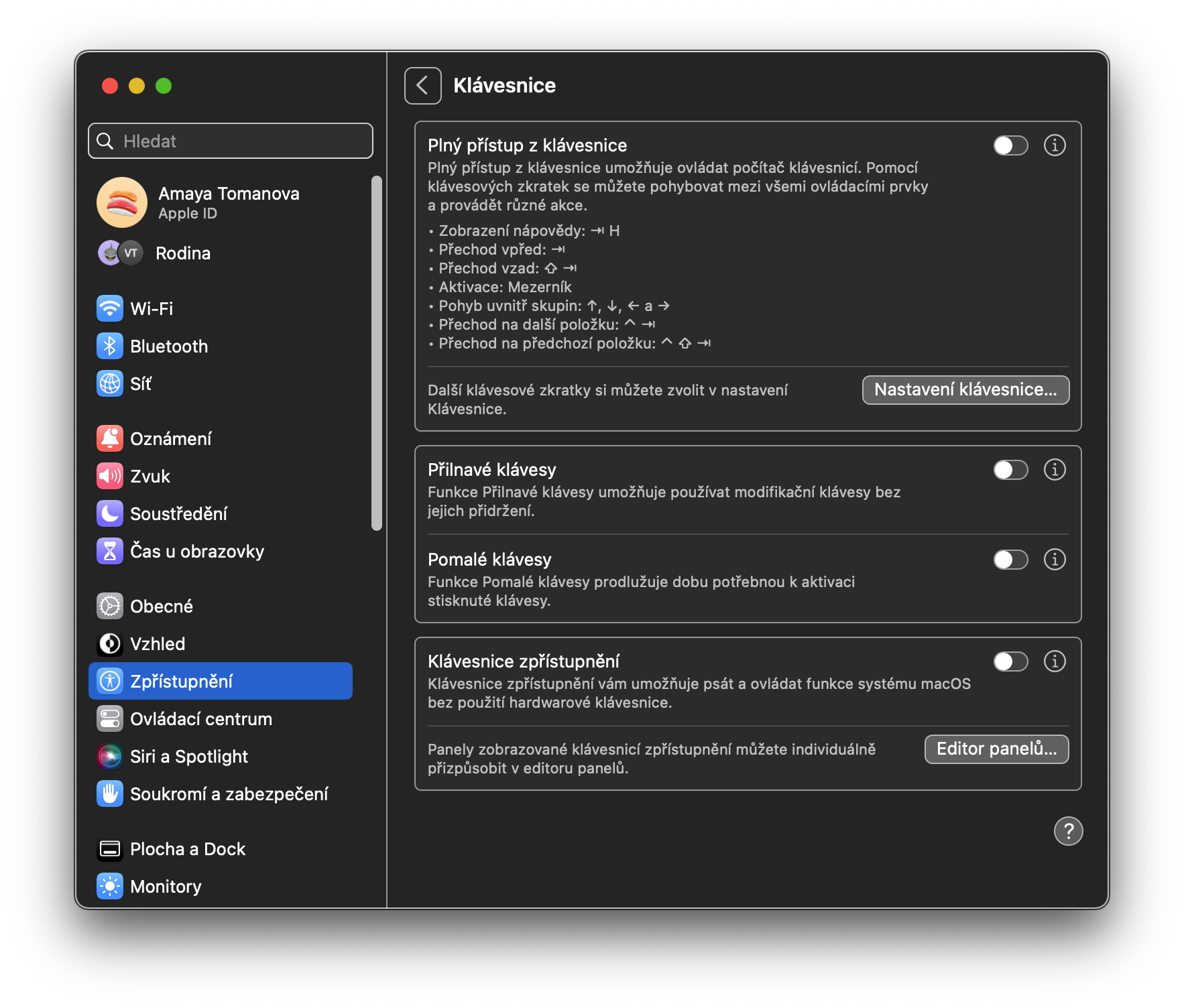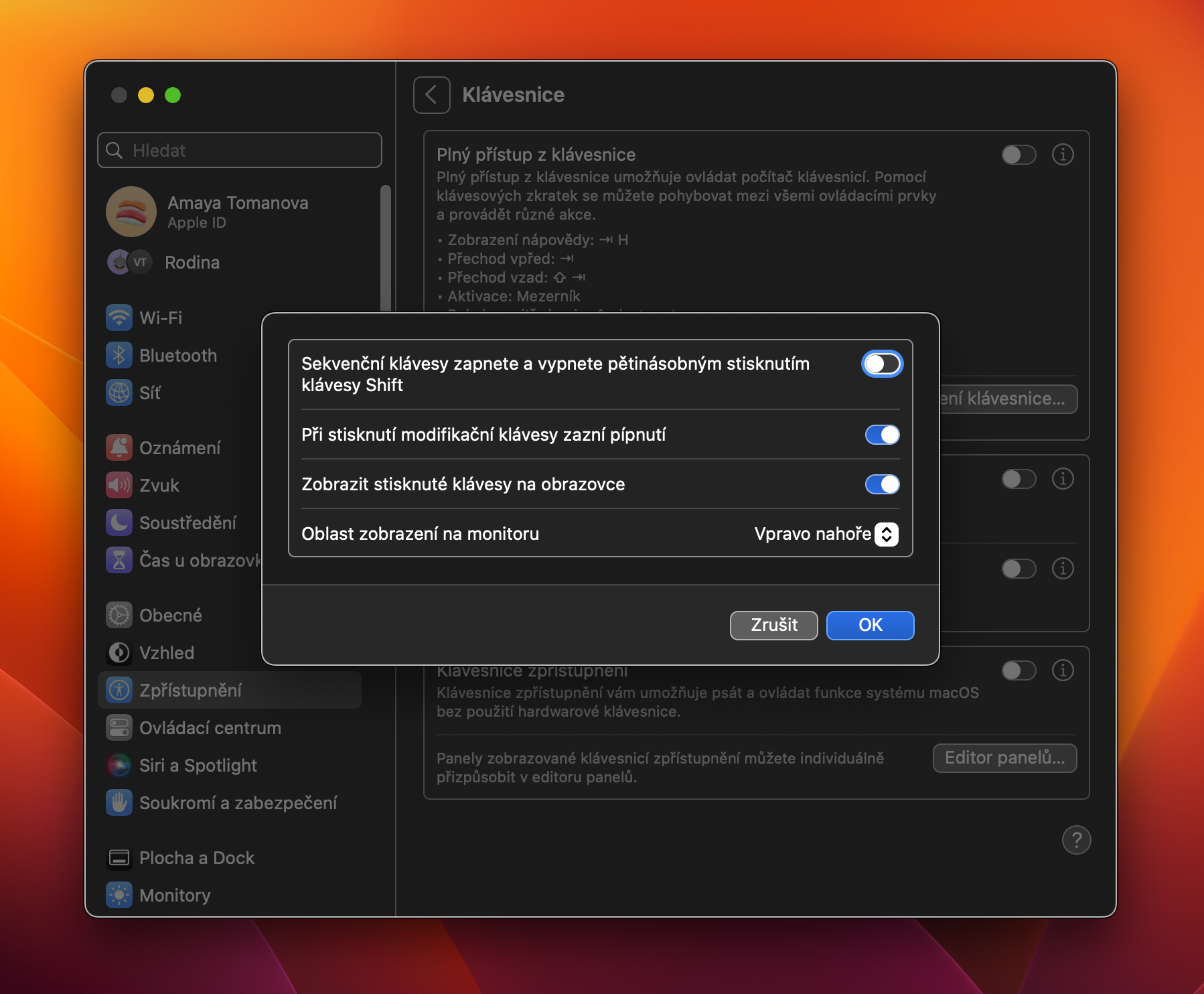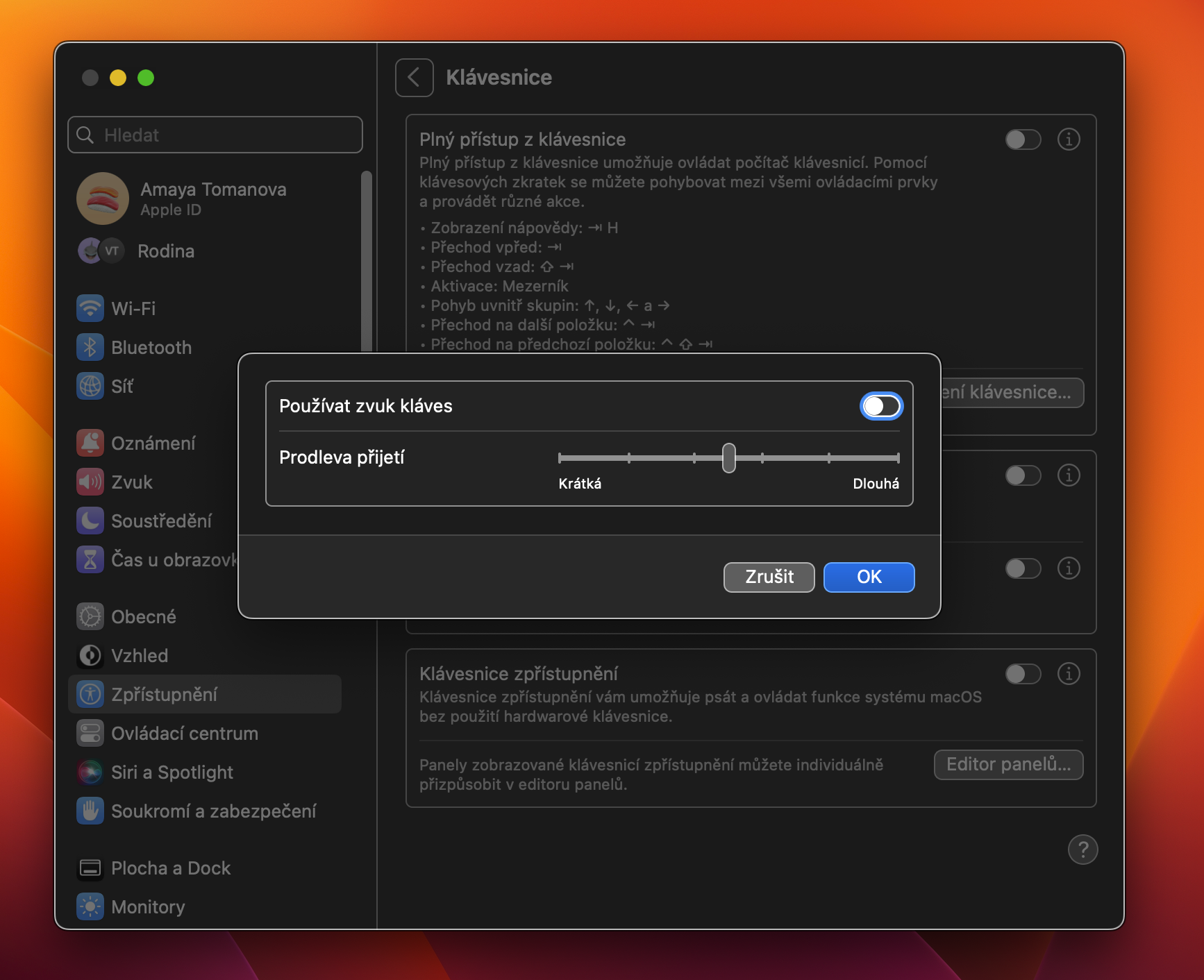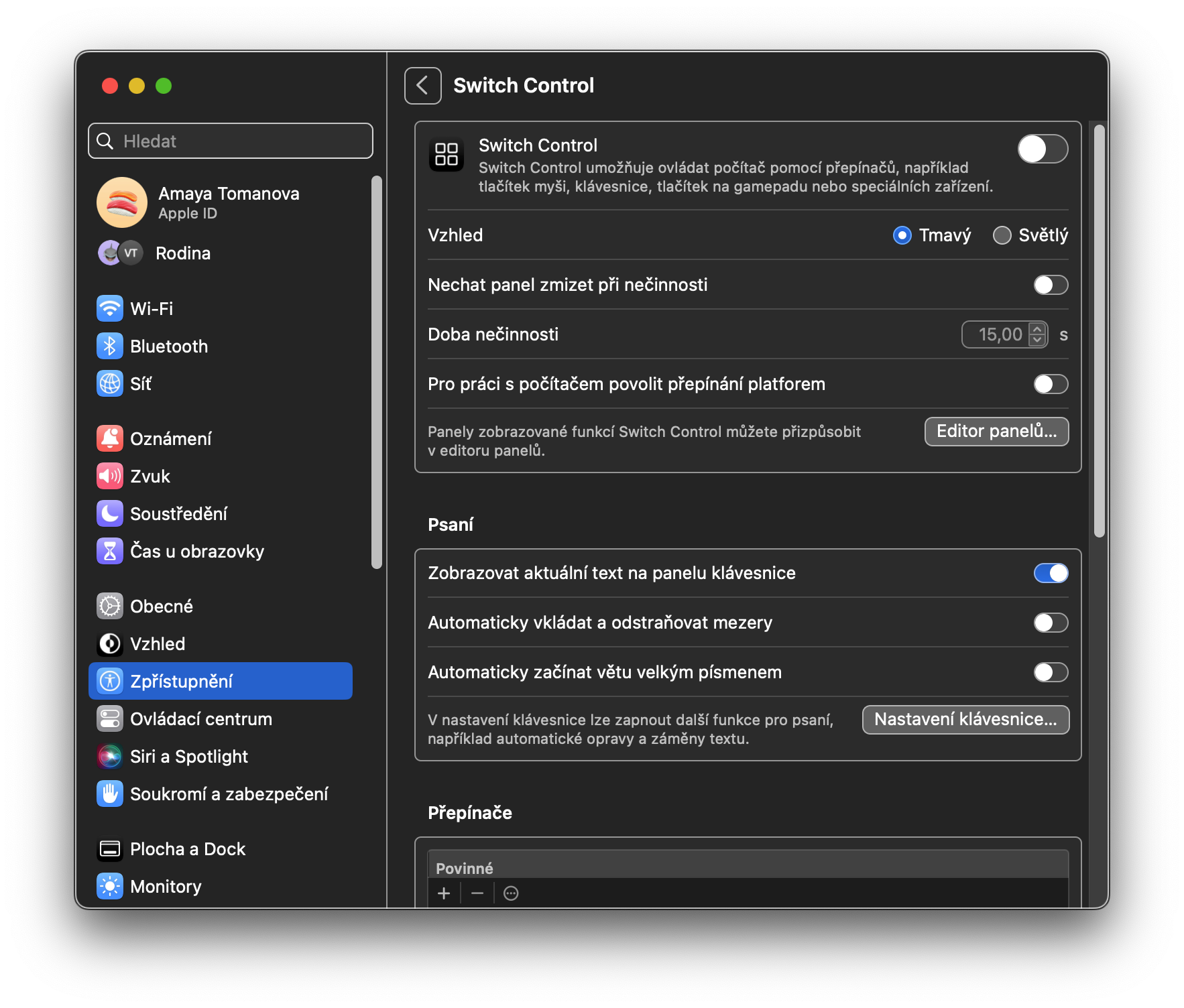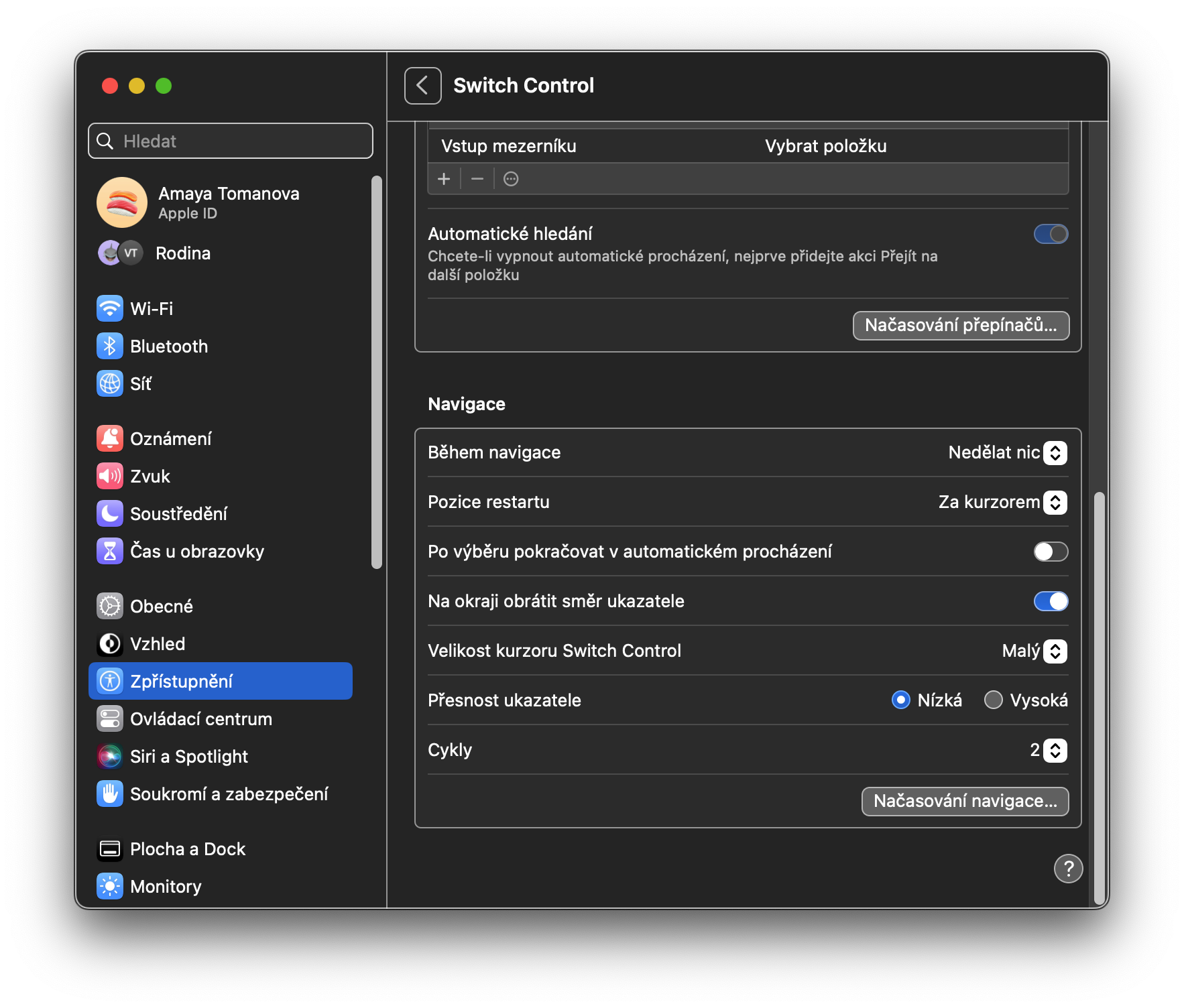Just like the iPhone, iPad or Apple Watch, the Mac is equipped with a whole range of Accessibility features. These are primarily intended for users with various handicaps, but some of these functions will certainly be used by others. In any case, it is definitely worthwhile to familiarize yourself with these functions and know how to use them to the maximum.
It could be interest you
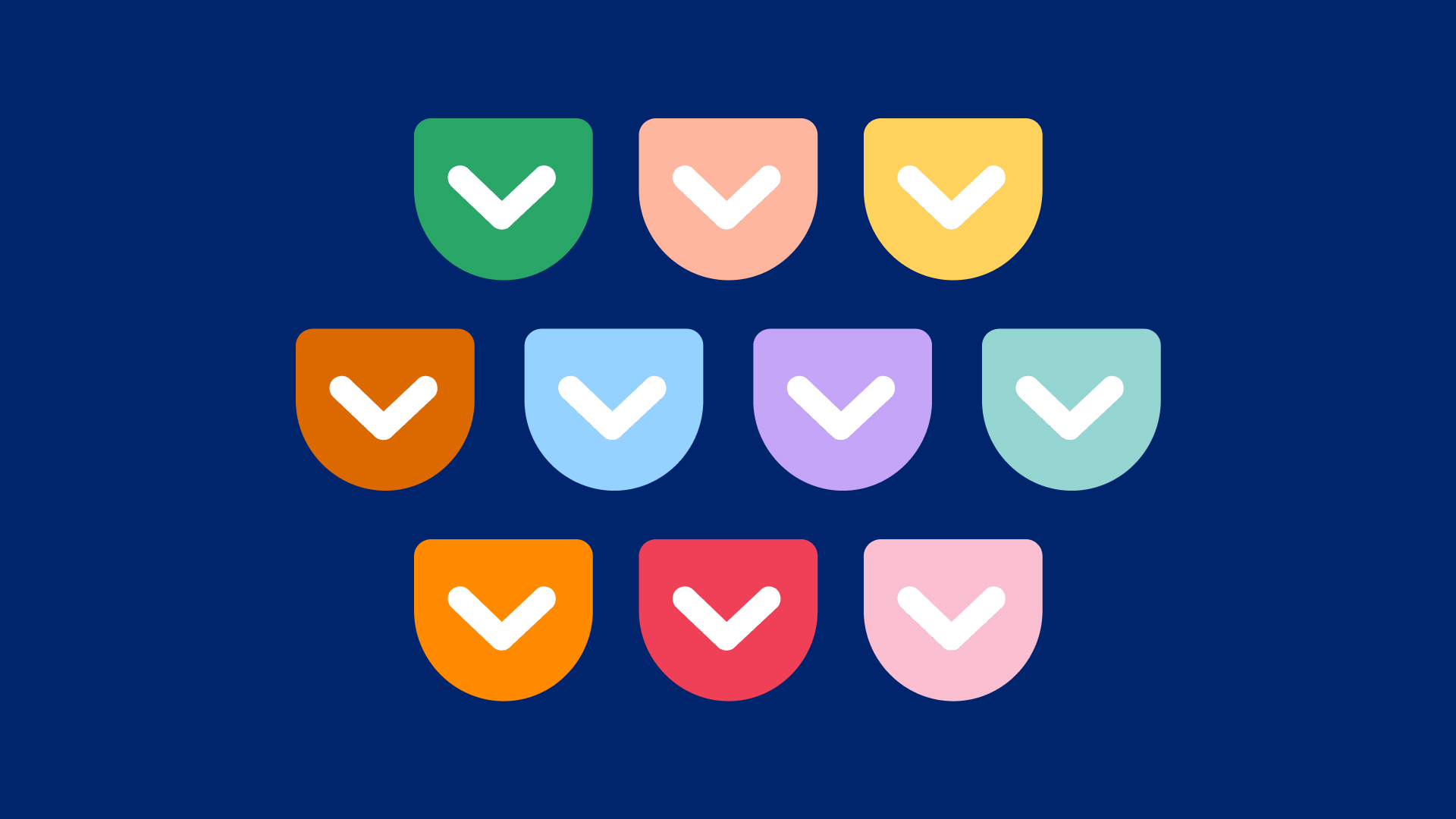
Air
VoiceOver, the award-winning screen reader, has been part of the Apple ecosystem for a long time. Most users (and application developers) know it very well. As expected of a screen reader, VoiceOver allows blind or visually impaired people to navigate the computer using voice instructions. For example, when you move in the Dock, VoiceOver can describe individual application icons after you point to them with the mouse cursor. VoiceOver is also very customizable; users can teach it to recognize certain words and the voice and speaking speed can be changed as needed.
Zooming is quite simple: turn it on and the interface will zoom. You can zoom full screen, SplitView, picture in picture and other elements. One of the notable features in the Magnification section is the ability to zoom in on text while holding. Once turned on, users can hold down the Command (⌘) key while hovering over the text they want to zoom in on to display a large text preview of that item. This is especially useful when reading the fine print in System Settings, for example. If you click and hold on the ⓘ to the right of the Text item, you can customize the individual elements of this feature to the maximum.
The other three functions in the Vision section are closely related. The monitor allows a number of options for more accessible ways to display the screen, such as increasing contrast and reducing transparency. Content Narration allows you to change the volume and speaking rate of the system voice; you also have the option to turn on or off the ability to speak notifications such as notifications, items under the pointer and more. Finally, the Captions feature lets you turn on audio captions for what Apple describes as "visual media content."
Hearing
There are three items in this category: Sound, RTT and Subtitles. The Sound section is quite simple and only offers the option of flashing the screen when a notification arrives. RTT, or Real Time Text, is a mode that allows deaf and hard of hearing people who use TDD devices to make calls. Finally, the Subtitles feature allows users to customize the appearance of subtitles throughout the system to suit their tastes and needs.
Motor functions
The Motor Functions category includes Voice Control, Keyboard, Pointer Control, and Switch Control. Introduced with much fanfare in macOS Catalina at WWDC 2019, Voice Control lets you control your entire Mac with just your voice, liberating for those who can't use traditional input methods like a mouse and keyboard. You can choose to enable or disable specific verbal commands and even add the specific vocabulary you want to use. The keyboard contains a number of options for setting the behavior of the keyboard. For example, the Sticky Keys feature is useful for those who cannot hold modifier keys to perform keyboard shortcuts. Pointer control is similar to a keyboard in that it allows you to customize the behavior of the cursor.
The Alternative Controls section helps you enable several useful options. For example, Alternate Pointer Action allows you to control the pointer with a single switch or facial expression, while Head Pointer Control allows you to use head movement. Switch Control, similar to Voice Control, allows you to control your computer hands-free using external buttons, called switches.
In general
The last section in System Settings -> Accessibility is General. In the Siri category, you can enter automatic text input for Siri - this means that after activating the digital voice assistant, you do not need to speak, but the text input interface will immediately appear. In the Shortcut section, you can select Accessibility elements that you want to activate with the corresponding shortcut – in the case of MacBooks with Touch ID, this shortcut is a triple press of the button with Touch ID, for all Macs the keyboard shortcut Option (Alt) + Command + F5 also works.
 Adam Kos
Adam Kos