At the end of last year, Apple finally rushed with the first Apple computers with Apple Silicon chips - namely the MacBook Air, 13″ MacBook Pro and Mac mini. It was already clear at the presentation that these devices will be extra powerful, which we managed to confirm, among other things, in a series of articles that we recently prepared for you. If you own a Mac with an M1, or if you're just starting to look at one, then this article will come in handy. In it, we look at 6 simple tips that will help you get the most out of your Mac with the M1.
You can buy MacBook Air, 13″ MacBook Pro and Mac mini with M1 here
It could be interest you
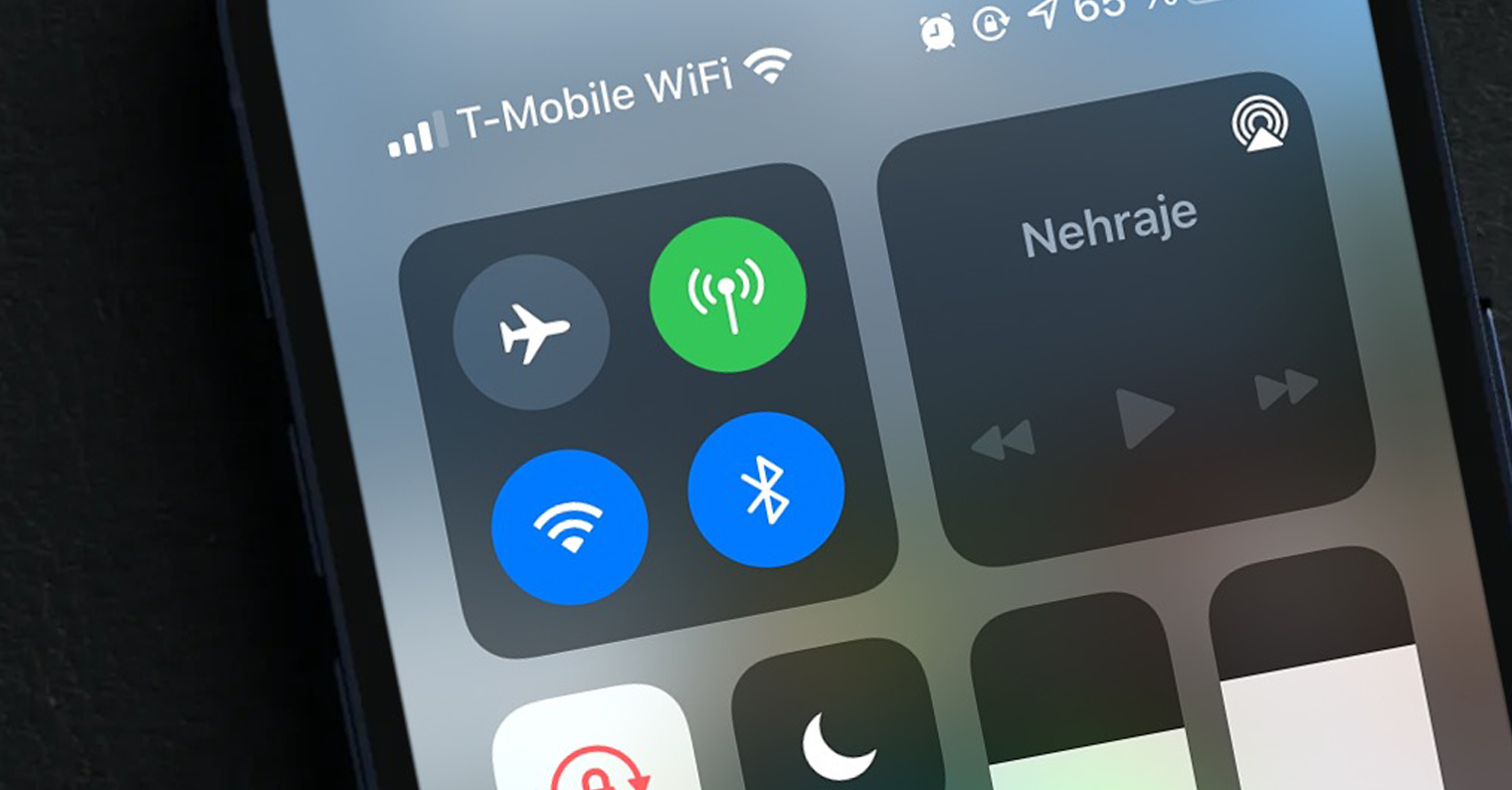
Find out which apps support Apple Silicon
Macs with the M1 generally work best with applications that are designed specifically for Apple Silicon. However, it should be noted that this is the very first generation of these chips, so of course some functions and features still need to be improved. In addition, many developers still have not come up with a version for Apple Silicon for their applications, which is understandable when this technology is more or less in its infancy. Gradually, however, we will certainly see the respective versions of the applications. If you would like to find out which apps are fully compatible with Apple Silicon, just go to the website Is Apple Silicon Ready.
What is Rosetta and do you need it?
As mentioned above, those applications that are intended directly for Apple Silicon work best on Macs with the M1 chip. But there are still applications that aren't ready for Apple Silicon - and that's where the Rosetta code translator comes in. Thanks to Rosetta, you can also run applications on Macs with M1 that were only available for previous Macs with Intel processors. If Rosetta did not exist, you would have to be content with only those applications that are ready for these chips on Apple Silicon Macs. The installation of the Rosetta code translator starts automatically after you start the application on your Mac, which is not originally adapted for Apple Silicon, so you don't have to worry about anything. So you can run applications that are designed for Intel processors without any problems.
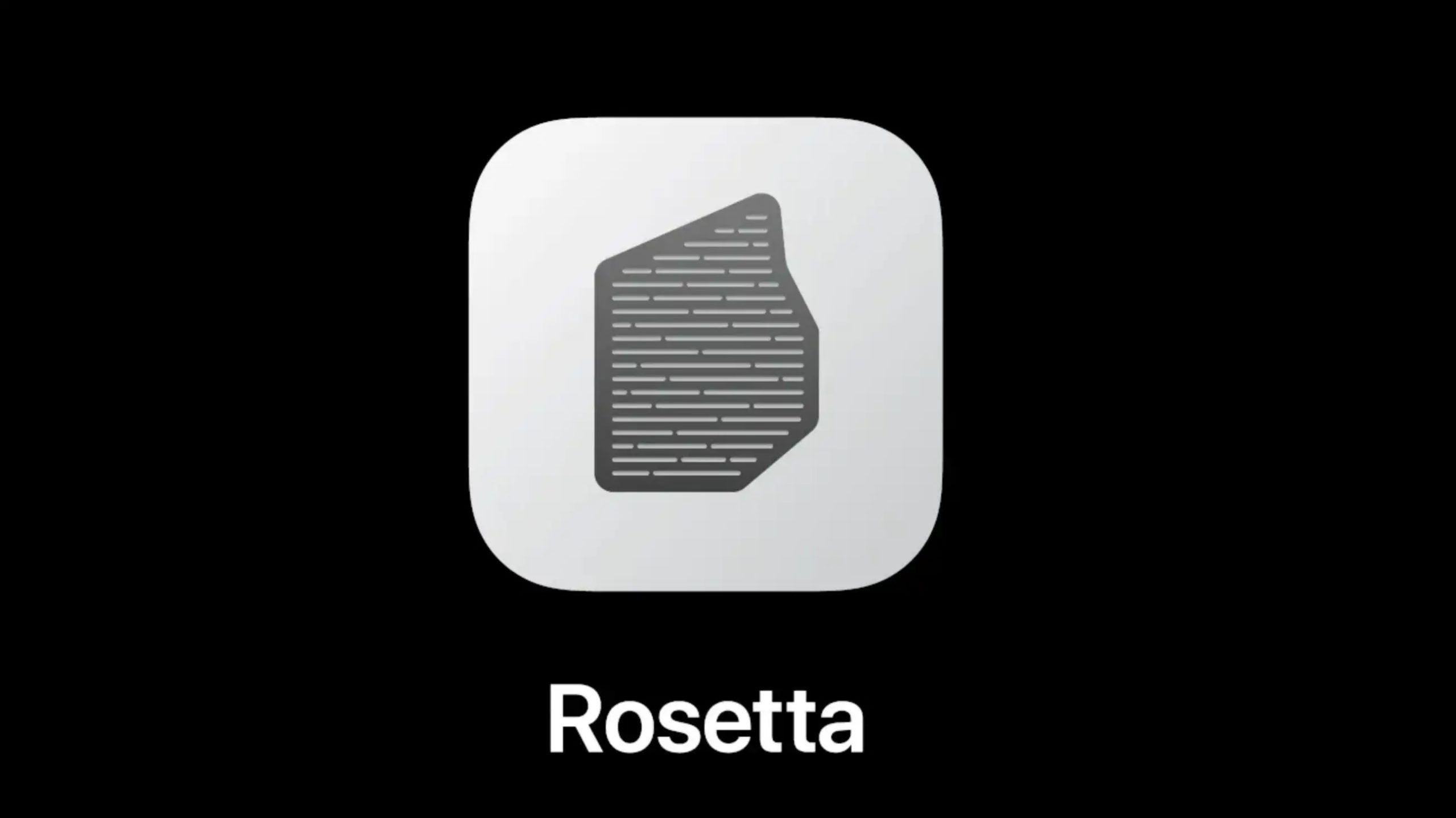
Force launch the application in Rosetta
If a specific application is customized for Apple Silicon, then in most cases you win and you don't have to deal with anything. However, some applications that are only available to Apple Silicon for a short time and are not debugged may experience small problems. These issues are often resolved in a short time in the next update, but if you need to use the app properly right away, you can set it to automatically run directly through the Rosetta code translator. Just right-click the app, select Information, and then check Open with Rosetta. This option is only available for universal applications.
Choose between app versions
Since Apple Silicon chips have only been around for a short time, developers often give Mac users a choice - either download a tried-and-tested application designed for Intel processors and run using Rosetta, or download an application directly for Apple Silicon . As I mentioned above, if you have a problem with the Apple Silicon application, for example, you have no choice but to install the Intel version. For example, when downloading Google Chrome, you can choose whether you want to download an application designed for Apple Silicon or for Intel.
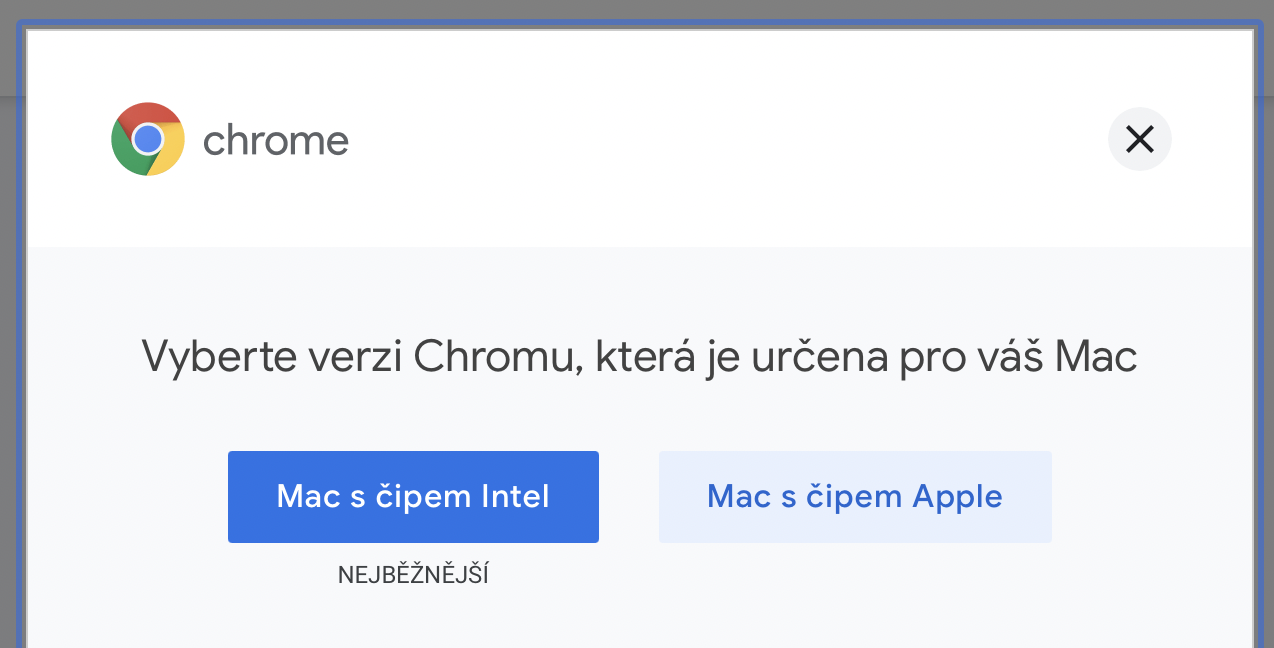
Download apps for iPad
One of the huge advantages of the M1 chip is that it can run applications on the Mac that are designed for the iPhone and iPad. This means that you can install apps that are originally designed for the touch screen on your Mac and control them with a mouse and keyboard on your Mac. However, even this function is still in its infancy and has a long way to go before it is completely perfect. For now, macOS-specific versions of apps are in most cases better than iOS and iPadOS ones. However, this is a great step forward, which could mean that in the future, developers will only program one application that will work for all of Apple's operating systems.
It could be interest you
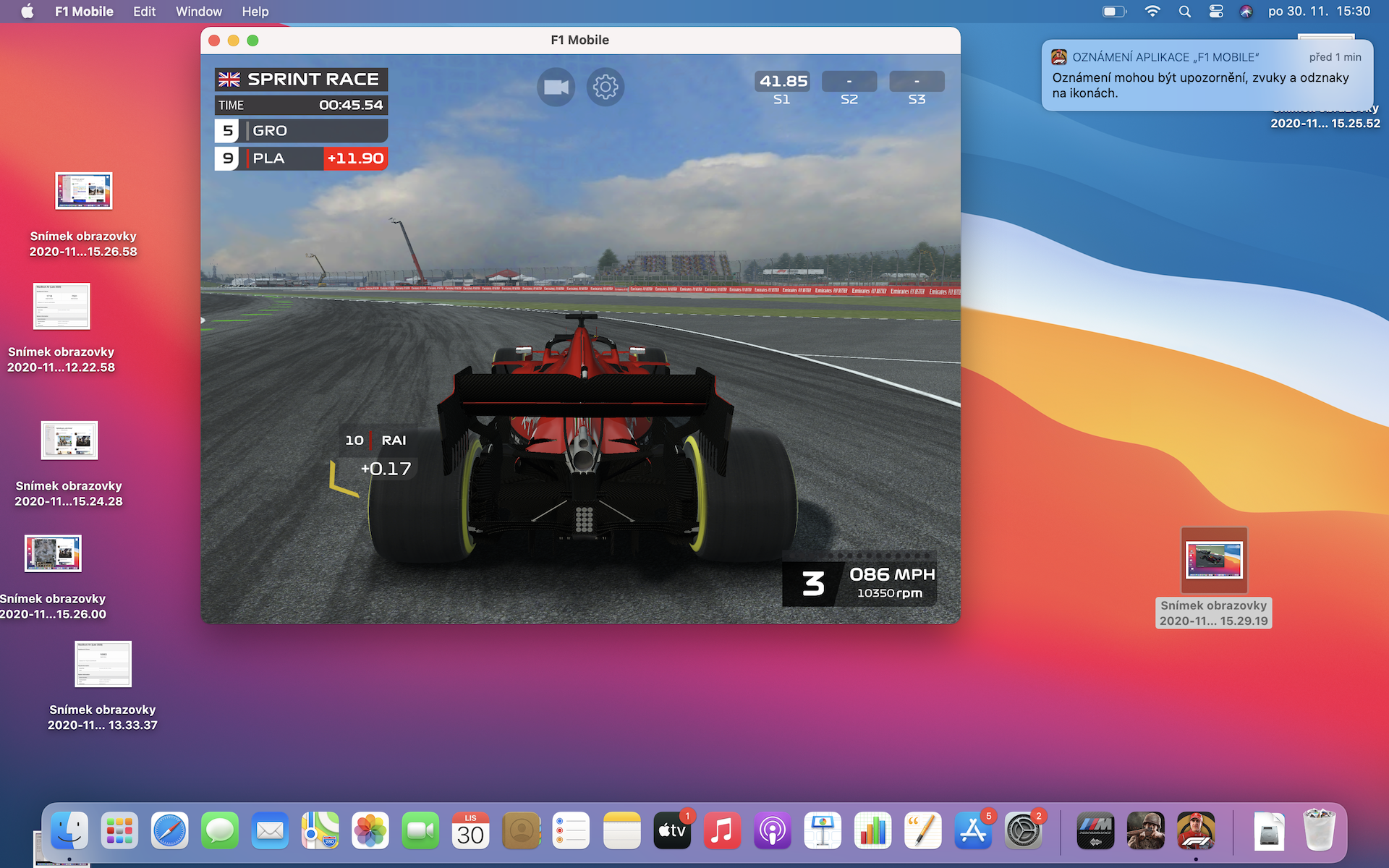
Keyboard on MacBook Air
Although it may seem that we haven't seen any changes in terms of appearance with the latest MacBooks, believe me that minimal details can definitely be observed. One of them can be seen on the keyboard of the MacBook Air with M1, specifically in the upper row of function keys. While on all older MacBooks you control the brightness of the keyboard backlight using the F5 and F6 keys, in the case of the MacBook Air with the M1, the apple company decided that this is a rather useless function. So the functionality of these keys has been changed, with F5 you start dictation and with F6 you can quickly start Do Not Disturb mode.
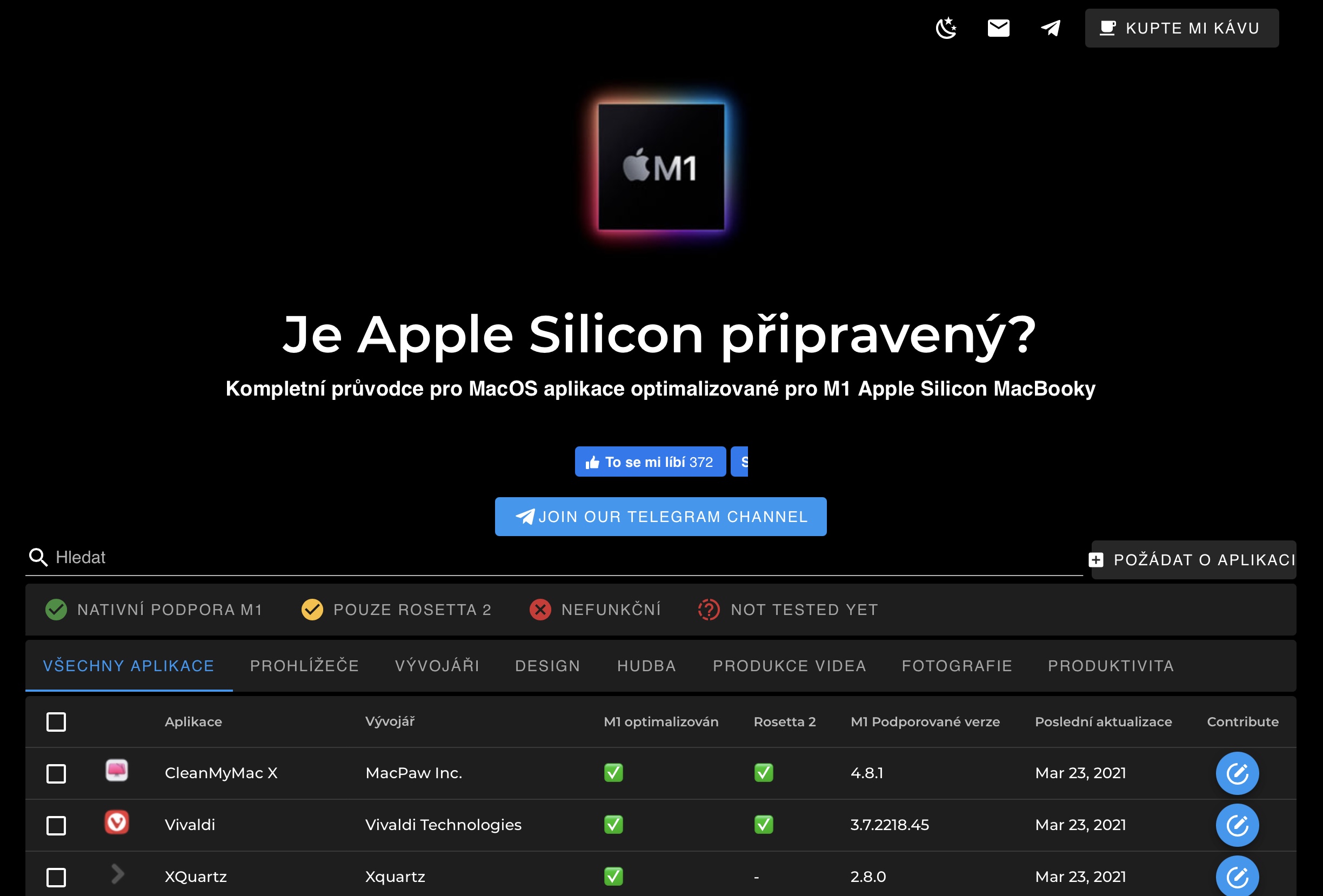
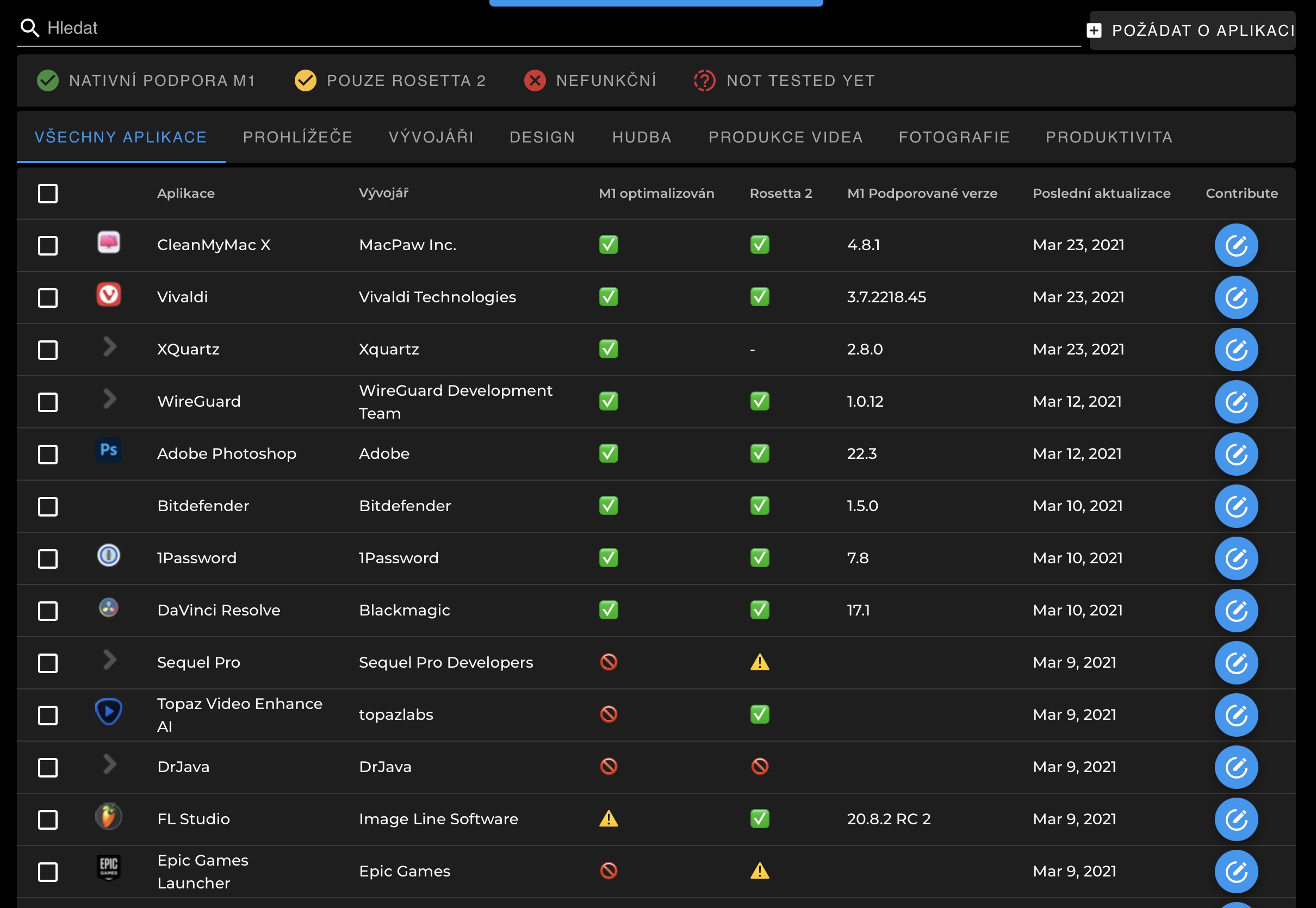
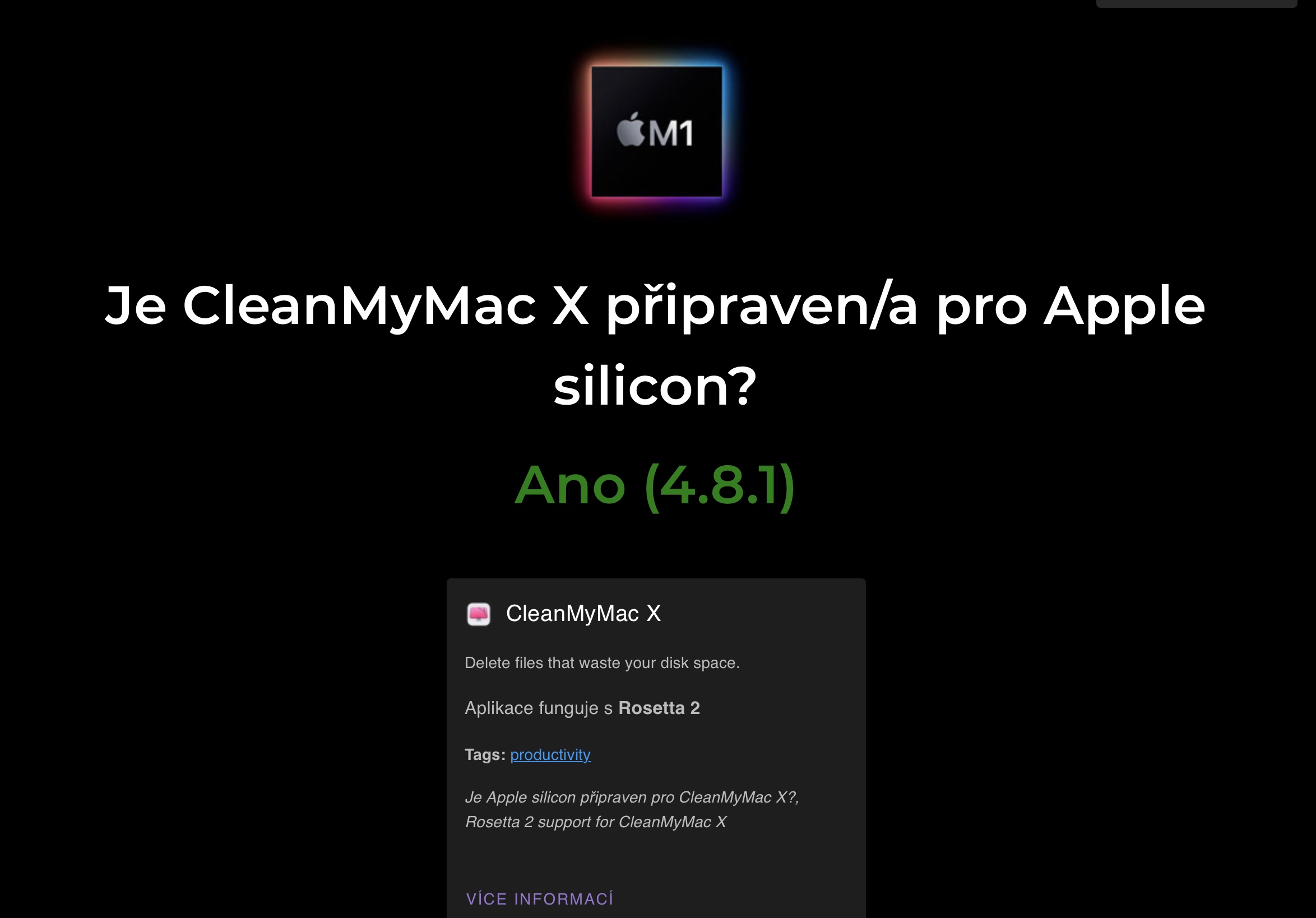


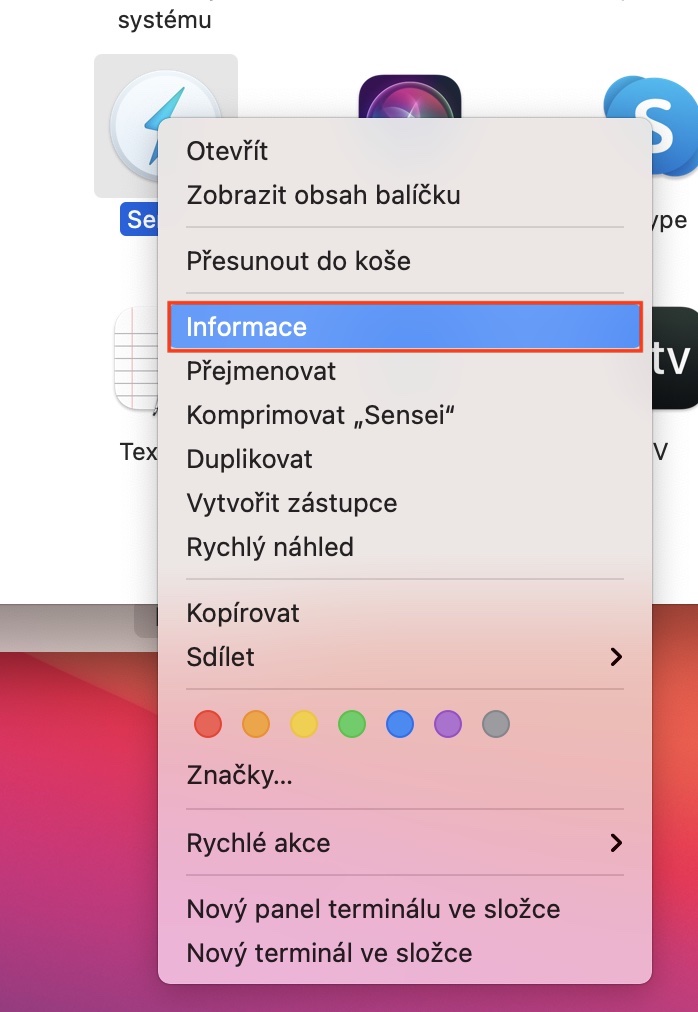
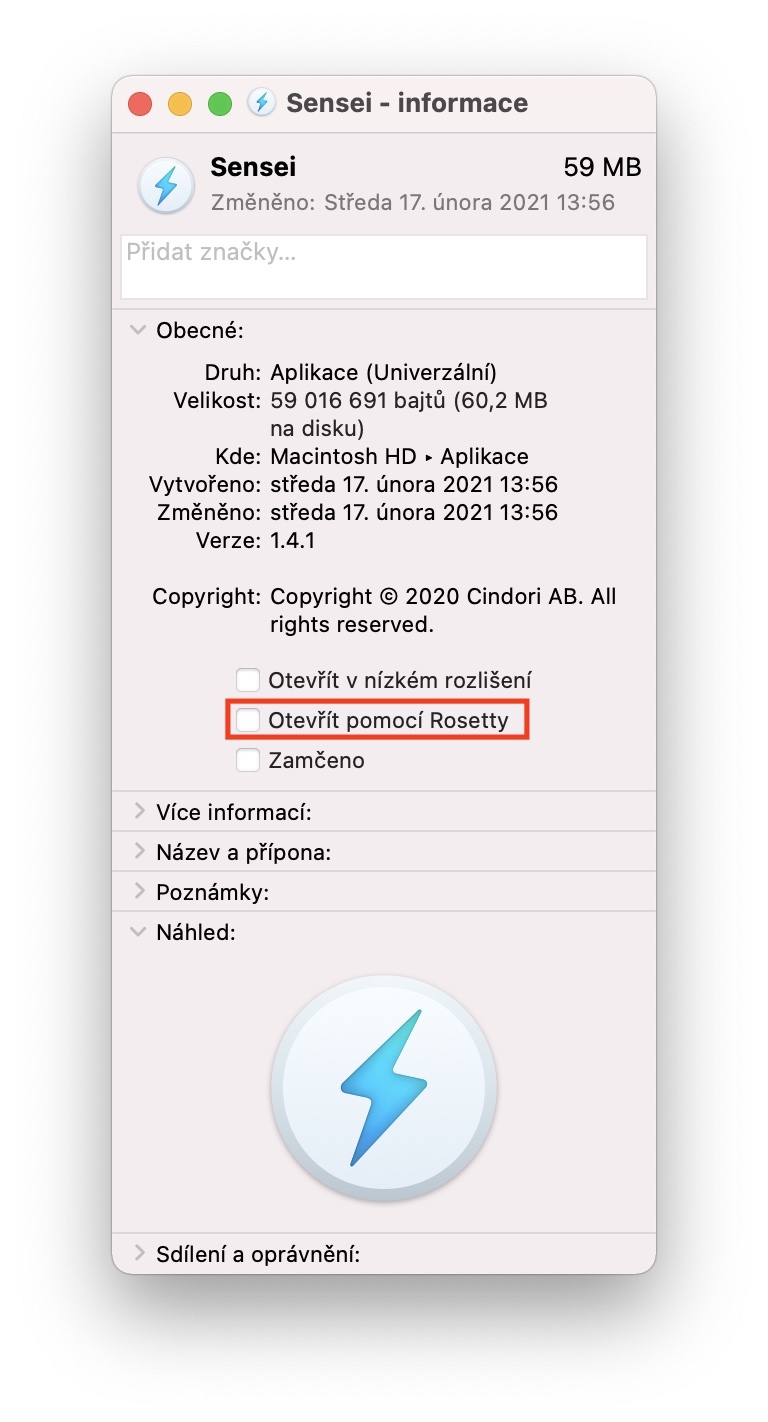
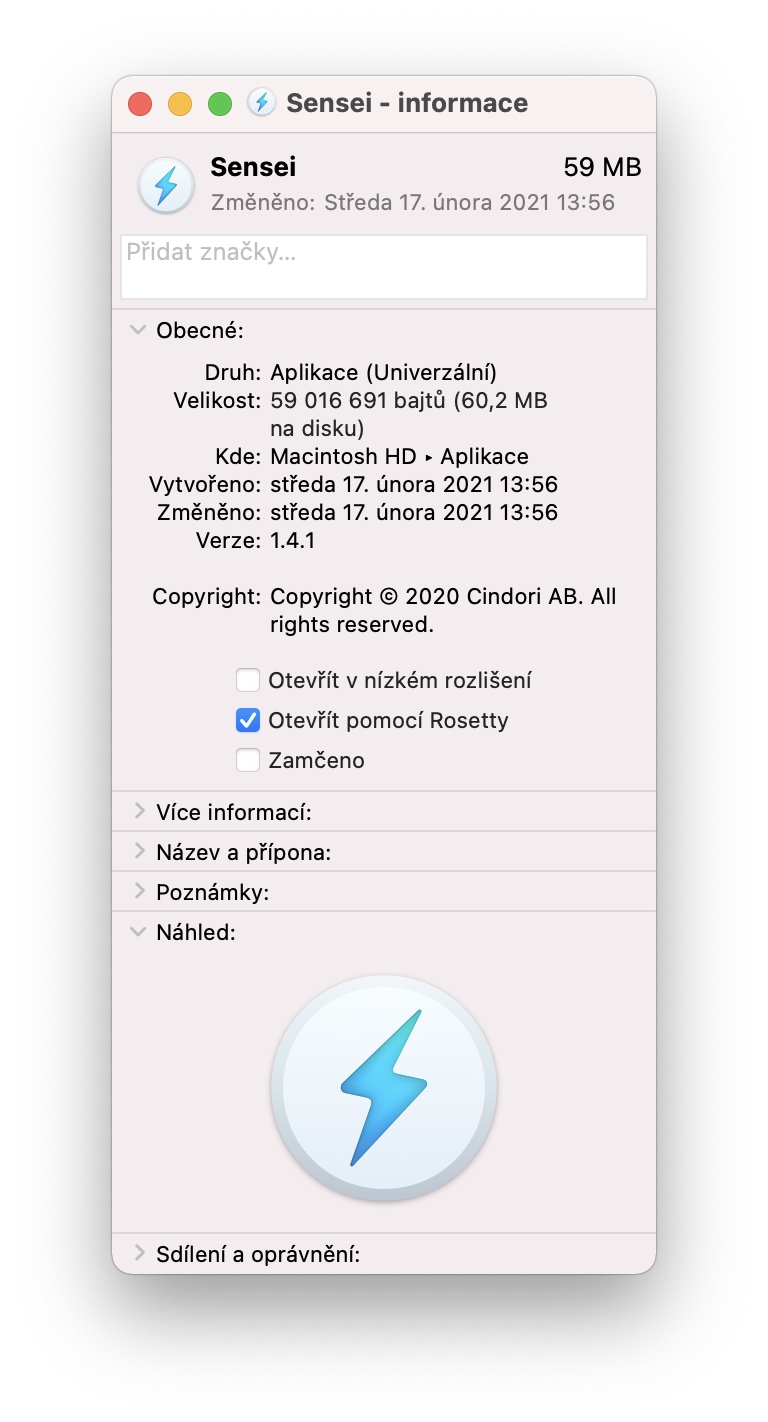
 Flying around the world with Apple
Flying around the world with Apple 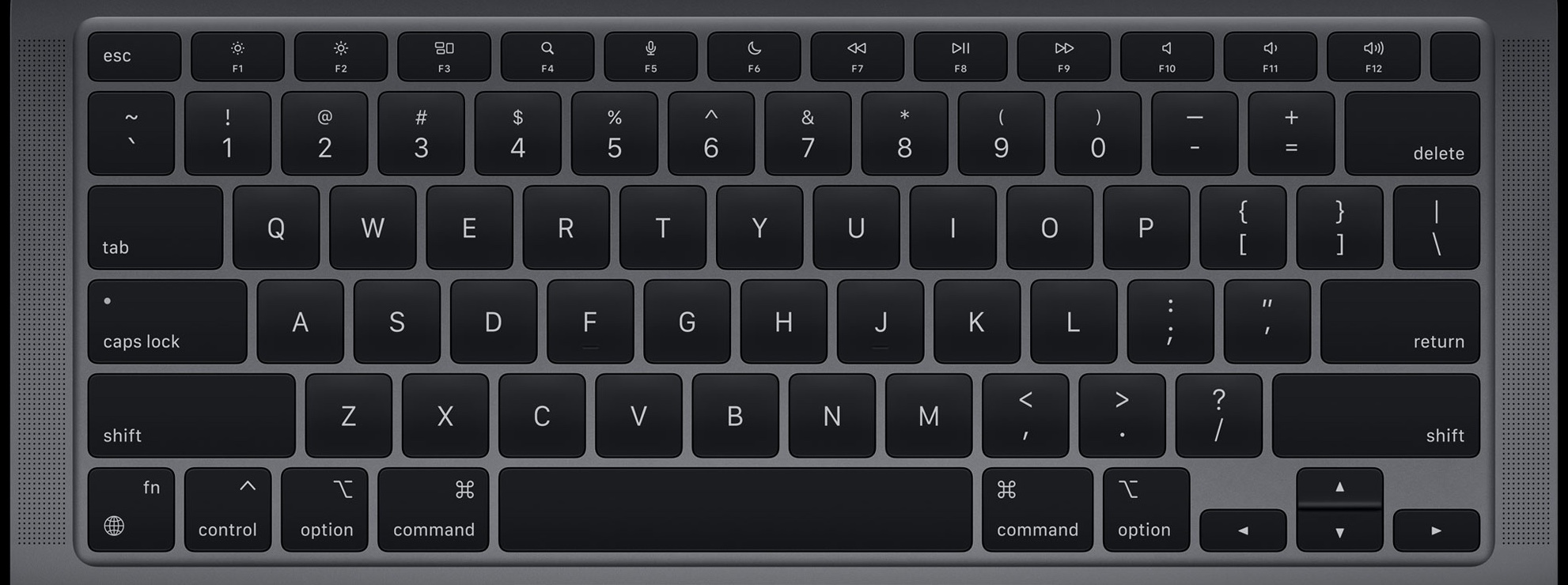









Thank you for the article. I have an M1 Air and I discovered something new again. Enjoy reading…
Thanks for the informative article, especially the link to Is Apple Silicon Ready. I have a Mac mini M1, and everything I need works for me. The only problem I have is with the Canon scanner, which cannot be started even in the M1 version of Parallels desktop, but it is already an older version.