If you don't know about it, the macOS operating system includes a lot of hidden files that, as a normal user, you don't need to see and don't even have. These files are usually really hidden for some reason - for example, they are various configuration files, etc. However, advanced users can have all hidden files in macOS displayed very easily. The same applies to the extensions of all files - a classic user does not need to change the extensions, but in some cases it is simply necessary. You will find out how in this article.
It could be interest you

All the procedure that we will do to activate the display of hidden files, as well as extensions, will be done in the application Terminal. You can find this application either in Applications in the folder utilities, or you can run it with Spotlight (magnifying glass in the right part of the upper bar or keyboard shortcut Command + space), in which you just need to write a word Terminal. After starting the Terminal, a small black window appears in which commands are inserted, thanks to which you can often activate functions that you cannot activate in the normal graphical interface.
How to activate the display of hidden files
In case you want on your Mac or MacBook activate the display of hidden files, so use the procedure above to move to Terminal. Once you do, you are copy it this command:
defaults write com.apple.finder AppleShowAllFiles -bool true
After copying it insert do terminal, and then him confirm by pressing a key Enter. The Mac or MacBook screen will flash and the hidden files will begin to appear.
How to activate extension display
If you want on your macOS device activate extension display for all files, so move to the active application window Terminal. After that you copy it this command:
defaults write NSGlobalDomain AppleShowAllExtensions -bool true
After you copy it, you just need to filed to the window terminal, and then pressed a key Enter. Your macOS device's screen may flash, and then the extensions for all files will appear.
How to restore everything to its original settings
If you want to hidden files were not showing again, or if you want to stopped showing file extensions, then just use the procedures listed above. Just replace the commands with those found below. The first serves to disable the display of hidden files, the second will then take care of deactivating the display of extensions.
defaults write com.apple.finder AppleShowAllFiles -bool false
defaults write NSGlobalDomain AppleShowAllExtensions -bool false


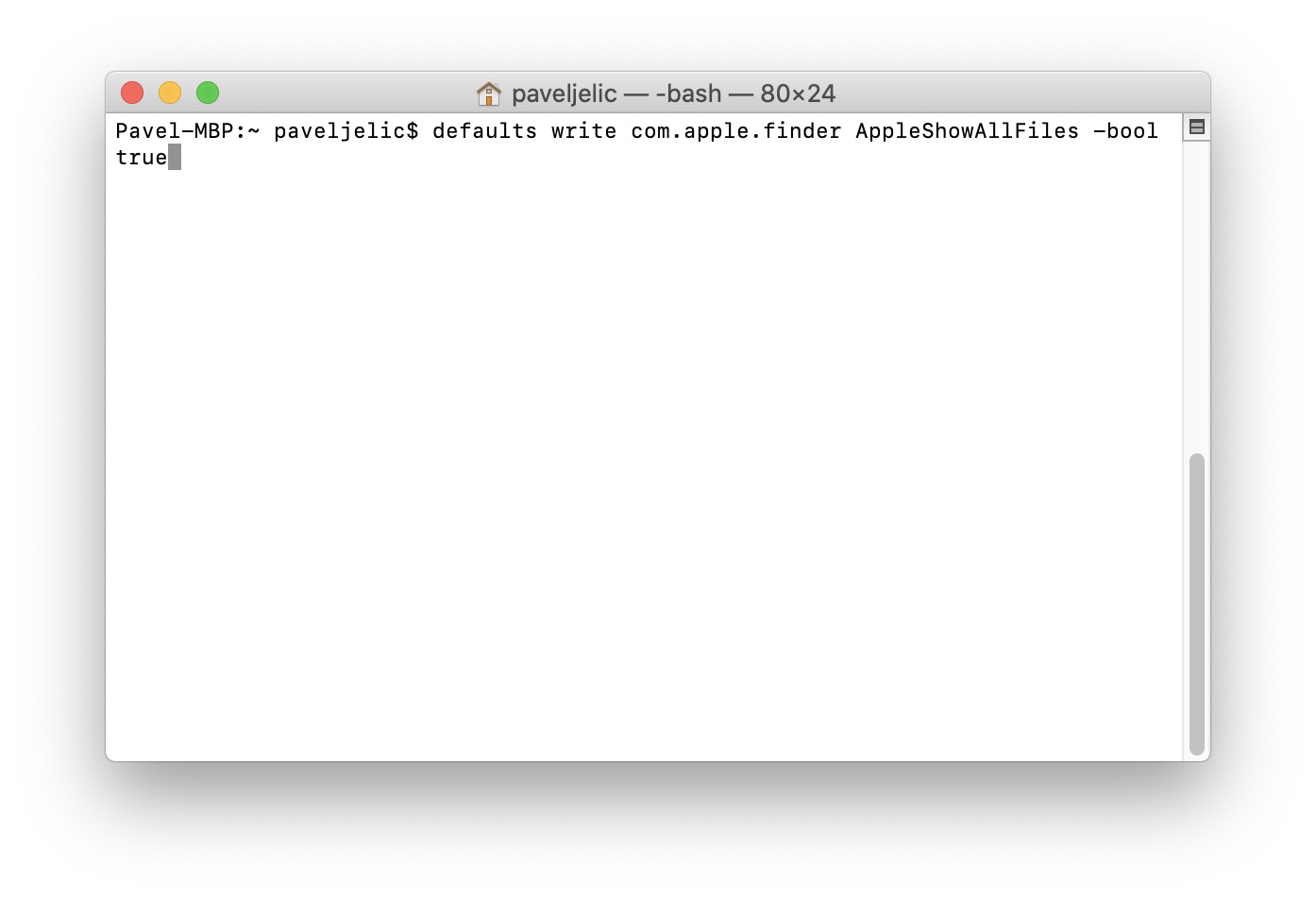
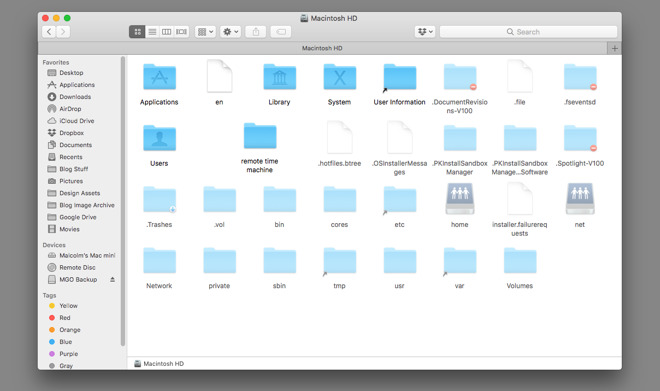
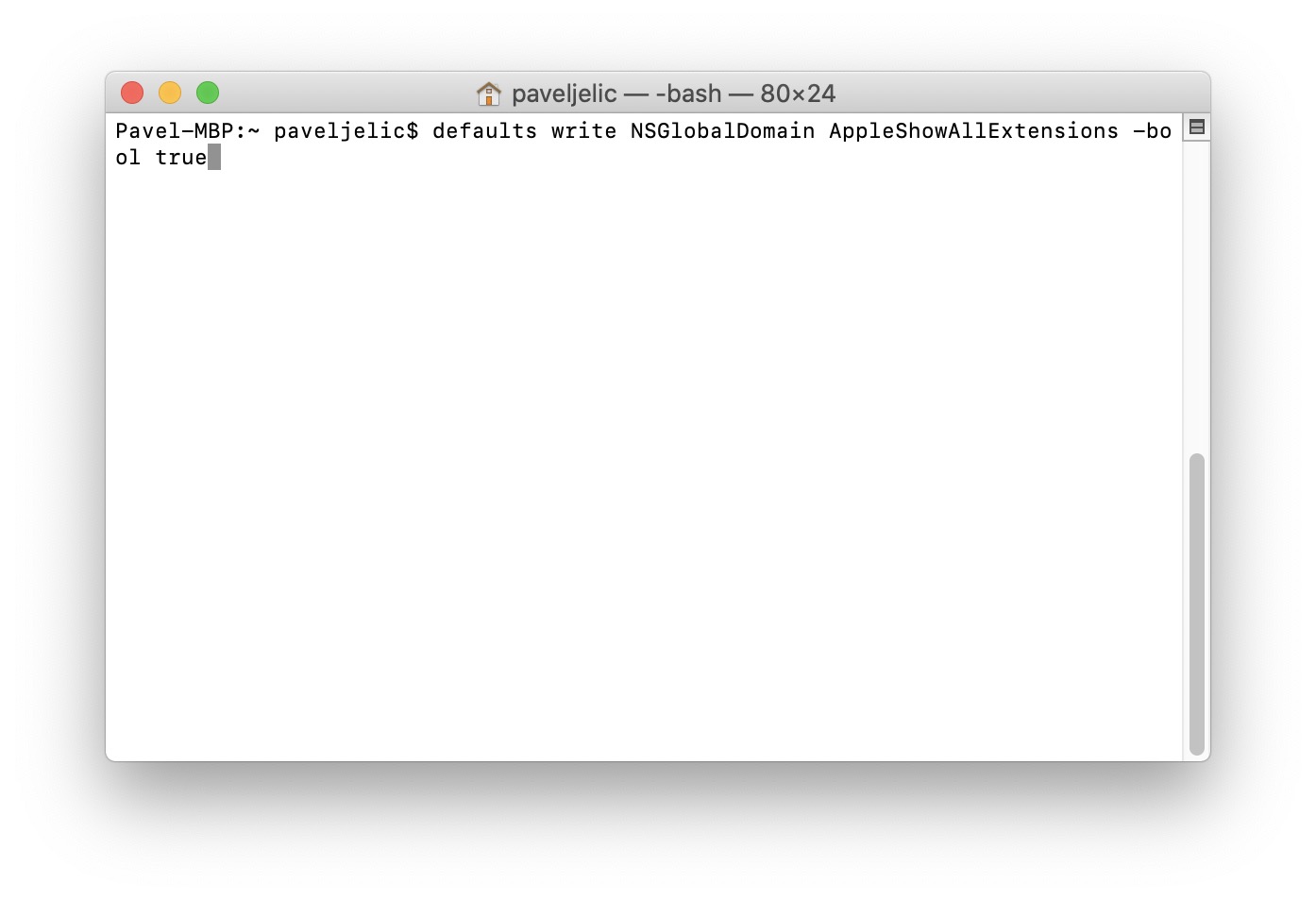
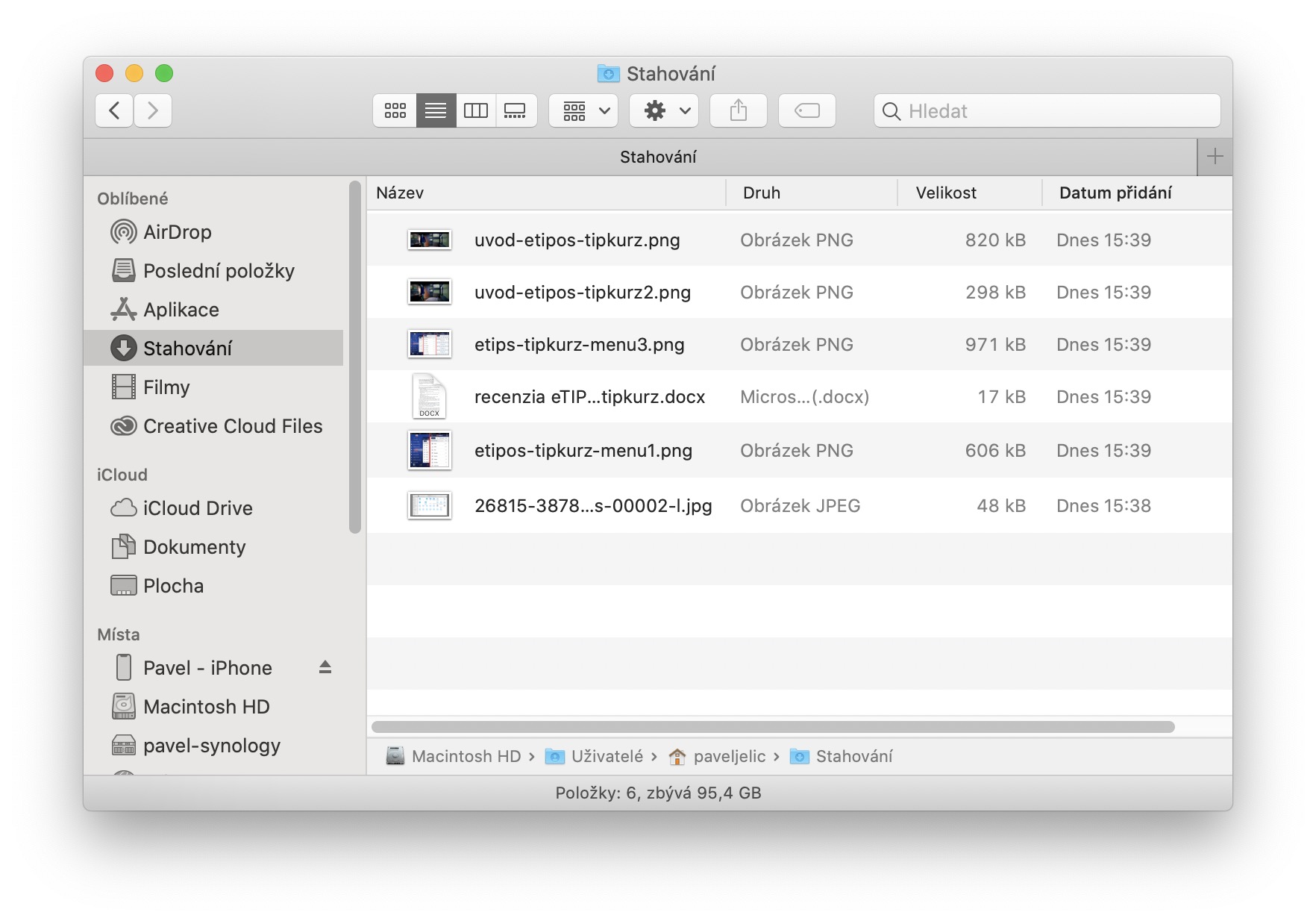
I read somewhere that showing hidden files in 10.15. it goes directly through the keyboard shortcut Command + Shift + Period. So I tried it and it works for me. Better than running Terminal or maybe just Pathfinder for a few changes..?
In case it doesn't work for anyone, here is the solution – https://discussions.apple.com/thread/250756110?answerId=251595842022#251595842022