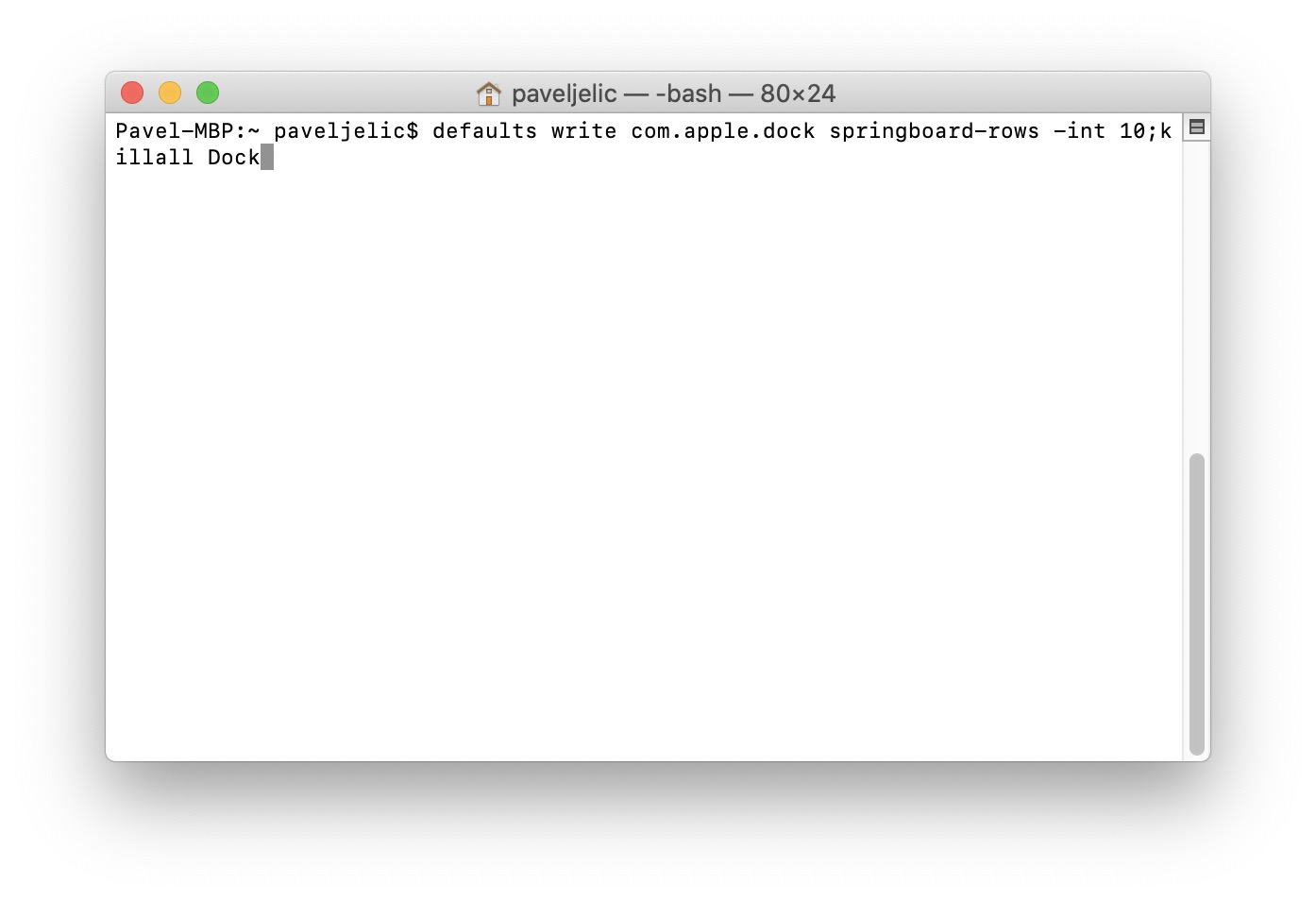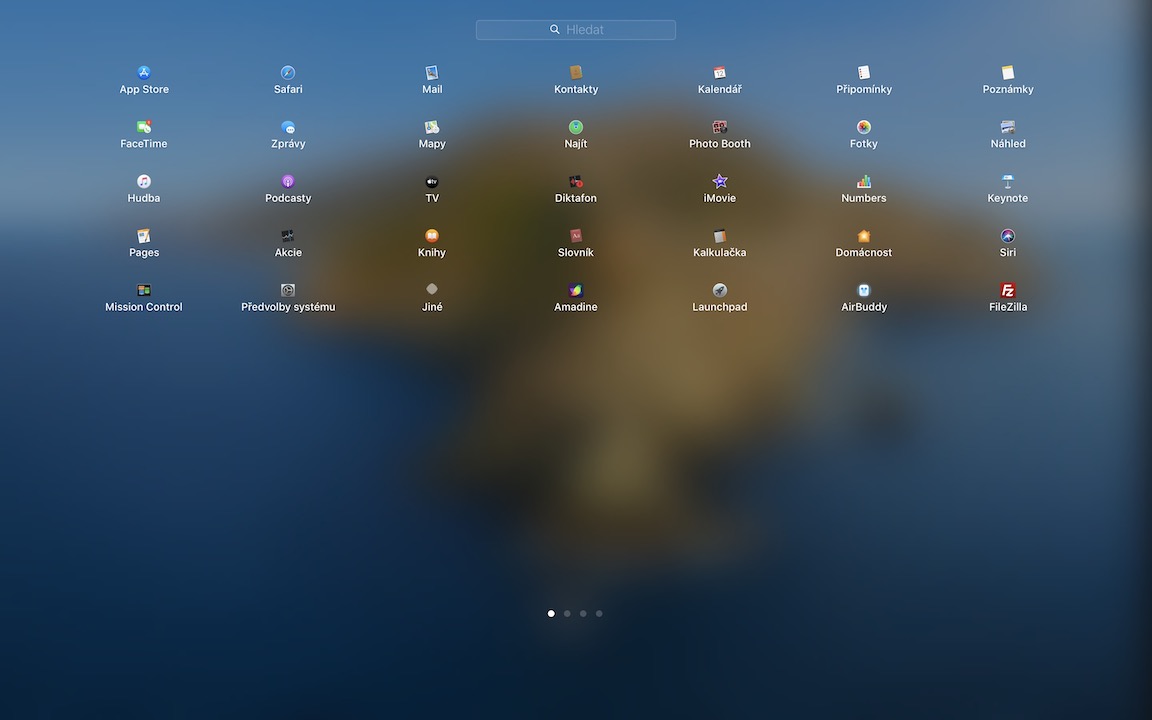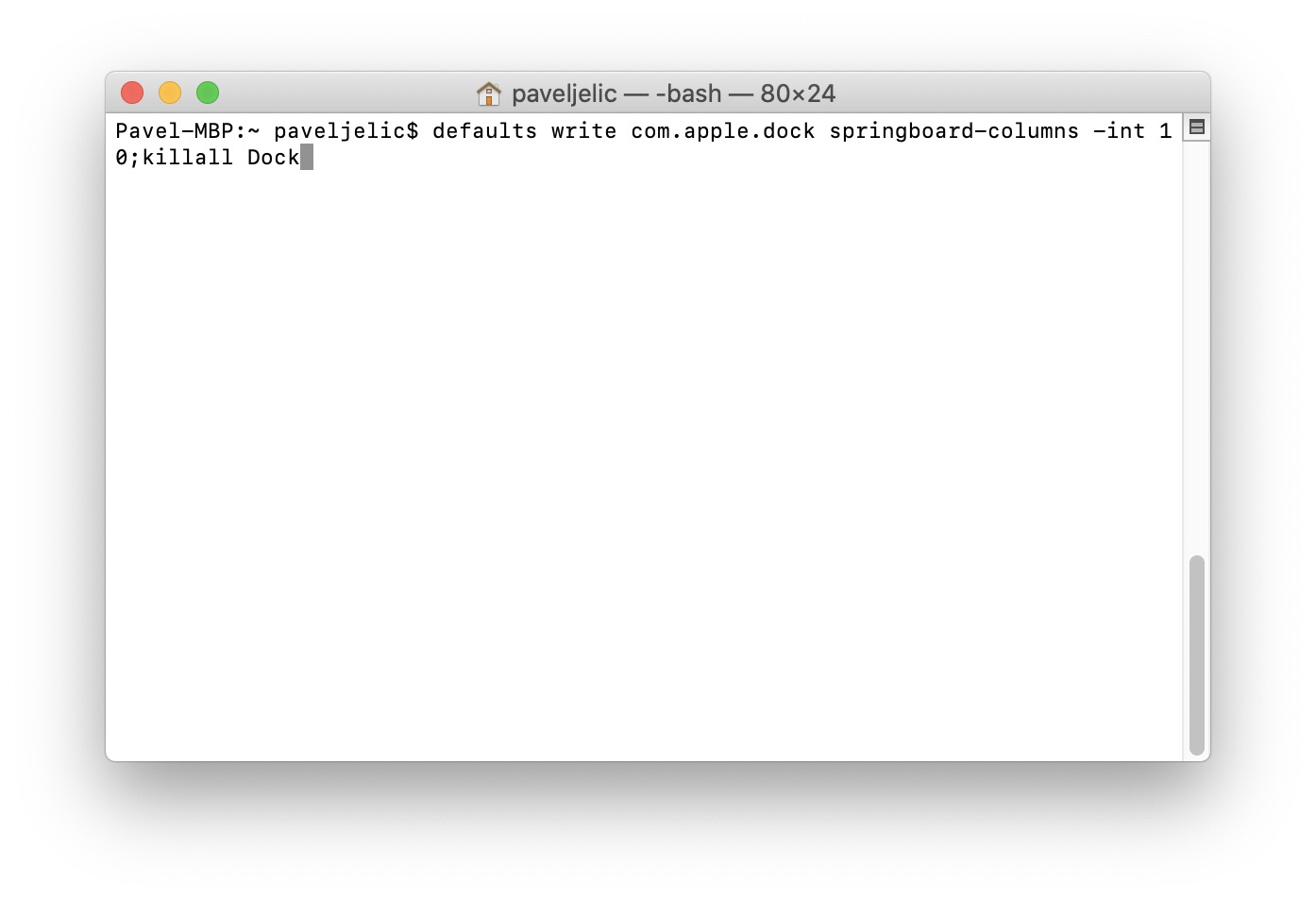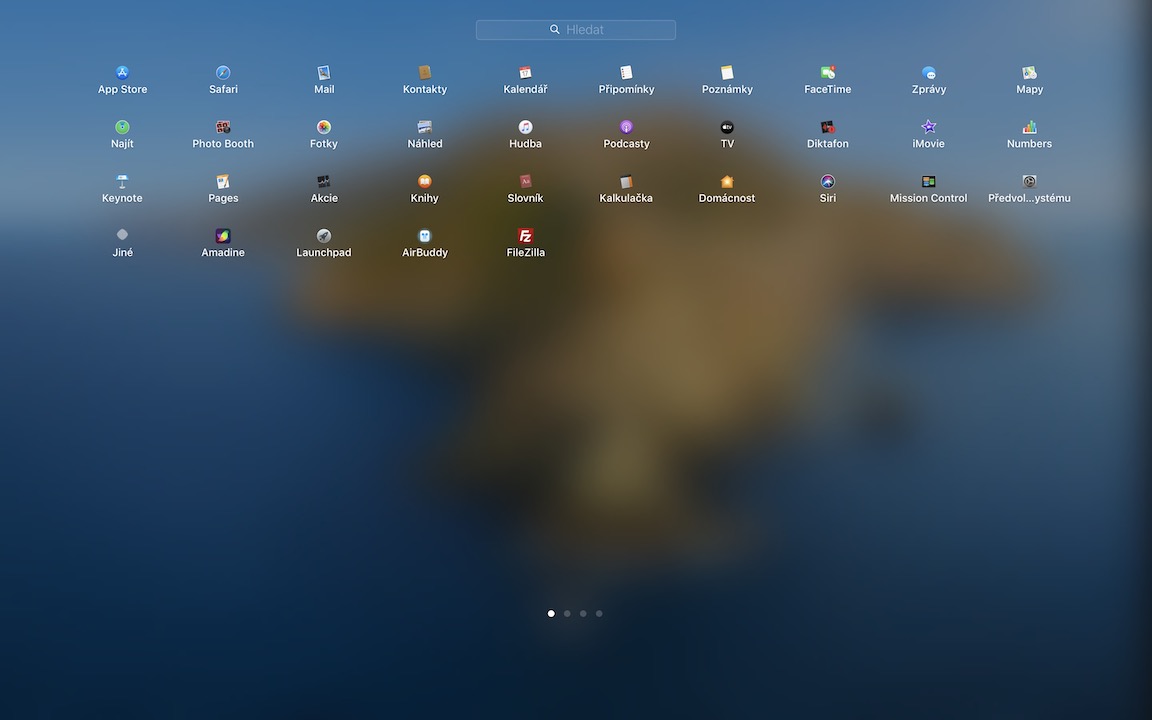If you're one of those macOS users who still use Launchpad, get smarter. You must know that the basic display of icons in Launchpad is in the form of a 7 x 5 grid, i.e. 7 icons per row and 5 icons per column. However, some users may find this layout too small, and others may find it too large. If you would like to change this grid in Launchpad, which also makes the icons bigger or smaller, then you are absolutely right here. In this guide, we will show you how to do it.
It could be interest you

How to adjust the grid layout in Launchpad on macOS
All the process for changing the grid is done in the app Terminal. You can run this application either by going to by application, where you open the folder utilities, or Terminal run through Spotlight(magnifying glass top right or keyboard shortcut Command + Spacebar) and write in the text field Terminal. After starting the Terminal, a small window will appear in which they are pasted commands. Below you will find commands for changing the number of rows and columns, along with an explanation of how to adjust their number.
Change the number of lines
If you want to change the count lines v launchpad, so copy the command which you find below:
defaults write com.apple.dock springboard-rows -int X;killall Dock
Once you do so, the command insert do Terminal. Literally X in the command replace number depending on how many rows you want to display in Launchpad. After that, just confirm the command with a key Enter. So if you want 10 icons in a row, the command will look like this:
defaults write com.apple.dock springboard-rows -int 10;killall Dock
Changing the number of columns
In case you want to change the count columnsAnd a copy it this command:
defaults write com.apple.dock springboard-columns -int Y;killall Dock
After copying, move back windows Terminal and command here insert Literally Y then replace number depending on how many columns you want to display in Launchpad. After that, just confirm the command with a key Enter. If you want to have 10 icons in a column, the command will look like this:
defaults write com.apple.dock springboard-columns -int 10;killall Dock
How to go back?
If you want to go back and see the original grid, there is nothing easier than using the above commands to return the grid to a 7 x 5 layout. So use the following commands:
defaults write com.apple.dock springboard-rows -int 5;killall Dock
defaults write com.apple.dock springboard-columns -int 7;killall Dock