It's been a few days back since Apple released the first public version of macOS 11 Big Sur. It should be noted that the first few hours after the release of this version, the servers of the apple company were completely overloaded - so it is probably not necessary to mention how much interest there was in the update. If you've started installing macOS Big Sur, you've probably already been enjoying it for a few days. There are really a lot of changes, both design and functional. Opinions on Big Sur are more or less positive, although of course there are individuals who are not satisfied. But in the final, we will all have to get used to it anyway.
It could be interest you
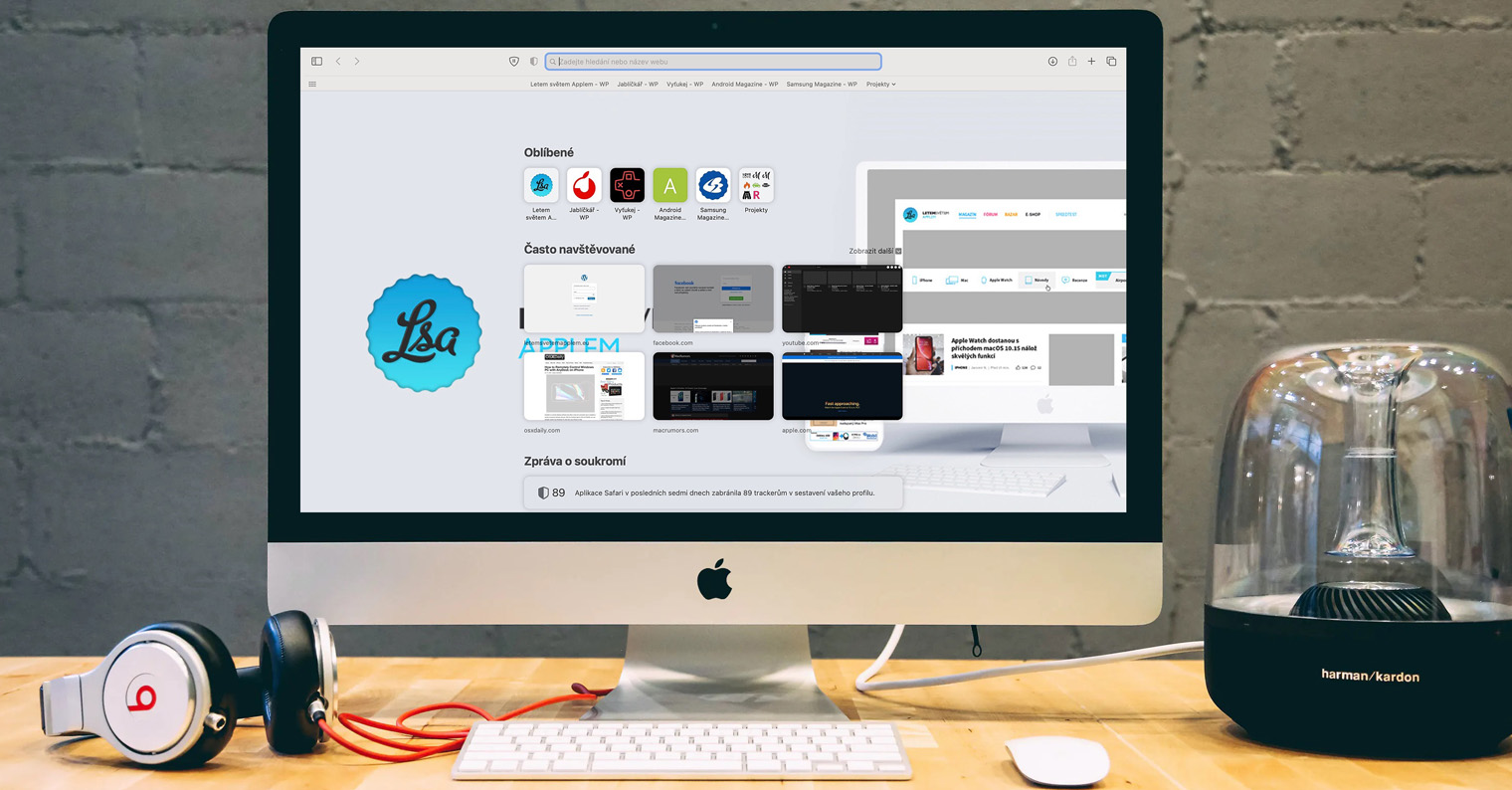
After the first start-up, users could be a little horrified when looking at the battery icon in the top bar - in particular, the percentage of charge stopped being shown here. In addition, after clicking on the icon, there is no option to activate this function in the drop-down menu. Many individuals thus think that the Californian giant has completely removed this feature. However, the opposite is true, as Apple only moved the (de)activation of this option. So, if you want to find out how to set the display of battery percentage in the top bar in macOS Big Sur, then continue reading.
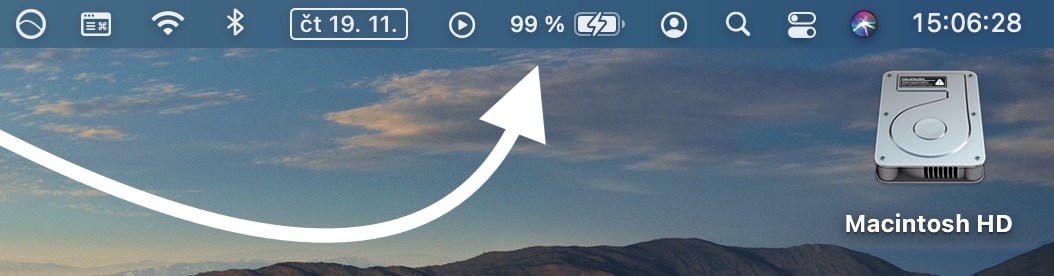
How to activate the display of battery charge percentage in the top bar in macOS Big Sur
If you've updated to macOS Big Sur and you're missing an accurate charge percentage display in the top bar next to the battery, you're definitely not the only one. To activate the display of this value, simply proceed as follows:
- First, you need to tap on the top left corner of the screen icon .
- Once you do so, select from the drop-down menu that appears System Preferences…
- This will open a new window displaying all the preferences sections.
- Specifically, here you need to locate and tap on the section Dock and menu bar.
- Now it is necessary that you scroll down a bit in the left menu, to the category Other modules.
- In the category mentioned above, click on the tab with the name Battery.
- Once clicked, all you have to do is check the box next to the option Display percentages.
Therefore, in the above-mentioned way, it is easy to set so that next to the battery icon in the top bar, the data that informs you about the percentage of battery charge is also displayed. In addition to this feature, you can set the aforementioned preferences section to display charge and battery status information in the control center as well. Alternatively, if you don't care about the battery status, for example because your MacBook is always connected to power, you can disable the display of the information completely by unchecking the Show option in the menu bar.
It could be interest you
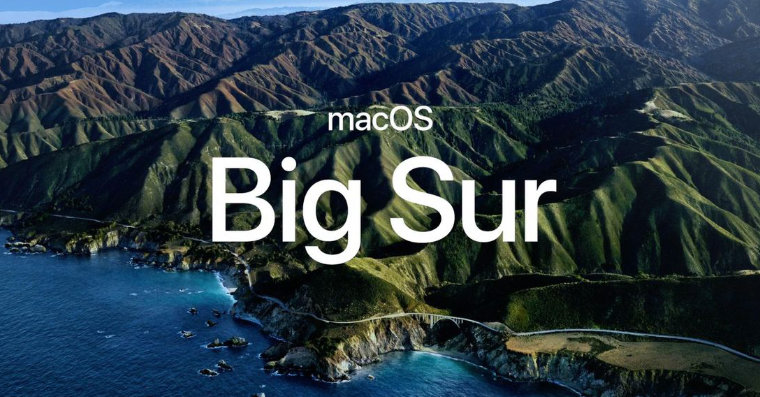
 Flying around the world with Apple
Flying around the world with Apple 




