If you are one of the users who have updated their iPhone to iOS or iPadOS 14, then you are already working with new functions and improvements to your heart's content. In the new iOS and iPadOS, we have seen a complete redesign of widgets, which on iPhones can even be placed directly on the application page, which is definitely useful. Unfortunately, Apple didn't realize one thing - it somehow forgot to add a very popular widget with favorite contacts to these widgets. Thanks to this widget, you could call someone, write a message or start a FaceTime call with one click. If you want to find out how you can get this widget with your favorite contacts in iOS or iPadOS 14, then continue reading.
It could be interest you

How to get favorite contacts widget in iOS 14
I can tell you right from the start that there is definitely no switch in the settings that you could use to display the official widget with your favorite contacts. Instead, we need to temporarily (hopefully) help ourselves to the native Shortcuts app, as well as that app's widget. In this application, you can create a shortcut with which you can immediately call a contact, write an SMS or start a FaceTime call. You can then paste these shortcuts on the apps page as part of the widget. Below you will find three paragraphs where you will learn how to create individual shortcuts. So let's see together how to do it.
Calling a favorite contact
- To create a shortcut, thanks to which you will be able to immediately to someone call, first open the app Abbreviations.
- Once you have done so, move to the section in the bottom menu My shortcuts.
- Now you need to tap on the top right the + icon.
- Then tap the button Add action.
- In the new menu that appears, look for using action search Call.
- Once you've done so, see the section below Call find favorite contact, and then on him click
- After doing this, tap on the top right Next.
- Now all you have to do is make a shortcut named for example style Call [contact].
- Finally, don't forget to tap on the top right All done.
Sending an SMS to a favorite contact
- To create a shortcut, thanks to which you will be able to immediately to someone write SMS or iMessage, first open the app Abbreviations.
- Once you have done so, move to the section in the bottom menu My shortcuts.
- Now you need to tap on the top right the + icon.
- Then tap the button Add action.
- In the new menu that appears, look for using action search Send a message.
- Once you've done that, in the Send section below message find favorite contact, and then on him click
- After doing this, tap on the top right Next.
- Now all you have to do is make a shortcut named for example style Poslat zpravu [contact].
- Finally, don't forget to tap on the top right All done.
Start FaceTime with a favorite contact
- To create a shortcut that will make you able to immediately start a FaceTime call, first open the app Abbreviations.
- Once you have done so, move to the section in the bottom menu My shortcuts.
- Now you need to tap on the top right the + icon.
- Then tap the button Add action.
- In the new menu that appears, look for using the application search Facetime.
- Once you do so, below in the section Events find the app FaceTime, and then on her click
- Now you need to tap on the faded Contact button in the inset block.
- This will open the contact list in which find a click na favorite contact.
- After doing this, tap on the top right Next.
- Now all you have to do is make a shortcut named for example style FaceTime [contact].
- Finally, don't forget to tap on the top right All done.
Adding created shortcuts to the widget
Finally, of course, you need to add the widget with the created shortcuts to your desktop to have quick access to them. You can achieve this as follows:
- First, on the home screen, move to widget screen.
- Once you do, get off at this screen all the way down where tap on Edit.
- Once you're in edit mode, tap on at the top left the + icon.
- This will open a list of all widgets, scroll down again all the way down.
- At the very bottom you will find a line with the name Abbreviations, on which click
- Now take your pick one of three widget sizes.
- Once selected, tap on Add a widget.
- This will add the widget to the widgets screen.
- Now it is necessary that you him caught a moved towards one of the surfaces, between applications.
- Finally, just tap on the top right All done.
After completing these steps, you can start using your new widget with your favorite contacts. This is, of course, an emergency solution, but on the other hand, it works absolutely perfectly. In conclusion, from my own experience, I would like to point out that the widget from the Shortcuts application must be located directly between applications. If you leave it on the widget page, it probably won't work for you, just like me. I hope all of you will find this procedure helpful and use it a lot. The absence of a widget with favorite contacts is one of the main ailments of iOS 14, and this is how you can solve it.
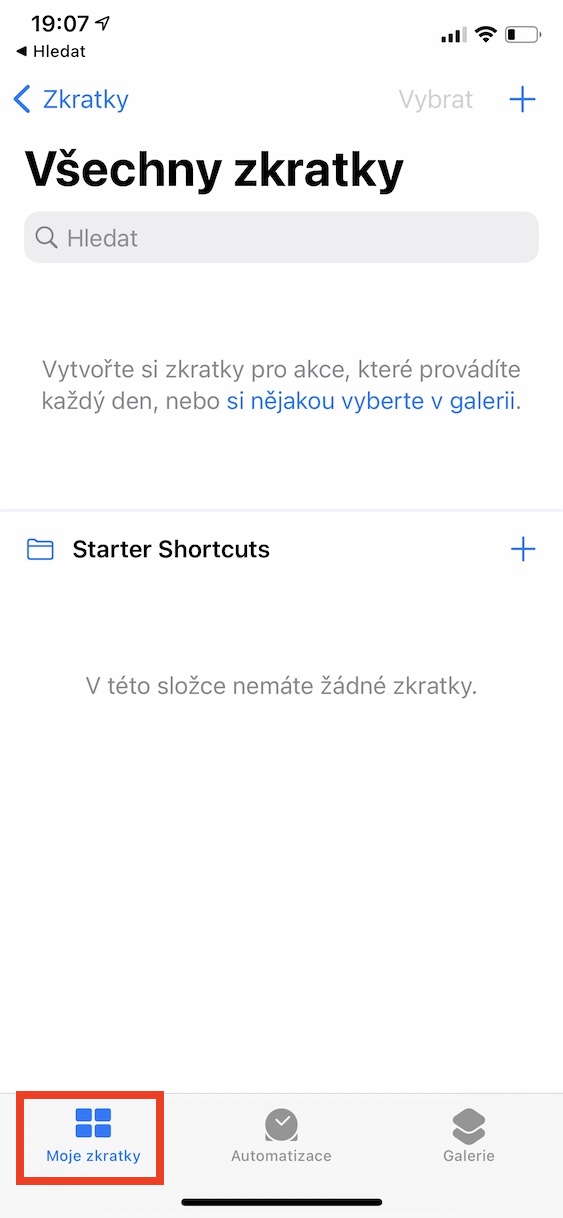
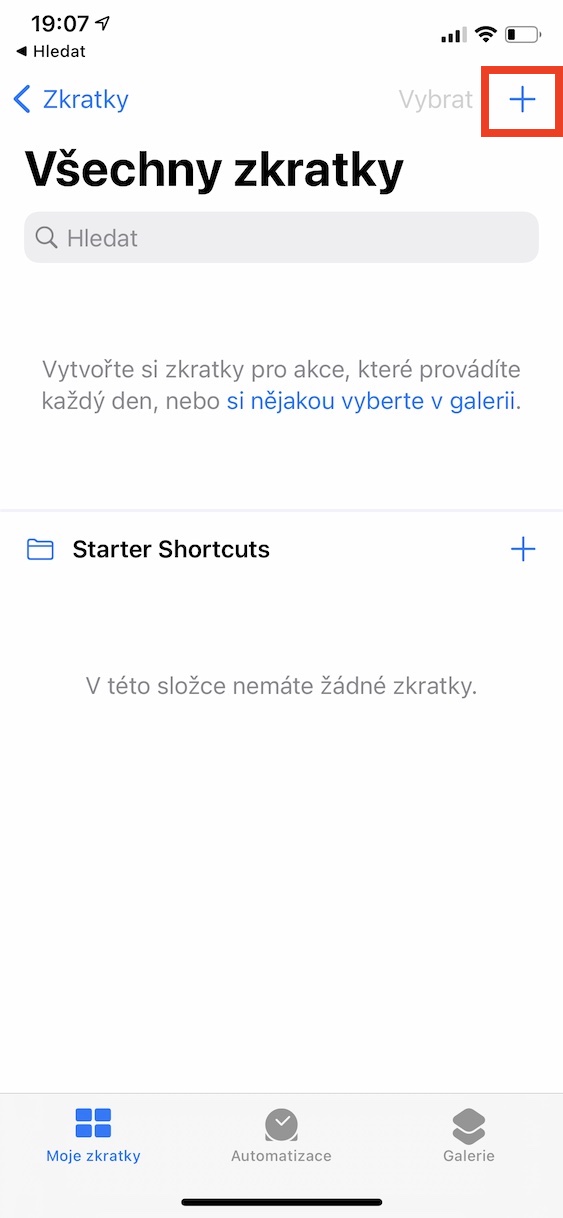

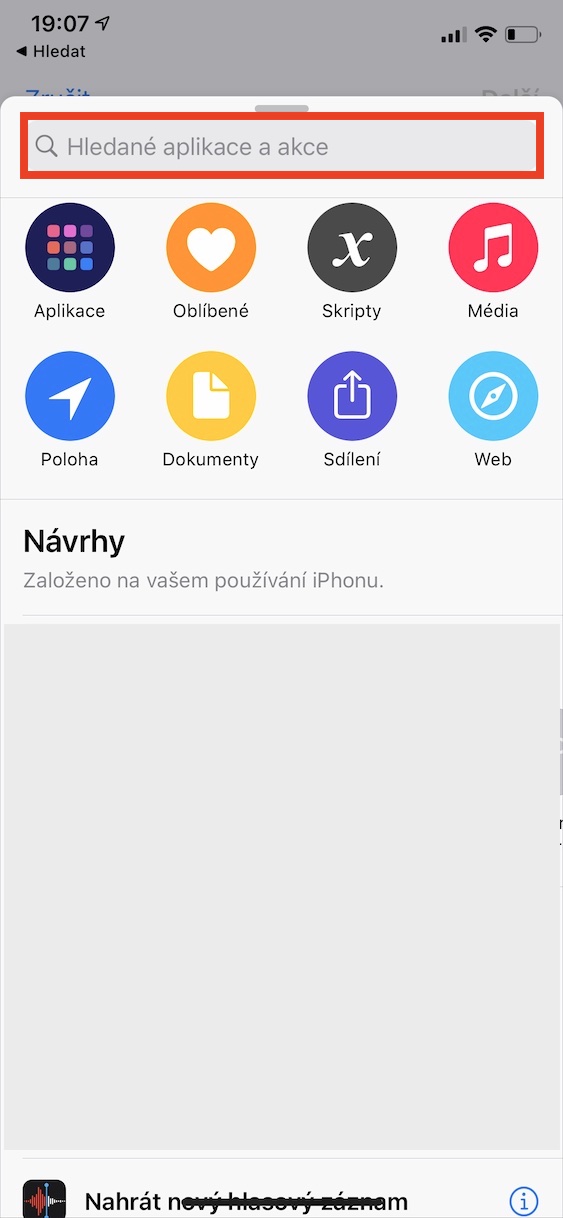
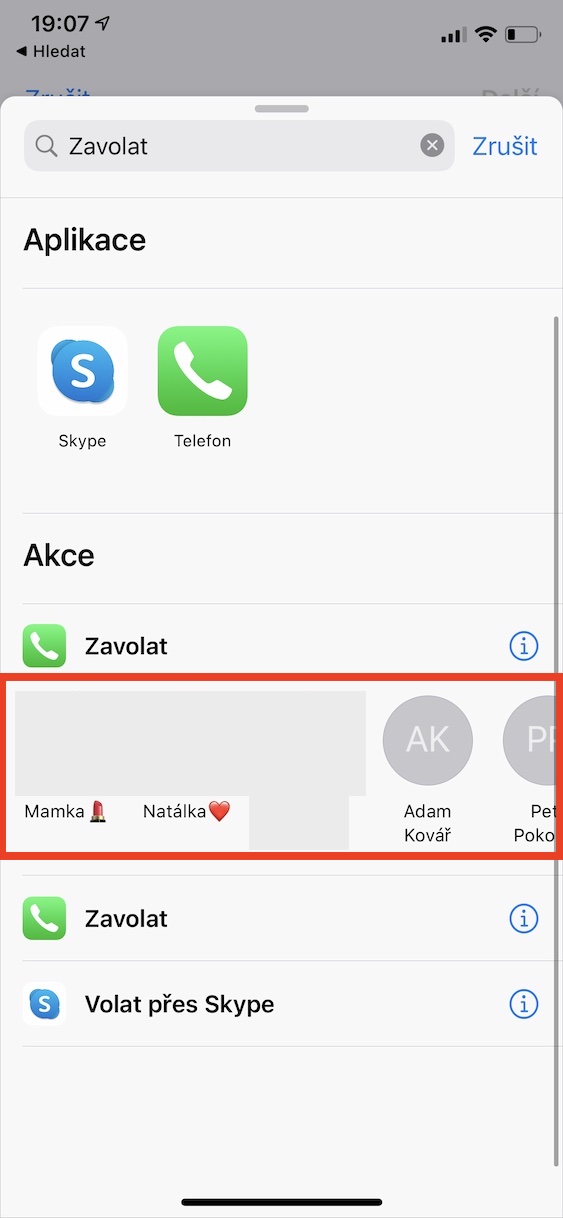
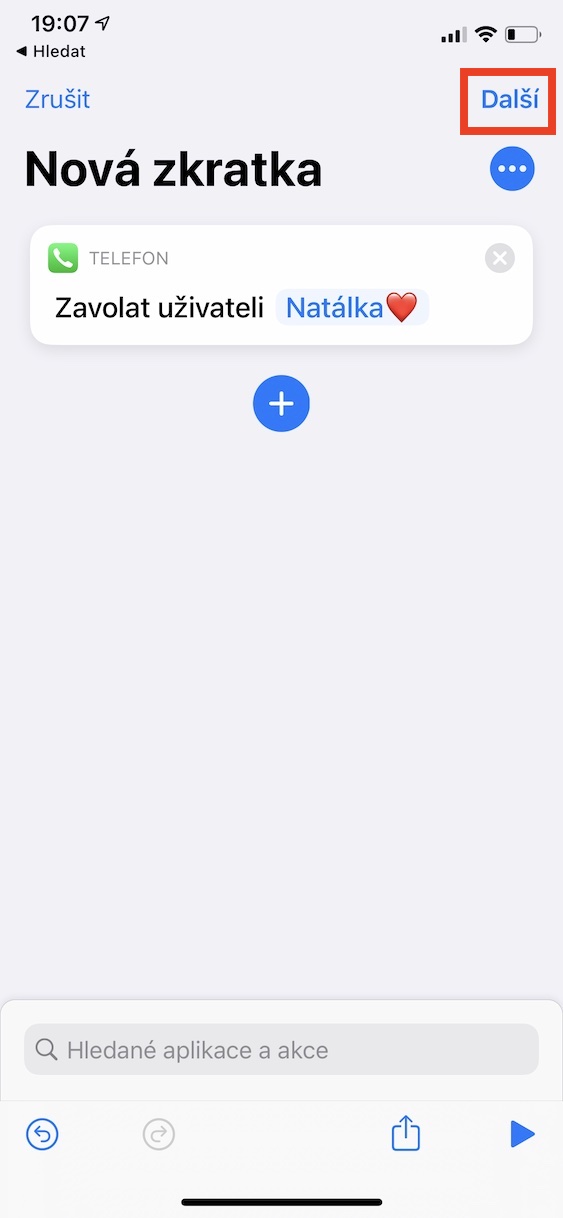
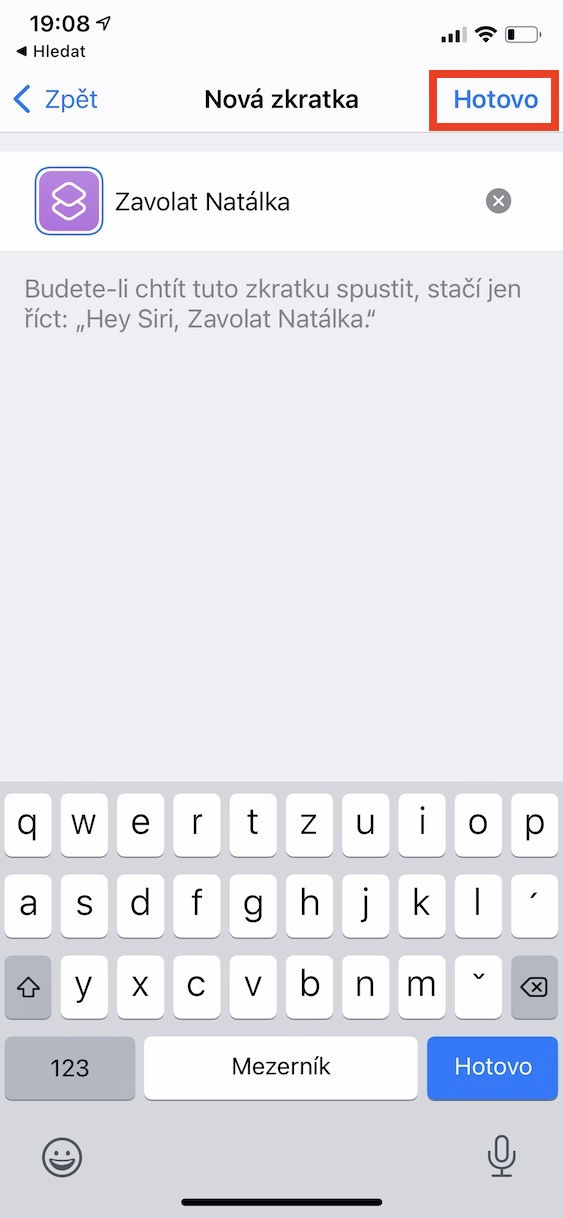
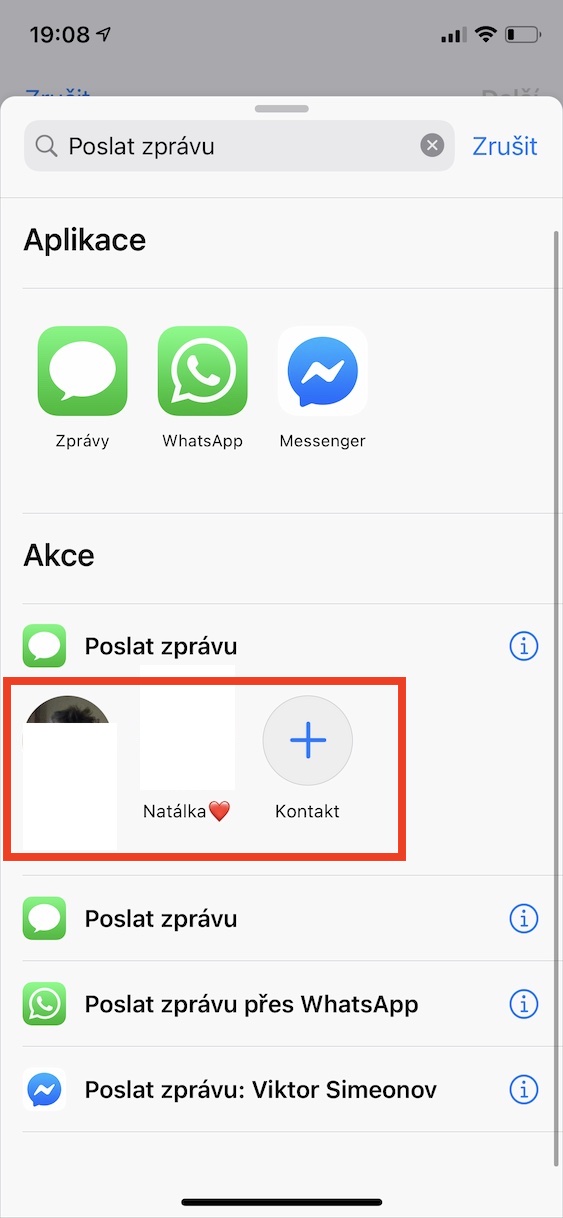

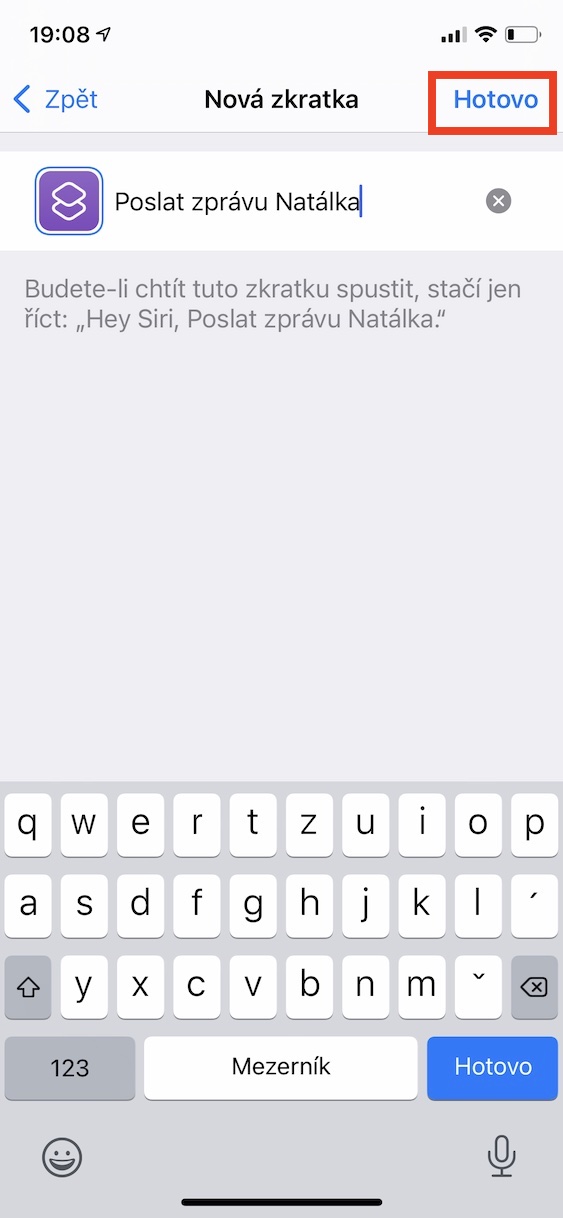
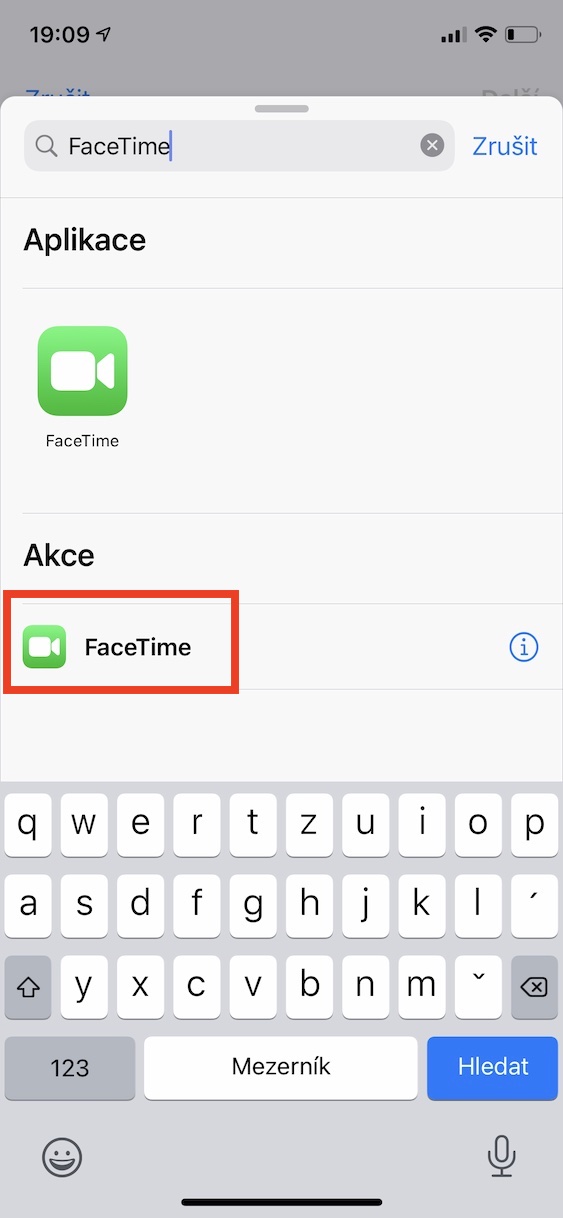
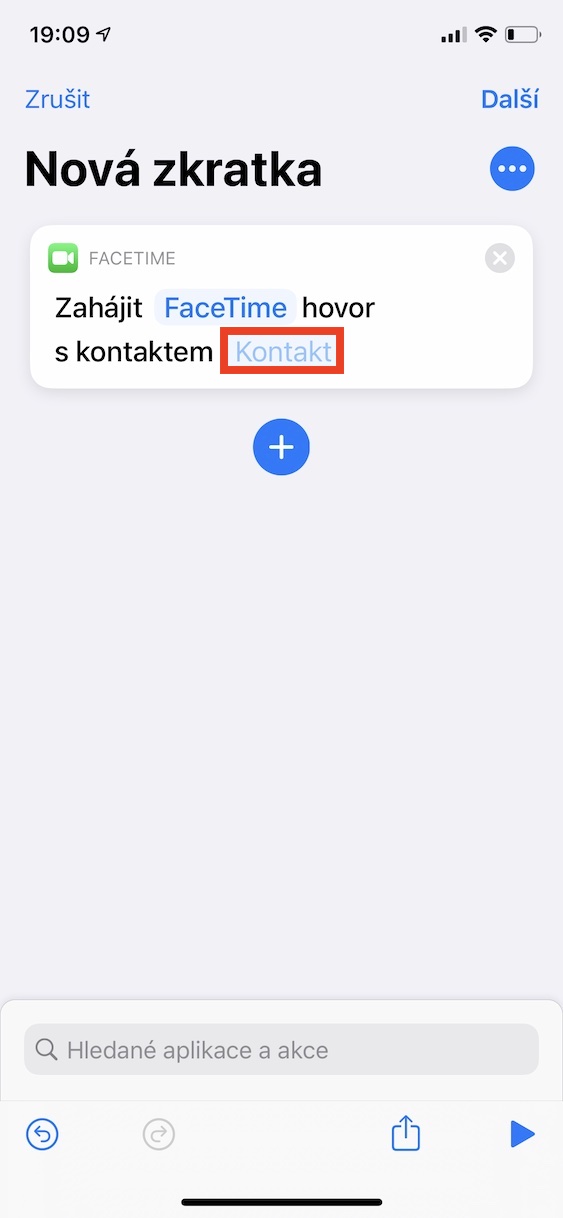
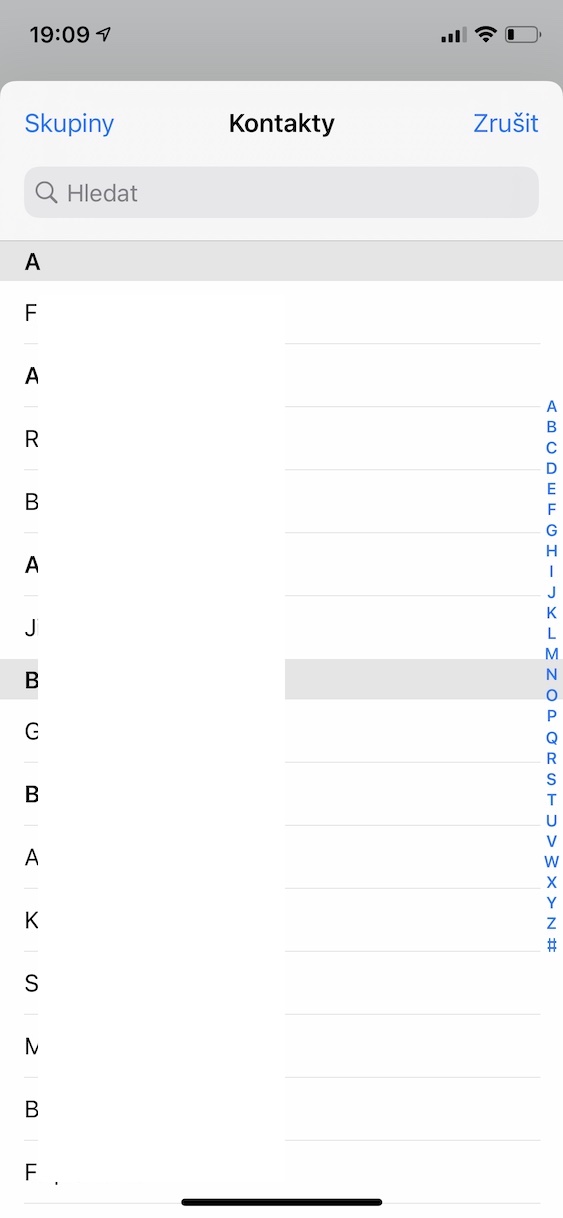
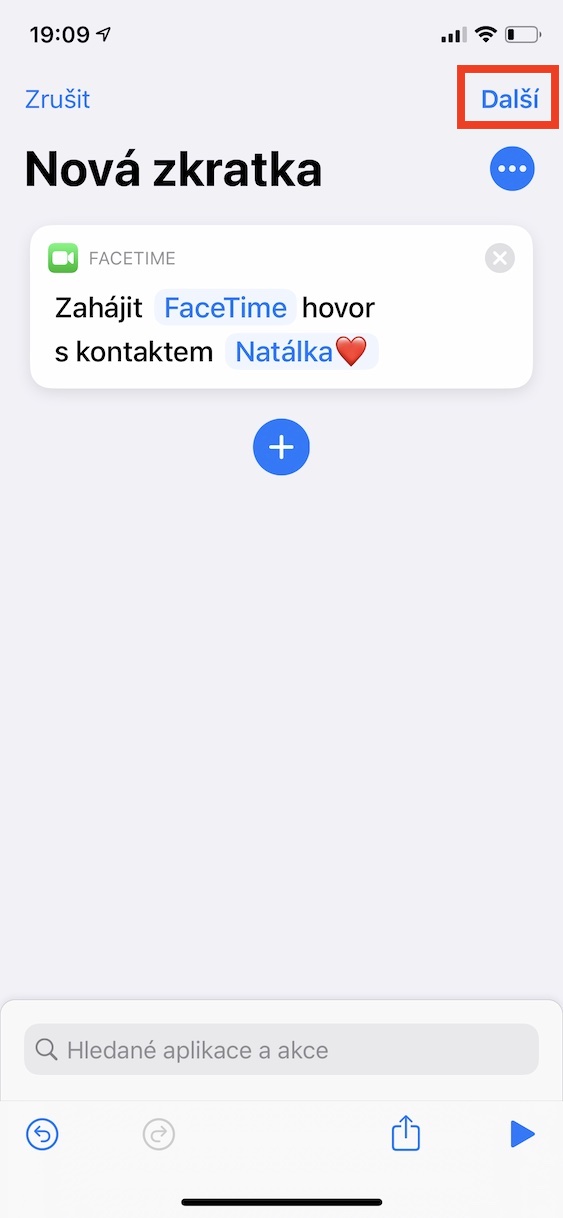

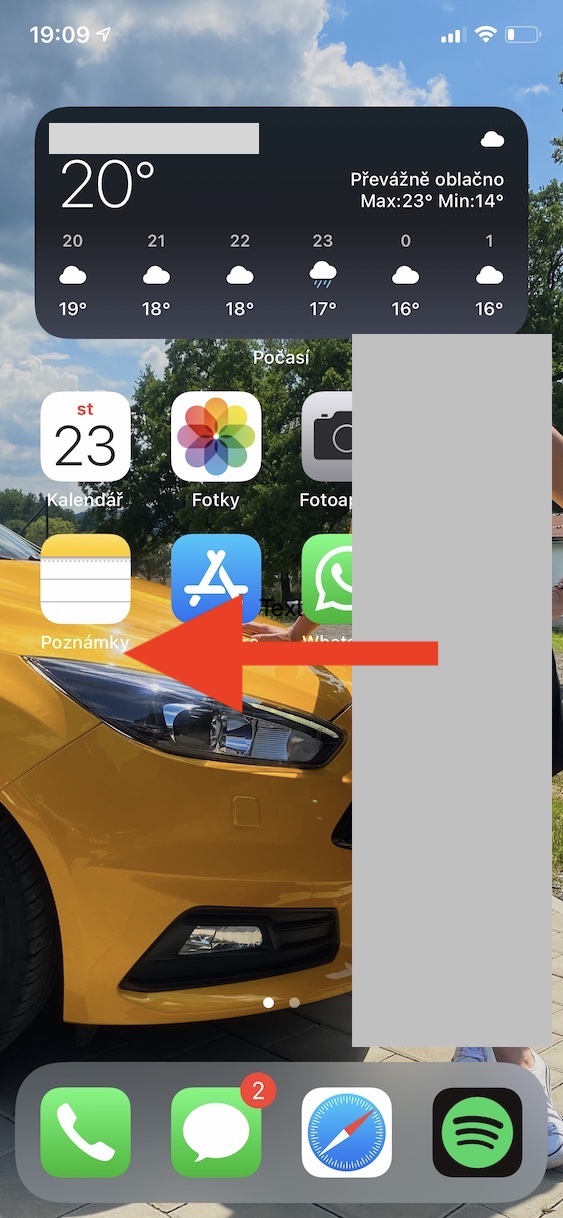
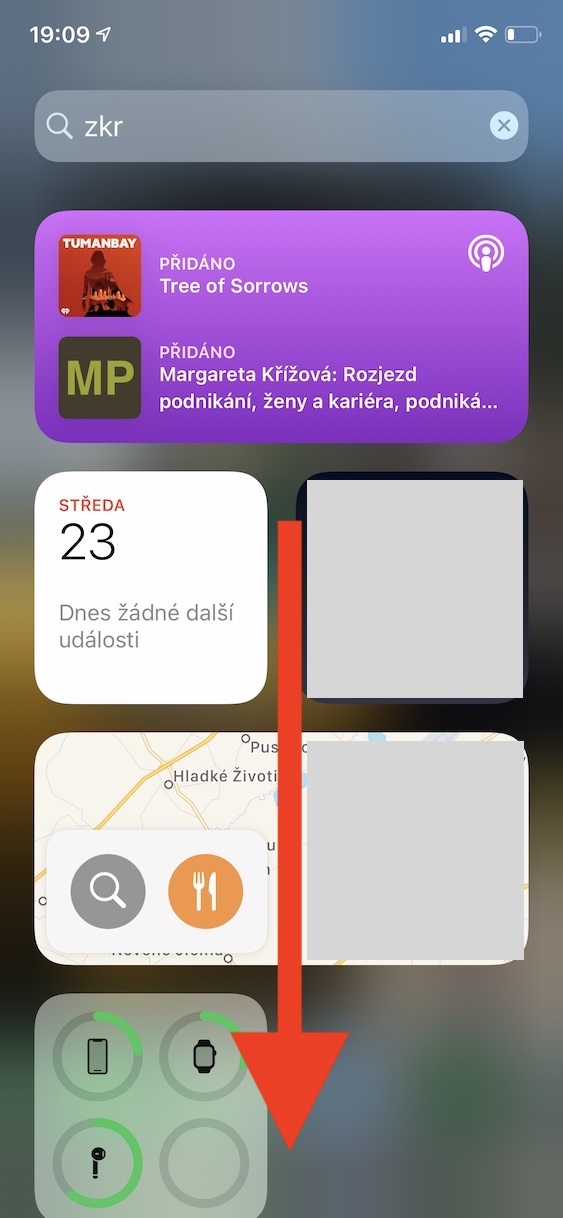
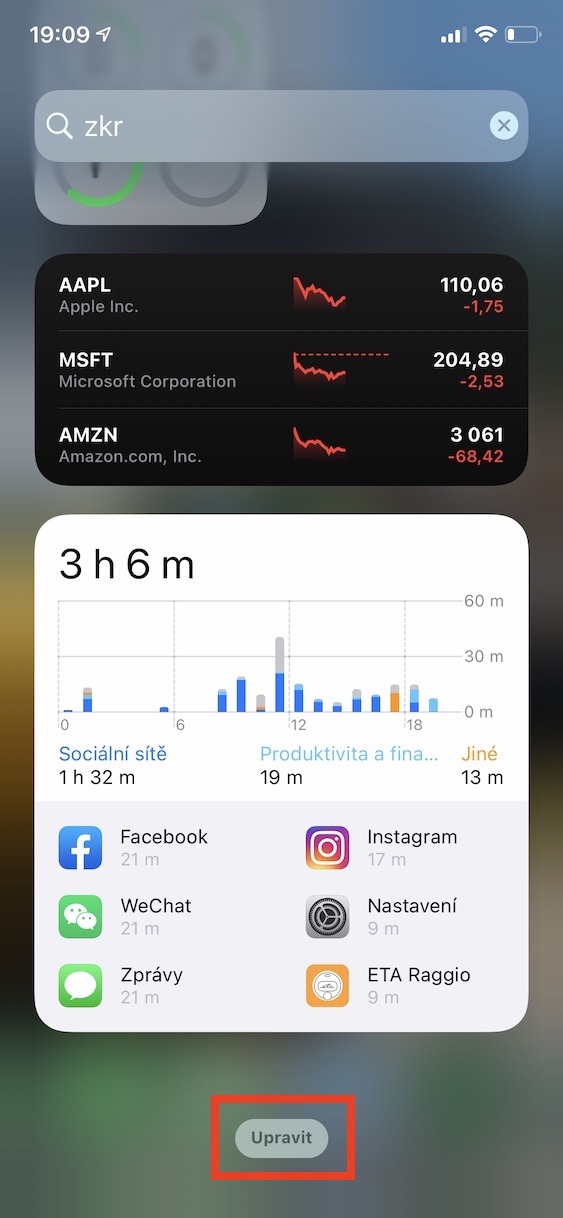
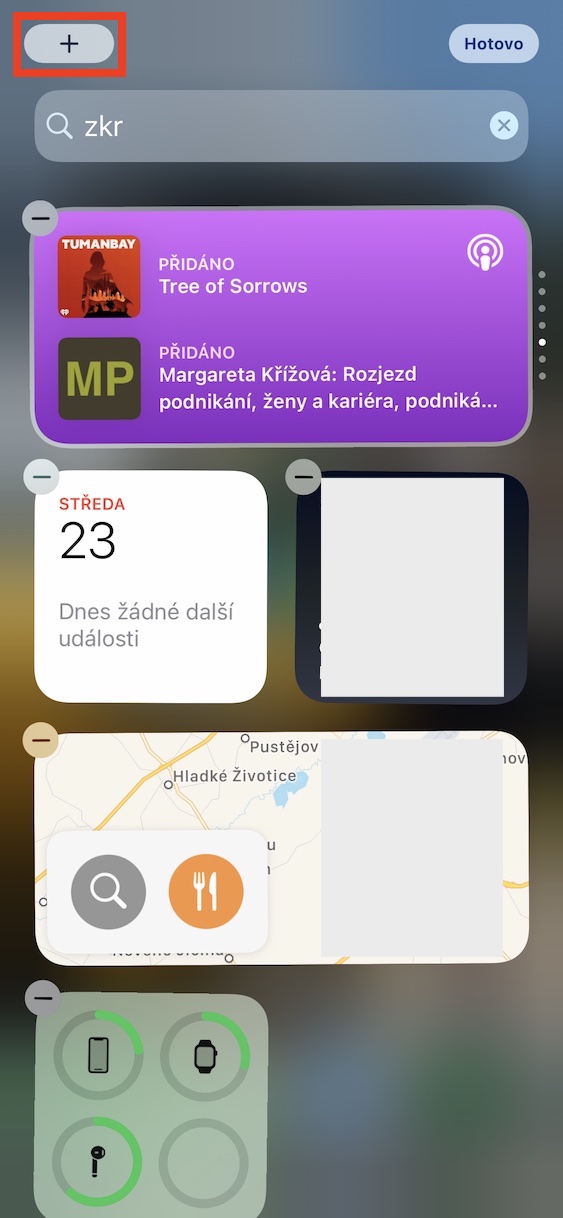
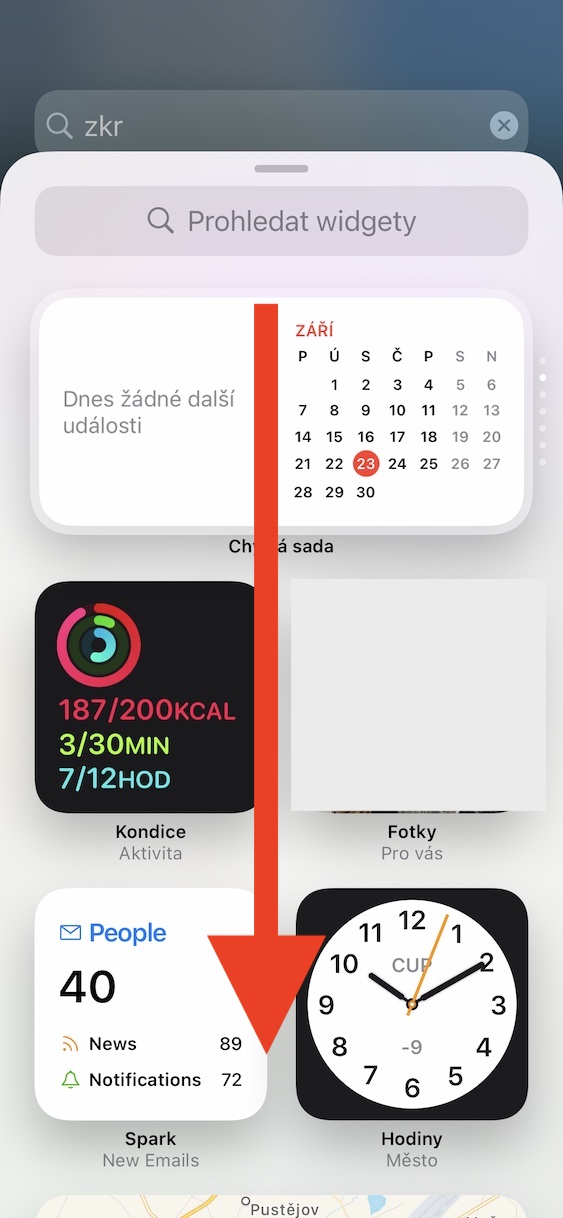
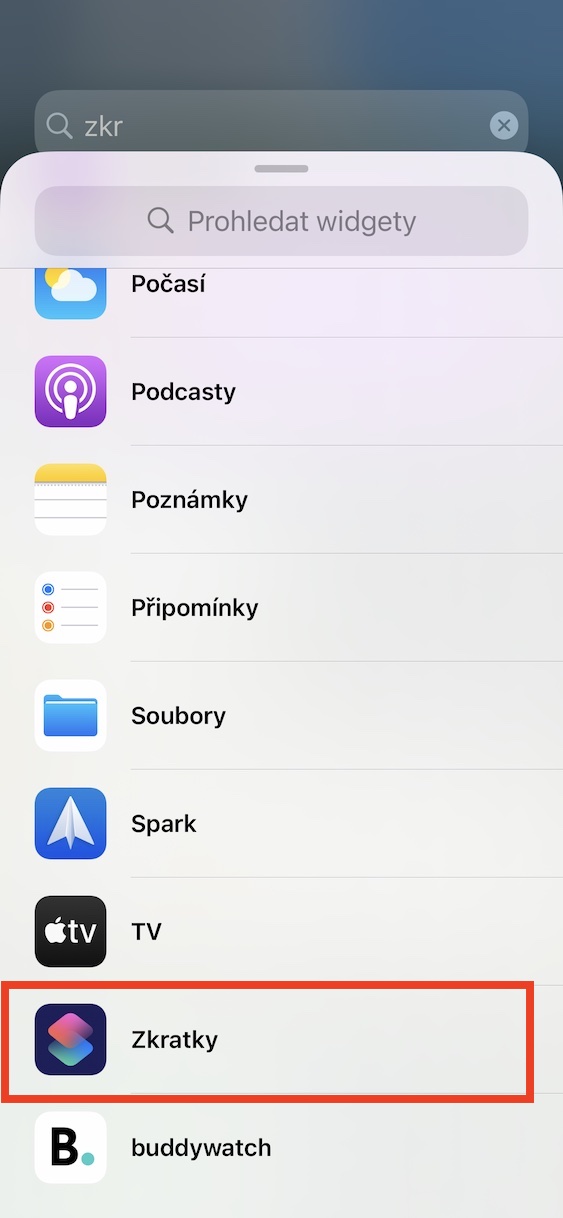
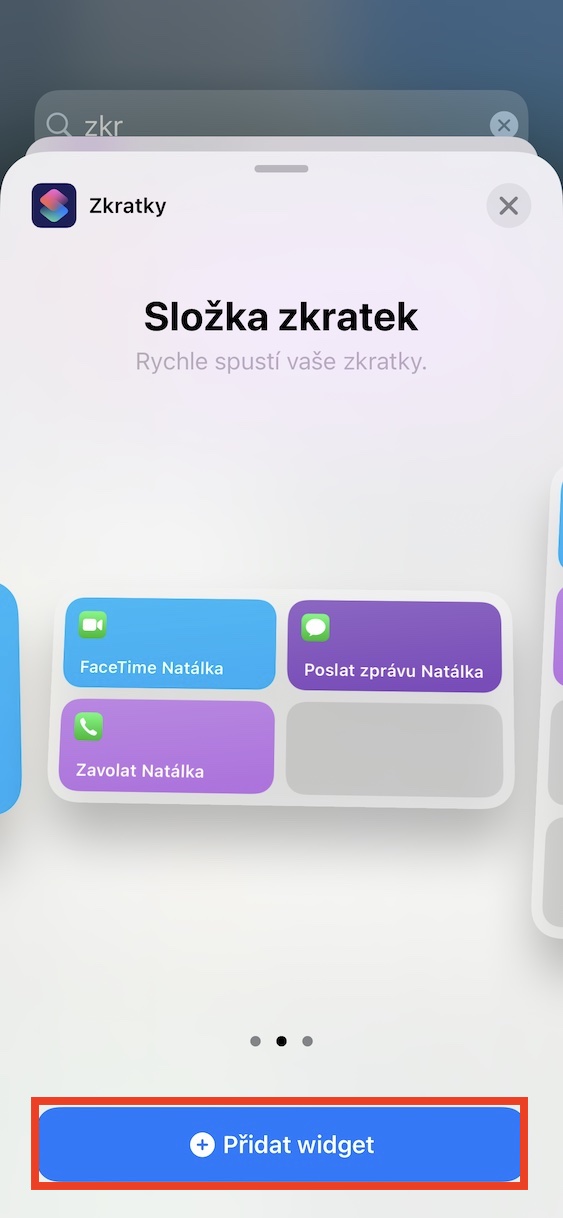
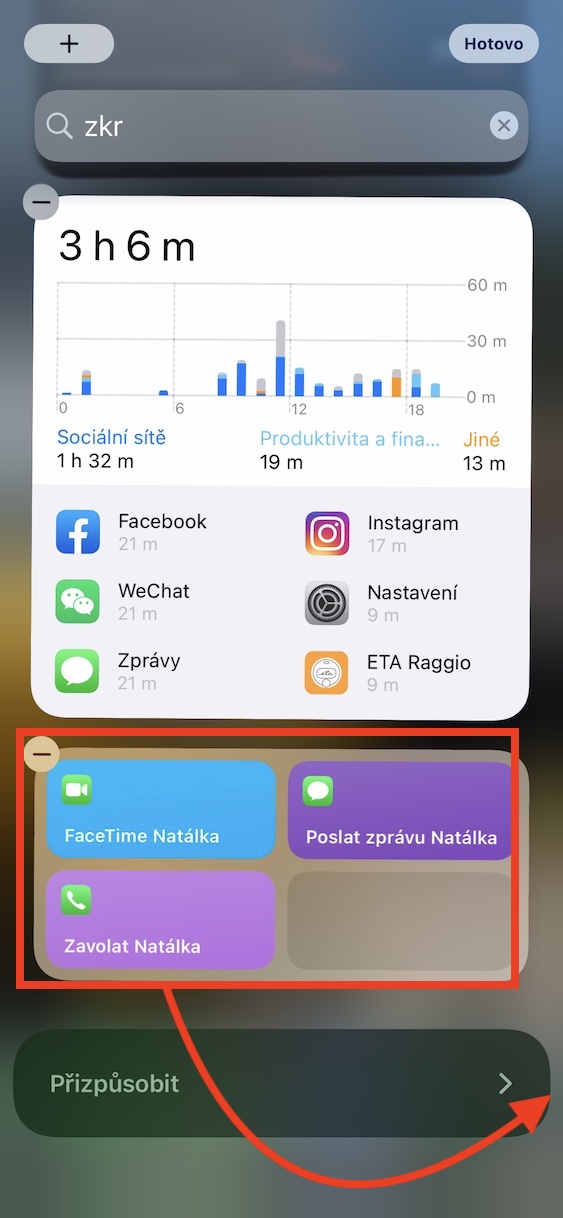

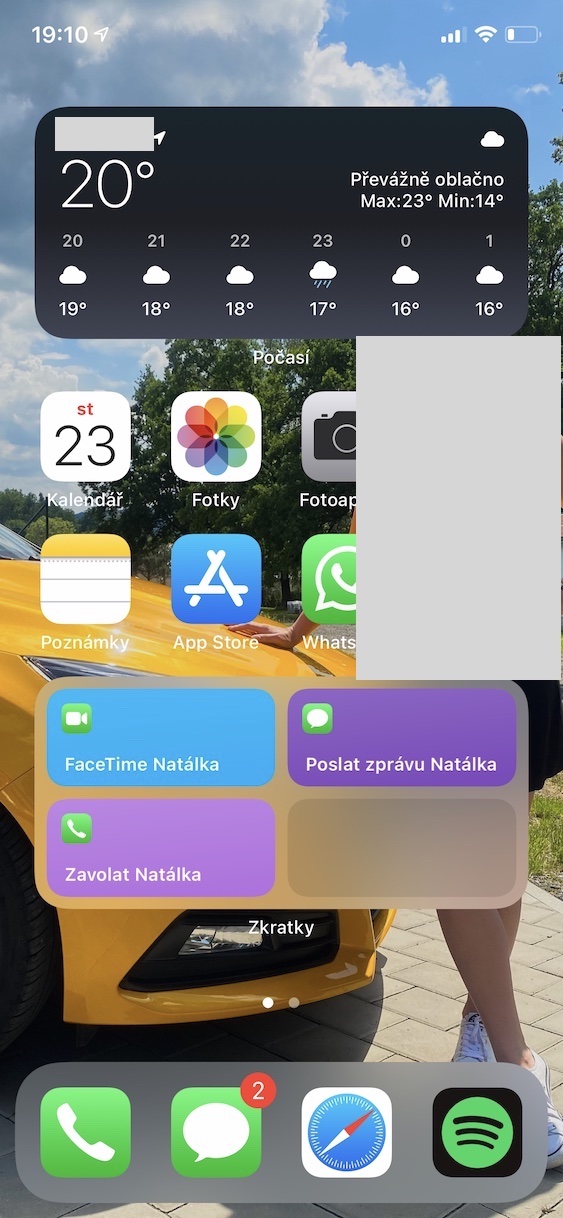
Just do it again in Apple?. If something works, I'll improve it and cancel it.
Wouldn't it be better to turn off your photo and map widget for a moment while taking screenshots? Rather than patching it amateurishly in some graphic editor? So it looks awful…
Since I write several tutorials a day, no, it wasn't. The photos in the galleries are meant to let readers know where to click if necessary - and I think they serve that purpose well enough. The main thing in this case is still the text.
Good evening,
I must admit that the absence of this widget in the new iOS really bothered me, I used it countless times every day. So I hope the developers will fix it in the next update. However, I have a question. If I have multiple phone numbers for one contact, is it possible to select one of them when I create a shortcut to call a contact according to your instructions? I've been puzzling over this for about an hour now and can't figure it out. Thank you and have a nice evening. Hello Marek L.
Hello, I tried to see if there was an option, but unfortunately I couldn't find one. All you have to do is create two additional contacts separately and give each one a number. Unfortunately, I can't think of anything else.
Hello, look for the shortcut Speed Dial and add as many numbers as you want to it. Every time you click on the shortcut, a list of all numbers will expand and you just choose who you want to call.
I want a lot but I couldn't find one
I'm probably doing it differently, but what's the point of having a widget for it? When I call up a page with my favorite contacts in the app, it's a two-click away and it doesn't bother me anywhere on the screen, it syncs to the system in the car, etc. Somehow I don't understand the widget mania. They are good for something, not for something, but to make it such a terrible thing that it finally arrived. Everyone's choice. With the widgets and the application library, it seems that we are getting close to Android.
Rather, it's really that users were used to the widget with their favorite widgets and it was available even on the lock screen.
For example, so that the child can call predetermined contacts from my phone even from the locked screen (grandmother, mother, etc.) and last but not least, so that I don't have to keep unlocking the phone for repeated calls and searches in lists. In two clicks (only two?) and unlocking the phone...
So I have the shortcut set, but I can't launch it from a locked phone (using SIRI) What am I doing wrong?
It is enough to download the Favorites app, which also offers a widget (otherwise very similar to Povoden)
But alas, the app can't make calls when the phone is locked? so it's good.
thanks Kristian
I think since Apple already canceled it, it left us with enough options from third parties in the AppStore. Try looking there, fellows, you will surely find something that suits you - I found a wonderful app for 25 bucks, which covers my needs to the maximum. Just take off your rubber boots, put your pitchfork in a corner and start thinking (preferably with your head)
Hello. I will be happy if you write me the name of the app, which can be called in one or two clicks.
In connection with the new ios, I can think of sending a letter to the developers like Tomas Matonoha once did to the communist party.
I remember the Nokia 6210 with great fondness
It's worth crying. Such a simple thing. Android can have the entire screen of a contact that calls with one click. It is not possible to call directly with one click here. I fondly remember the Nokia 6210 and Android.
Yes you're right. They are considering going back to android.
Otherwise, you can make a phone call with one click via shortcuts.
It stopped working for me today. Does anyone have the same problem?