One of the few things that has bothered me for a long time on both the iMac and the MacBook Air is the spontaneous opening of the Mail app. Regardless of what I'm currently doing in full-screen, the application uncompromisingly cuts off half of the display to alert me to its existence for some reason even when I haven't received any new email.
This error always occurs when I have the application running in the background, i.e. when there is a white dot under its icon in the dock. I've been dealing with this problem since about macOS High Sierra and I couldn't solve it for a long time. It's even the reason why I started to prefer Outlook, which is part of Office 365, instead of the system application, but... a system application is simply a system application.
It could be interest you

Solution 1: Check Google Calendar
From what I've found out about the issue, only Gmail users are experiencing it, and it comes in multiple forms. The first form of the problem manifests itself as opening occurs when the Mac temporarily loses its connection to the network and then reconnects to it, and there is also an error when verifying the Google Account. For some reason it has to do with Google Calendar, which you can have activated without using it. If this is your case, the following solutions work best:
- Open in your browser Google Calendar (calendar.google.com)
- At the top right, click on Settings ⚙️
- In the section Event settings find the button Notice. Tap on it and choose an option Off.
- If you want to be 100% sure, also find the section below Events from Gmail and disable the option Automatically add events from Gmail to my calendar.
- Settings are changed automatically, without manual saving.
Solution 2: "Reinstall" Gmail
If the first solution to the problem does not turn out as expected, the use of another solution is also suggested. There is a possibility that the problem concerns Gmail directly, and not other Google services. In this case, it is recommended to remove and re-add your Gmail account, but this time using two-step verification and an app password exclusively for the Mail app.
- Open the Mail application in the top menu Settings… or press the hotkey CMD+, (Command and comma)
- In the section Accounts select your Google account and press the - button to remove it.
- Furthermore, it is necessary to activate the Two-level protection in Google account security settings. Later, thanks to this option, you will be able to choose whether you want to confirm your login using a verification SMS or using a mobile application.
- In the same section of the security settings, you will then find an item Application Passwords – click on it and login.
- Here you can have a password generated for the app and device type. Just choose the service (in our case Mail), the Mac device and confirm the creation of the password.
- A window with a login password will appear on the screen, including instructions for changing it in the Mail application. You will also receive an email confirming the creation of a new password, of course without it. I also strongly recommend writing down the password somewhere if you want to use it to log in to Mail on another Mac.
- To add an account to the Mail application, open the top menu and press the button Add Account (or also in the Accounts section from steps 1 and 2)
- You select an option in the menu Another Mail Account…, enter your account name, email address, and generated password.
- Finally press Log in and wait for the account sync to complete.
Solution 3: Check your login opening settings
If you find that Mail opens when you open the lid of your MacBook or when you wake your computer from sleep mode, check that you don't have Mail set to open when your computer wakes up. You achieve this by opening System settings and in the section Users and groups you click on the option Login. If you see the Mail app here, click on it and press the - button to remove it.
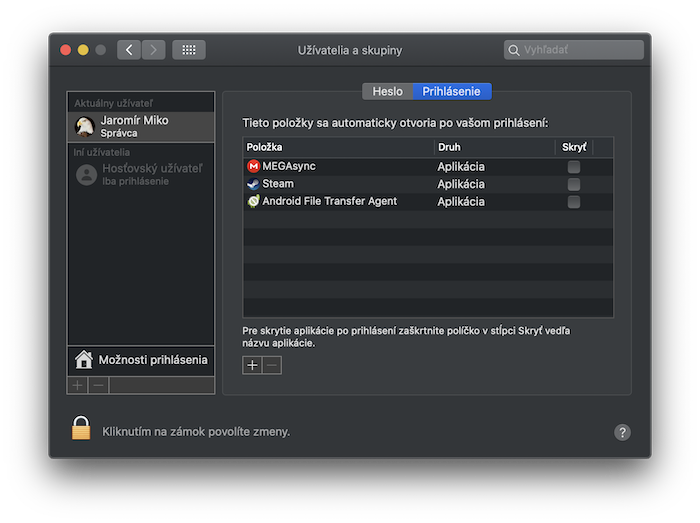
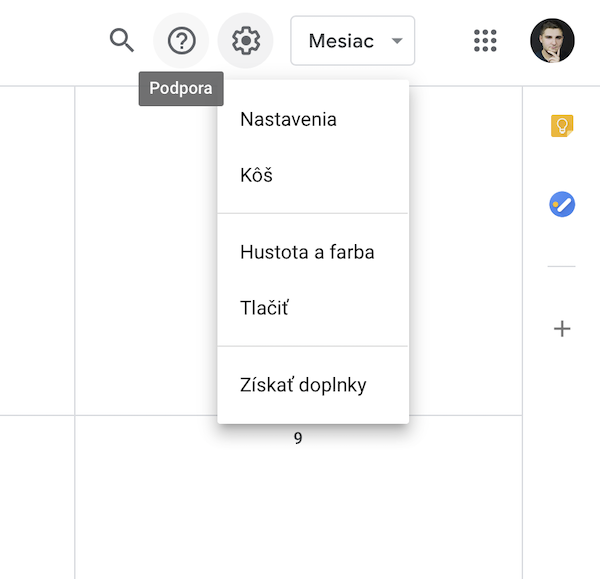
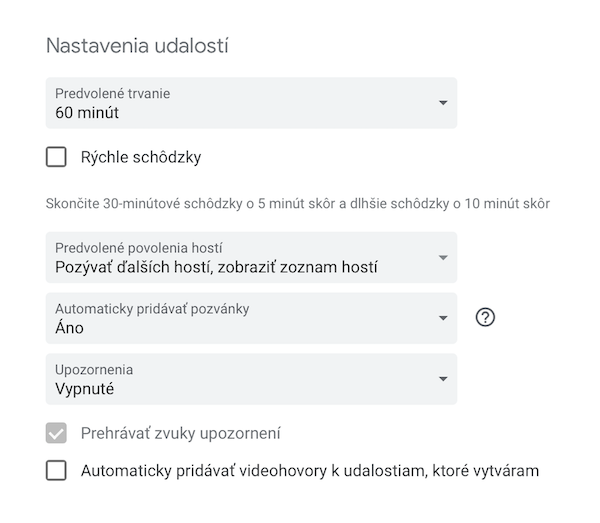
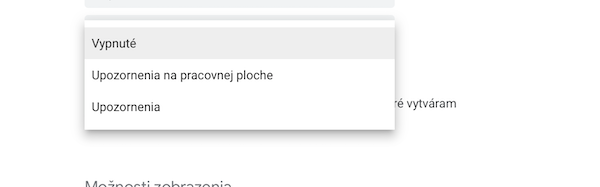
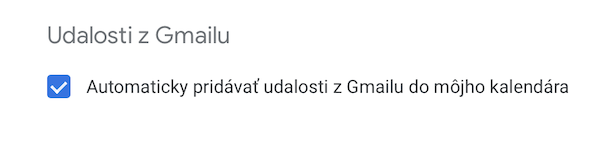
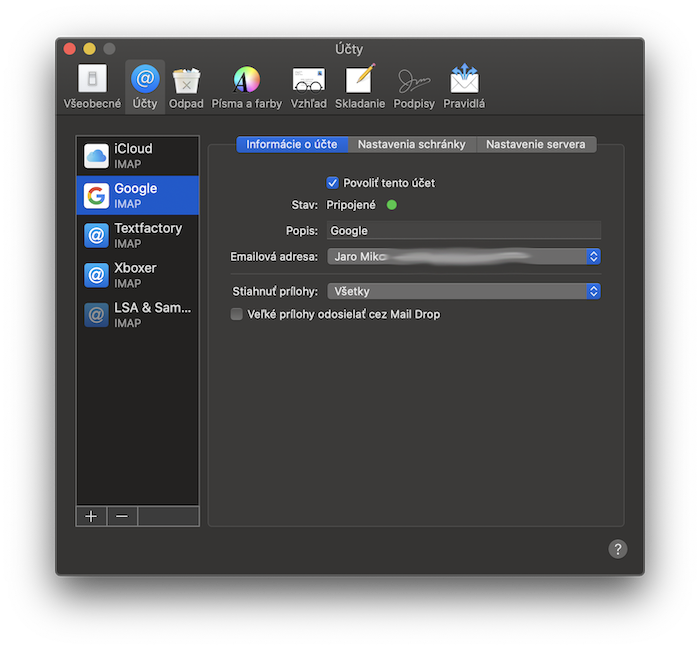
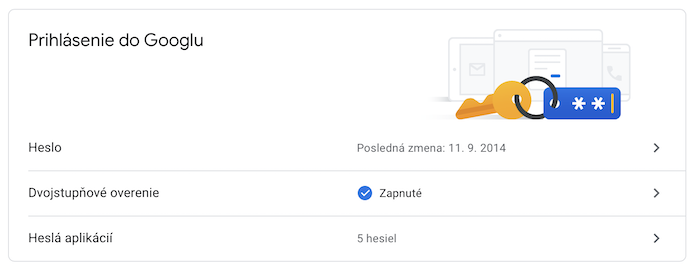
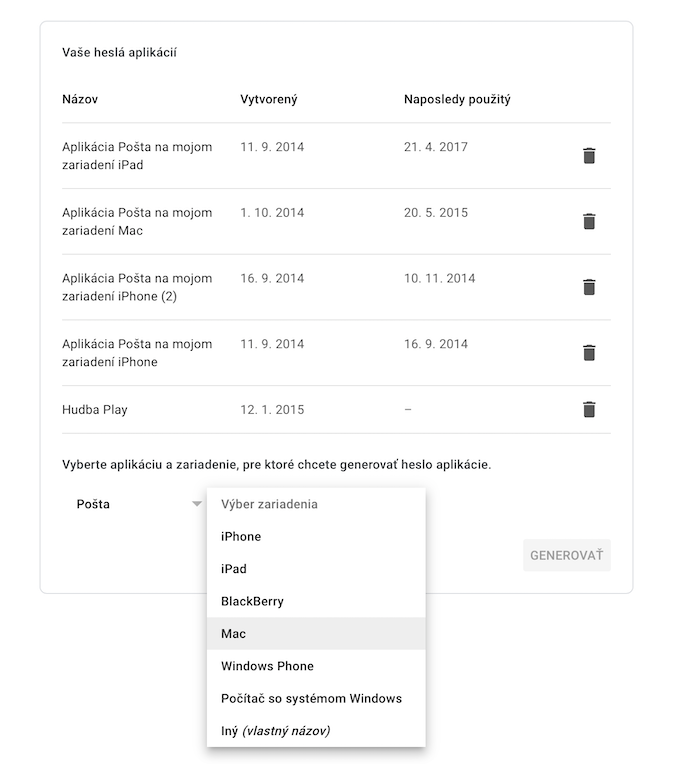
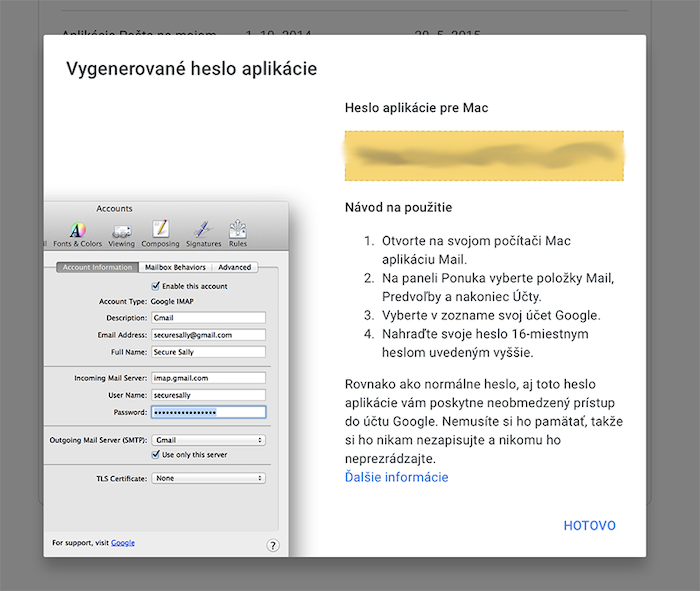
Solved by removing google account from macOS and adding it as another (IMAP)
Finally fix the broken layout?♂️