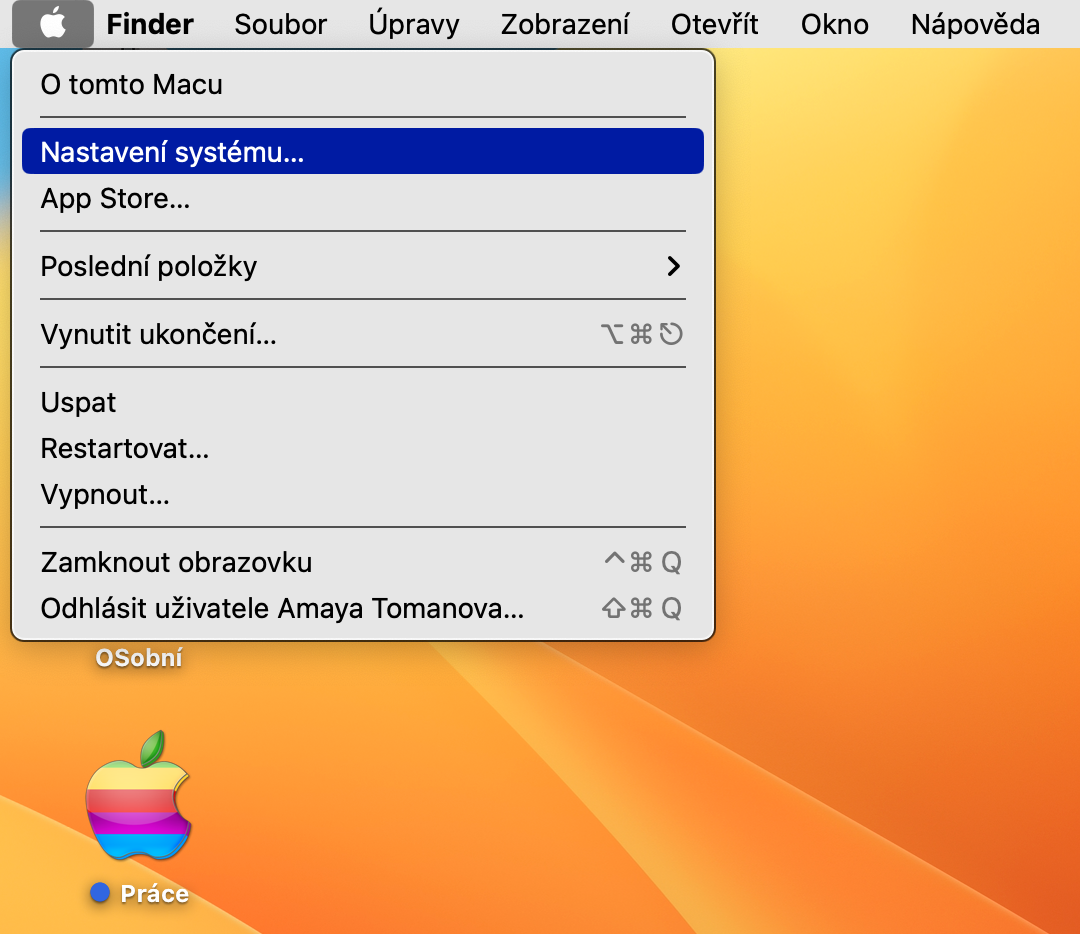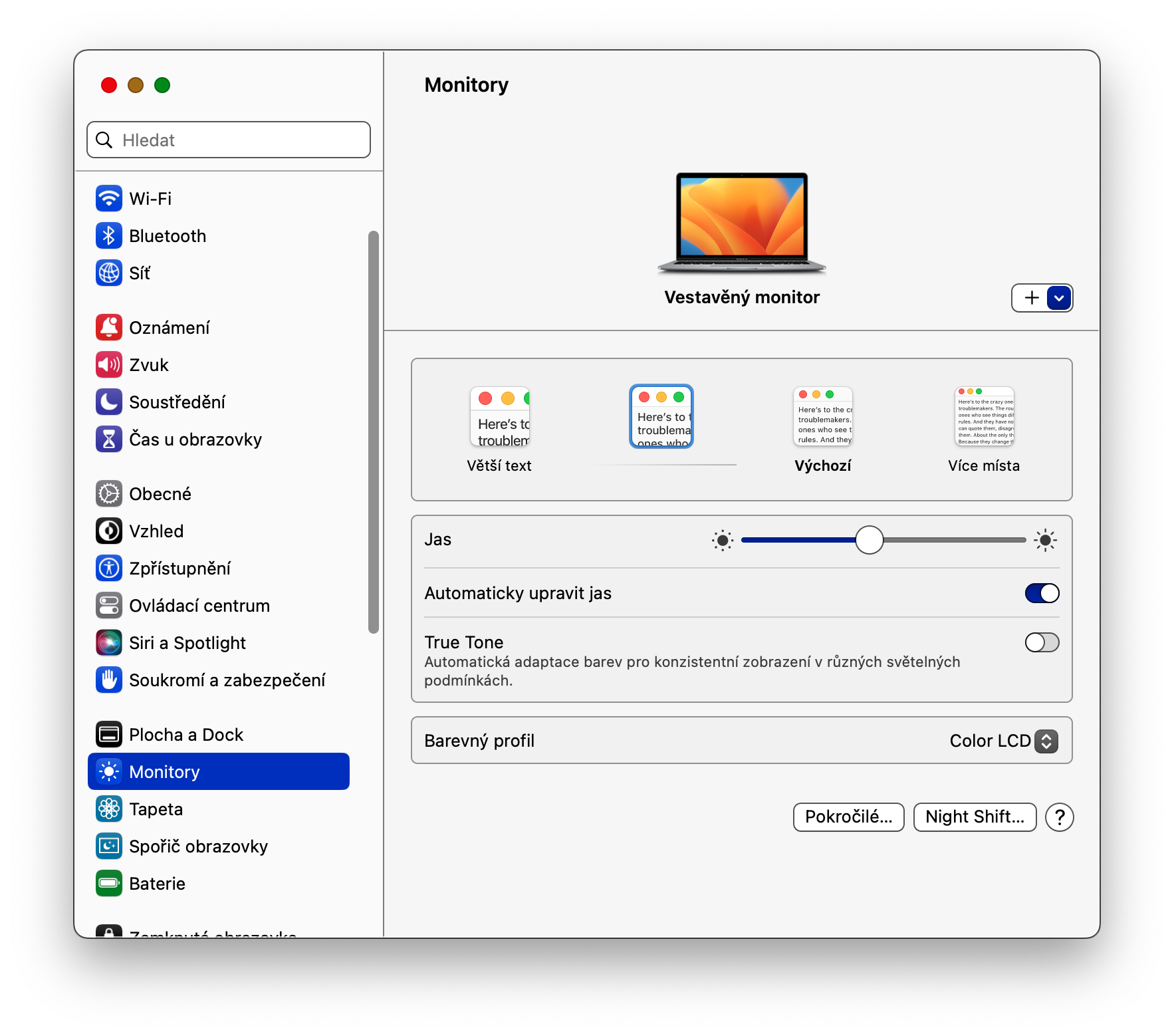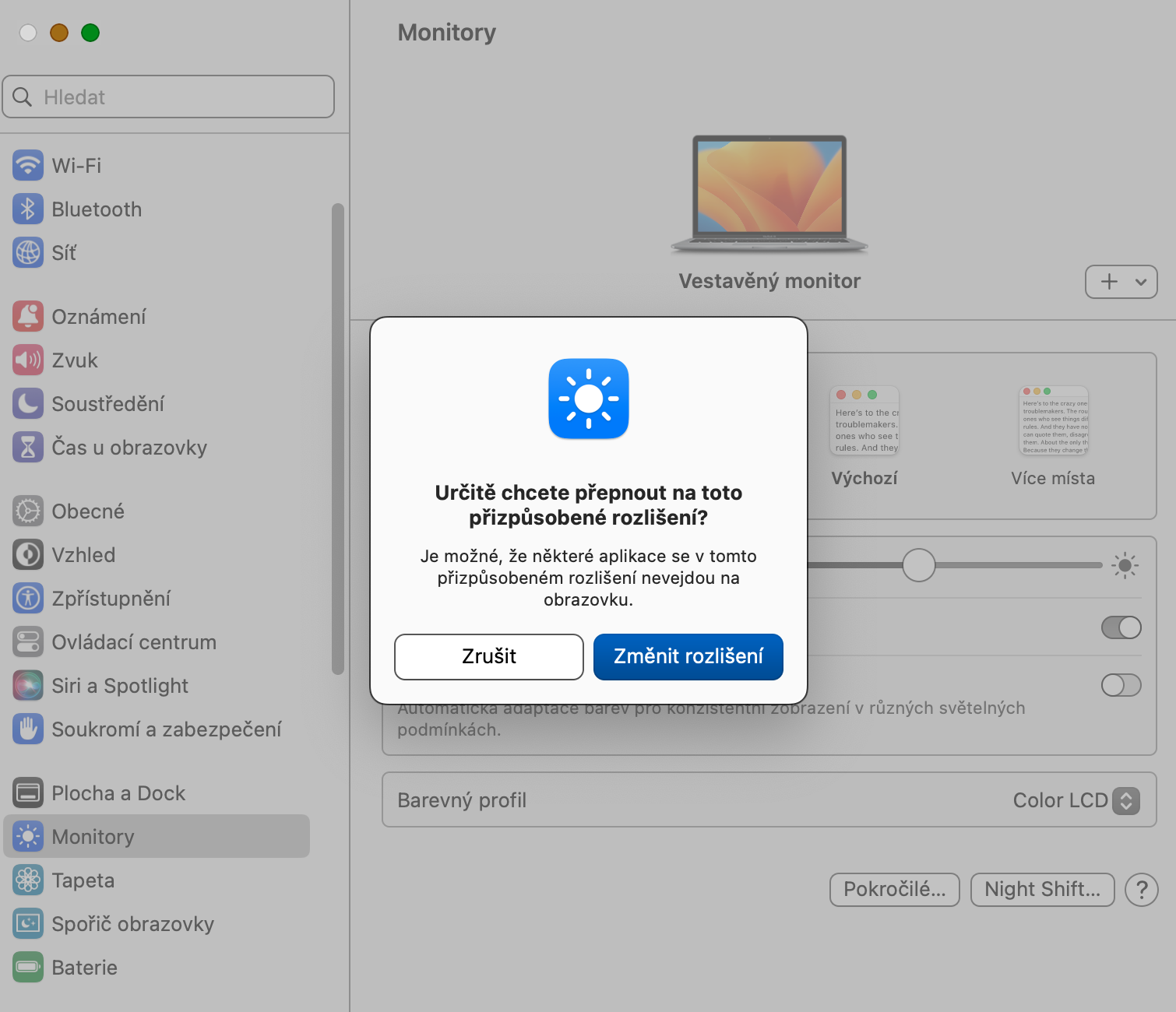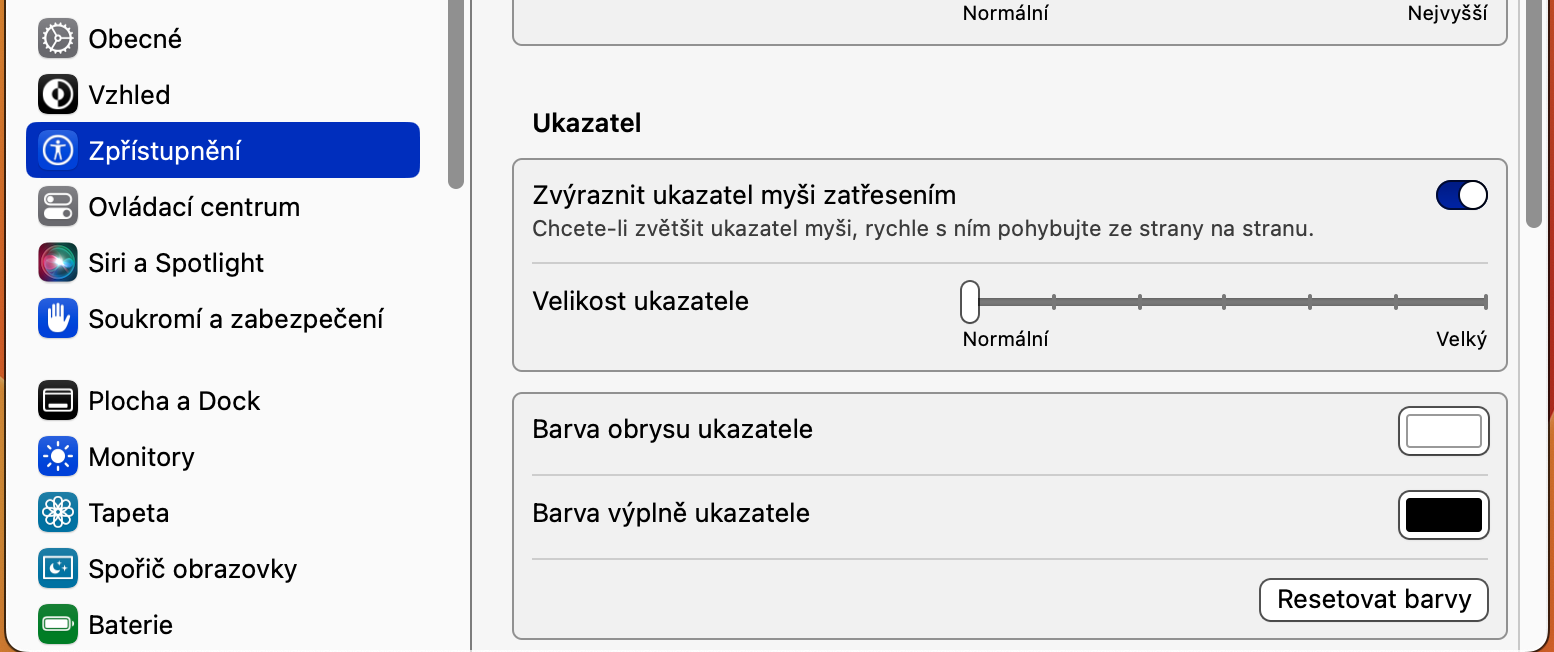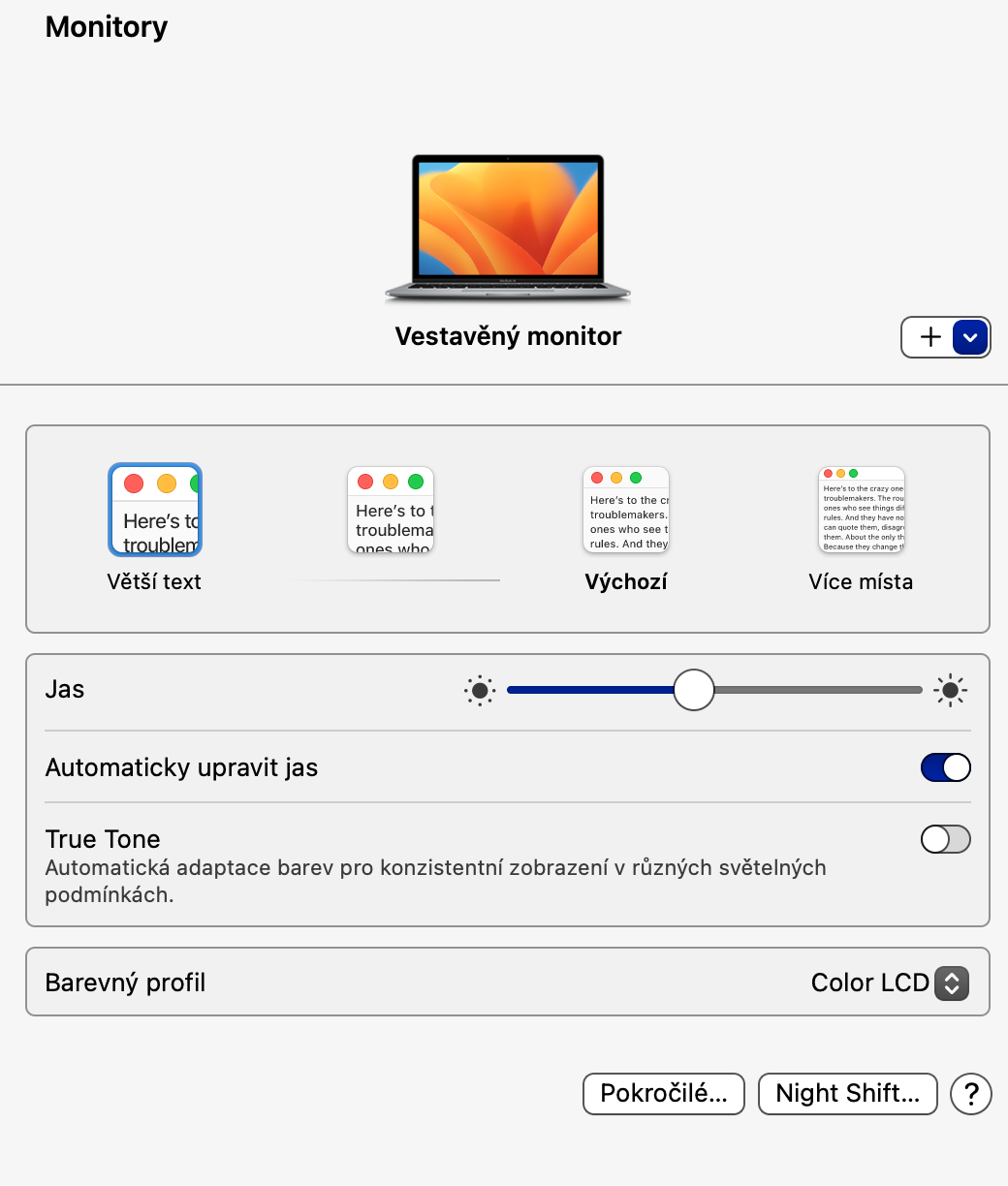How to make the font bigger on Mac is a question that may be asked by many users, including those with vision problems. Apple computers offer a lot of options for customizing the display, and of course the ability to enlarge the system font is part of those options. In today's article, we will look together at the procedure to enlarge the font on Mac.
It could be interest you
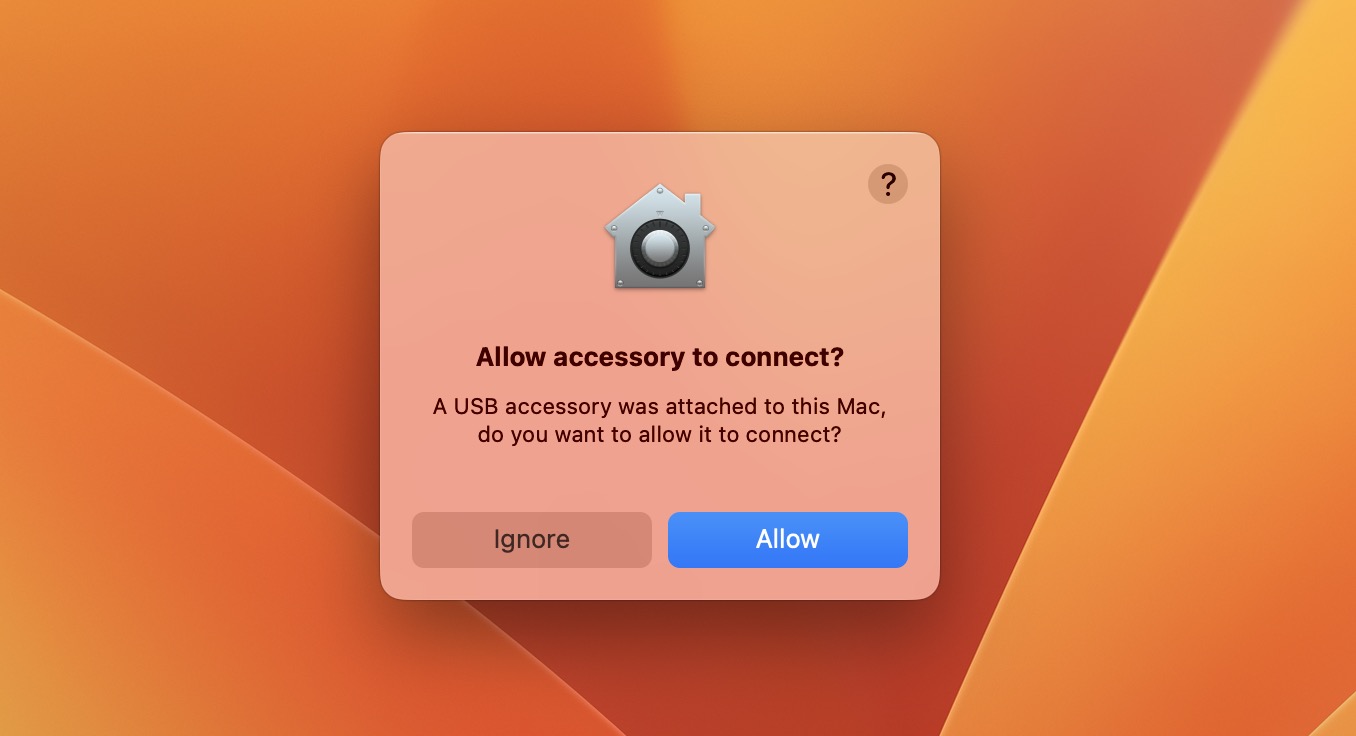
The need to enlarge the font on a Mac can have many different reasons. It could be that you're starting to have vision problems, or maybe you're just in a situation where your Mac's monitor is too far away for you to read the default font size easily. Fortunately, the process of increasing font size on a Mac is a matter of a few easy steps.
How to make the font bigger on Mac
If you want to enlarge the font or other elements on your Mac, you will need to head to the section called System Settings, specifically the monitor settings. We will describe everything in detail and intelligibly in the following instructions. How to enlarge font on Mac?
- In the upper-left corner of your Mac screen, click menu.
- Select in the menu that appears System Settings.
- In the sidebar of the System Settings window, click Monitors.
- If you are using multiple monitors, first select the monitor on which you want to enlarge the font.
- In the panel below the monitor preview, select an option Larger text and confirm.
We've just demonstrated how to make fonts and other elements larger on a Mac. If you would like to increase the size of the cursor on your Mac in addition to the font, click in the upper left corner of the screen menu -> System Settings -> Accessibility -> Monitor, and then at the bottom of the window in the section Pointer set the desired pointer size.