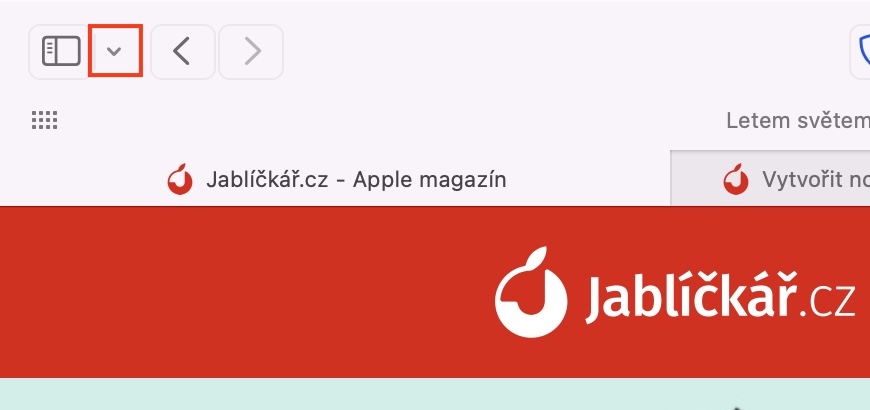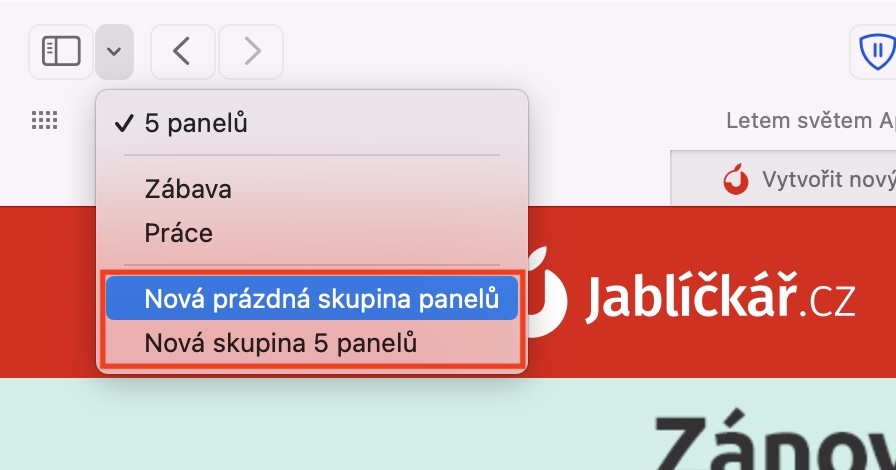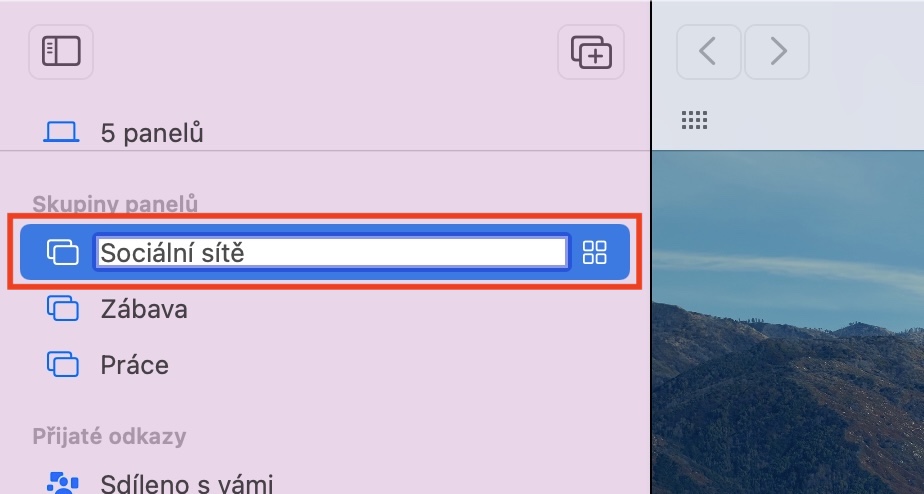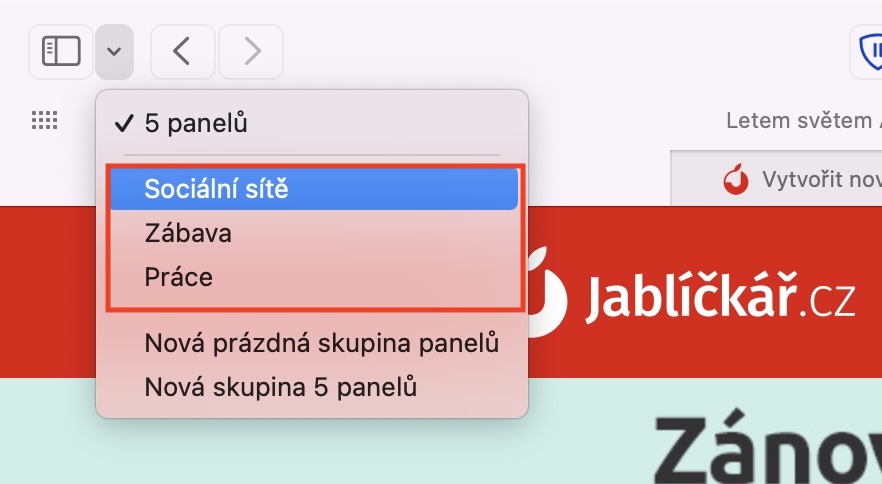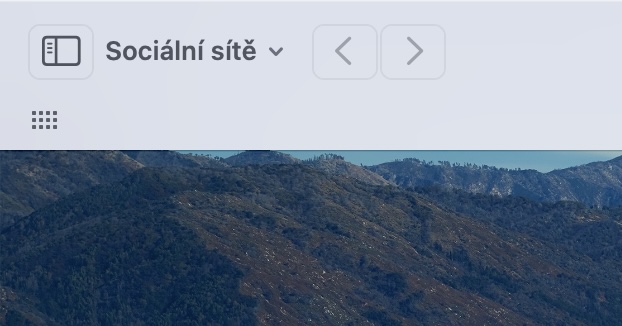In recent years, Safari (and not only) on the Mac has seen relatively large improvements. Last year, for example, we saw a complete change of design, which is now much more modern and clean. With the arrival of macOS Monterey, there were to be other functional and design changes - at least that's what it looked like when testing beta versions. However, a few days before the official release of macOS Monterey, Apple decided to return the original look, as many users did not like the new one and became the target of harsh criticism. From the "new" Safari, which we did not see, we are left with only a few new features in the original appearance. One of them includes panel groups, which we will look at in this article.
It could be interest you

How to create a group of panels in Safari on Mac
Panel groups are one of the new features in Safari from macOS Monterey that have made it to the public release. As the name suggests, thanks to it you can create different groups of panels, within which you can then easily switch. So in practice, you can create, for example, a home and work group of panels. As soon as you are at home, you will work in the home group of panels, and as soon as you get to work, you will switch to the work group. Panels in individual panel groups remain open and untouched after exiting, so once you get home from work you can pick up where you left off. It is therefore not necessary to open new windows, or close all panels, then open them, etc. You can create a group of panels in Safari as follows:
- First, you need to go to the native app on your Mac Safari.
- Then move the cursor to the upper left corner, where next to the sidebar icon, click on small arrow.
- This will display a menu from which choose one of the options according to your needs:
- New empty panel group: a new panel group is created without any panels;
- A new group with these panels: a new group will be created from the panels you currently have open.
- After selecting the option, a group of panels will create and you can have it as needed rename.
If you would like to see all the created panel groups, just click on the small arrow in the upper left corner again. All panel groups will be displayed here. Optionally, you can also click the button to display the sidebar, where you can also find groups of panels. If you want to delete a group of panels, just right-click on it and select the Delete option. There are no limits to the use of panel groups - you can also use them, for example, to separate social networks, work tools, etc.