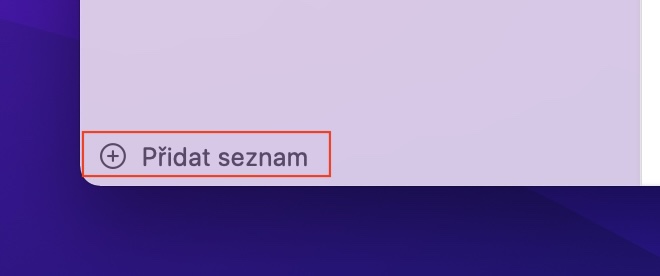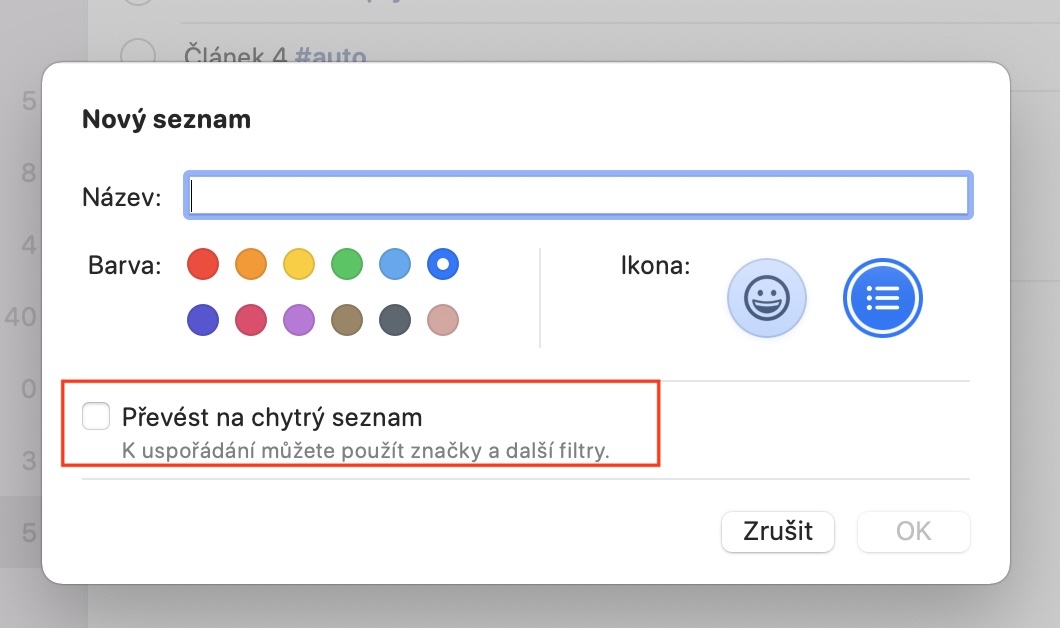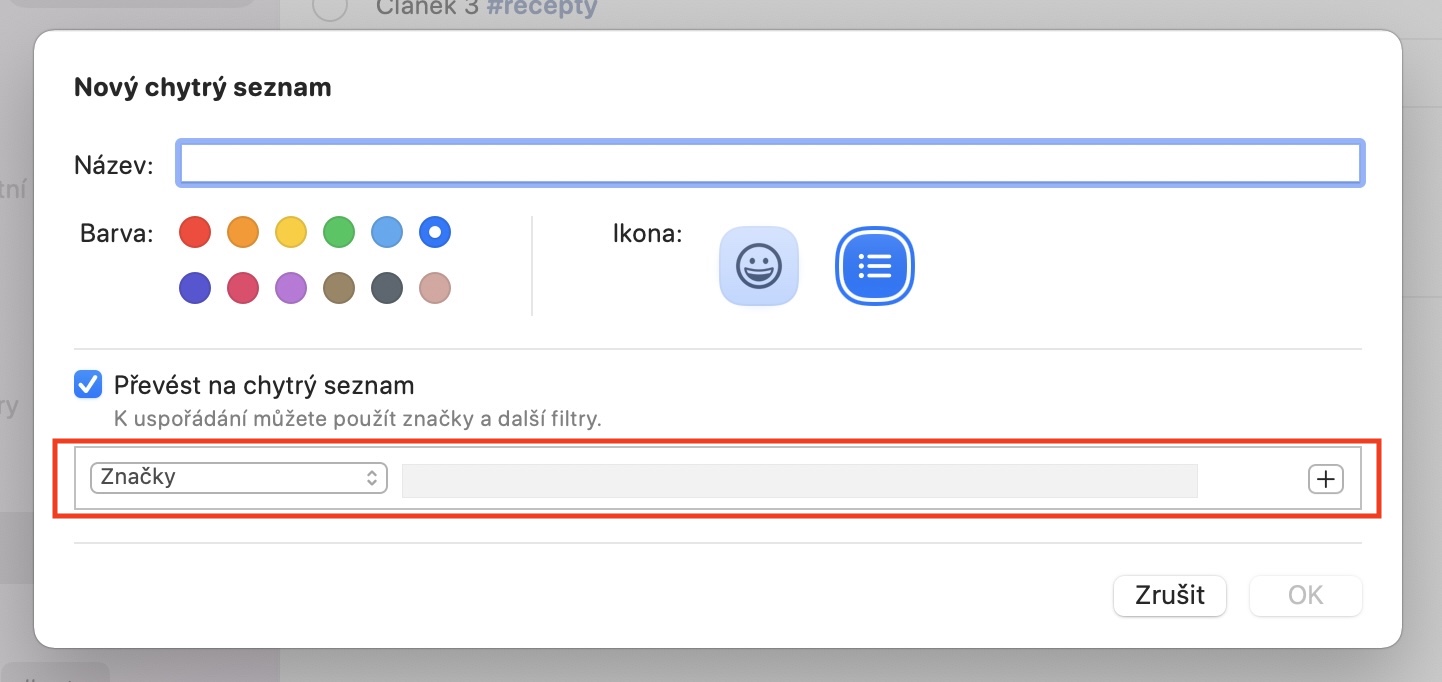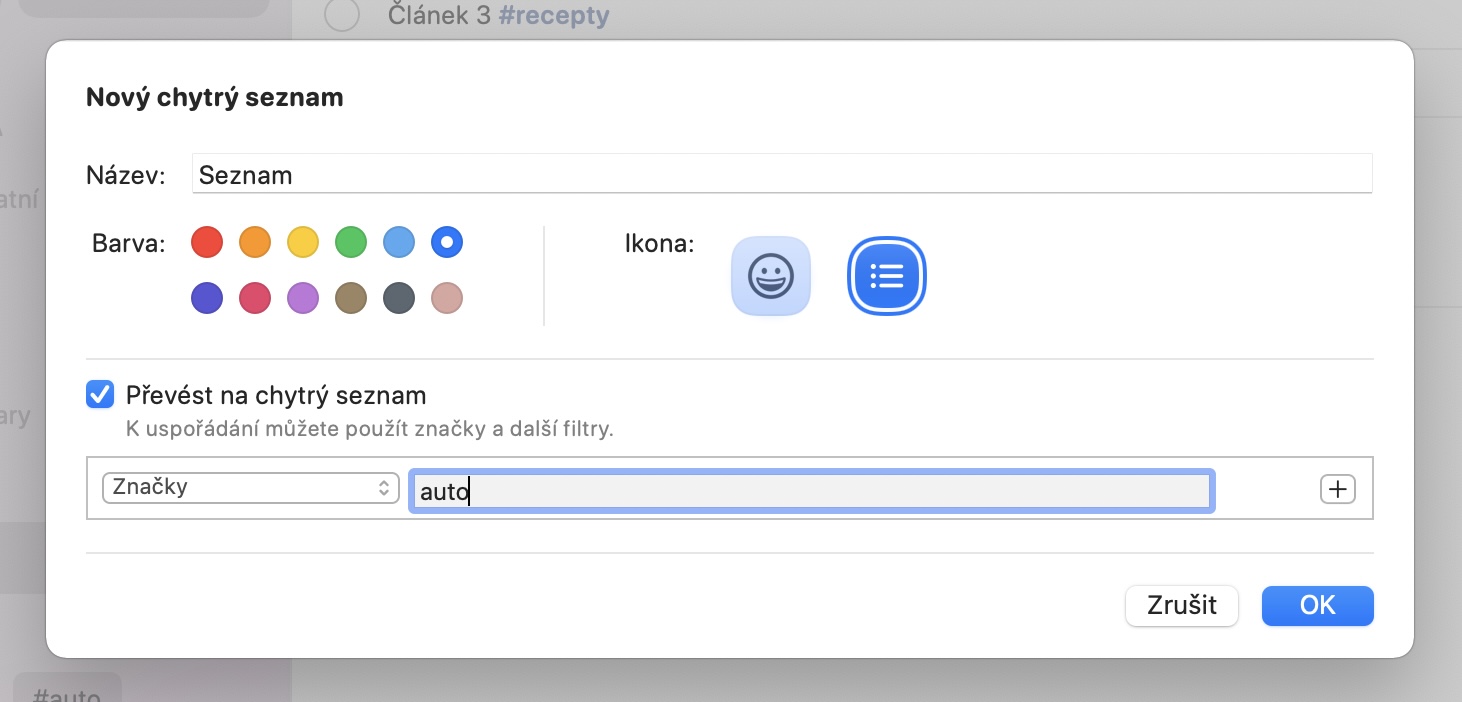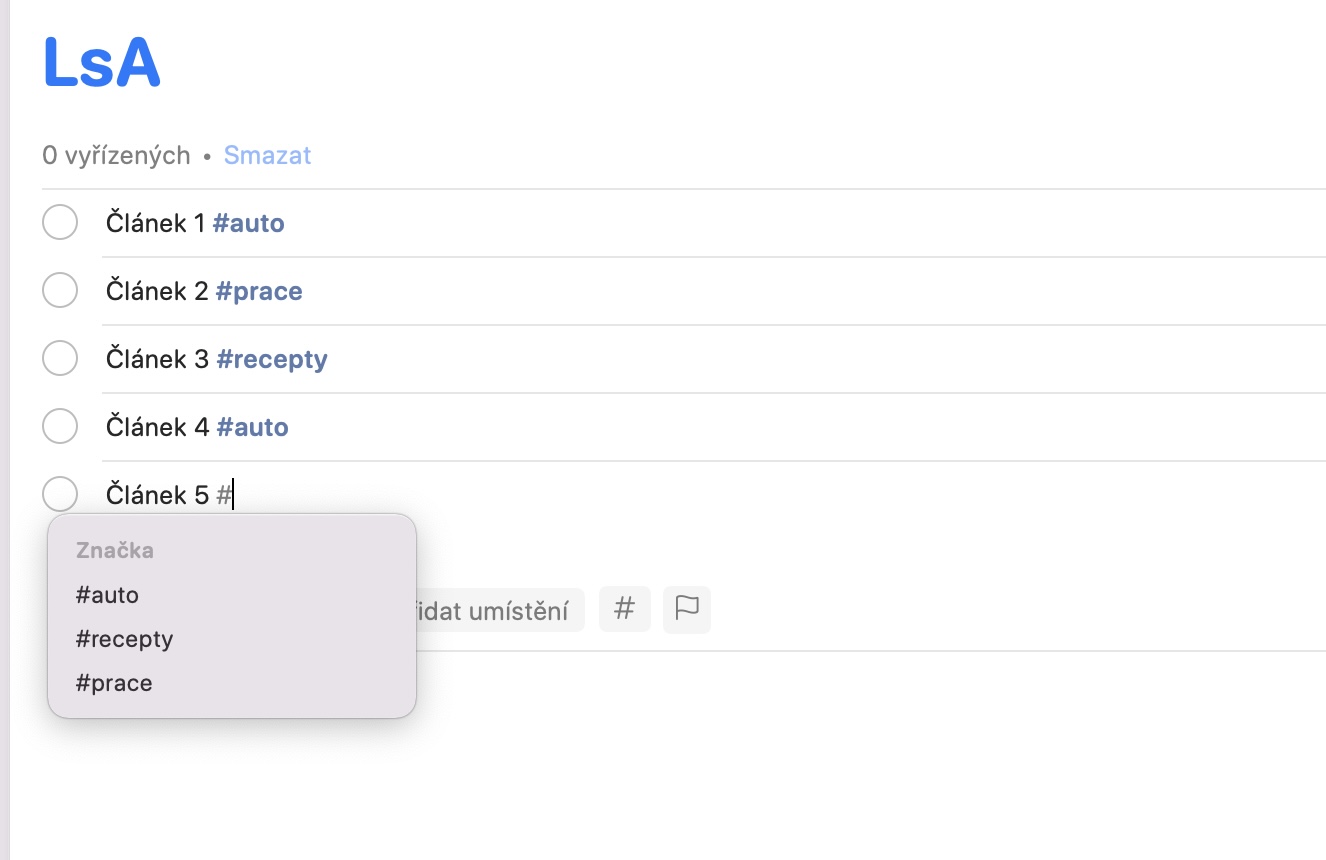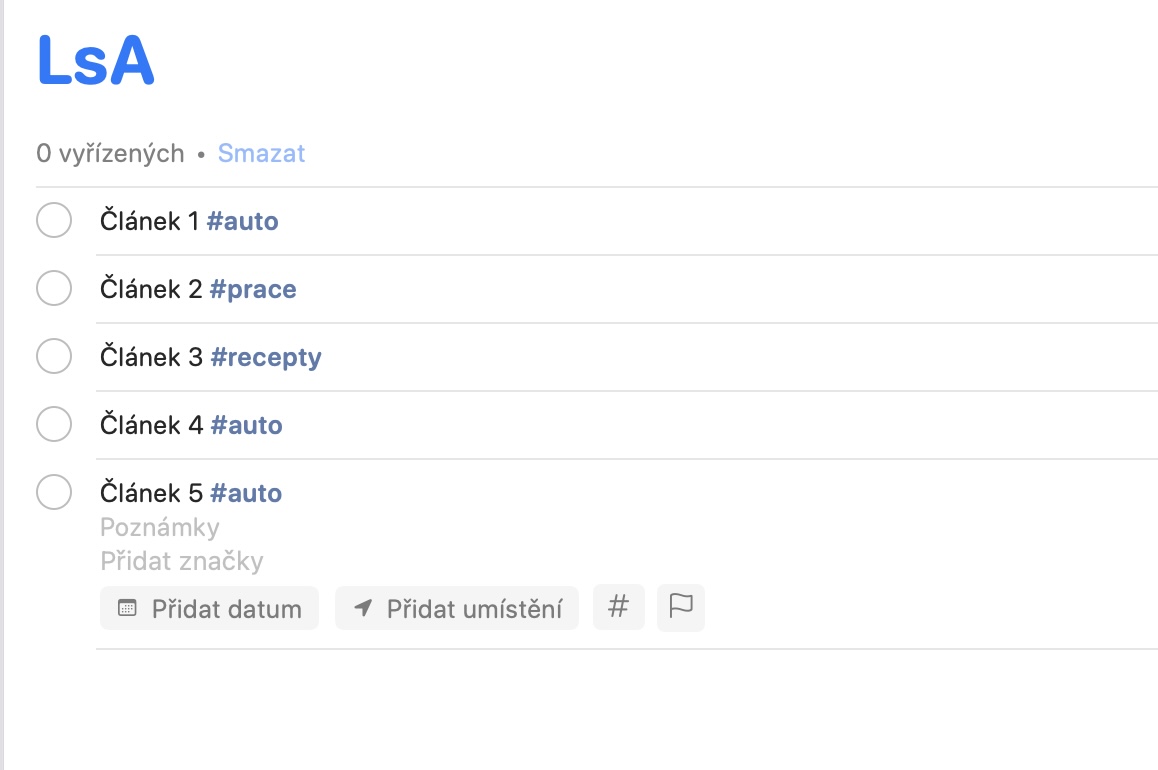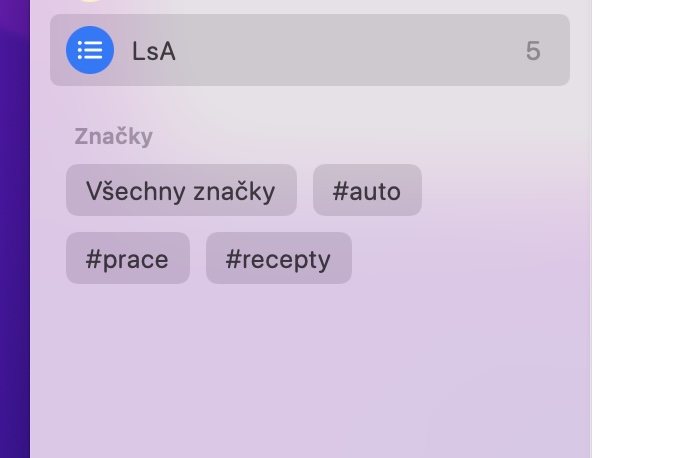Within the framework of new operating systems, there are really countless new functions that are definitely worth it. This is also confirmed by the fact that we can devote ourselves to them even several long weeks after the release of new systems. In addition to new features available in the system, you will also find many of them in native applications. Among the biggest news are certainly the Focus modes, but in addition to them, many new functions are available, for example, in FaceTime, Safari or even Reminders. And it is the last mentioned application that we will focus on in this article - specifically, we will look at how to create a smart list here.
It could be interest you

How to Create a Smart List in Reminders on Mac
If you are among the users of social networks, you have probably already noticed the so-called brands, i.e. tags. You can easily recognize them by the cross #. You can find individual tags on any posts, and their task is only one - to unite all other posts that have the same tag. Apple has decided to integrate these tags into Reminders as well, where you can use them for simple organization. In addition, you can also create smart lists in which you can associate reminders with selected tags. Here's how to create such a smart list:
- First, you need to go to the native app on your Mac Reminders.
- Once you've done that, tap the button in the lower left corner Add list.
- It will be displayed immediately afterwards new window with several parameters for setting.
- Now it is necessary that you they chose the name, color and icon your list.
- Then by a piece below simply tick option next to option Convert to a smart list.
- Then you just need to check below selected comment criteria, which will be displayed together.
- Once you have selected the criteria, confirm the creation of the list by clicking on OKAY.
So, using the above procedure, it is possible to create a new smart list in the native Reminders app. If you would like to display reminders with selected tags in this smart list, select Tags in the criteria, and then type in the text box next to each tag. After creation, the reminders with the selected tags will appear in the list. Other criteria you can choose from include date, time, priority, label or location. You can add a tag to a reminder simply by moving to its name and then writing a cross, i.e. #, followed by a specific expression. The resulting mark may look like, for example #recipes, #work, #car and more.