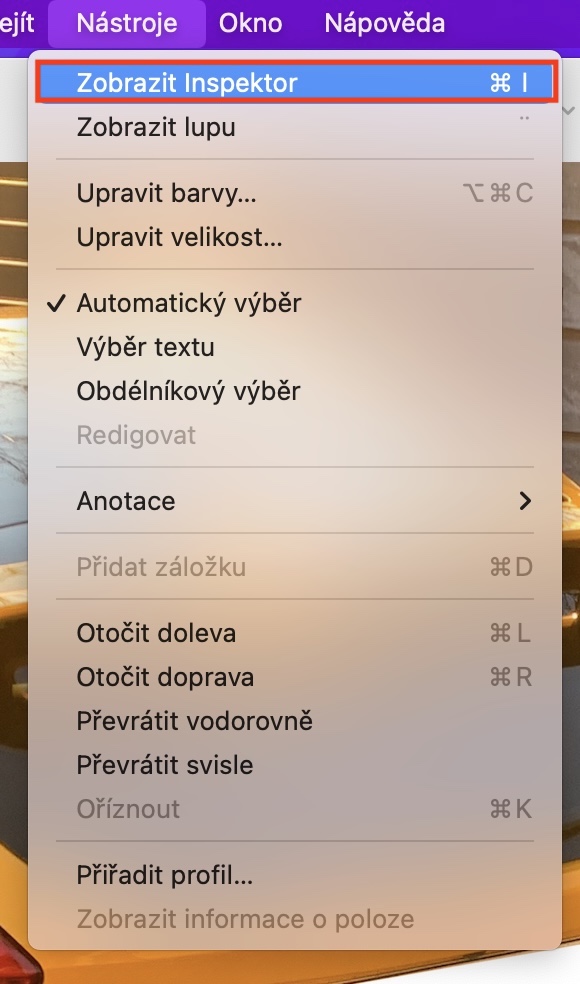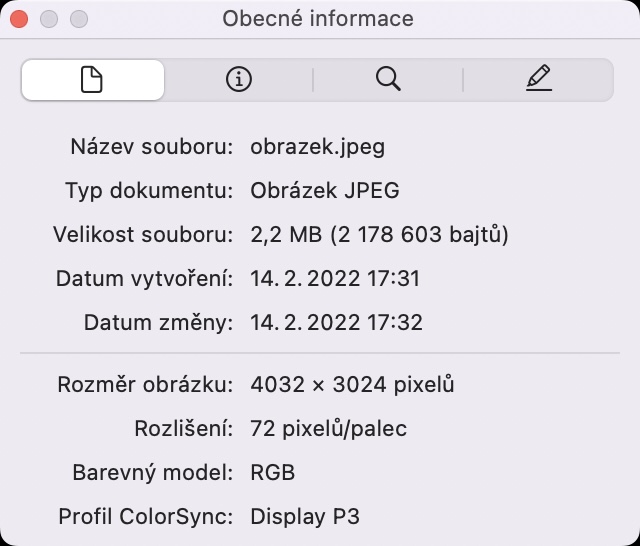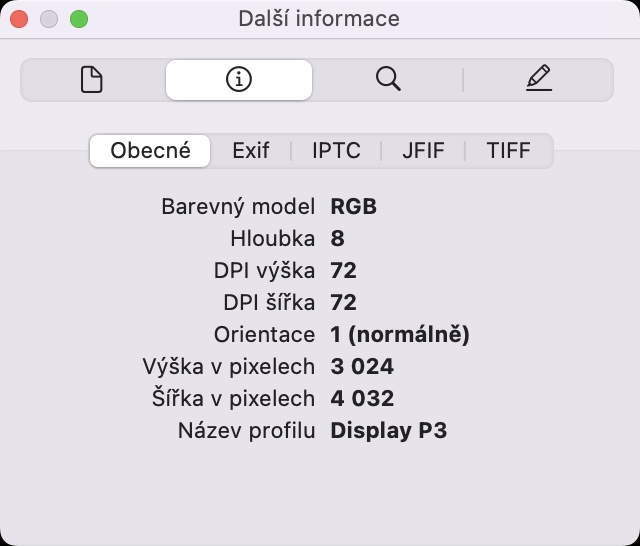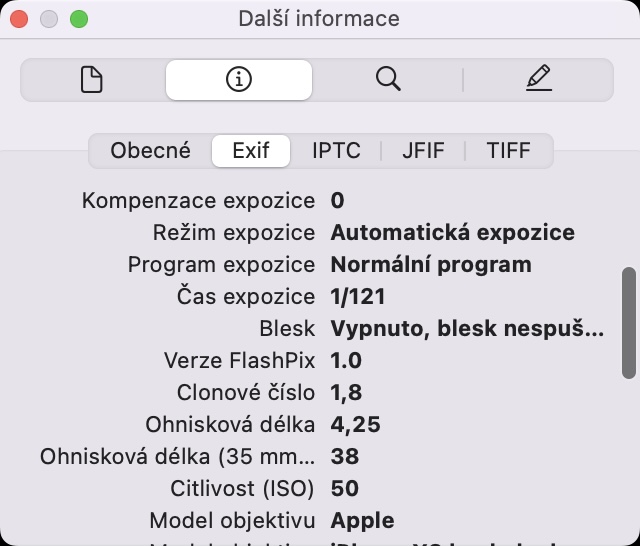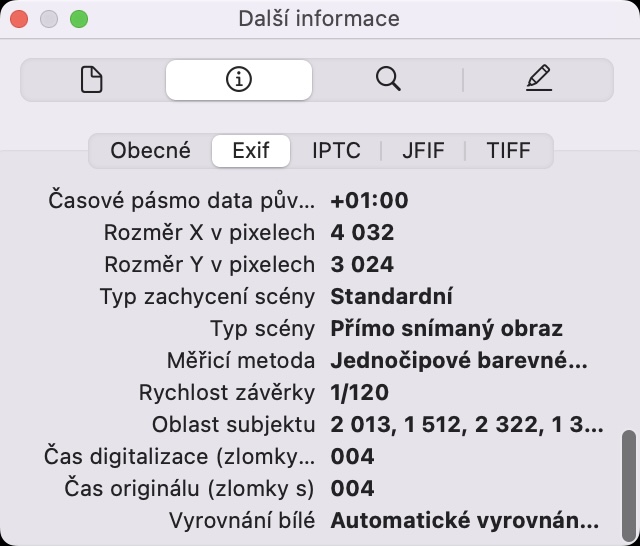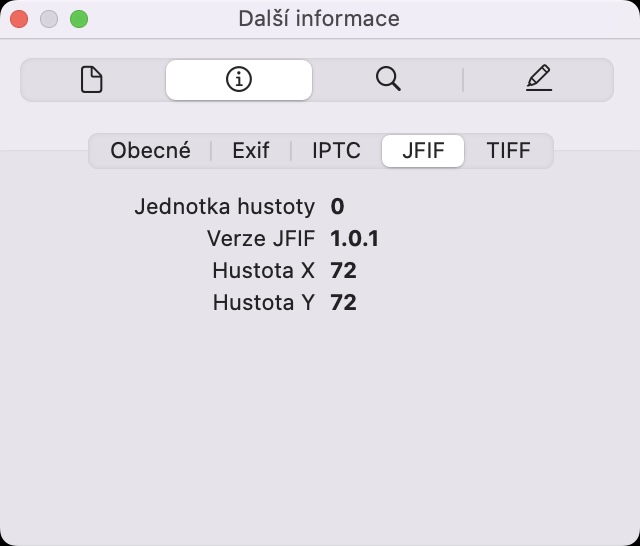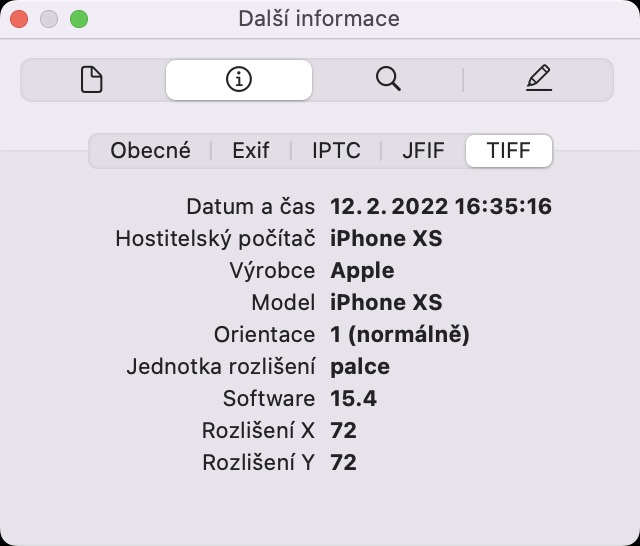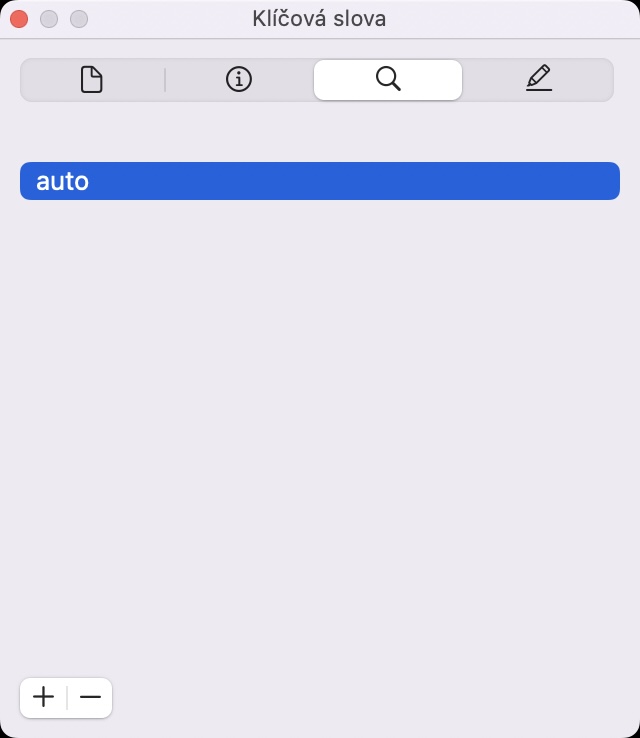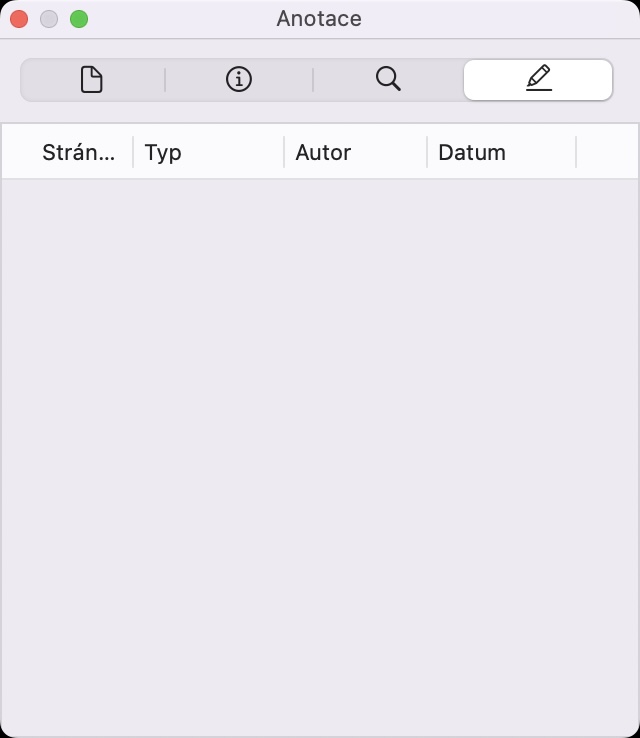When you take a picture on an iPhone or a camera, there are a lot of things going on in the background. With Apple phones, there are a myriad of different adjustments that can be made in seconds - and that's what makes iPhone photos so beautiful. In addition to the fact that the photo is subsequently saved in the device's memory, the so-called metadata is written directly into it. If you've never heard of metadata, it's data about data, in this case, photo data. This metadata includes information about what, where and when the image was taken, how the device was set up, what lens was used and much more.
It could be interest you
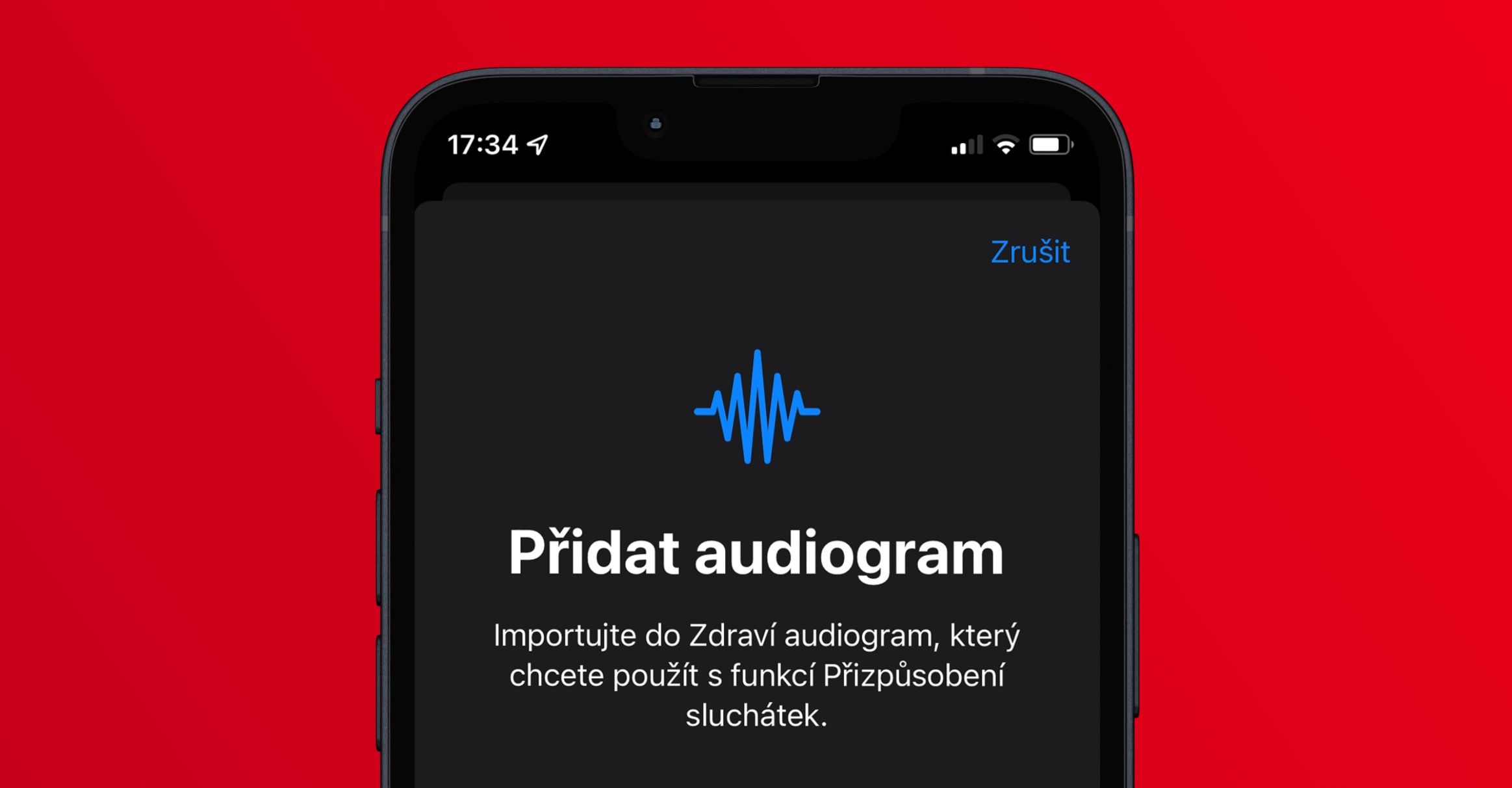
How to view photo metadata in Preview on Mac
You can of course easily view this metadata afterwards, and this also applies to photos or images that you have stored on your Mac. So, if you ever wanted to quickly and easily display metadata about an image, it's nothing complicated. This feature is available directly within the Preview app, which is the default app for opening virtually all images and photos, so you don't have to switch to a different app. The procedure is as follows:
- First, you need to find a photo or image and double-click it they opened it by tapping.
- Once you do so, the image will open for you in the native application Preview.
- Then find the tab with the name in the top bar instruments and click on it.
- This will bring up a menu in which press the option at the top View inspector.
- Alternatively, you can quickly use a keyboard shortcut Command + I.
- Next, you will see a new one a small window with all available metadata.
Using the above procedure, you can view the metadata of a photo or image in Preview on Mac. As soon as you open the Inspector, you are mainly interested in the first two sections in the menu at the top of the window, namely General Information and Additional Information. This is where you will find most of the information about the photo or image that you may need. In the third section called Keywords, you can then add keywords to the image by which it can be searched. The fourth category called Annotation then displays the history of all annotations, but only before saving the photo. Once saved, the history is no longer available retroactively.