It's been a while since Apple added an option to take a screenshot of an entire web page in the iOS operating system. In this case, simply take a screenshot of a web page in Safari, tap the thumbnail in the corner, then tap Full Screen above. Some of you might be thinking that it would be nice if this feature existed on Mac as well. The good news is that you can actually use this feature - but the process is a bit more complicated. If you want to find out how, keep reading.
It could be interest you

How to Take a Screenshot of an Entire Web Page on Mac
To take a screenshot of an entire webpage in Safari on Mac, you need to follow the steps below:
- First, navigate to the native app on your macOS device Safari.
- Now it is necessary that you in this browser activated the Developer tab.
- So in the top left click on Safari -> Preferences -> Advanced.
- Here activate Show the Developer menu in the menu bar.
- Once you have done so, it is necessary that you move to specific web page.
- Then you have to the whole page "ride" from top to bottom, which will load it completely.
- Now press the hotkey Option + Command + I.
- This will appear at the bottom of the screen panels, which is called Site inspector.
- Within the Site Inspector, at the top, now click on the tab named Elements.
- You will now see the source code in which you don't have to search for anything - just scroll all the way up.
- There should be a tag immediately between the first lines .
- On this tag now click right click, which will open it menu.
- Within this menu, all you have to do is find and tap an option Take a screenshot.
- Finally, choose place, on which to save the screenshot.
This will start taking a screenshot of the entire web page. Note that this whole process can take several tens of seconds - it depends on how long the particular web page is. The final file in JPG format can easily be several tens of megabytes. Compared to Safari on the iPhone, the difference is that the entire screenshot is created in JPG format and not PDF – so you don't have to bother with conversion to another format. When saving, you should stay on a particular webpage the entire time and not switch to another one. Once the screenshot is taken, use the cross on the left to close the Web Inspector.
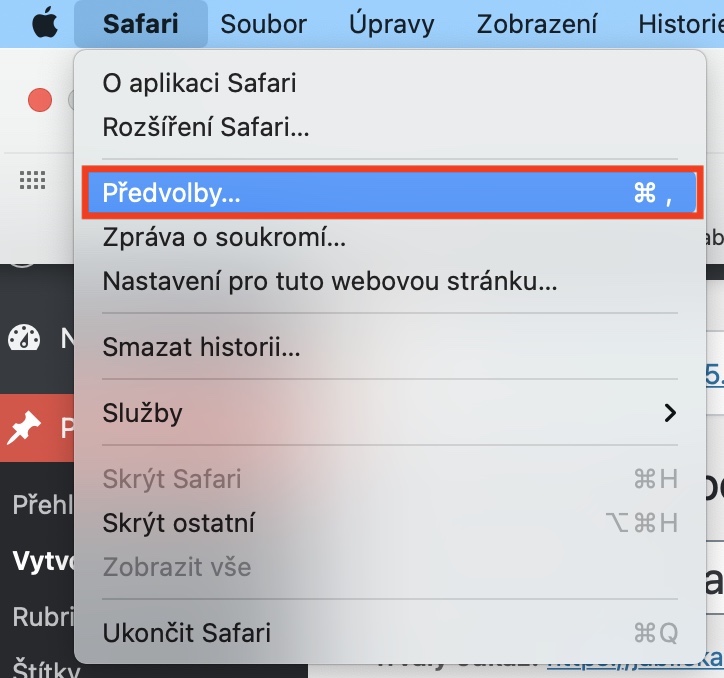
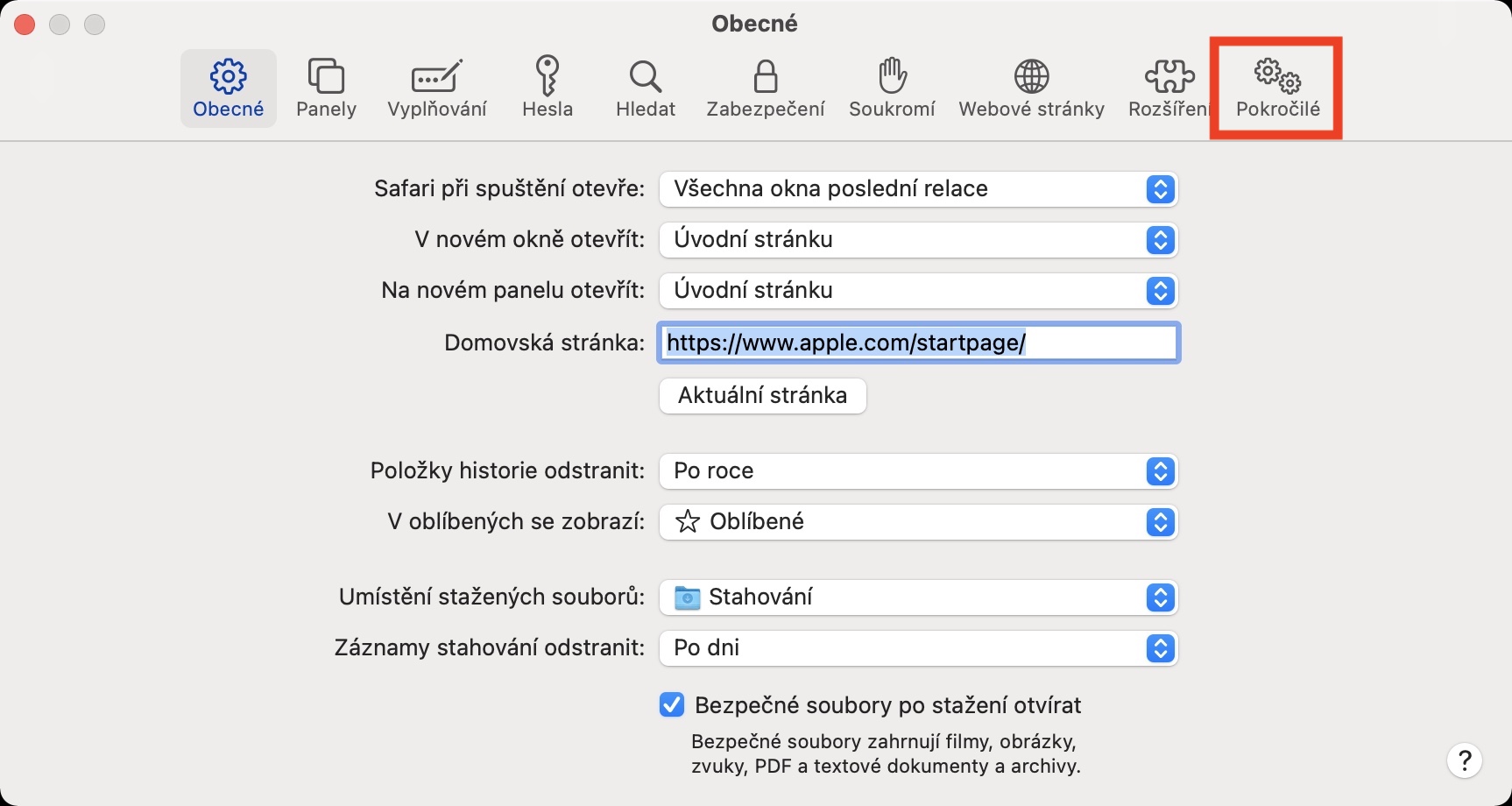
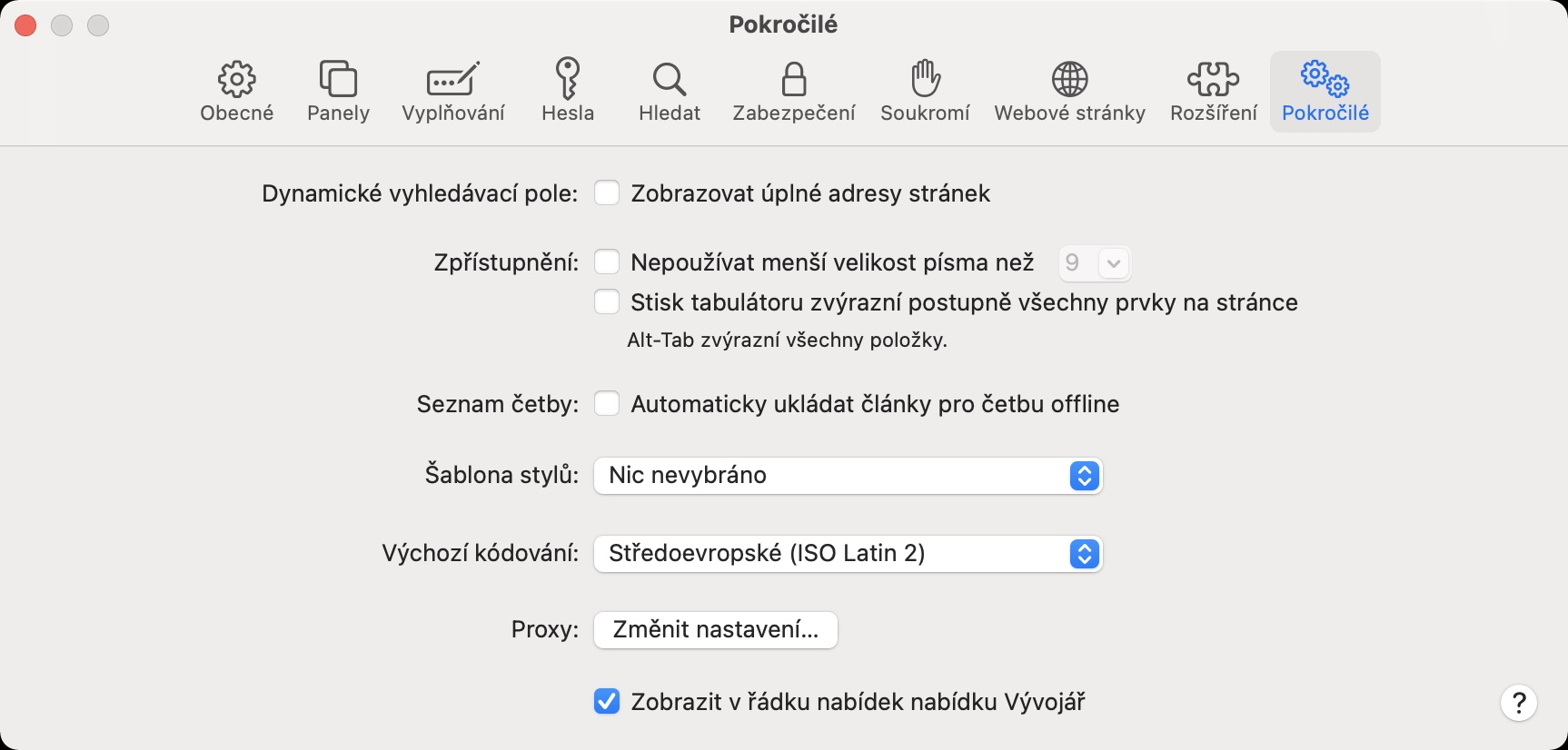
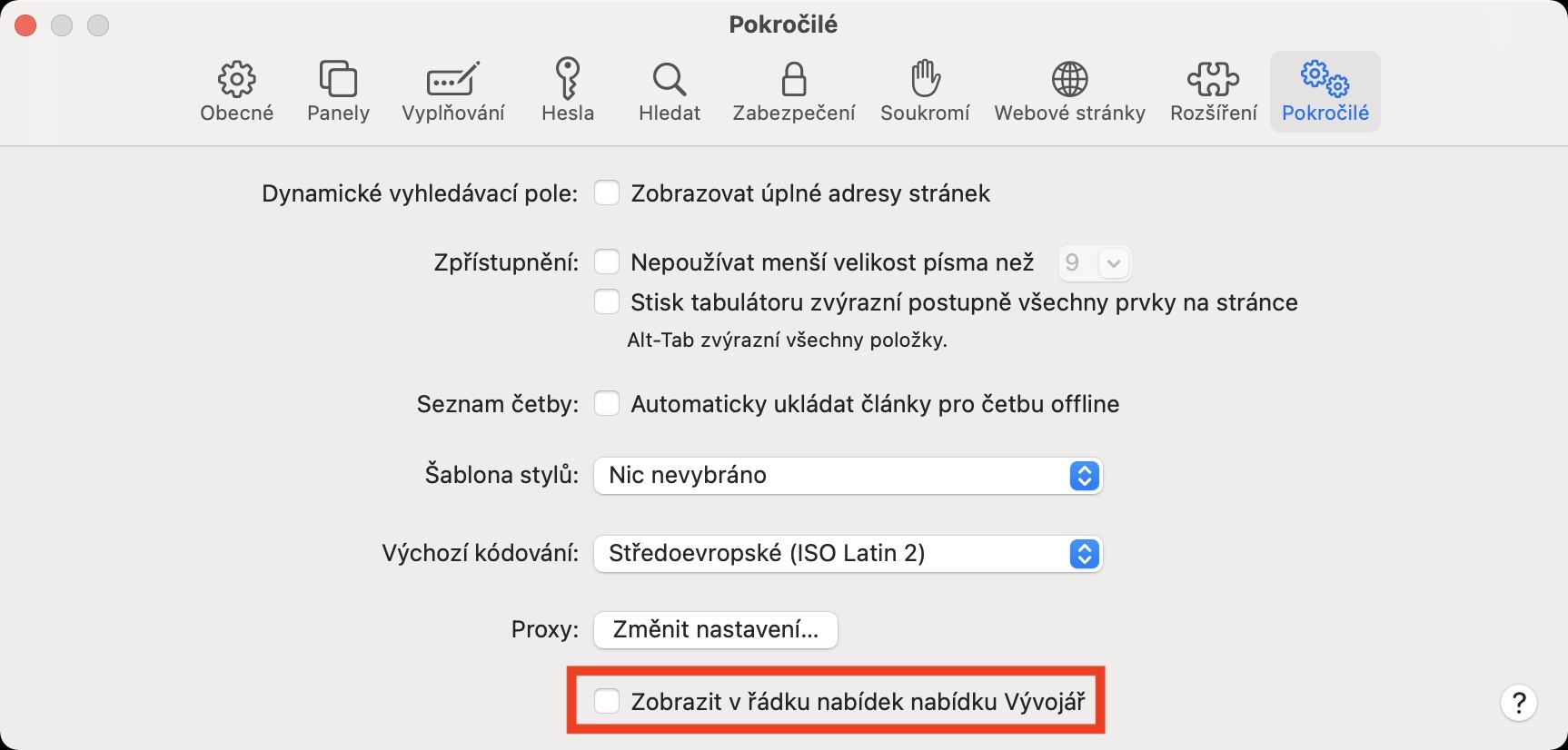
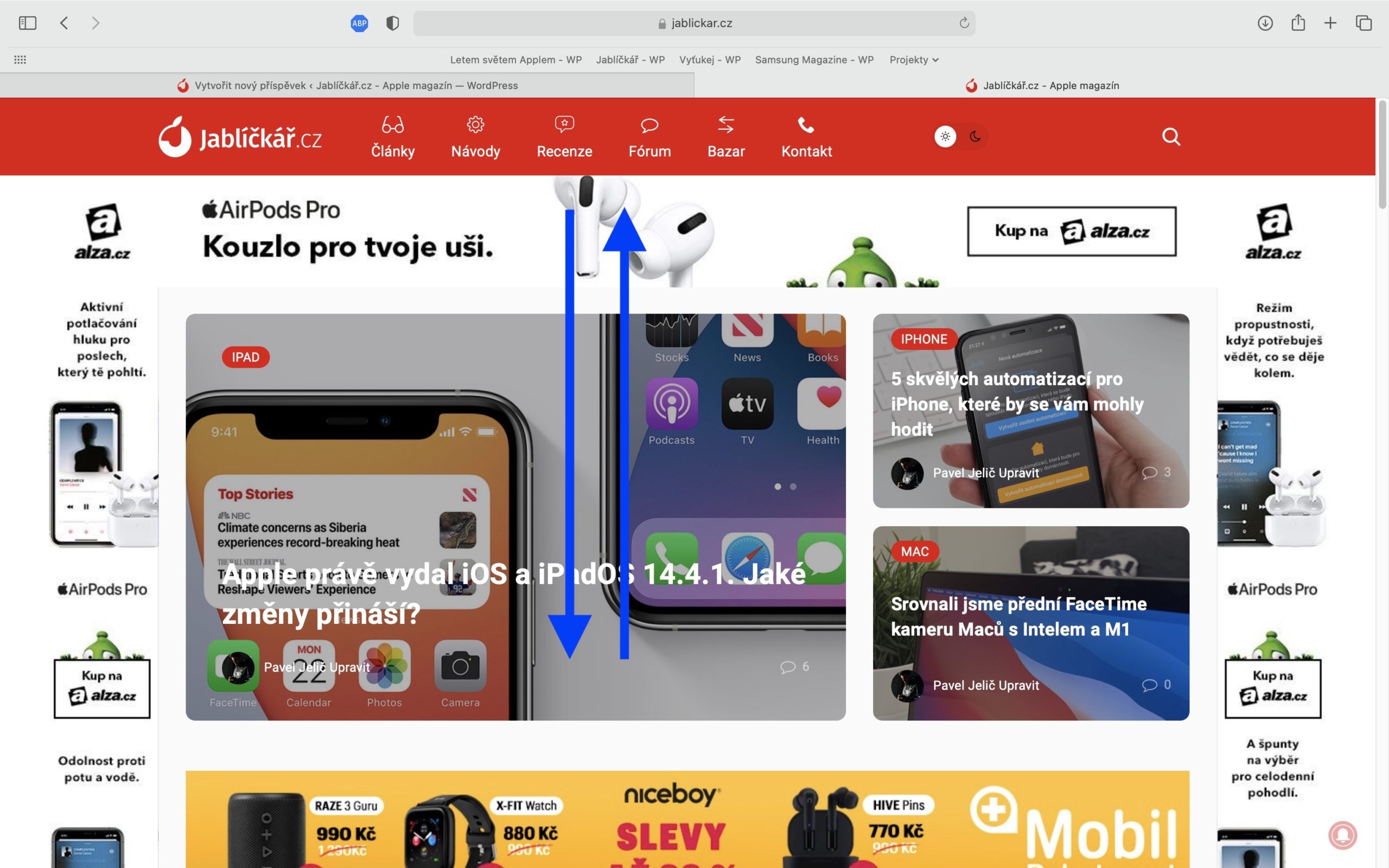
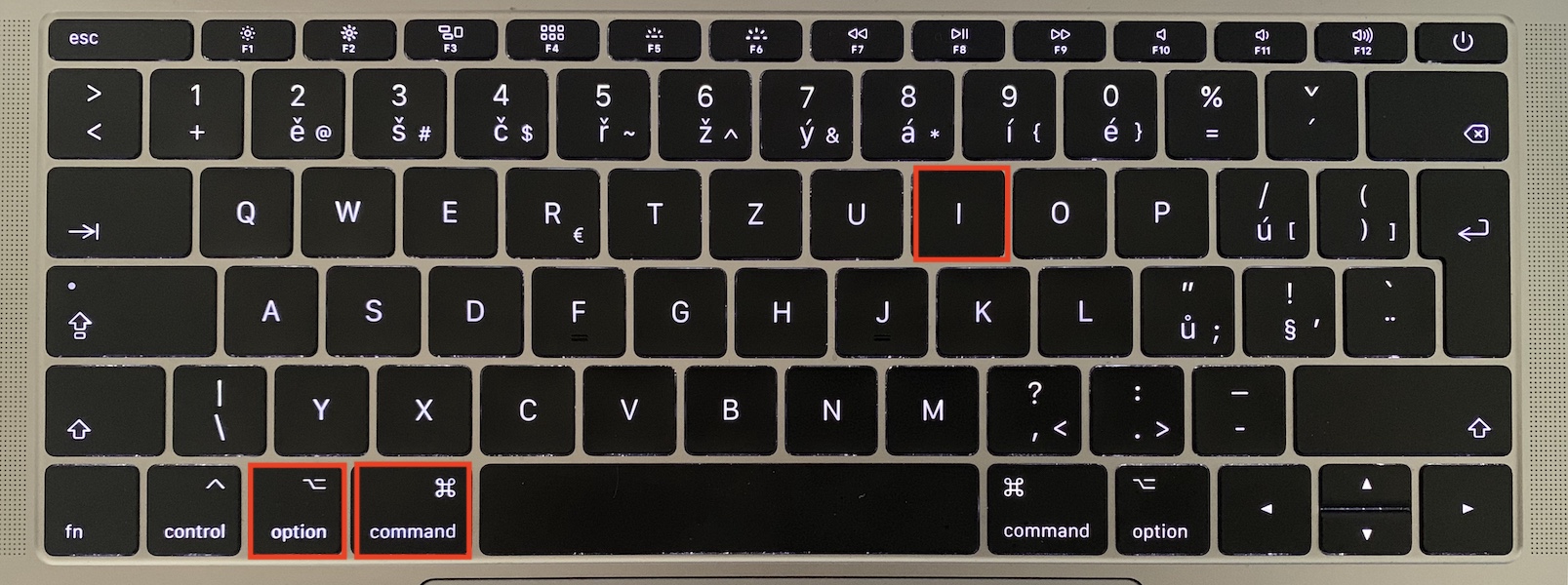
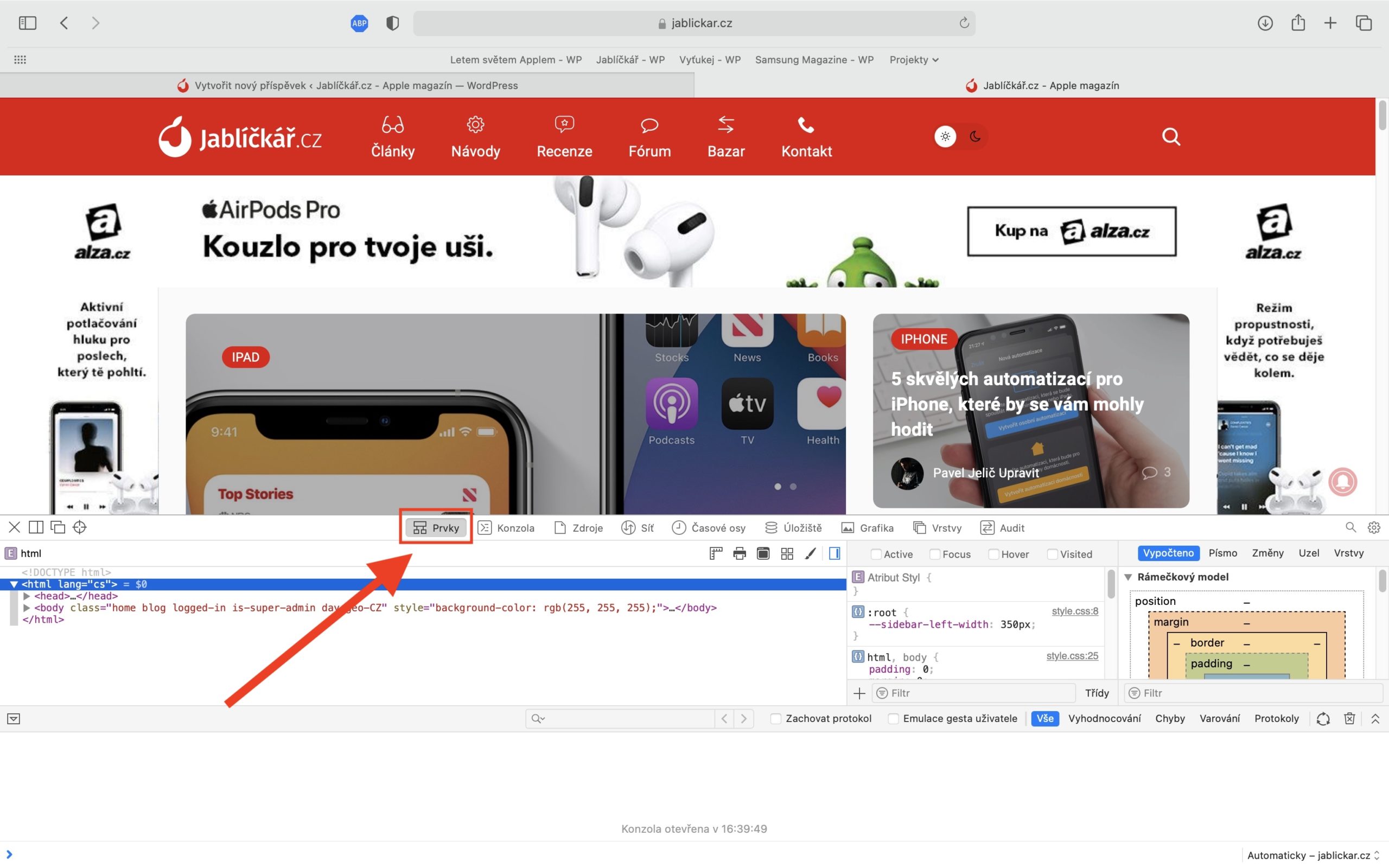
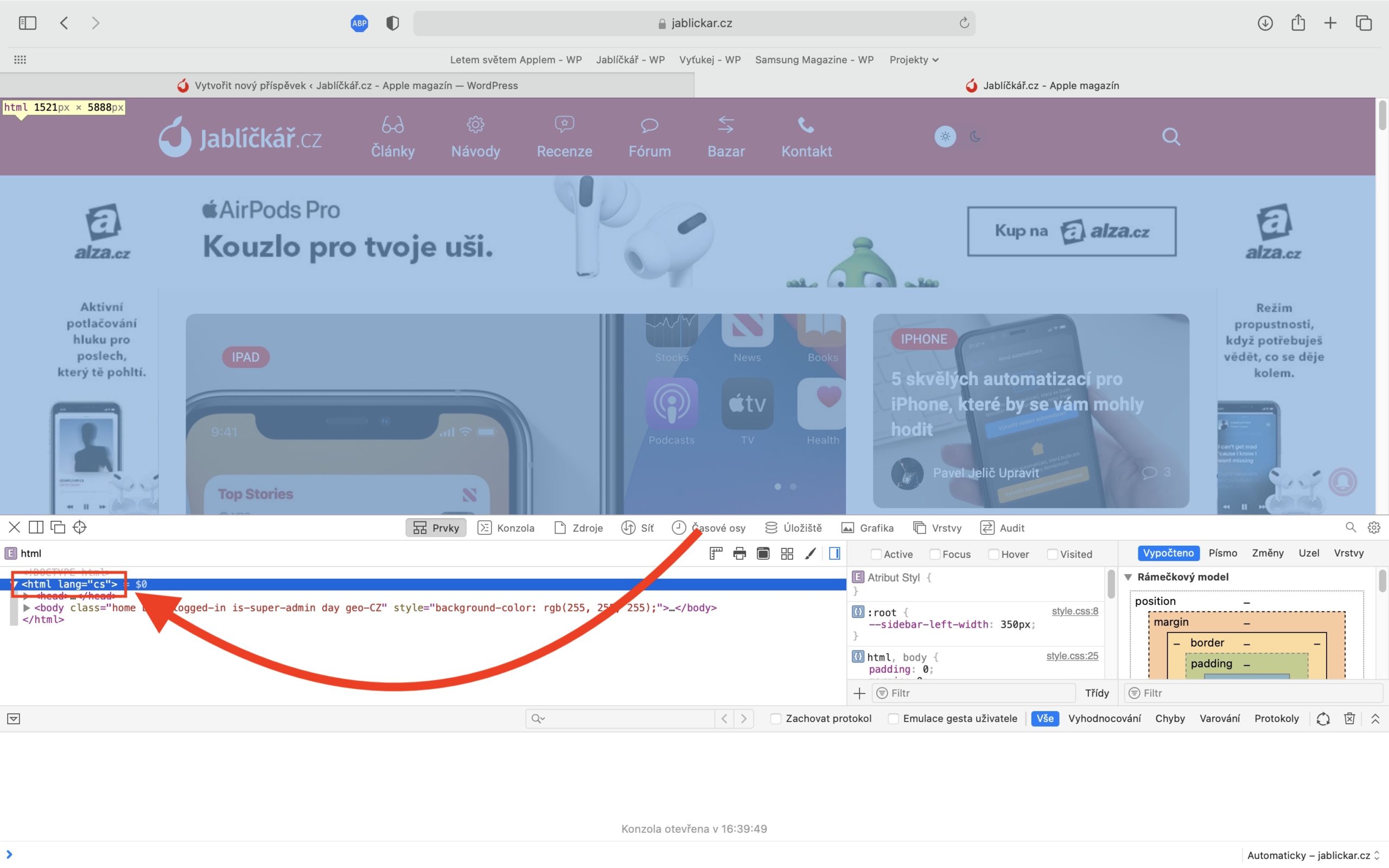
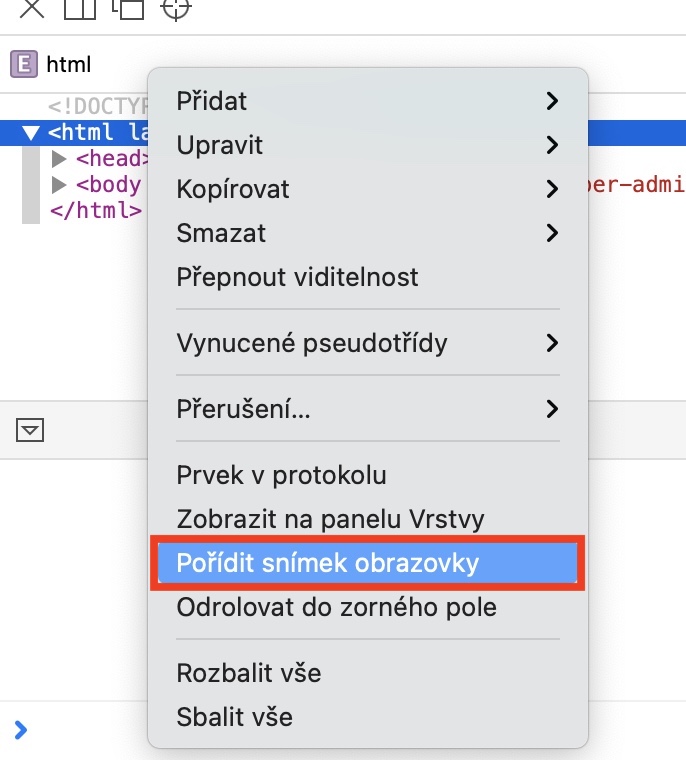
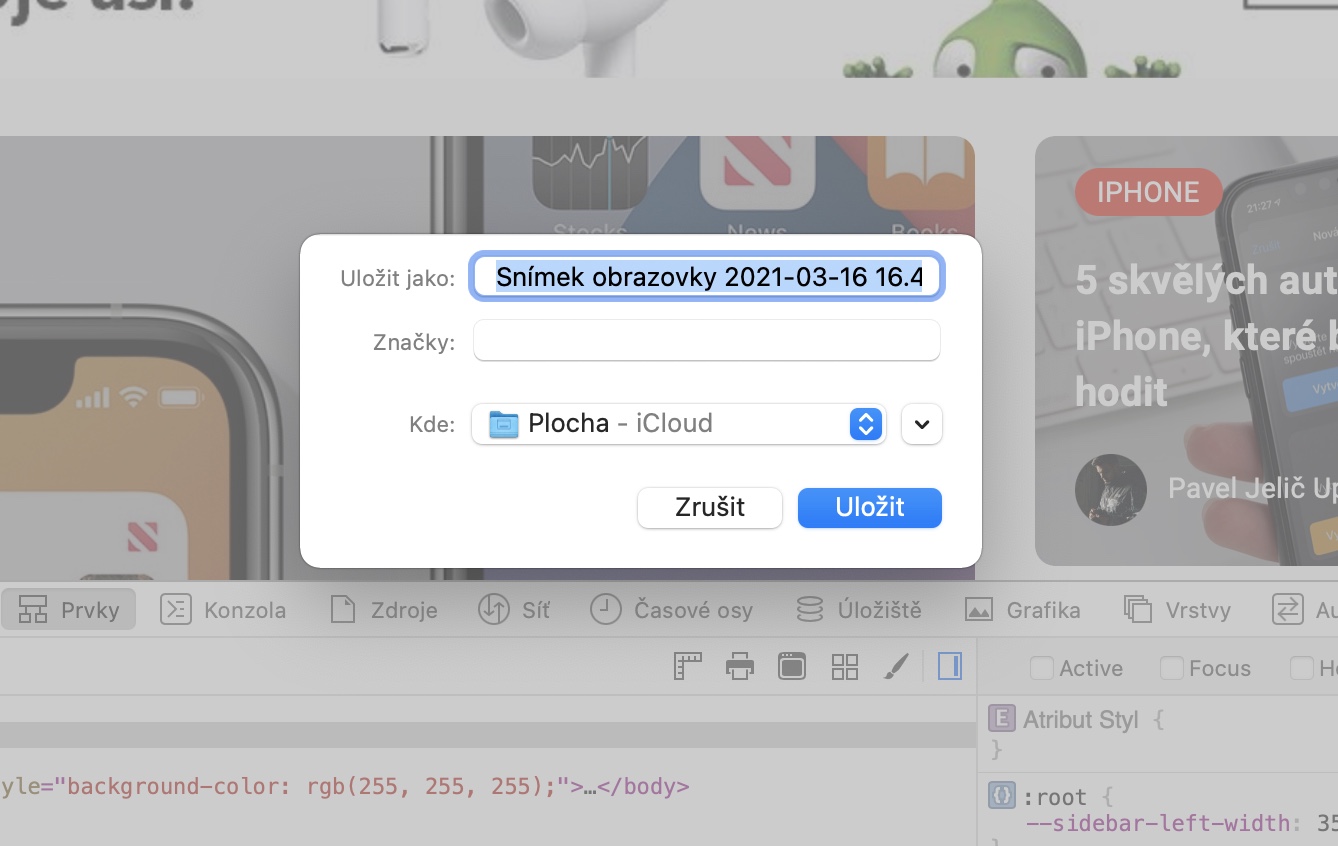

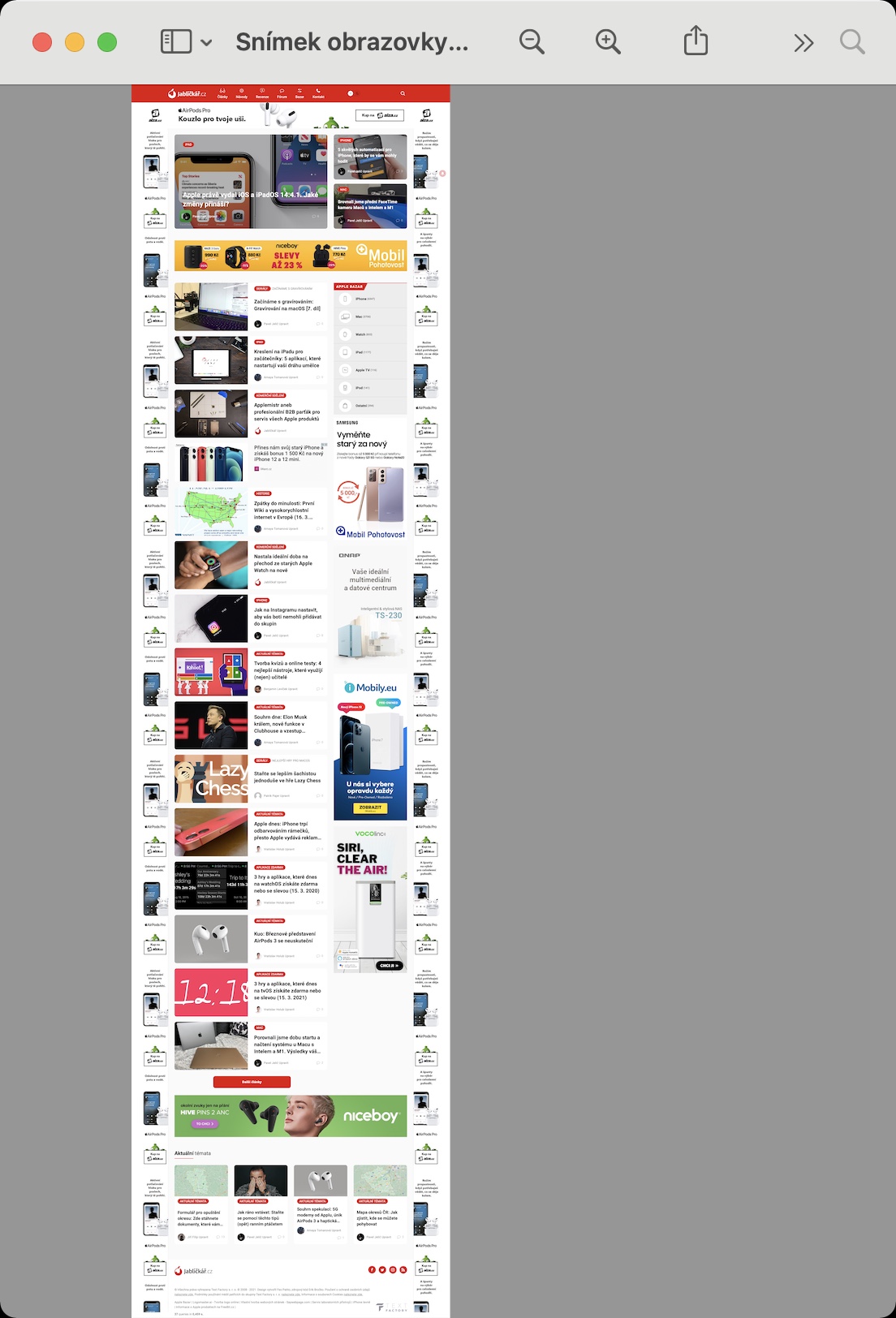
great, this is exactly what I need for work sometimes. thanks for that!
Great, thanks 👍