Some of you have probably found yourself in a situation where you could use the option to control a remote computer. This is useful, for example, if you want to help someone remotely with something, most often with scary family members. In any case, these days it's nothing complicated - you just need to download the appropriate program, for example TeamViewer, rewrite the specific data and you're done. But did you know that you can share the screen of your Mac or MacBook very easily through a native solution, i.e. without the need to install another third-party application? If you'd like to find out how, then read on - it's a very simple procedure that most of you probably had no idea about.
It could be interest you
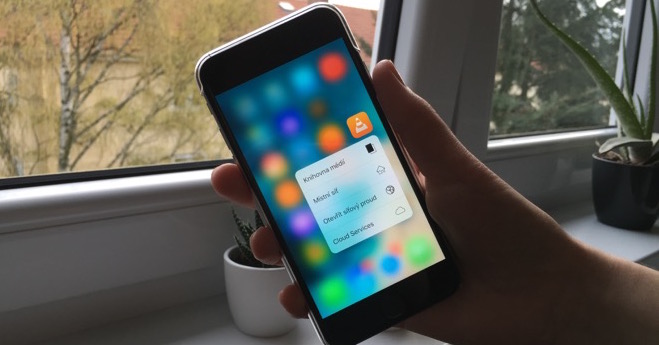
How to Share Screen on Mac
If you would like to share the screen on your Mac, or if, on the other hand, you want to connect to an Apple computer, proceed as follows:
- First, you need to open the native app on your Mac News.
- Once you do, you are search contact you want to work with and then on it click
- Now you need to tap on the top right corner icon in the circle as well.
- This will open a small window with available options for calls, FaceTime and more.
- In this window, click on the option to share with the icon of two squares.
- After tapping on this option, all you have to do is choose one of the displayed options:
- Invite to share your screen: the other party will receive an invitation to connect to your Mac;
- Request screen sharing: on the other side, a notification will appear that you want to join - the option to accept or decline. The other party can choose whether to allow you control as well, or only monitoring.
- As soon as you select the option and it is confirmed, it will be done automatically starts screen sharing.
- At the top of the screen you can use various functions, for example if you want the other side enable cursor control and more.
In addition to being able to start screen sharing through the Messages app, you can access it directly using the native app called Screen sharing (you can find it using Spotlight). After launch, just type Apple ID of the user in question, whose Mac you want to connect to, then an action confirm. Note that this entire article is for Apple computers only. Therefore, native screen sharing from the Messages application can only be used across the macOS operating system. If you would like to help your Mac connect to Windows, for example, you need to use some application - for example, the one already mentioned called Team Viewer.
 Flying around the world with Apple
Flying around the world with Apple 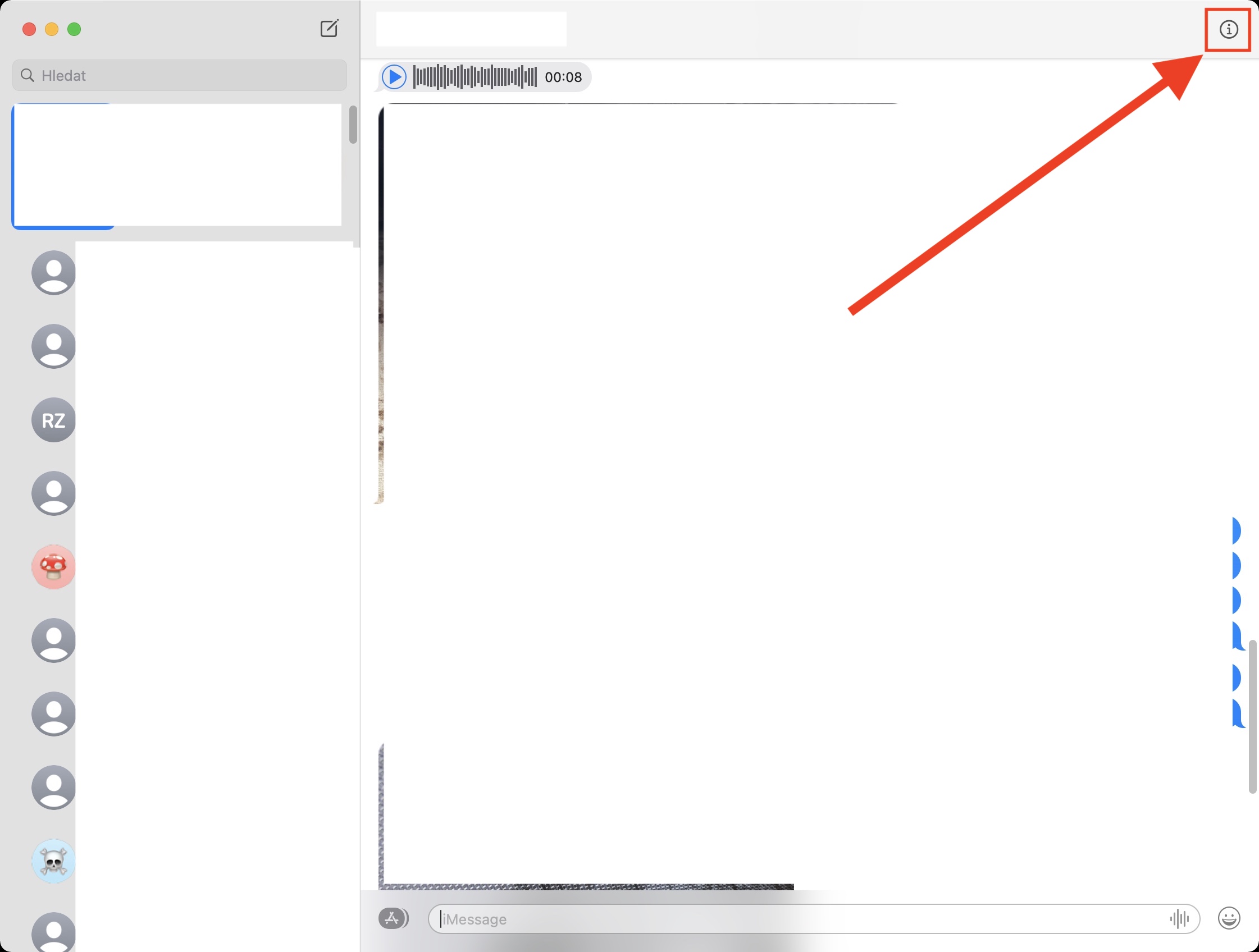
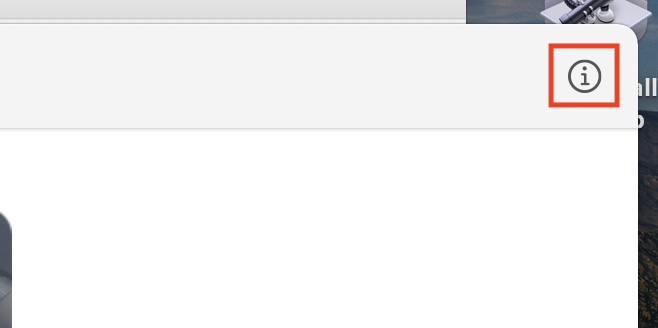
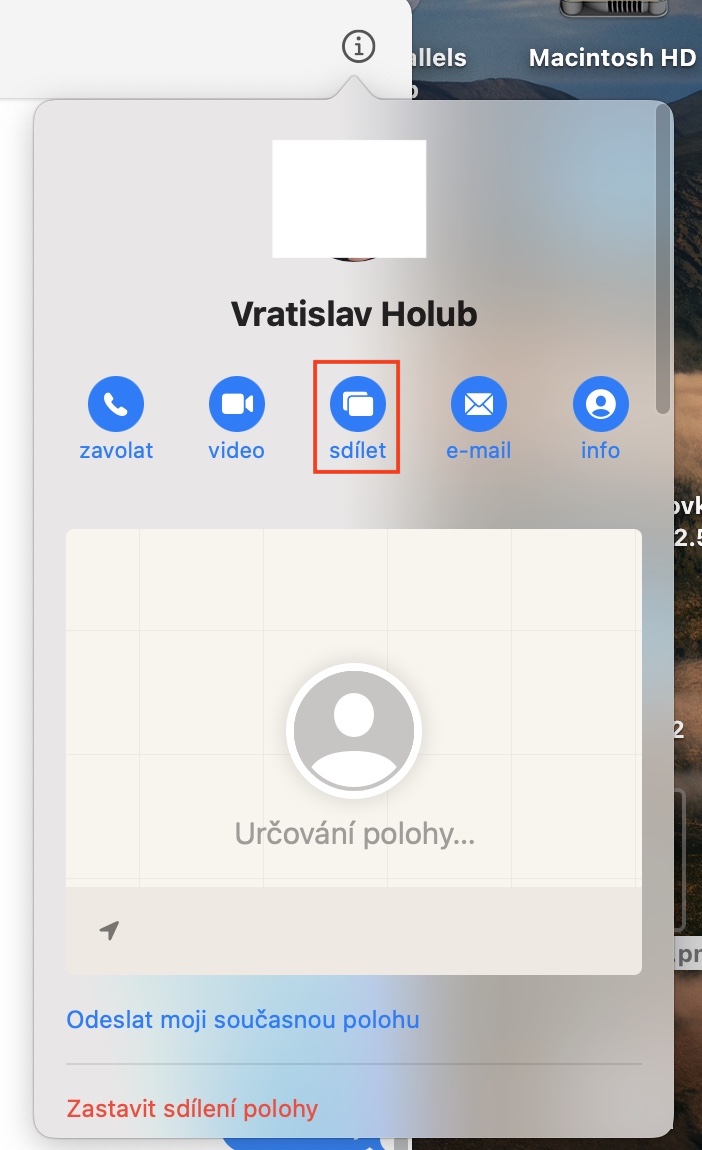
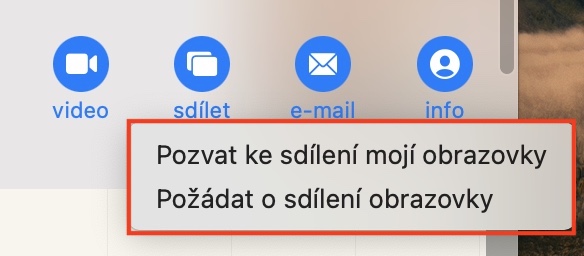


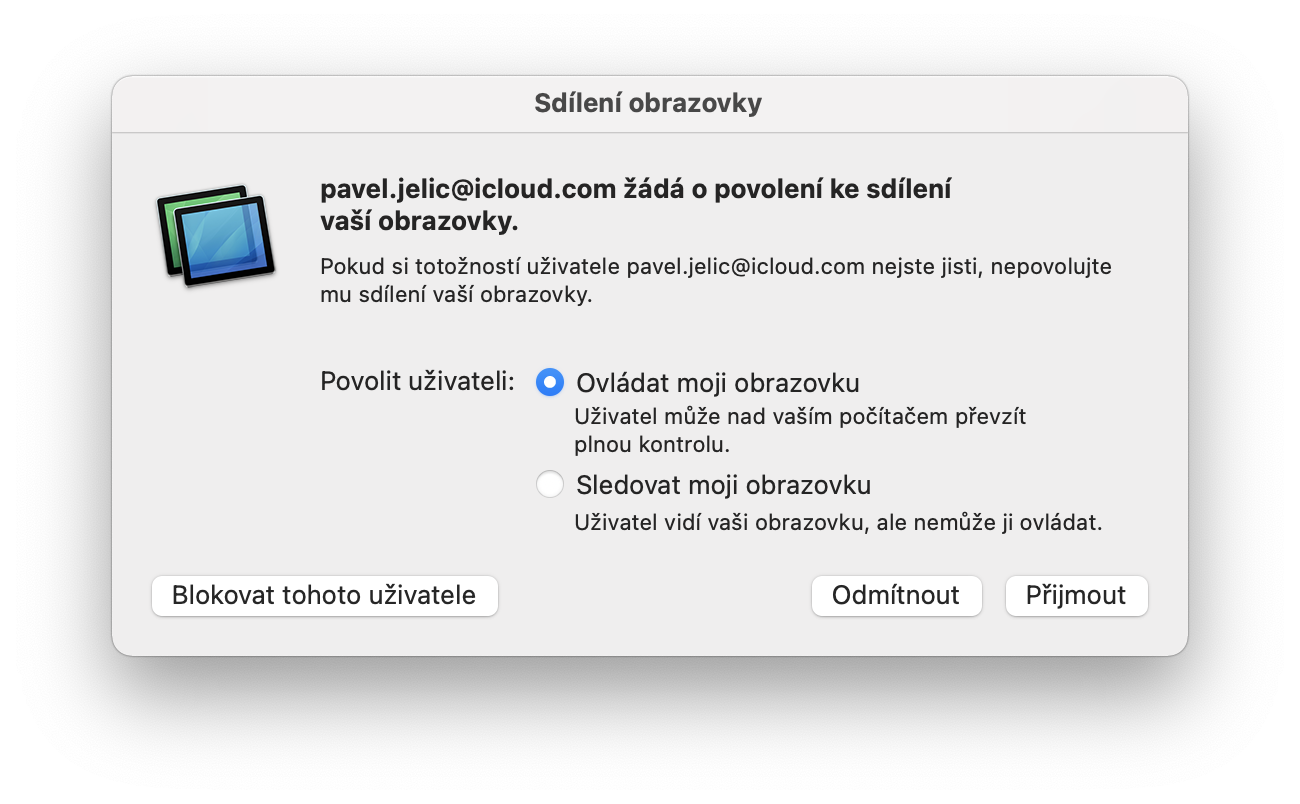
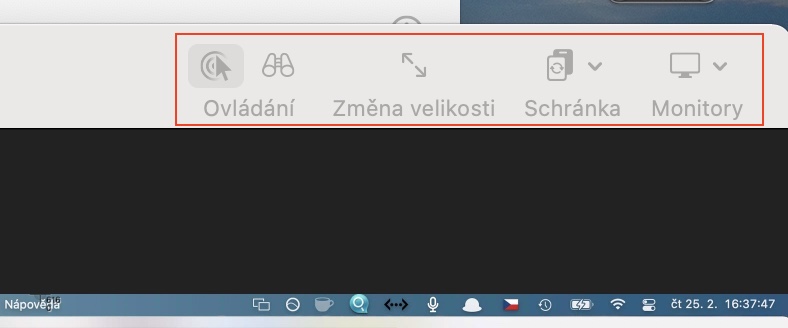
It is not possible to carry out your instructions, because after clicking on" and "in the circle, the sharing item is grayed out and does not work. What about the team? (Mac Book Air M1, macOs Big Sur 11.2.2)
I couldn't connect it between MBP and IMac on the same account