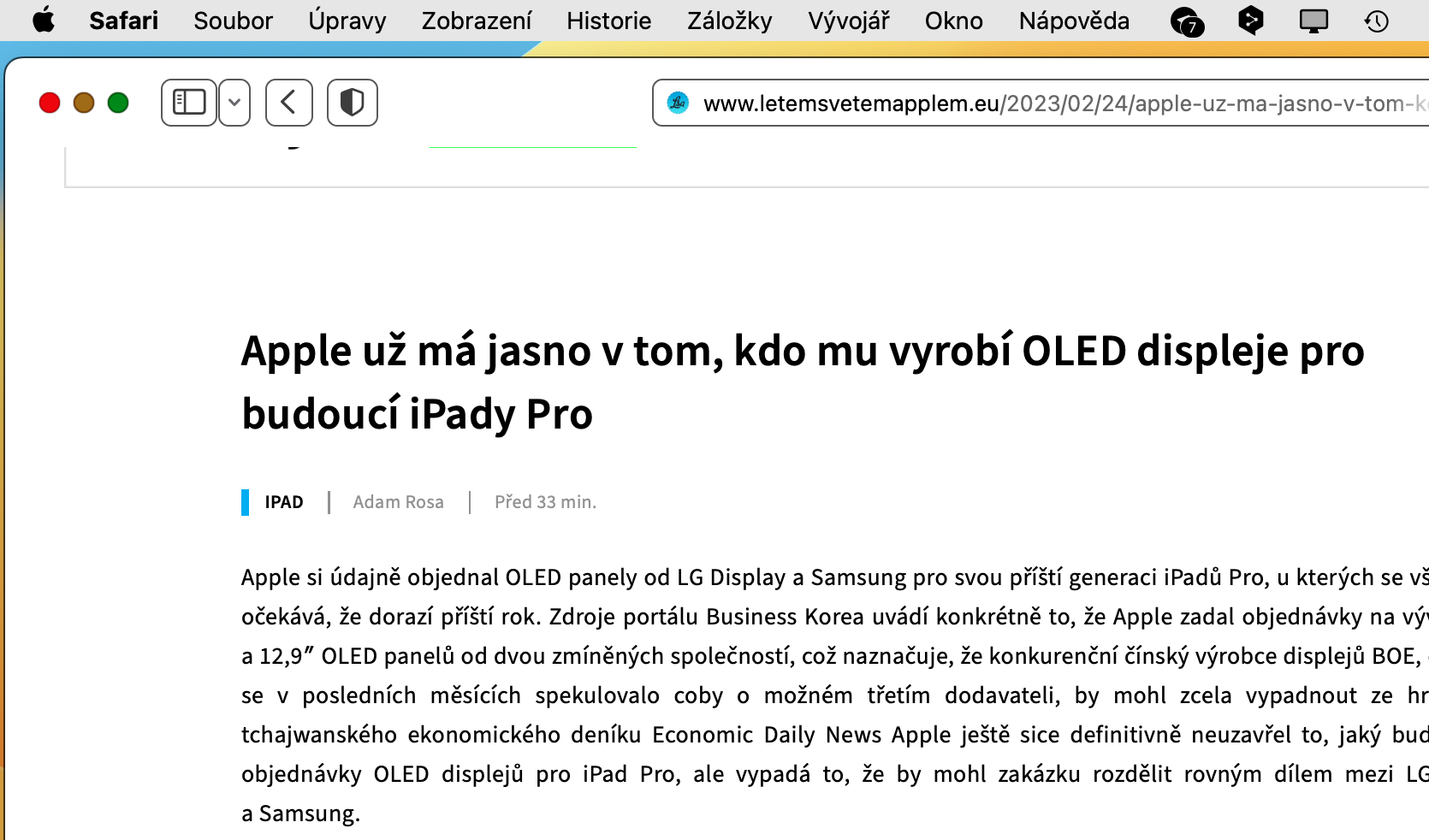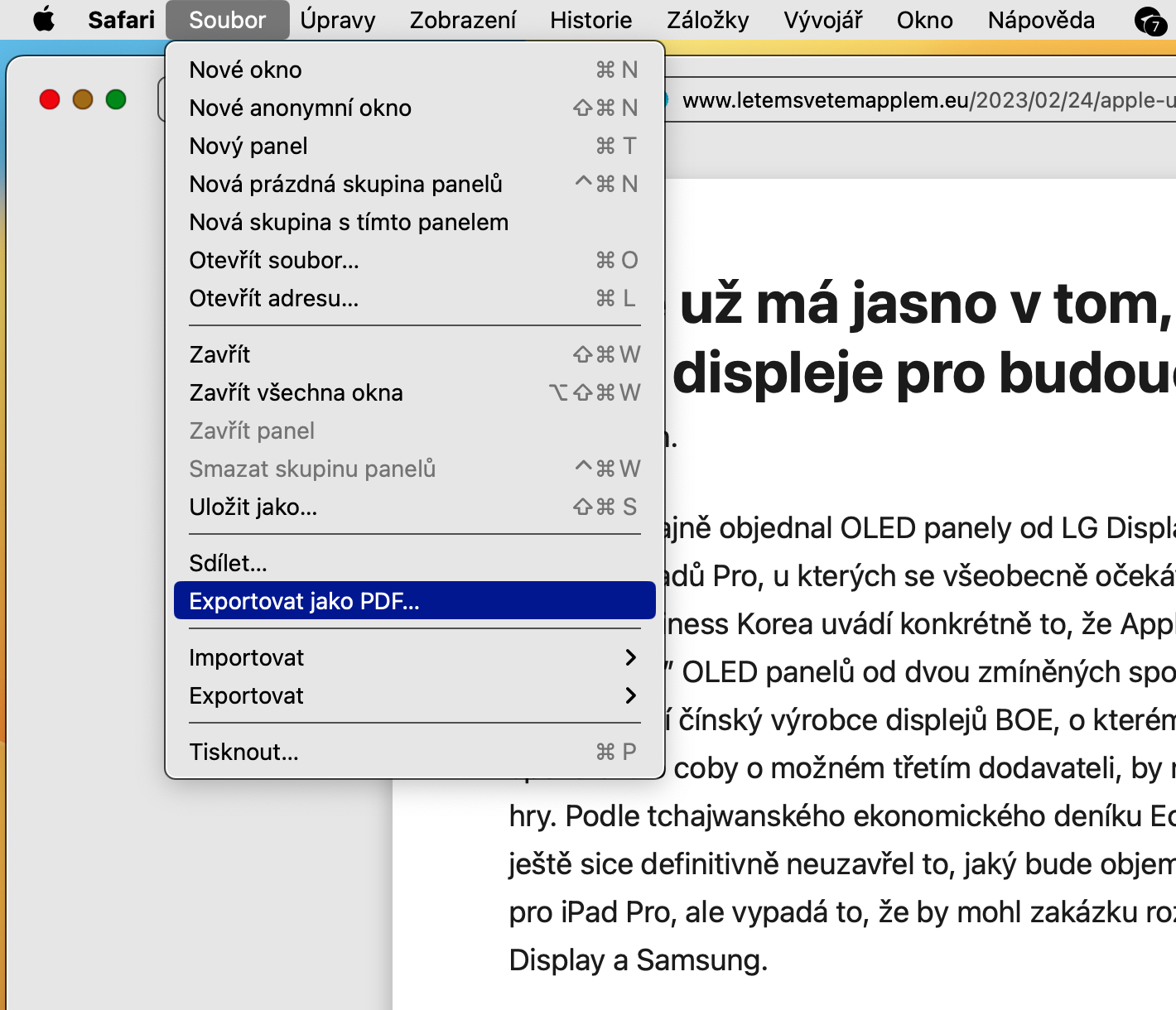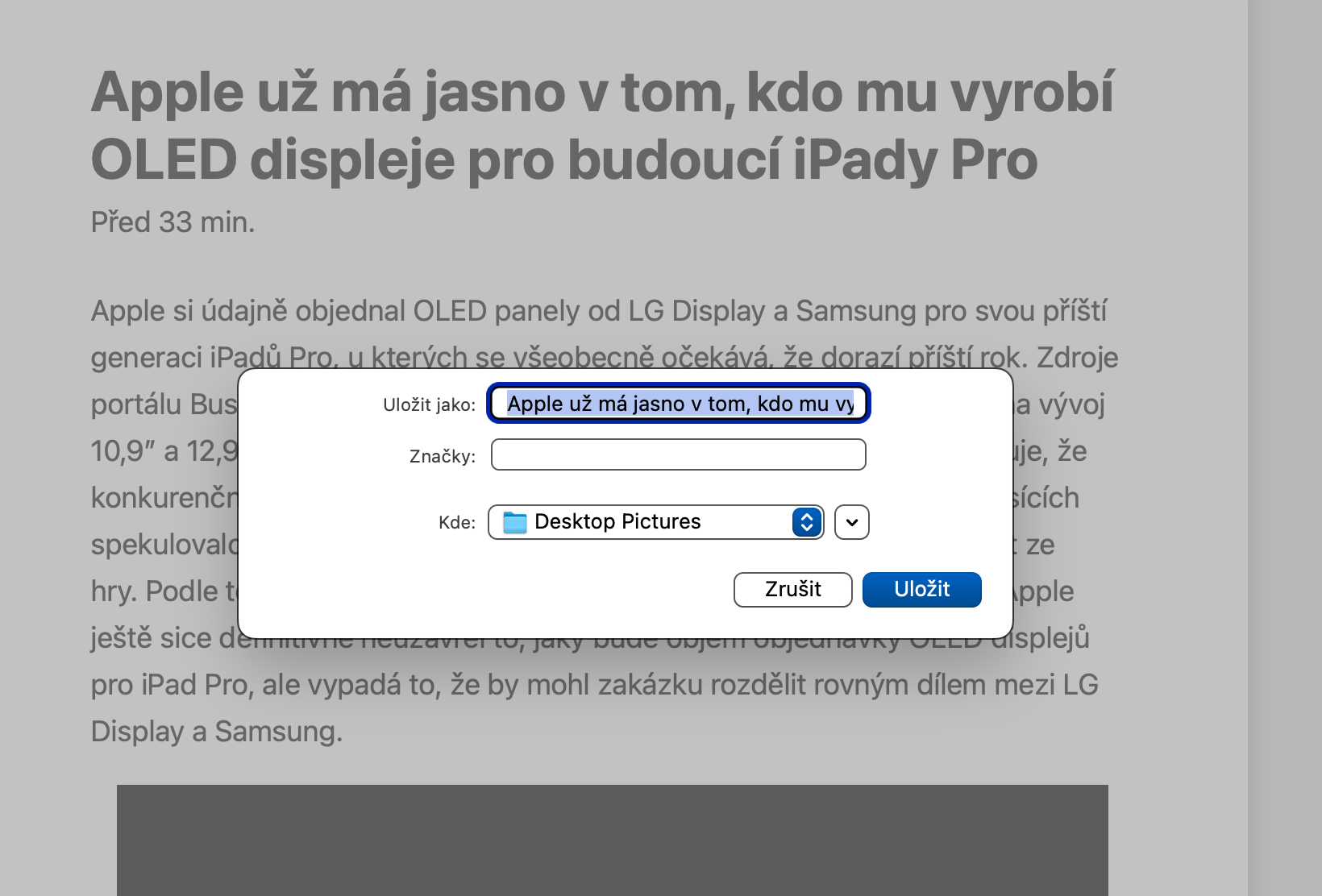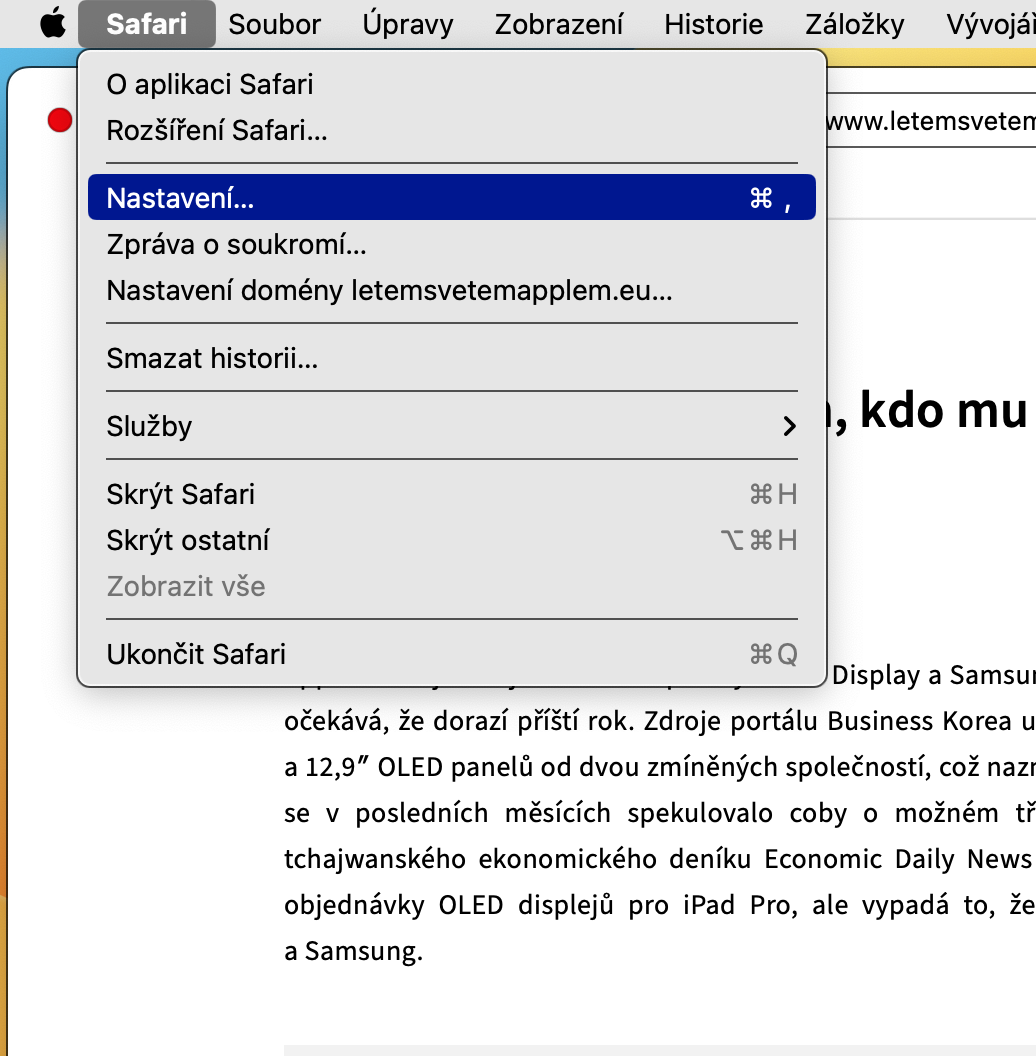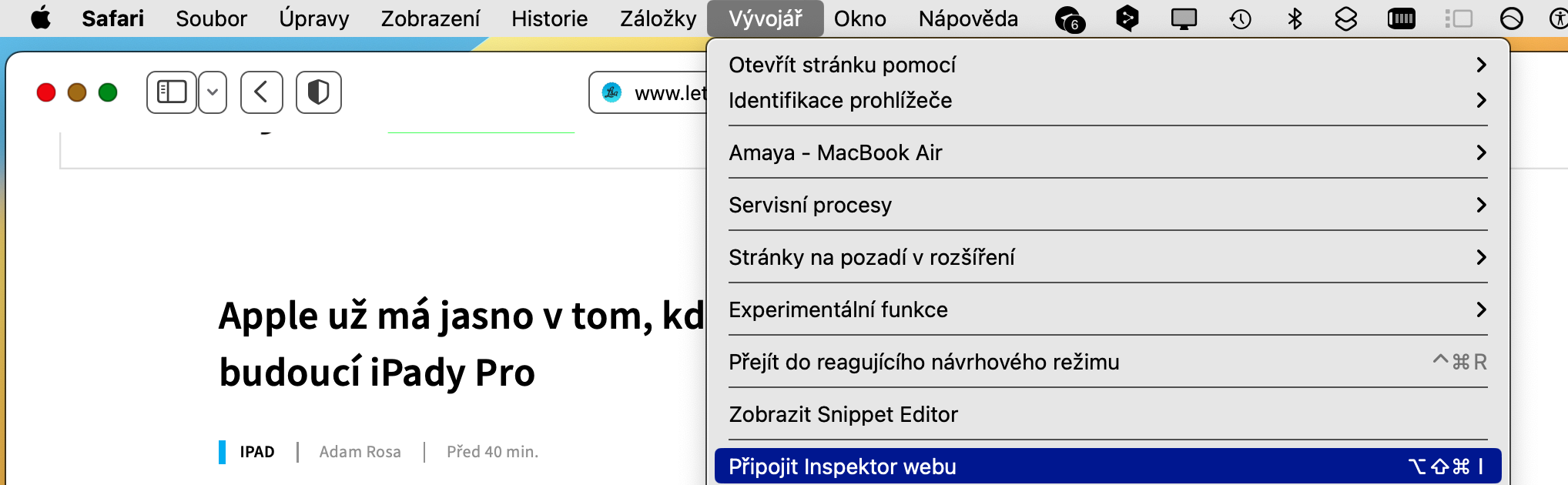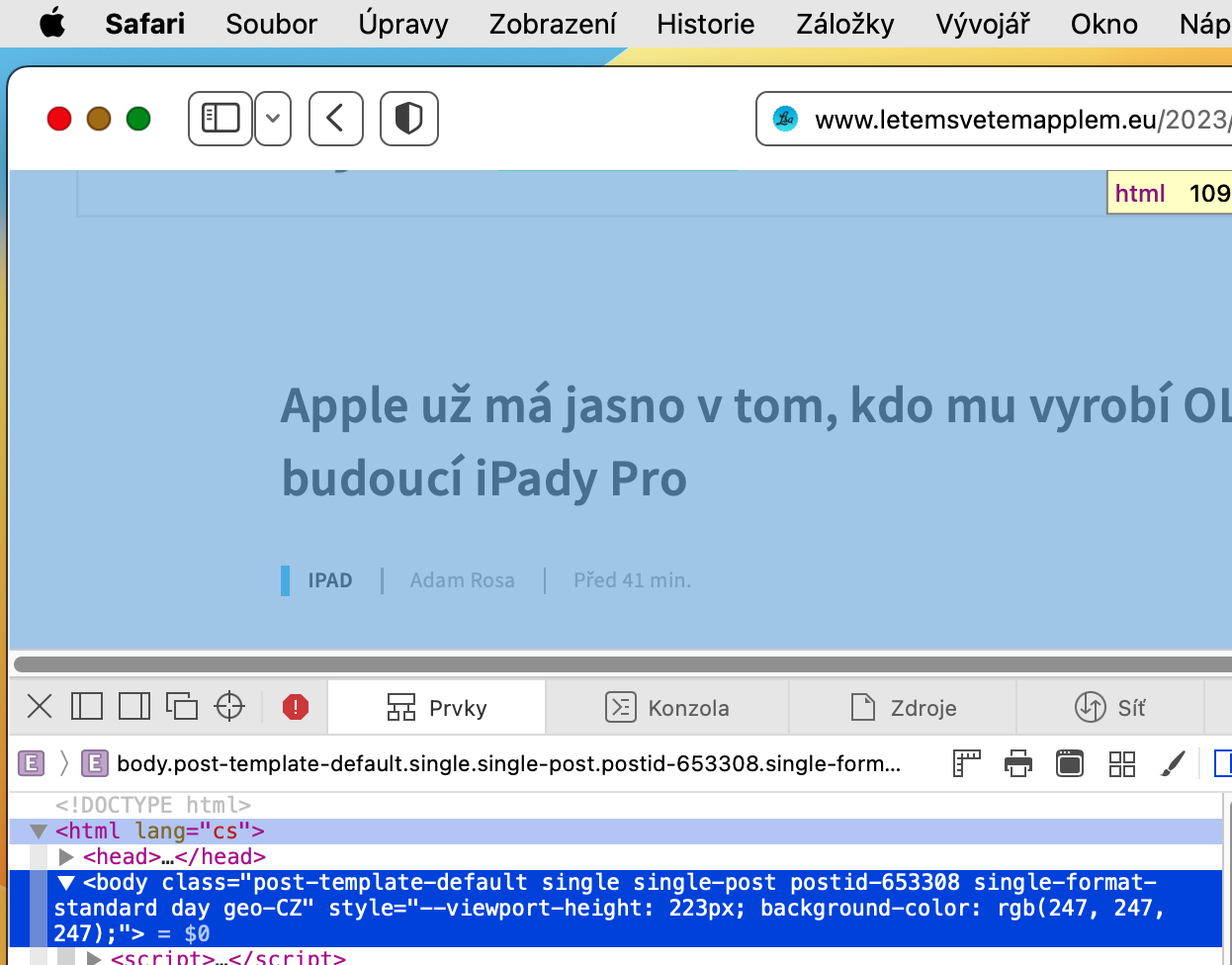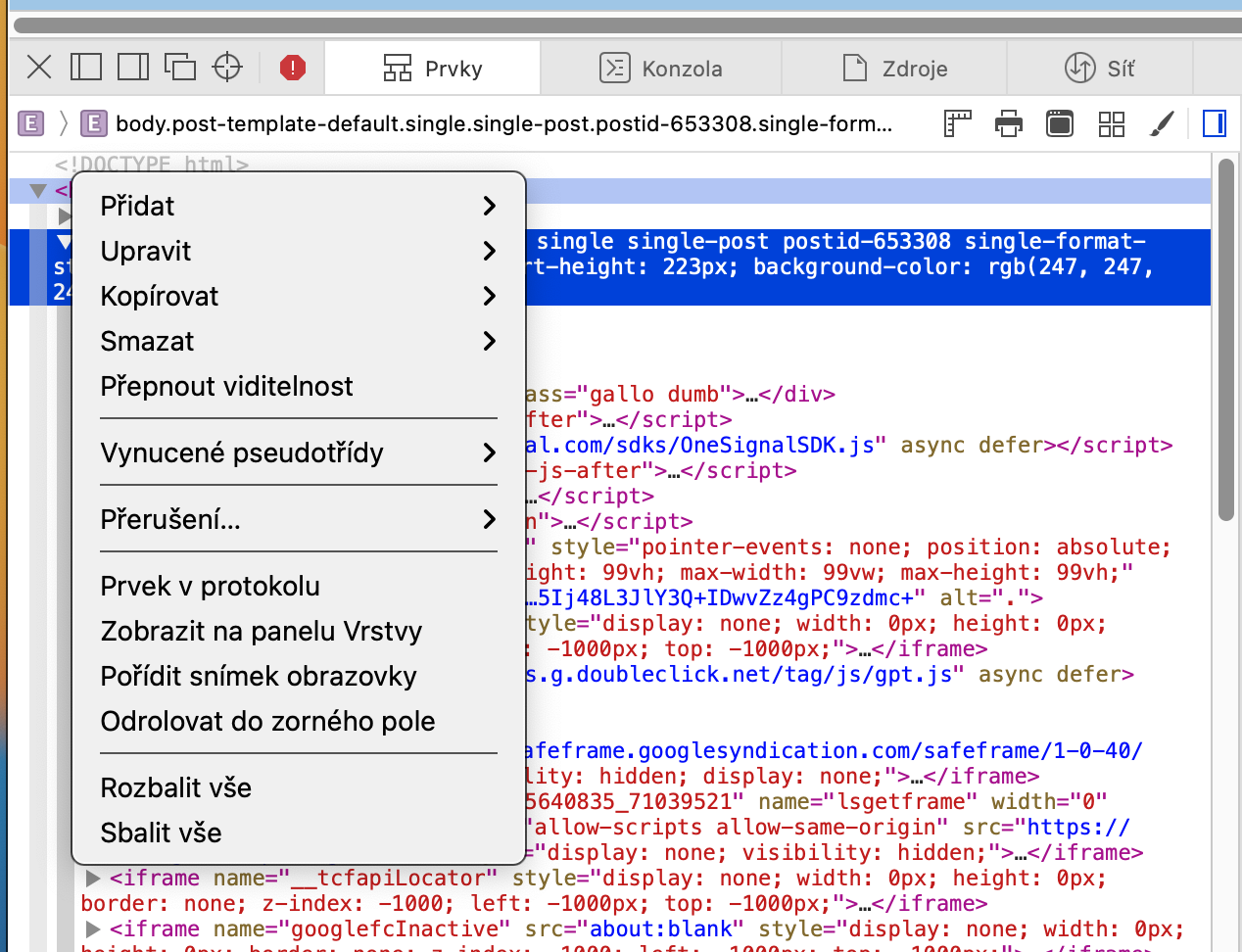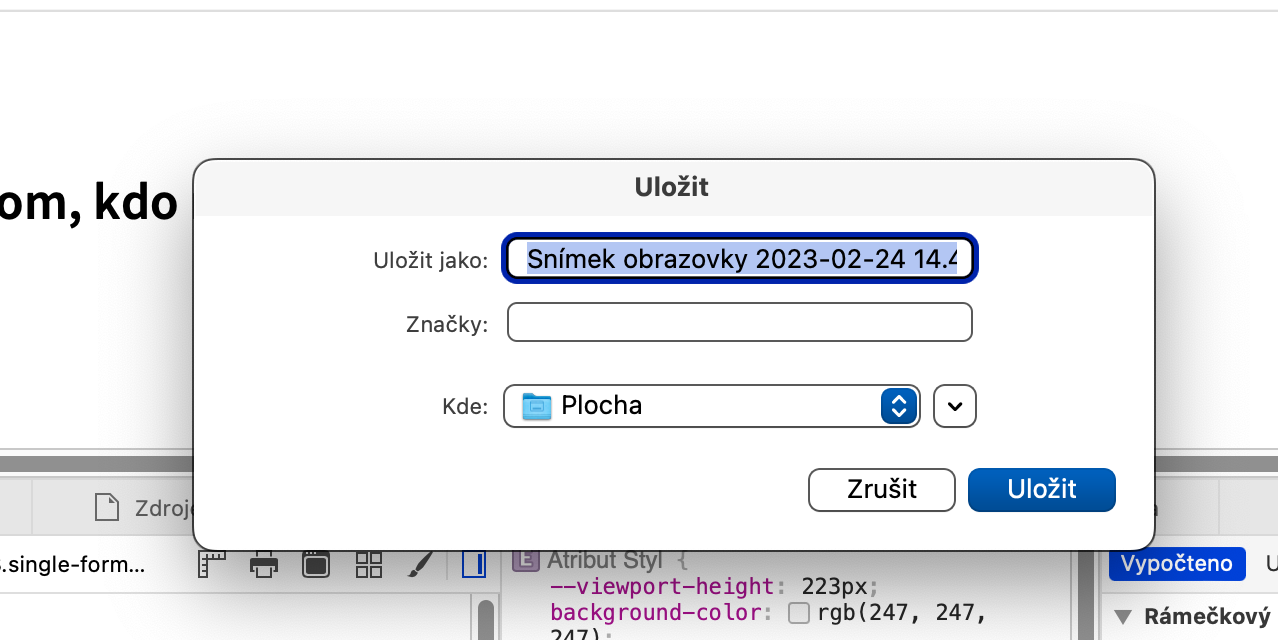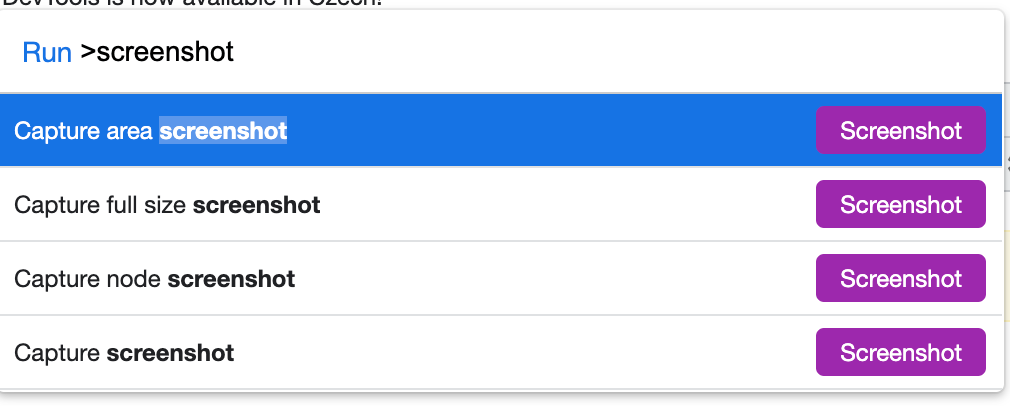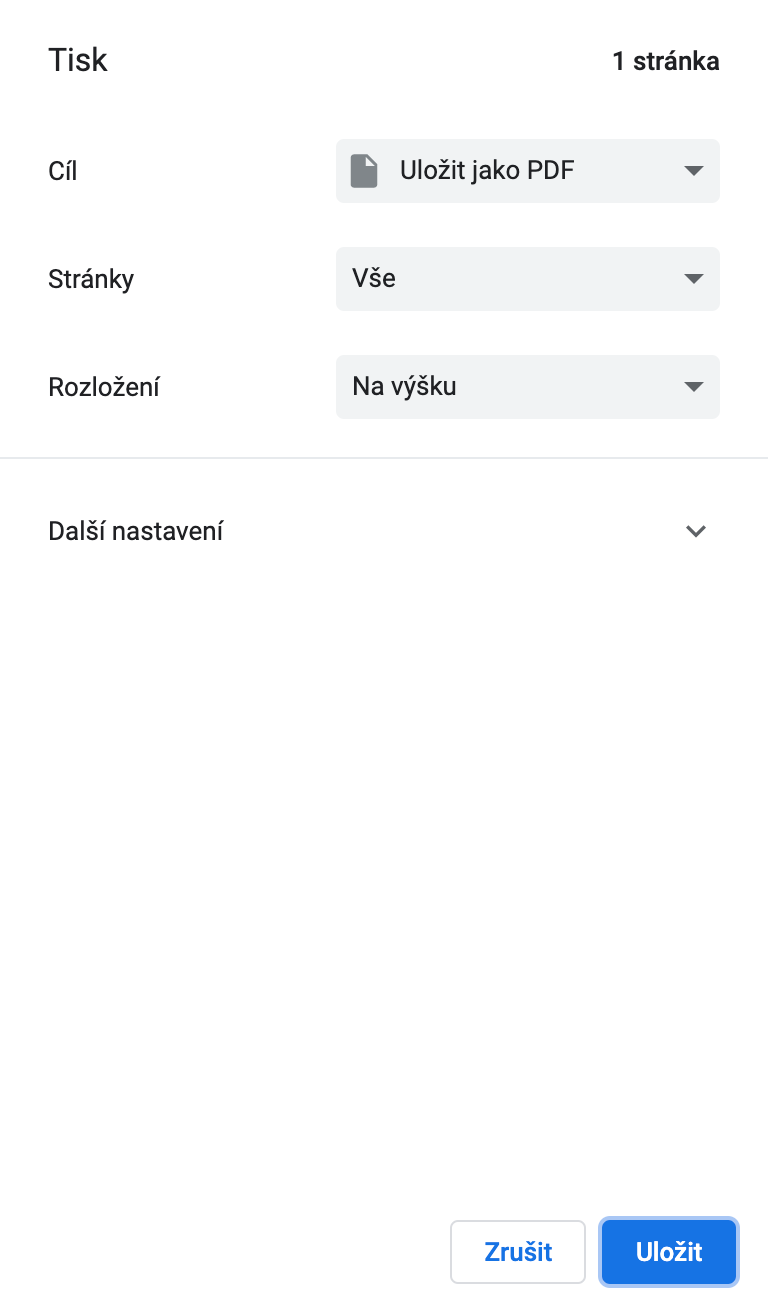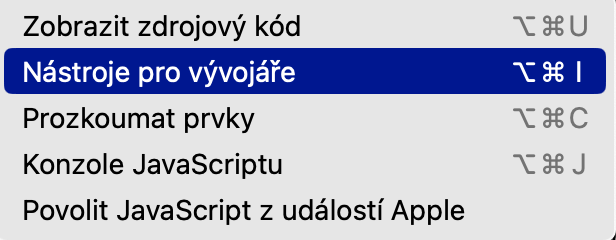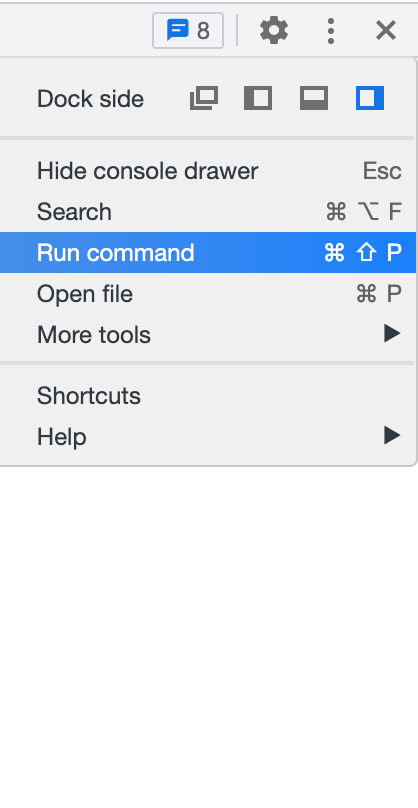Every user must take a screenshot of a website from time to time. The macOS operating system offers really rich and relatively convenient options in this regard, at least when it comes to taking a screenshot of the current shot on the monitor, or selecting it. But how do you go about taking a screenshot of an entire webpage on a Mac?
It could be interest you

If you want to take a screenshot of the entire screen, you use a keyboard shortcut on your Mac Cmd+Shift+3. You use the shortcut to screenshot the window Cmd+Shift+4, a shortcut is used for selection with the possibility of further adjustments and customization Cmd+Shift+5. So taking a screenshot on a Mac is easy if you only need to capture what's actually on the screen. If you were viewing a web page and wanted to capture the entire page, not just the visible part, it's a bit more difficult, but certainly not impossible.
Take a screenshot of an entire webpage in Safari
If you want to capture the entire content of a web page in Safari, perhaps so that you can view it offline later, you can simply export the page as a PDF instead of taking a screenshot as such, or convert it to reader mode before exporting. This procedure is especially useful in cases where the text is important to you. With Safari running, simply click on File at the top of your Mac screen and choose Export as PDF. You can then, for example, open the file saved in this way in the native Preview and export it to PNG format.
The second procedure is a little more difficult, but the result will be a screenshot of the page in PNG format. In the bar at the top of your Mac screen, click Safari -> Settings -> Advanced. Check the item Show the Developer menu in the menu bar. Now on the bar at the top of the screen click on Developer -> Show Site Inspector. In the code console that appears, point your mouse cursor at "html", right-click, and in the menu that appears, choose Take a screenshot, and confirm saving.
Taking a screenshot of an entire webpage in Chrome
Similar to the case of the Safari browser, in Chrome you can simply click on the bar at the top of the screen on the selected website File. You choose in the menu Print, in the item's drop-down menu Target you choose Save as PDF and confirm.
The second option is to choose from the bar at the top of your Mac screen Developer -> Developer Tools. Click on the icon of three dots in the upper right corner of the console, choose Run command, search in the menu Screenshot and select Capture Full Size Screenshot.