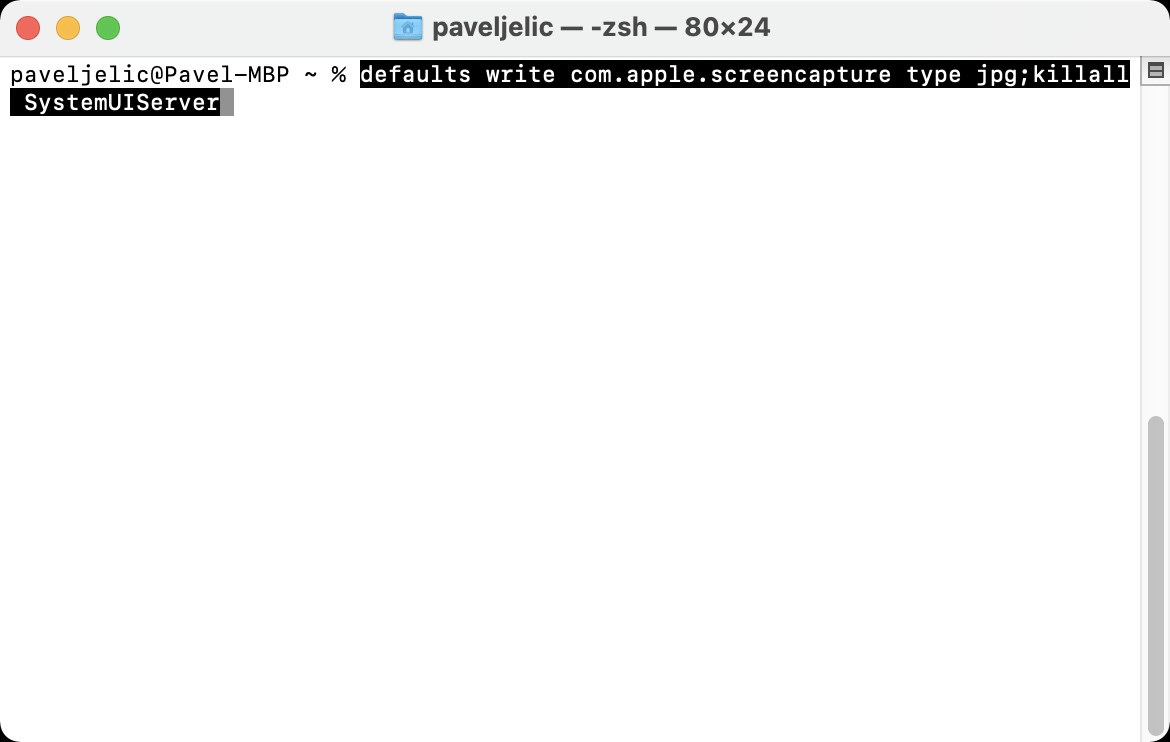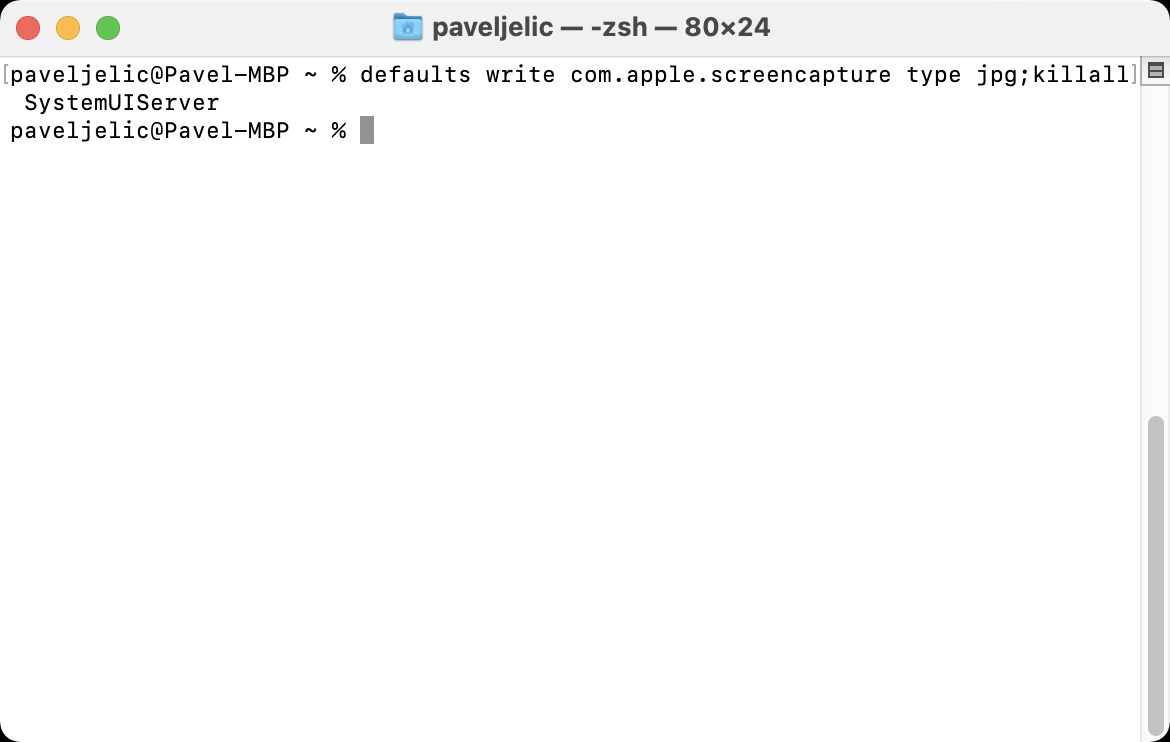Most of us take screenshots every day, both on iPhone and iPad, and on Mac. We use them, for example, to quickly share some information, or when we want to quickly save something, or share something interesting with someone. Of course, it is always possible to copy and paste some content, however, it is always faster and more convenient to take a screenshot. However, under macOS, screenshots are saved in PNG format, which may not be suitable for some users. This format primarily takes up more storage space. The good news is that Apple has thought of this too and the screenshot format can be switched.
It could be interest you

How to set screenshots to save as JPG on Mac
If you would like to change the default screenshot format from PNG to JPG (or another) on your Mac, the procedure below is not difficult. The entire process is carried out within the Terminal. So proceed as follows:
- First, you need to open the native app on your Mac Terminal.
- You can find the terminal in Applications in the folder utilities, or you can start it with Spotlight.
- Once you do so, it will appear small window into which commands are inserted.
- Now it is necessary that you copied listed below command:
defaults write com.apple.screencapture type jpg;killall SystemUIServer
- After copying the command in the classic way into the window Insert the terminal.
- Once you've done that, just press a key Enter, which executes the command.
So using the method above, you can set up your Mac's screenshots to be saved as JPG using Terminal. If you would like to choose a different format, just rewrite the extension in the command jpg to another extension of your choice. So, if you would like to set the screenshots to be saved in PNG format again, just rewrite the extension to png, Alternatively, just use the command below:
defaults write com.apple.screencapture type png;killall SystemUIServer