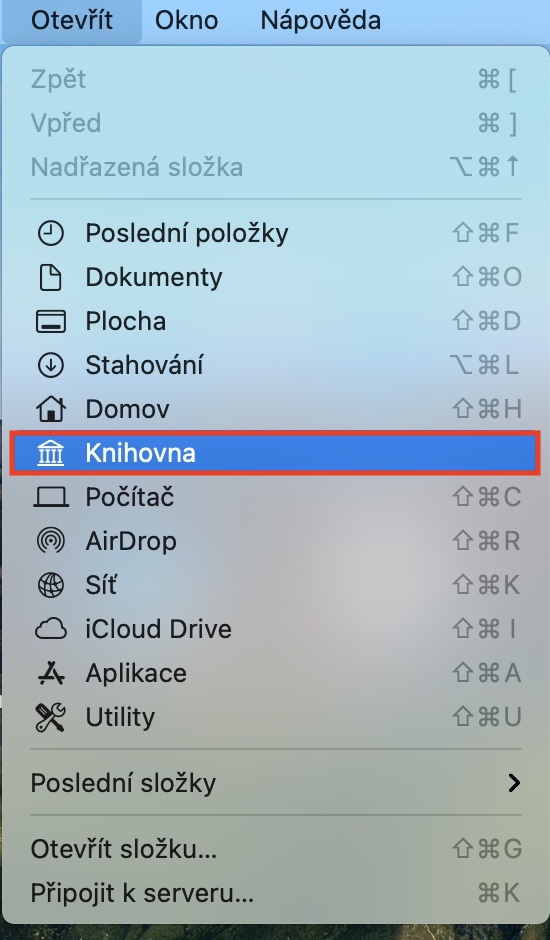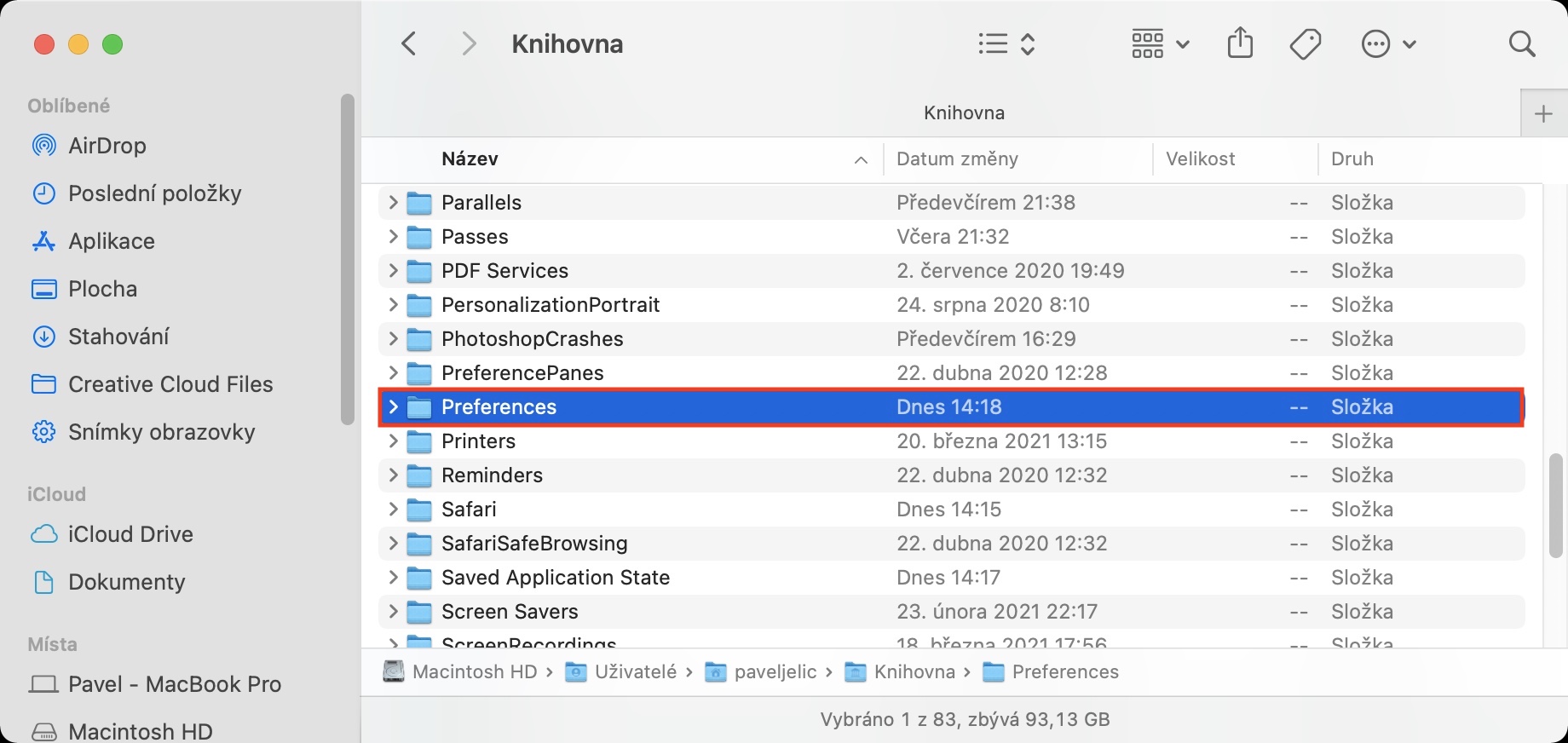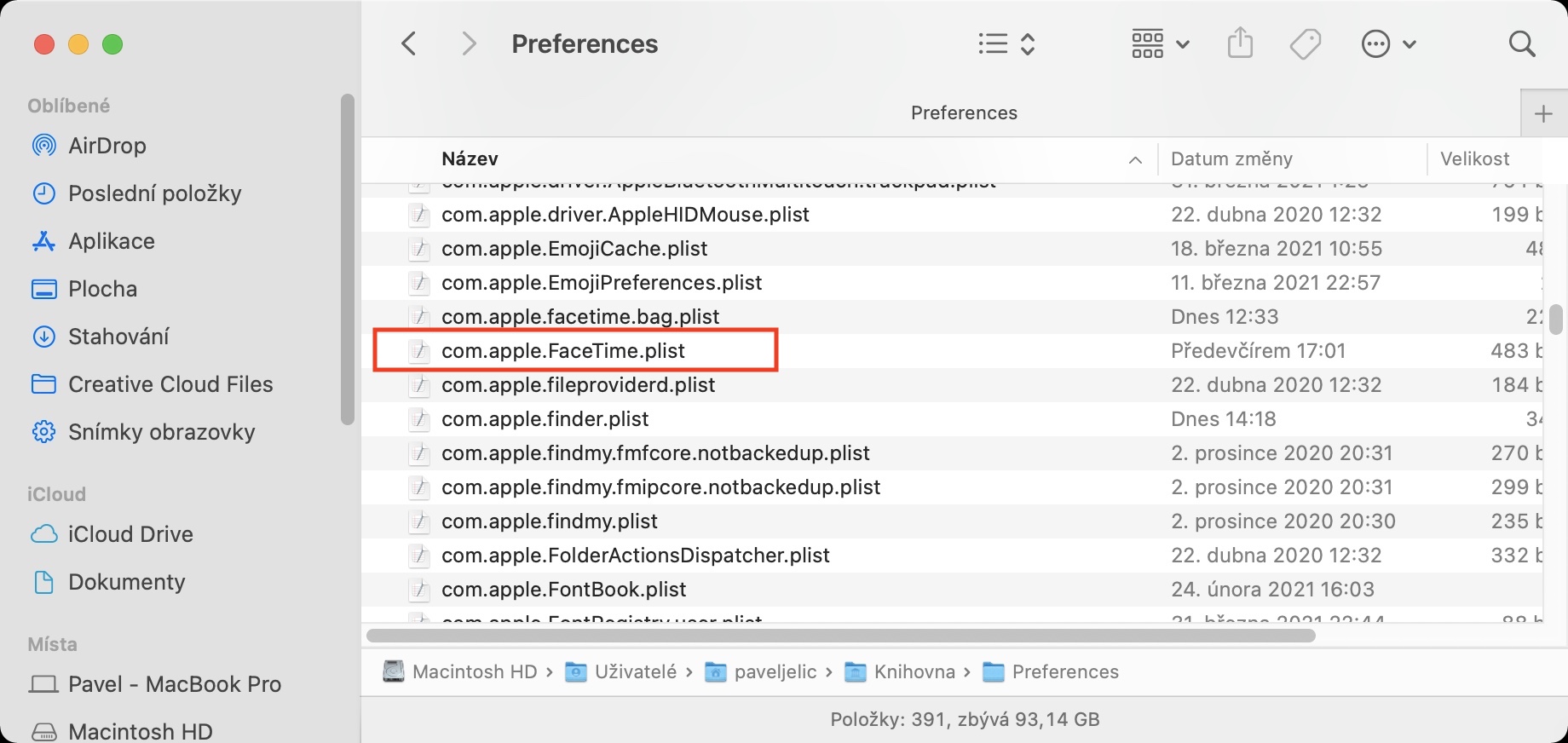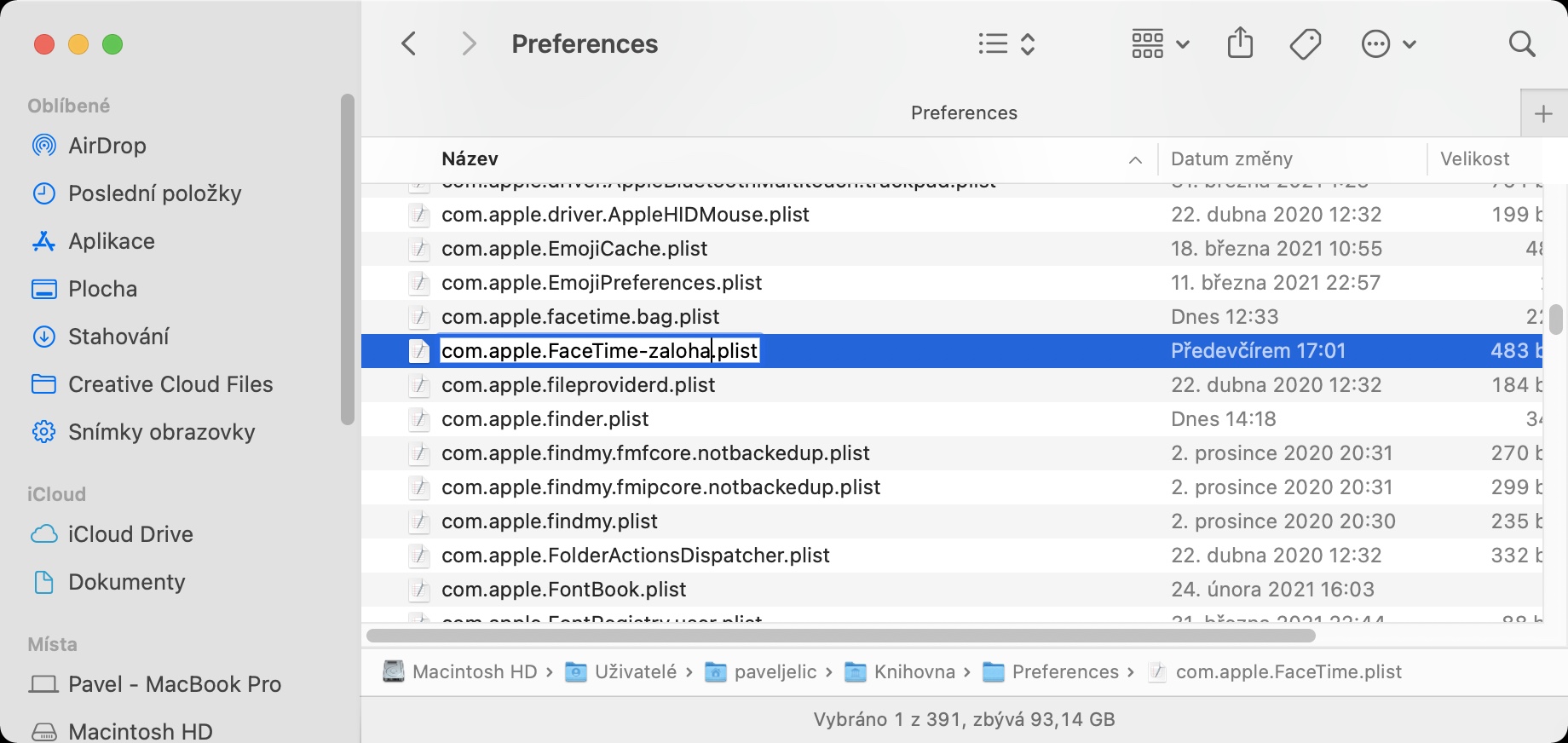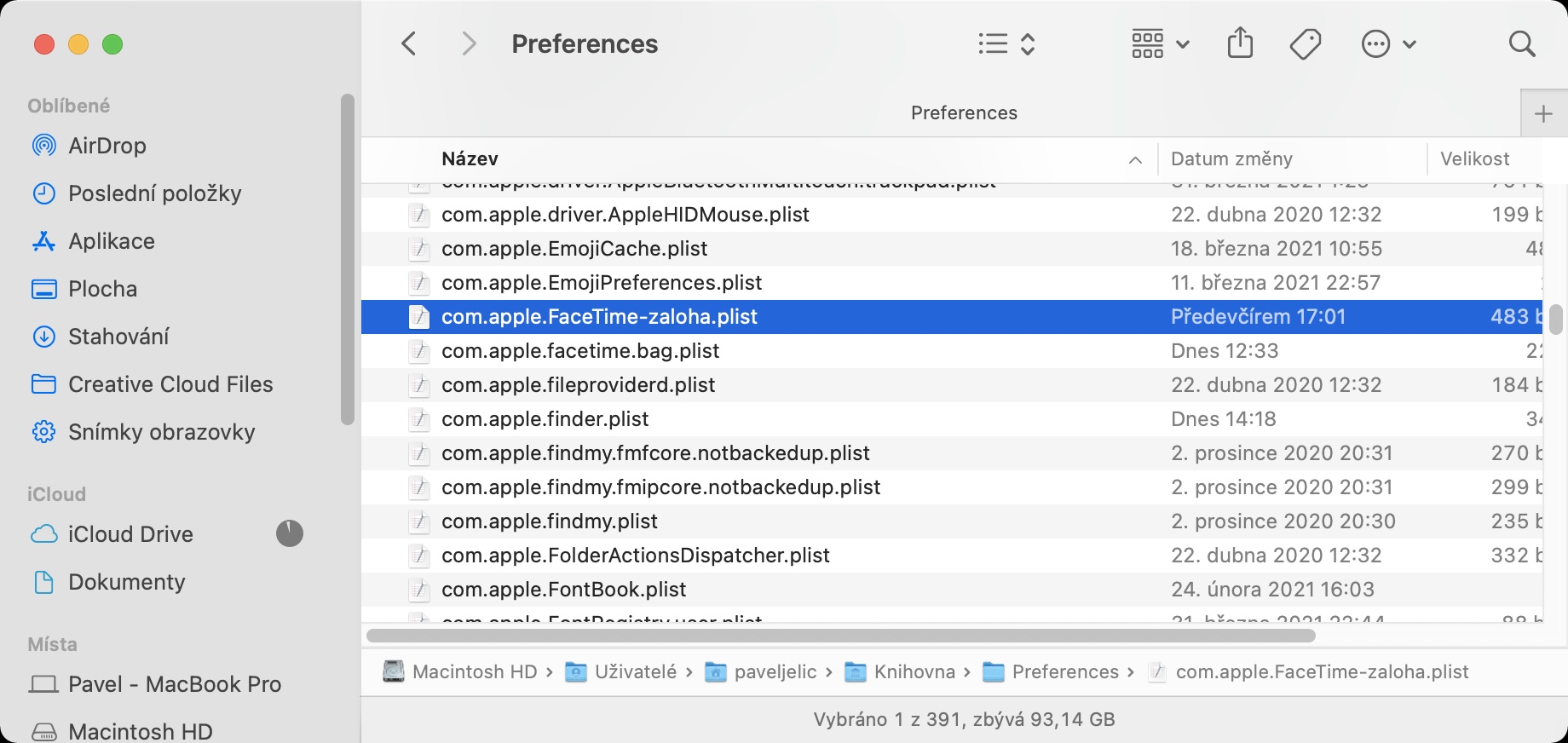As soon as the macOS operating system starts, some applications may start automatically, which you can choose yourself. For some applications it is more or less a necessity, for others it is unnecessary. FaceTime is also one of the applications that may start when your system starts. Of course, most of us don't need this application immediately after launch. Now you are probably thinking that it is enough to deactivate its launch in System Preferences - unfortunately, this procedure often does not work and FaceTime can start even after deactivation.
It could be interest you

How to set FaceTime not to automatically launch on Mac on system startup
If you're having trouble disabling FaceTime from starting automatically after macOS starts, believe me, you're not alone. This is a relatively widespread problem that many other users are reporting. Fortunately, the solution is not complicated, you wouldn't have come up with it yourself anyway. So stick to the following procedure:
- First, on your Mac, you need to move to active Finder window.
- Once you've done that, click on the tab in the top bar Open, which will display a drop-down menu.
- Now hold the key on the keyboard Option and tap the option Library.
- A new Finder window will open, now find and click on the folder Preferences.
- Now find a file named within this folder com.apple.FaceTime.plist.
- For better orientation you can folder sort by name.
- Once you find the file, rename it – just insert before the suffix, for example -deposit.
- So after renaming, the file will be called com.apple.FaceTime-backup.plist.
- In the end, you just have to They restarted the Mac. After that, FaceTime should no longer start automatically.
Of course, you can also delete the above file, however, it is always better not to delete similar files and keep them "to the side" in case you might need them for some reason in the future. You can control the launch of individual applications after starting macOS in System Preferences -> Users and Groups, where on the left select your profile, and then tap at the top Login. For some third-party apps, you can find auto-launch settings directly in the app's preferences.
 Flying around the world with Apple
Flying around the world with Apple