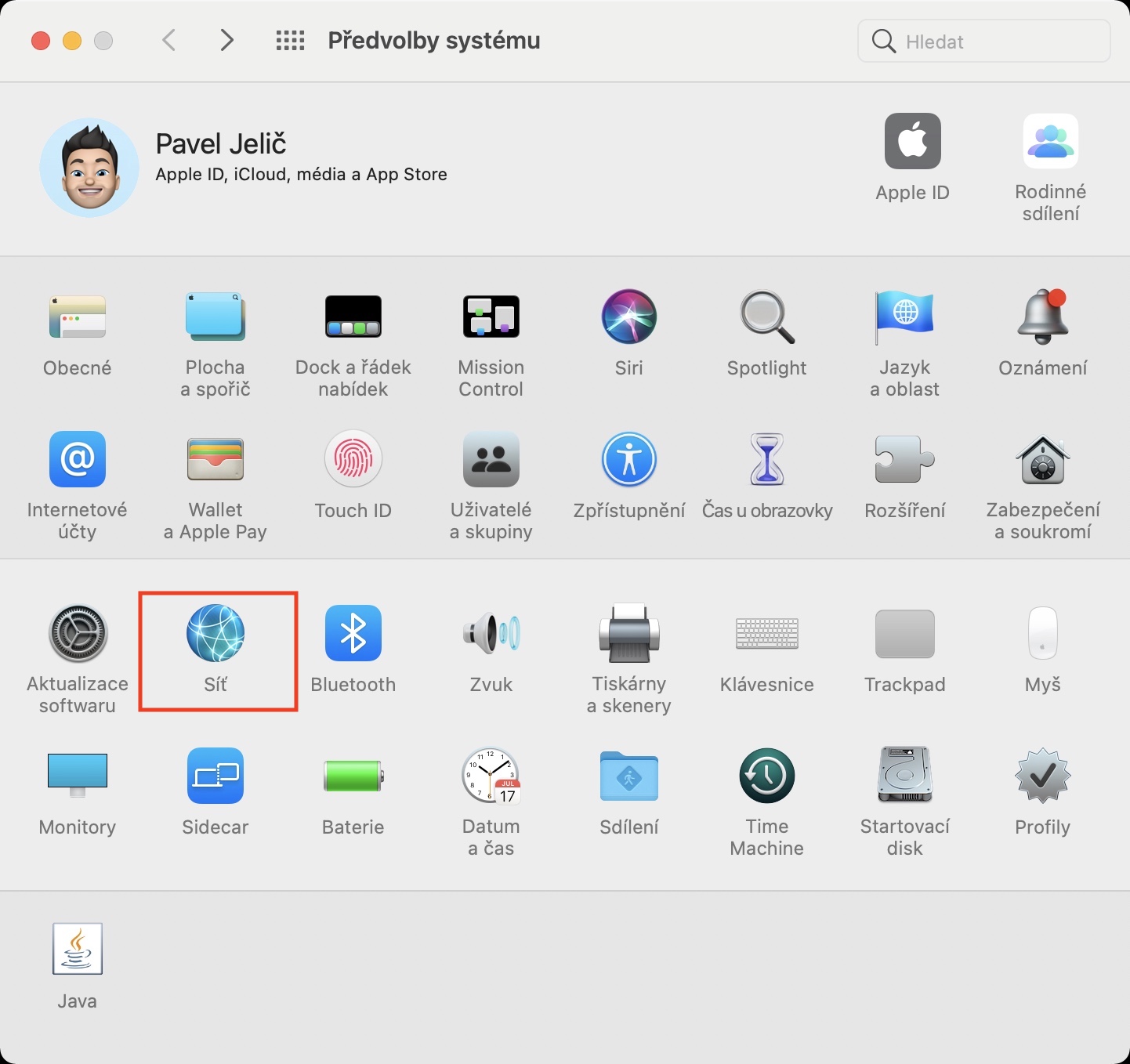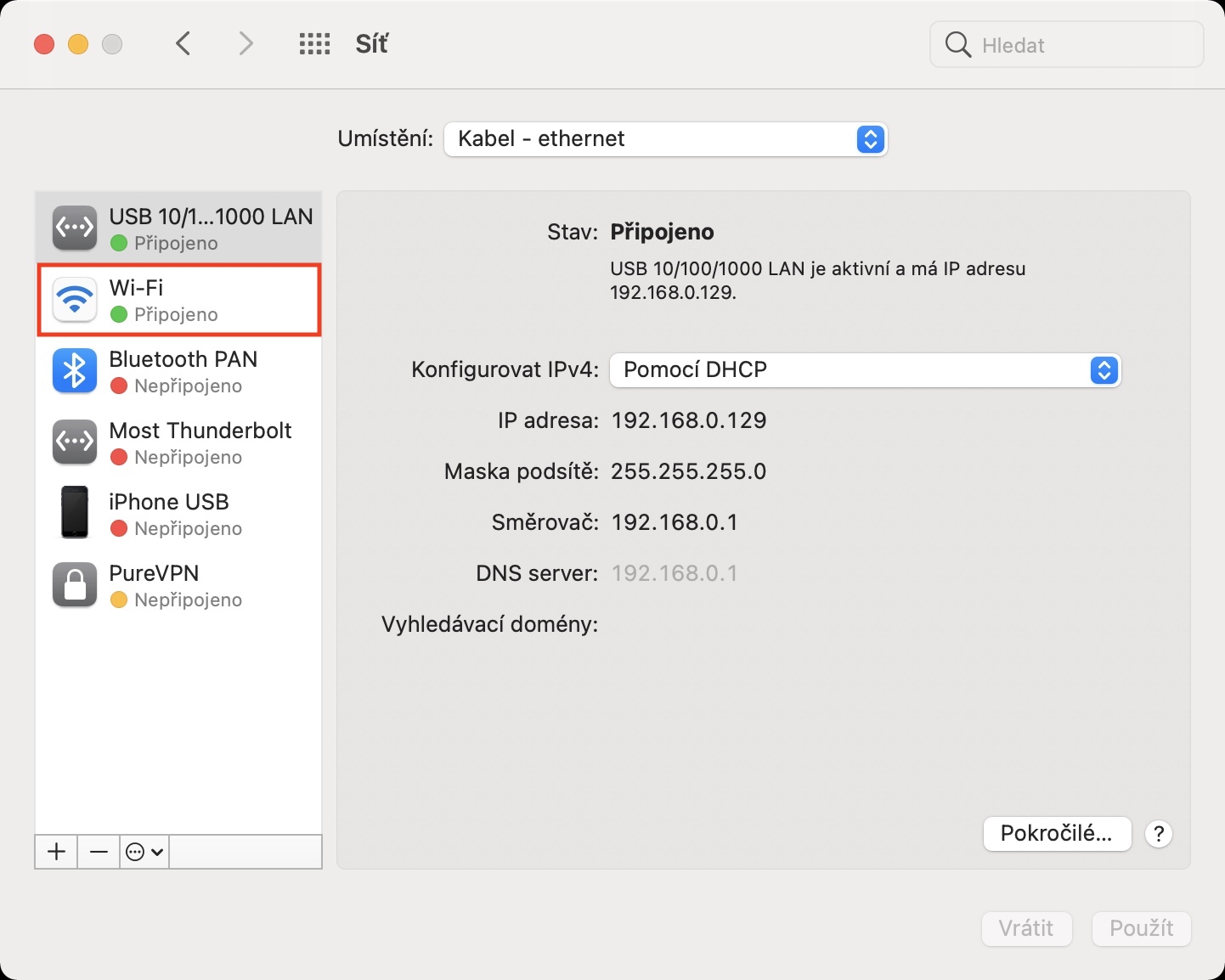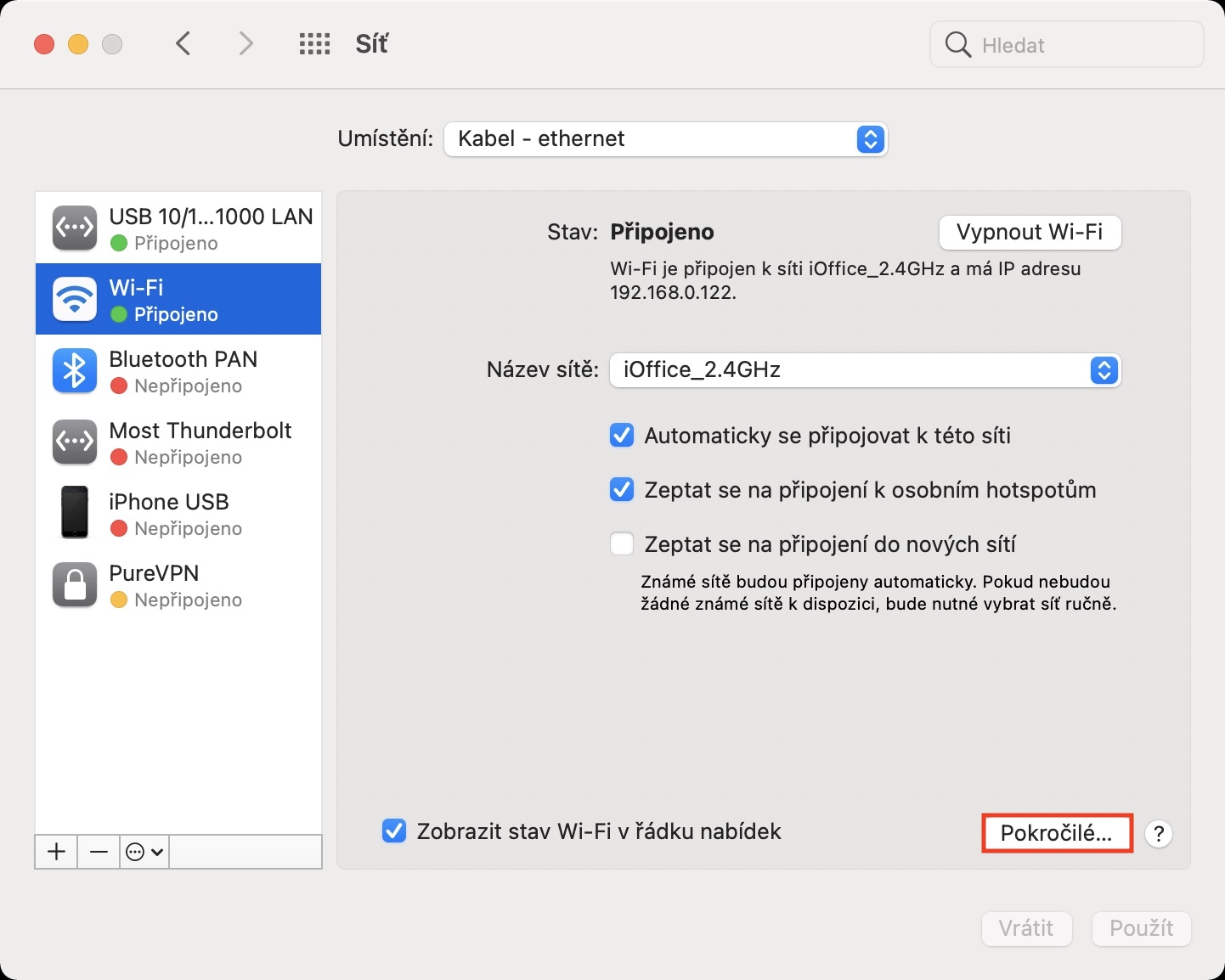If you want to connect to a network on your Mac, you can do so in two ways - by cable or wirelessly. Both methods have their advantages and disadvantages, but most of us nowadays use a wireless connection using Wi-Fi. Every time you connect to a Wi-Fi network, your macOS device remembers it—so you don't have to enter a password every time you connect. In addition, the Mac will automatically join this network if it is within range. However, automatic connection may not be completely suitable for such networks that are public - for example, in shopping centers, cafes, restaurants and others. If you want to find out how to prevent your Mac from automatically connecting to specific Wi-Fi networks, keep reading.
It could be interest you
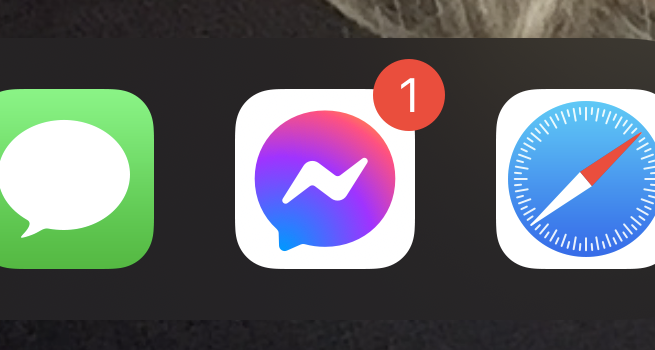
How to set your Mac not to automatically connect to a Wi-Fi network
If you want to set your Mac or MacBook so that it does not automatically connect to selected Wi-Fi networks, it is not difficult. The procedure is as follows:
- First, on a Mac, in the upper left corner, click icon .
- Once you do so, select an option from the menu that appears System Preferences…
- This will open a new window where you will find all the sections for editing preferences.
- Within this window, locate and click on the section named Sew.
- Here in the left menu, find and click on the box Wi-Fi access.
- Once you've done that, press the button at the bottom right Advanced…
- Another window will open, click on the tab in the top menu Wi-Fi access.
- It will now appear in the middle list of all Wi-Fi networks, which your Mac knows.
- Here you are search for a specific network, which the Mac should not automatically connect to.
- After you find it, just go to the right part ticked off possibility Connect automatically.
- In the lower right corner, then tap on OK and then again at the bottom right on Use.
In this way, within macOS, it is easy to set so that your Mac or MacBook does not automatically connect to certain Wi-Fi networks. In addition to the fact that you can set automatic connection in the above preferences section, the priority of Wi-Fi networks can also be set here. So, for example, if there are several Wi-Fi networks available in your office and the Mac automatically connects to the one you don't want, all you have to do is grab the Wi-Fi network you need and move it up, or you can move the unwanted one down. Even in this case, do not forget to confirm the changes by clicking OK, and then Apply.
 Flying around the world with Apple
Flying around the world with Apple