If you currently want to share a document, you can choose from several different formats. If you want the other party to be able to edit the document further, you can use the DOCX format from Word, or in the case of the Apple world, the Pages format. However, with this sharing, the document may look different on one computer than on another. This can be affected, for example, by missing fonts or versions of the applications in which you open them. If you want to be 100% sure that the shared document will look exactly the same both at your place and anywhere else, then you have to go for the PDF format, which is currently very popular. Let's take a look together at how you can easily merge multiple PDF files into one within macOS.
It could be interest you

How to easily merge PDF files on Mac
If you regularly work with PDF files on a Mac, you probably know that you can combine multiple files using the native Preview application, or with the help of some Internet tool. However, there is a much faster way to merge multiple PDF files into one in three clicks. Proceed as follows:
- First, you need to have the PDF files you want to merge on your Mac they found and placed them together, ideally do folders.
- Once you have all the PDF documents in one folder, that's it mark in bulk (abbreviation Command + A).
- If you want to keep the order, then hold Command a gradually PDF tag the files in order.
- After you have the files marked, click on one of them right click (two fingers).
- A drop-down menu will open, where you move the cursor to the tab at the bottom Quick action.
- This will open the next level of the menu, where you just have to finally choose an option Create a PDF.
In the above-mentioned way, you can quickly create a PDF file, which was created by combining several PDF documents into one, with a few clicks. You can also use the quick action called Create PDF in many other situations, for example, if you want to create one PDF file from several photos. In this case, the procedure is exactly the same – just mark the images in order, and then choose the Create PDF option. In addition to the PDF documents and images themselves, the aforementioned quick action also works on files from text editors.
 Flying around the world with Apple
Flying around the world with Apple 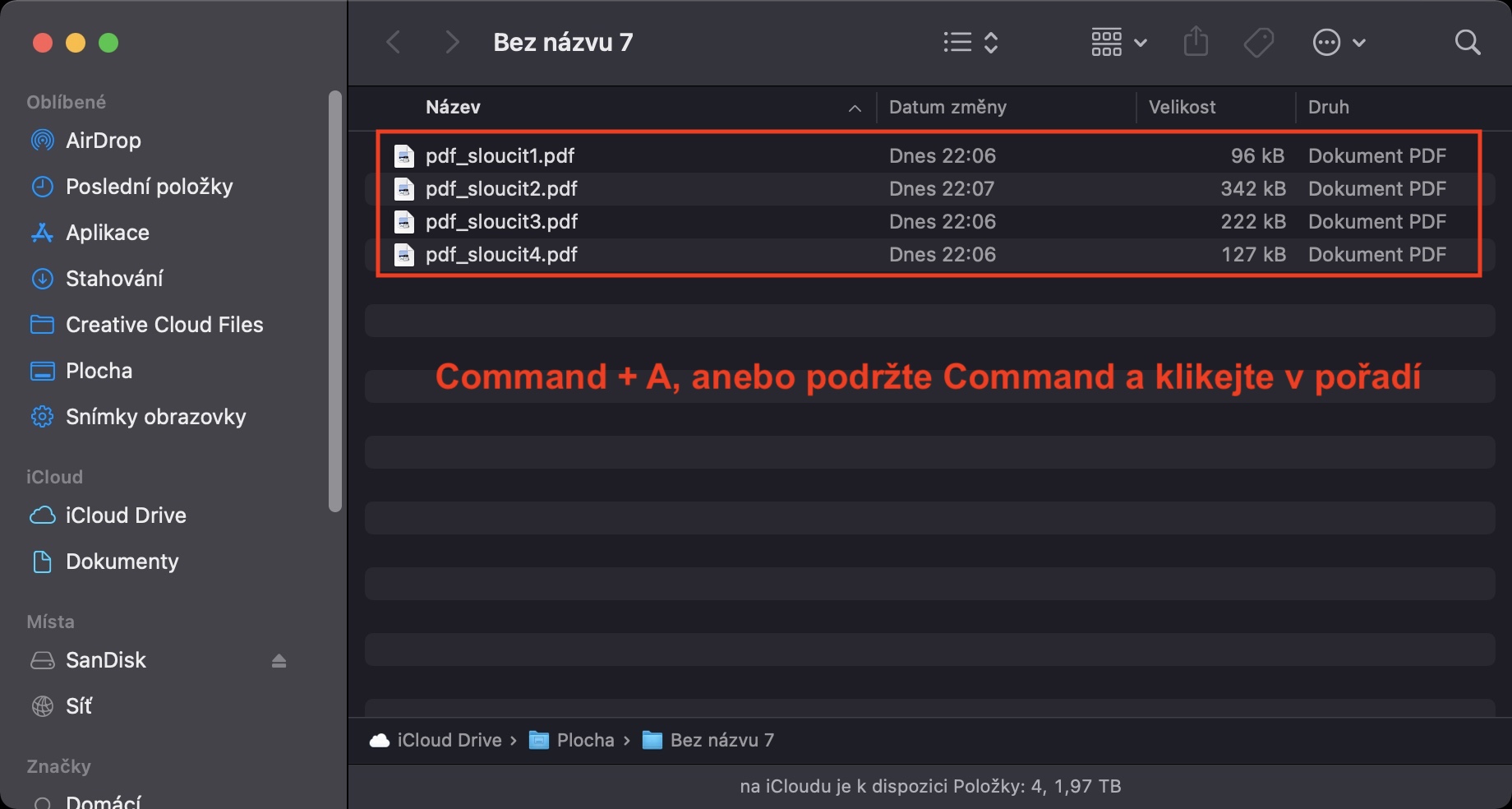
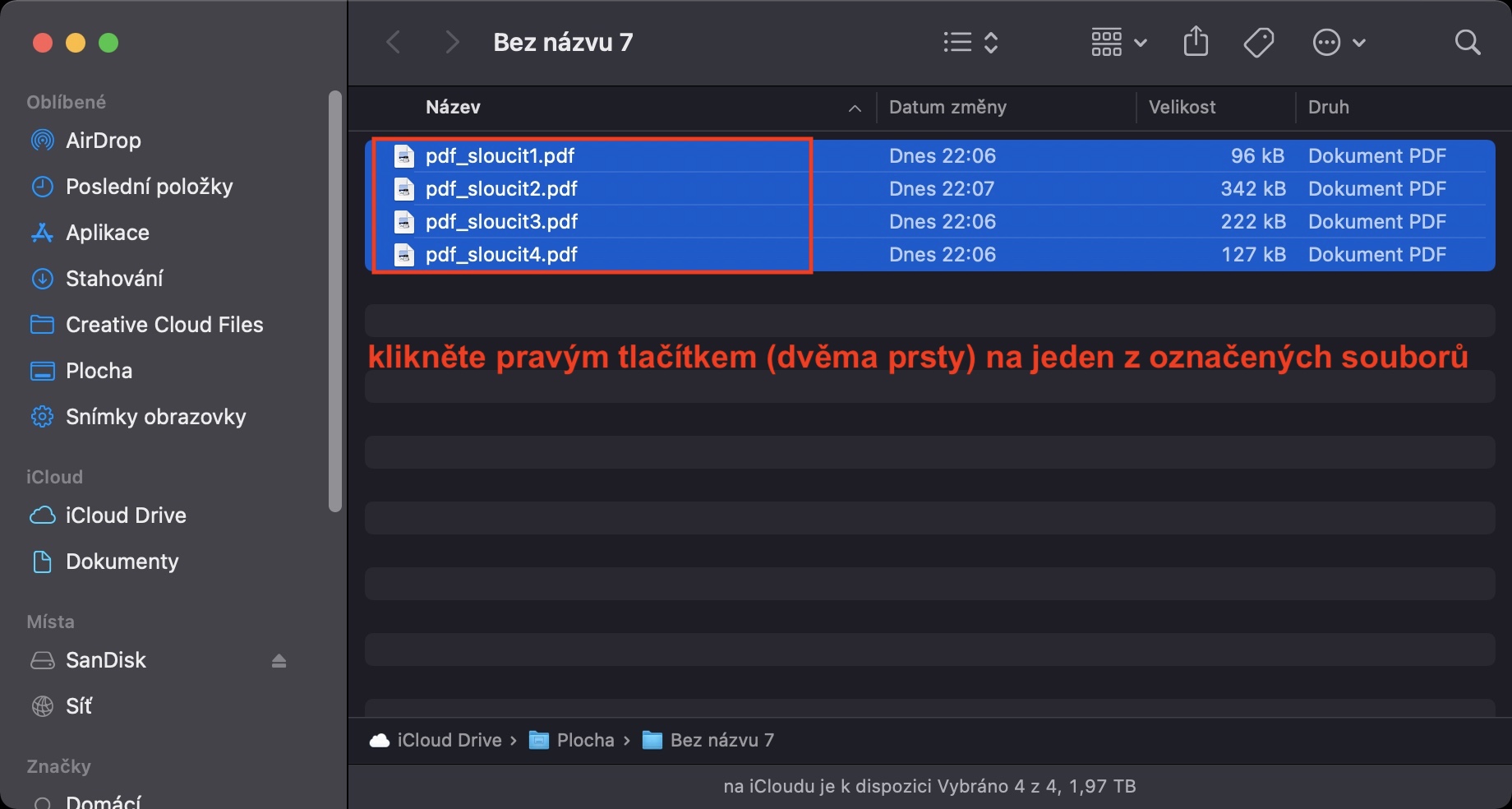

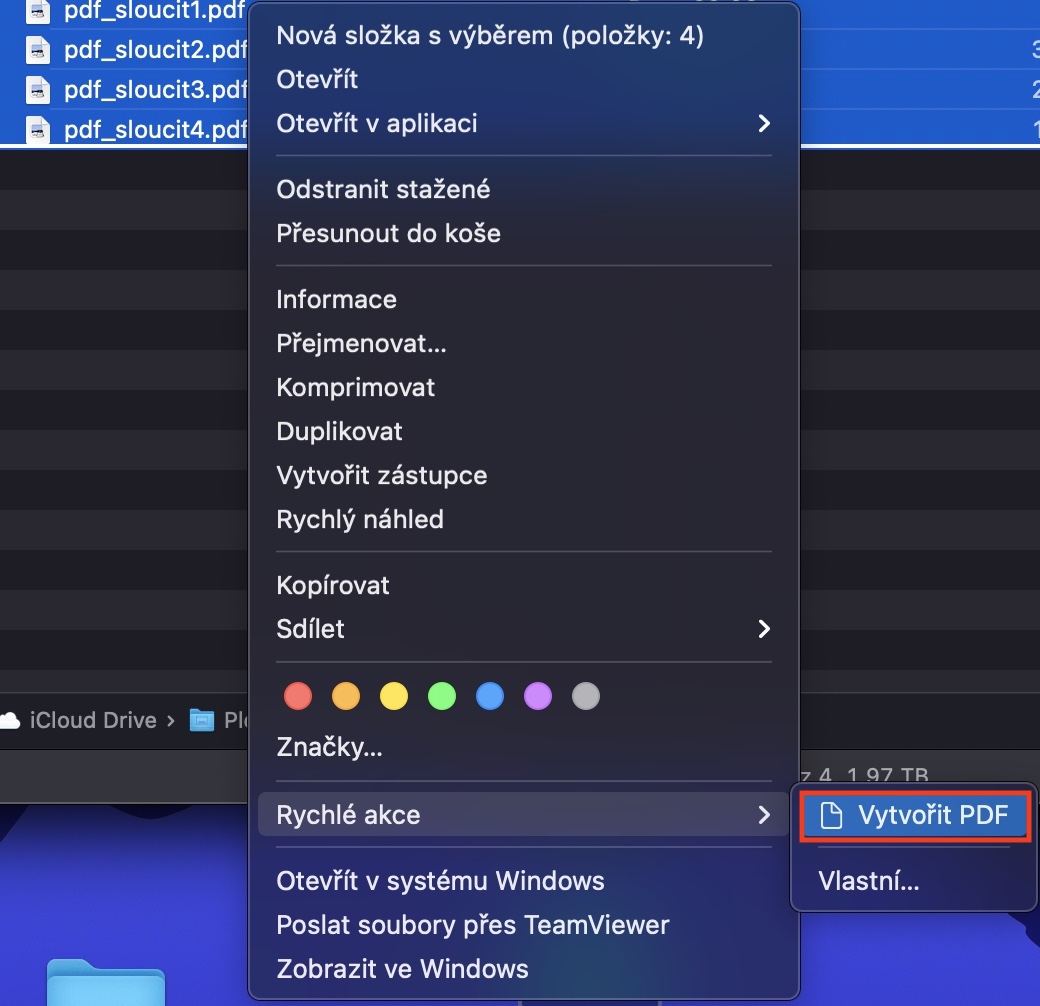
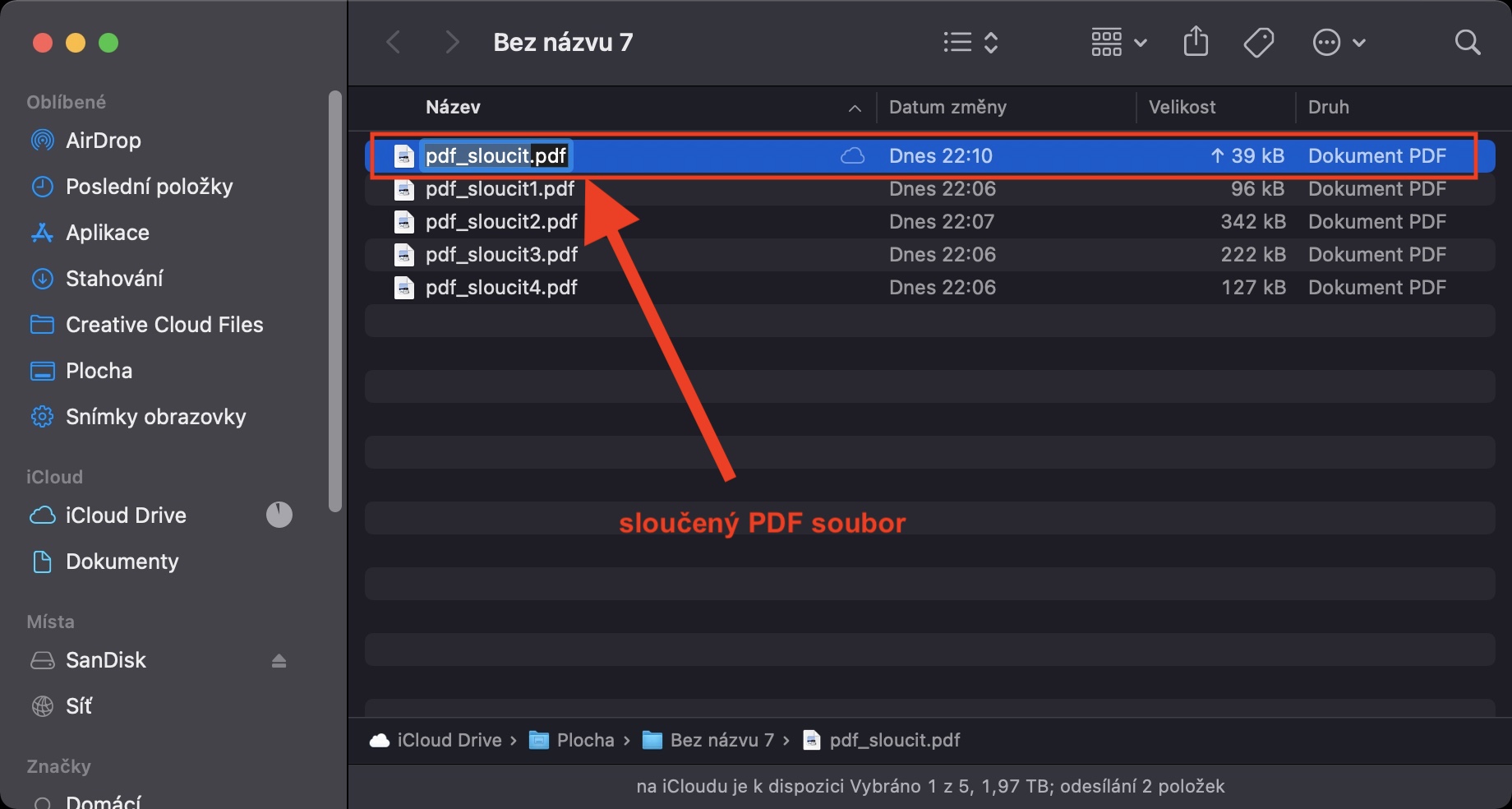
Hello, it helped me a lot, in connection: is there any option to set the resolution when saving a PDF from Word (or set the Adobe PDF printer as a printer)?