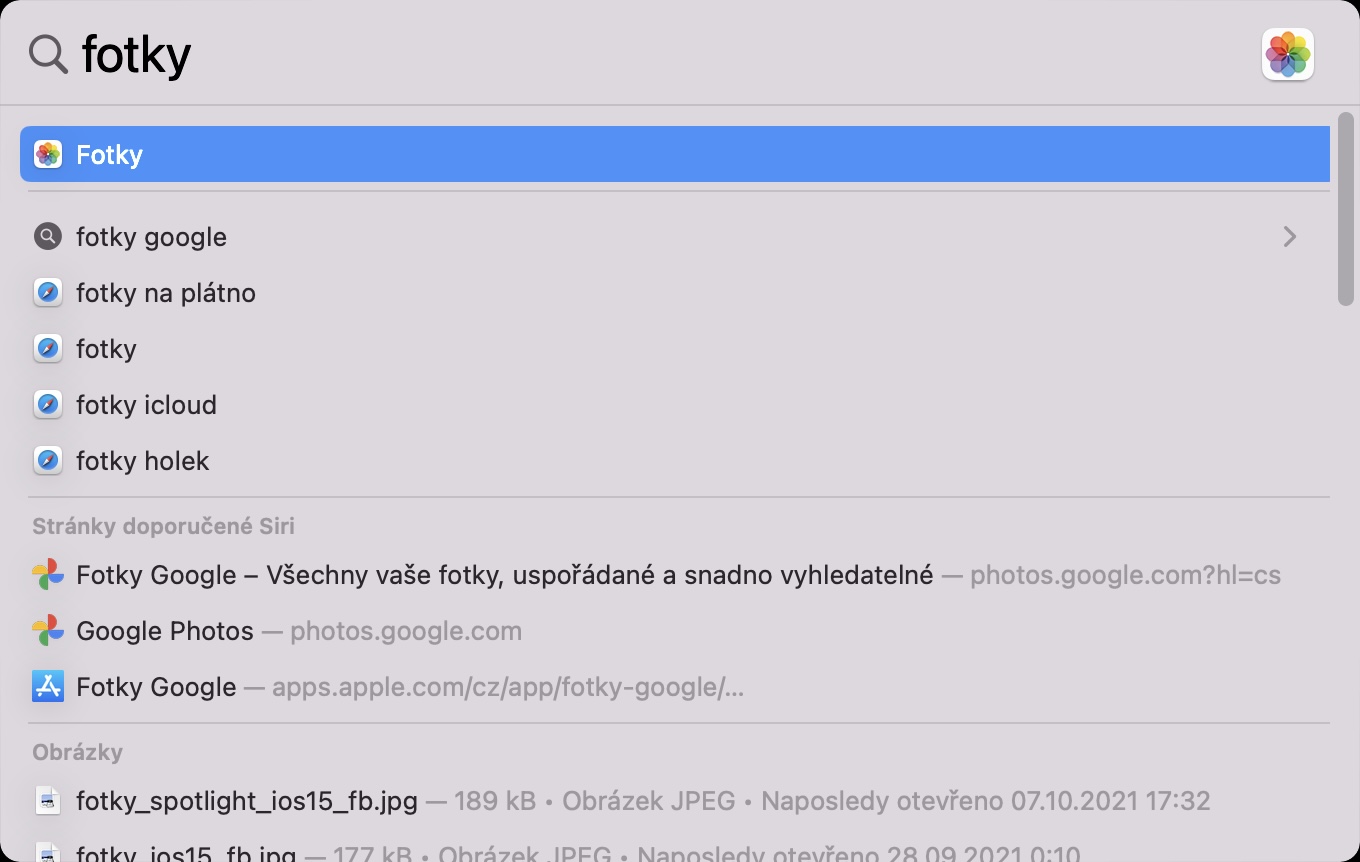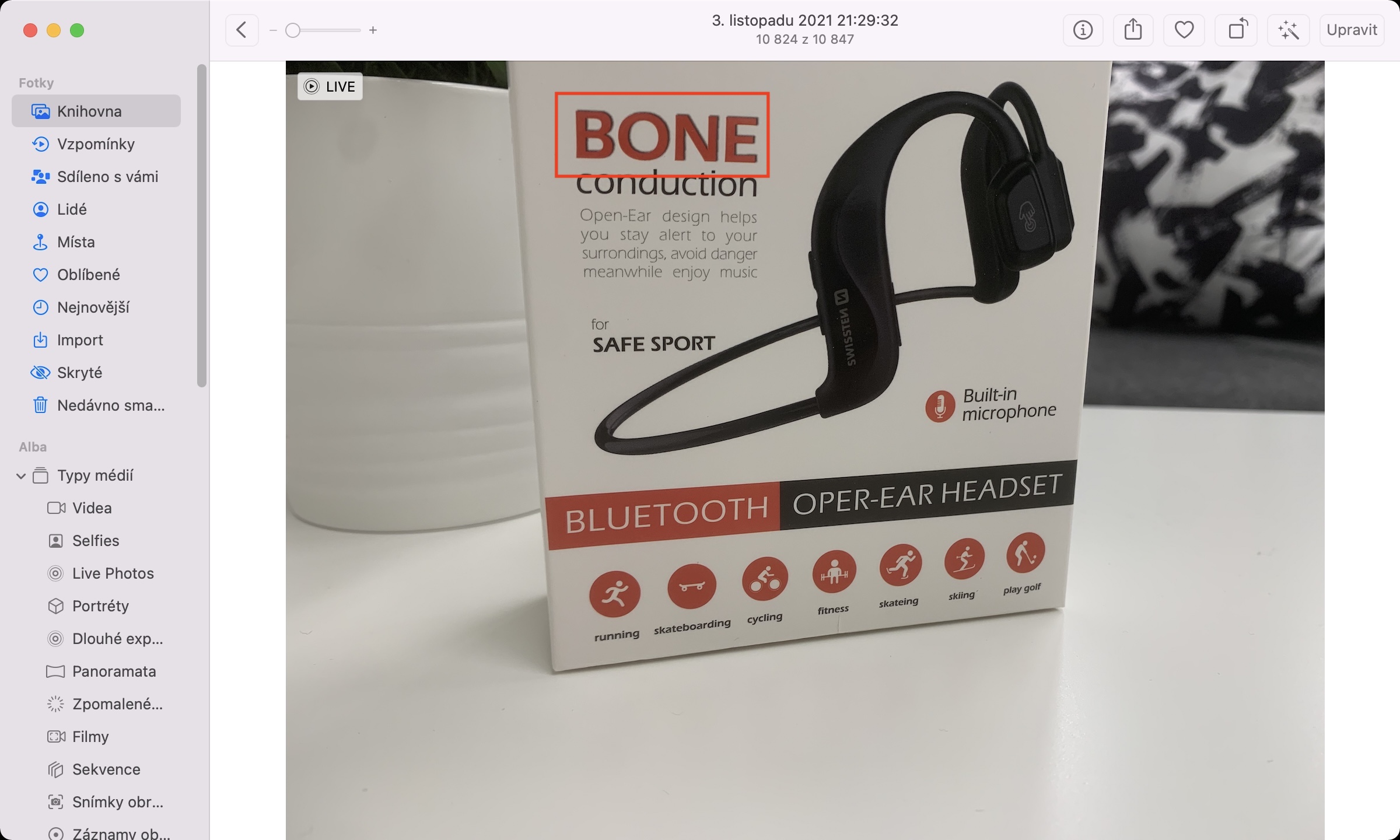How to activate Live Text on Mac is a term that has been searched for a lot in recent days. With the help of the Live Text function, you can easily work with the text found on an image or photo. Unfortunately, it is true that Live Text is not natively available in macOS Monterey and, as in the case of iOS and iPadOS 15, it is necessary for you to activate it manually.
It could be interest you

How to enable Live Text on Mac
Before we take a look at how to enable Live Text in macOS Monterey, it's important to note that this feature is not available on Macs and MacBooks with Intel processors. Live Text uses the Neural Engine, which is only available for Apple computers with Apple Silicon. So if you own an older Mac or MacBook with an Intel processor, this procedure will not help you to activate the Live Text function. However, if you own a computer with an Apple Silicon chip, i.e. with an M1, M1 Pro or M1 Max chip, just proceed as follows:
- First, in the upper left corner of the screen, tap on icon .
- Once you do so, select an option from the menu System Preferences…
- A new window will then open with all available sections for managing preferences.
- In this window, locate and click on the section named Language and area.
- Then make sure you are in the tab at the top menu In general.
- Here it is enough that you ticked box Select text in images next to Live text.
- You will then see a warning that Live Text is only available in some languages - tap on OKAY.
Using the above method, you can simply activate Live Text, i.e. Live Text, on Mac. It is necessary to mention that within macOS Monterey it is not necessary to add any additional language as on iPhone or iPad, you only need to activate the function. If you would like to try Live Text after activation, just go to the application Photos, where are you find an image with some text. In this picture move the cursor over the text, and then treat it in the same way as, for example, on the web, i.e. you can use it for example mark, copy etc. You can recognize the recognized text in the image by changing the classic arrow cursor to the text cursor.