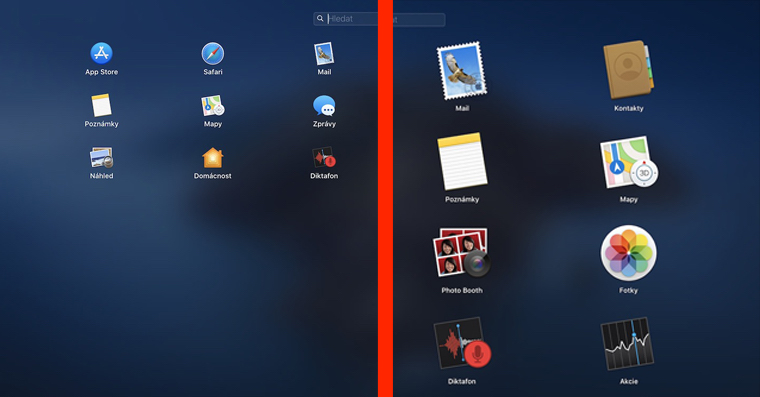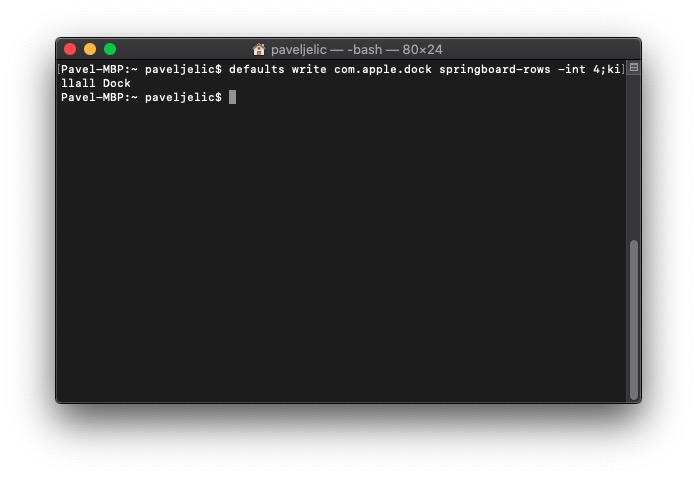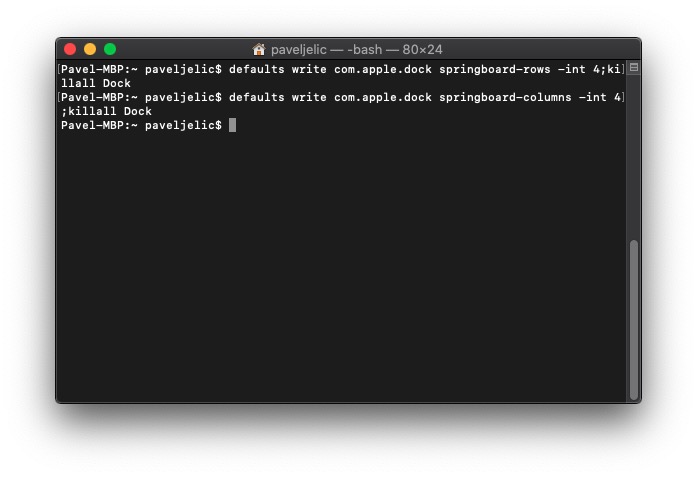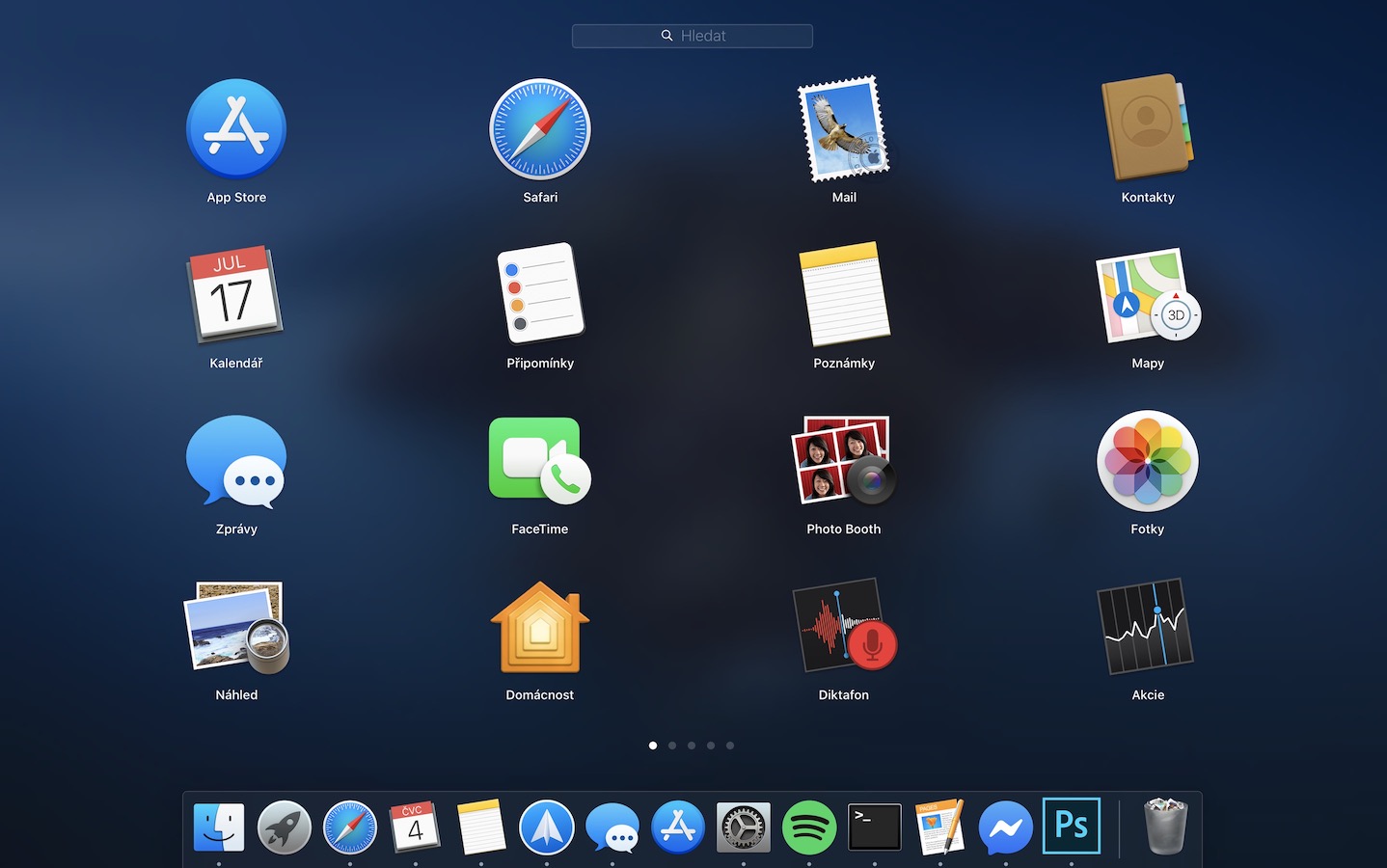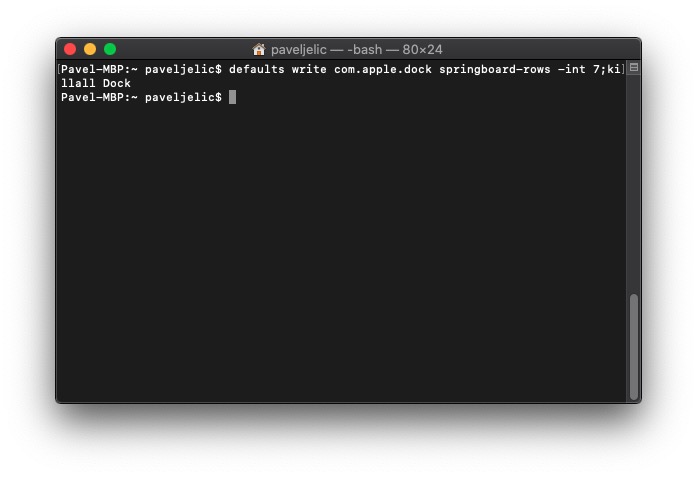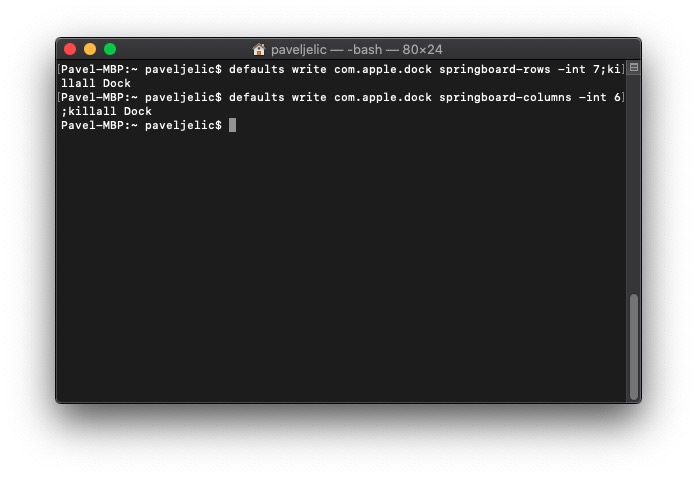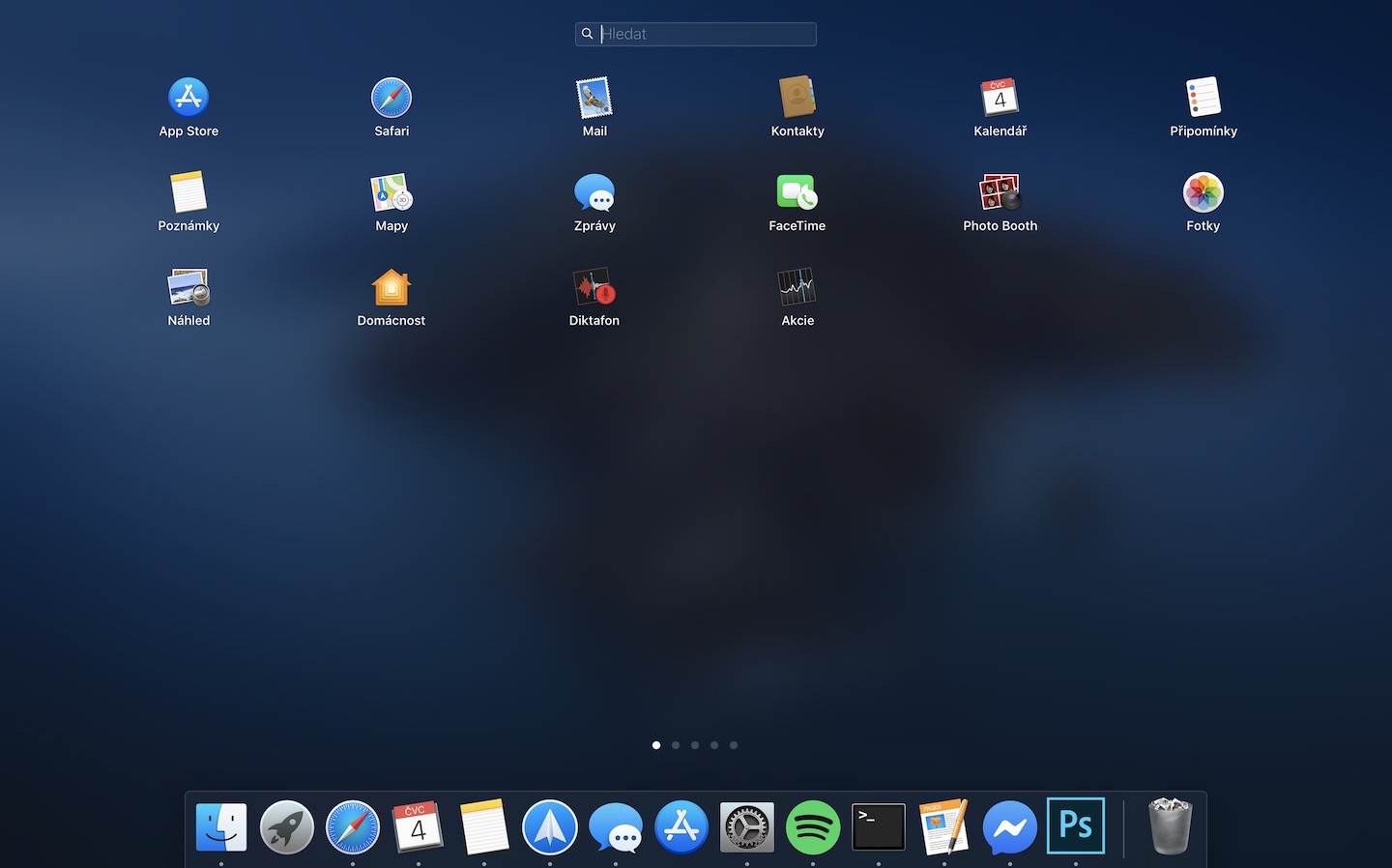In Launchpad, you'll find all the apps that are installed on your Mac. So you can use it to quickly open an application that you would otherwise have to launch through the Finder. By default, the Launchpad grid is set to display icons in a 5 x 7 format - seven icons per row and five icons per column. However, the mentioned grid can be changed, making the icons in the Launchpad bigger or smaller.
It could be interest you

Change the size and number of icons in Launchpad
In the default view, you can see up to 35 different app icons on one page. Let's say you want icons for greater clarity magnify. Of course, you can do this by reducing the number of columns and rows in Launchpad. For example, we will use the 4 x 4 format.
Magnification icons
All settings will take place in Terminal, and therefore move into it. You can do so either by using Spotlight, which you activate by pressing magnifying glass in the upper right corner of the screen, or using a keyboard shortcut Command + Spacebar. The terminal is also located in Applications in the folder jine. After launch, copy this command:
defaults write com.apple.dock springboard-rows -int 4;killall Dock
Then it to the terminal insert and confirm with the key Enter. This command is used to change number of lines. You simply change the number by selecting "4" at the end of the command instead any other number. Below is then the command that is used to make the change number of columns:
defaults write com.apple.dock springboard-columns -int 4;killall Dock
This command too insert do Terminal and confirm it Enter. As in the case above, you can change it here as well number of columns. Enough again overwrite "4" at the end of the command for other number.
Minimize icons
If you want icons on the other hand shrink so that more of them fit on one side, you must logically increase the number of rows and columns. For the example, we will use the 7 x 6 format. Again, move to Terminal (procedure above) and copy the command to change number of lines below:
defaults write com.apple.dock springboard-rows -int 7;killall Dock
Then put it in the Terminal and confirm with the key Enter. For change number of columns copy in Launchup command below:
defaults write com.apple.dock springboard-columns -int 6;killall Dock
And confirm it again with the key Enter. In this case too, of course you can swap the numbers in the command for your own to achieve the result that will suit you best.
Using this procedure, you can easily change the number of icons that appear in Launchpad. Users who desire greater clarity, or elderly people, can use the zoom setting. If, on the other hand, you want to display more icons on one page, you have the option of reducing them. One way or another, of course, you can set your own display in the form of the number of icons in columns and rows, so that the display suits you as much as possible.